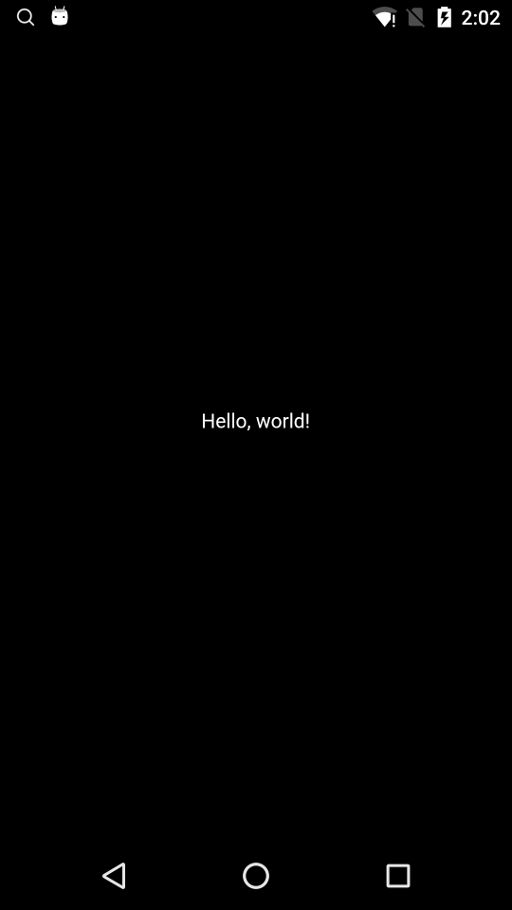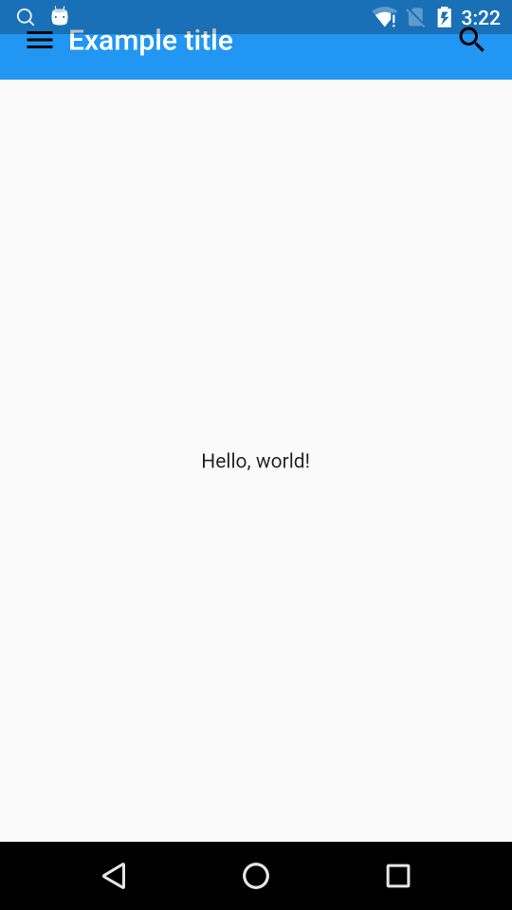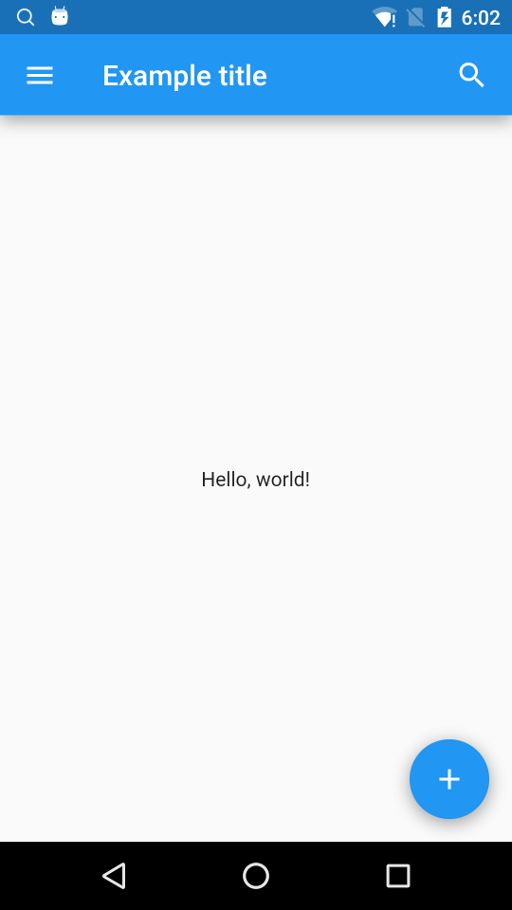1.Widge组件分类
在flutter中,所有UI元素都是widget组件,除了我们常见的button,Image这些可见元素,布局也是组件,甚至文本格式控制也是组件。这里我们先简单讲解一下我们通常概念的上的UI控件。在flutter中组件有两种:有状态组件和无状态组件。
- 无状态组件(stateless widget),无状态组件不提供可变状态维护,无状态组件仅根据其属性来渲染,
- 有状态组件(stateful Widget),组件自己维护状态,组件渲染由SetState方法调用,更具state的变化差异来更新渲染。所有的stateful widget都是建立在stateless widget上的。
这里我们先讲解stateless widget, flutter中的stateless widget主要分为这几类: - Visual Base Elemet, 可视基础元素比如:Text,Image, Icon
- Layout: 布局元素,flutter比较特别一点,它把布局也作为页面元素,这样做的主要目的是可以简化布局计算。以前UI做Layout通常通过Layout引擎根据预定的约束来进行计算, 计算过程实际上是做多元方程式求解,元素越多求解计算就越慢,参考:从 Auto Layout 的布局算法谈性能
。而flutter将layout也作为页面元素,使得布局在局部范围就可以求解。Layout元素有:Row,Column,Center,Align,Padding等 - Painting and Effect Widgets& Animation and Motion
,绘制和效果组件。绘制和效果组件主要是负责可视元素的装饰效果,比如实现边框(DecoratedBox),实现半透明(Opacity),位移旋转变换(Transform),Animation and Motion是比较特殊的效果组件,用于实现动画效果 - Container&compound element 大多数我们常用的各种控件都是由基础元素和布局组合而成的,比如button由Text,Image,DecoratedBox等元素组成
- Interaction Model Widgets, 这个是专门处理事件响应的组件,用于响应用户的操作
2.让我们来创建Hello World
首先我们先来写一个最基本的flutter应用吧。
1.在适当的目录执行:
flutter init -o my_hello_world_app
2.替换my_hello_world_app/lib/main.dart文件中的内容:
import 'package:flutter/material.dart';
void main() => runApp(new Center(child: new Text('Hello, world!')));
3.在my_hello_world_app目录下执行:
flutter start
4.你将会在手机上看到:
如果你能一切顺利的来到这里,那么恭喜你,你已经成功使用flutter开发了一个android的应用,虽然这个应用看上去比较单一。
main方法是这个应用的入口,要运行一个应用的话需要使用runApp方法,它接收一个Widget控件作为参数,并且把这个控件作为控件树的根节点。在我们这个例子里,控件树里有两个控件,Center控件和它的子节点Text。通常情况下框架会强制将根控件充满整个屏幕,所以相对的Text控件就以屏幕为中心了。
重要概念:
在编写flutter应用的时候,通常情况下需要自定义组件,这些组件继承自StatelessComponent或StatefulComponent,选择要继承哪一个取决于这个组件是否需要管理状态和配置。一个组件的主要工作就是实现build方法,这个方法用来反应该组件在其他组件中的表现形式。最后底层框架会统一从上到下调用build方法直至渲染树的最底层。
基本控件
flutter提供了一套完备的基本控件,最常用的有如下几个:
- Text :Text提供了一个用来显示文本的一次性控件(即无状态)。
- Row, Column:这两个控件用来显示水平或垂直方向上的多个组件,并且是可伸缩的。
- Stack:可以将多个组件以一定的顺序排列,可以使用
Positioned控件来指定组件在Stack中的顺序。 - Container: 是一个可视化的矩形控件,它可以使用
BoxDecoration来进行外观装饰,装饰内容可以是背景,边框和阴影等。Container也有外边距,内边距等属性,也可以约束自身的大小,另外值得一提的是Container还可以利用矩阵在三维控件内做转换。
下面结合一些基本的控件来自定义我们的组件并构建应用:
修改main.dart代码如下
import 'package:flutter/material.dart';
class MyToolBar extends StatelessComponent { //(3)
MyToolBar({ this.title });
final Widget title; //(6)
Widget build(BuildContext context) {
return new Container(
height: 56.0,
padding: const EdgeDims.symmetric(horizontal: 8.0),
decoration: new BoxDecoration(
backgroundColor: Colors.blue[500]
),
child: new Row([
new IconButton(icon: 'navigation/menu'),
new Flexible(child: title),
new IconButton(icon: 'action/search'),
])
);
}
}
class MyScaffold extends StatelessComponent { //(4)
Widget build(BuildContext context) {
return new Material(
child: new Column([
new MyToolBar(
title: new Text('Example title', style: Typography.white.title)
),
new Flexible(
child: new Center(
child: new Text('Hello, world!')
)
)
])
);
}
}
void main() {
runApp(new MaterialApp( //(1)
title: 'My app',
routes: { //(2)
'/': (RouteArguments args) => new MyScaffold() //(5)
}
));
}
同时确保flutter.yaml文件内容如下:
name: my_app
material-design-icons:
- name: action/search
- name: navigation/menu
我们先来运行一下这个应用:
恭喜你,顺利存活。
代码解释如下:
- (1)处的
MaterialApp是整个应用的主题控件,一般我们自定义的组件要写在它里面才会有Material的主题风格 - (2)处的
routes的作用是页面导航作用,/表示应用打开的第一个页面。 - (3)处的
MyToolBar是我们自定义的一个无状态组件,通过build方法,我们可以看出其最外层是一个Container控件,控件高为56dp,左右内边距8dp,它由一个BoxDecoration做修饰,修饰内容是将背景颜色改为Colors.blue[500]这种颜色。Container的内部是一个Row,Row的两端分别是一个图标按钮,中间是另一个控件Flexible,它的作用是填充掉Row的剩余部分。在Flexible中传入的是title这个内部字段。 - (4)处的
MyScaffold组件将其子节点用垂直的方式组织起来,在Column的第一个位置是我们自定义的MyToolBar,在构造MyToolBar的时候将一个Text控件作为它的命名可选参数title的值传递进去。在Column的第二个位置是一个Flexible用来填充剩余的空间,在Flexible里面放置了一个Center组件,Center组件里则是一个Text用来显示“Hello,World”。 - (5)处表示这个应用的第一个见面就是
MyScaffold。
这种flutter这种层层包裹的感觉就是前面提到的组件外构建UI一小部分含义,眼尖的同学可能已经看到(6)处的title使用的是final修饰符,这里要说明一下继承自StatelessComponent的组件,如内部有配置,属性或状态的统一需要使用final修饰符,表示这个组件本身自己是无状态的,需要依赖它外部的其他组件。这也是'组件外构建UI'最重要的含义所在。
Material应用
上面那个应用我们使用自己的组件进行应用开发,发现应用整体美观度不高。是因为flutter中应用界面会撑满整个屏幕,所以有一部分内容可能会被状态栏挡住。其实flutter提供了一系列的控件供开发人员开发Material风格的应用,这之中就有MaterialApp,Scaffold,ToolBar和FloatingActionButton等。下面看一个使用了这些控件的例子:
修改main.dart内容如下:
import 'package:flutter/material.dart';
void main() {
runApp(new MaterialApp(
title: 'Flutter Tutorial',
routes: {'/': (RouteArguments args) => new TutorialHome()}));
}
class TutorialHome extends StatelessComponent {
Widget build(BuildContext context) {
return new Scaffold(
toolBar: new ToolBar(
left: new IconButton(icon: 'navigation/menu'),
center: new Text('Example title'),
right: [new IconButton(icon: 'action/search')]),
body: new Center(child: new Text('Hello, world!')),
floatingActionButton:
new FloatingActionButton(child: new Icon(icon: 'content/add')));
}
}
修改flutter.yaml文件内容如下:
name: my_app
material-design-icons:
- name: action/search
- name: content/add
- name: navigation/menu
运行结果如下:
现在我们的应用看起来是不是更像是一个Material Design的应用了?我们使用的Scaffold和ToolBar让ToolBar自带了阴影并且字体风格有有了调整。另外还加上了FloatingActionButton。
总结
本文主要讲解flutter中的组件分类,对如何创建简单Stateless组件进行了演示