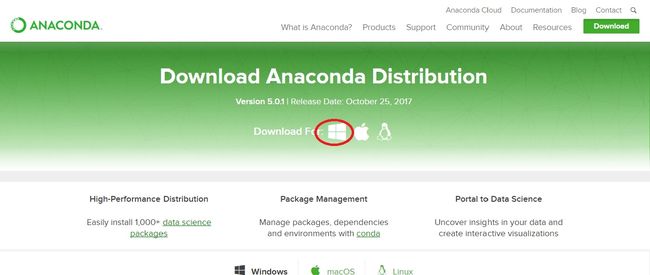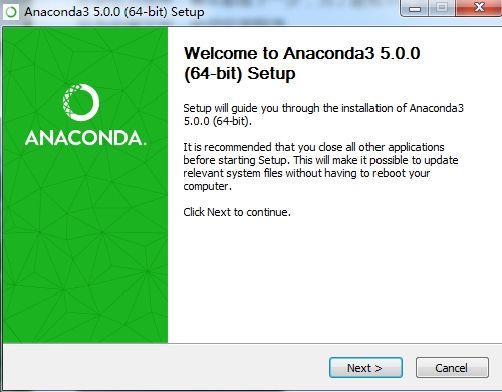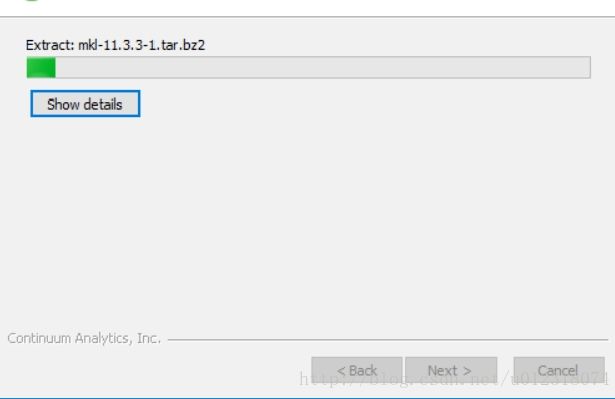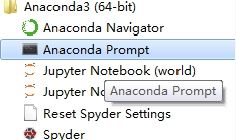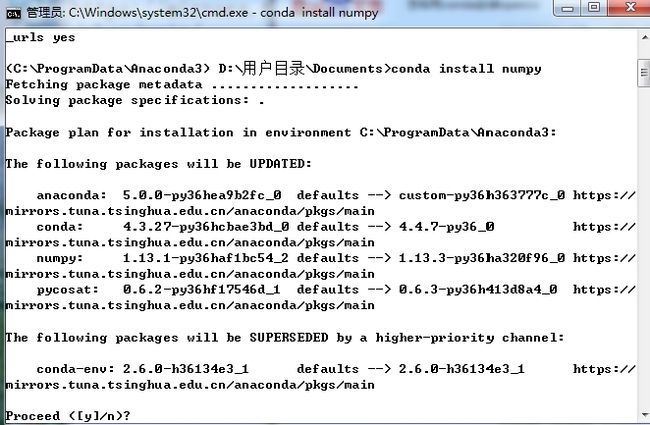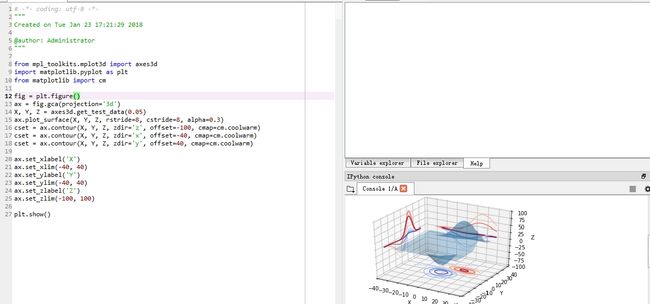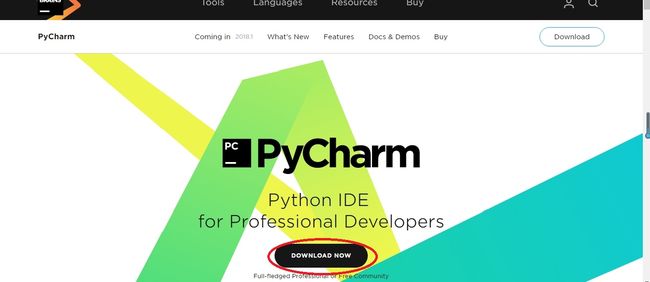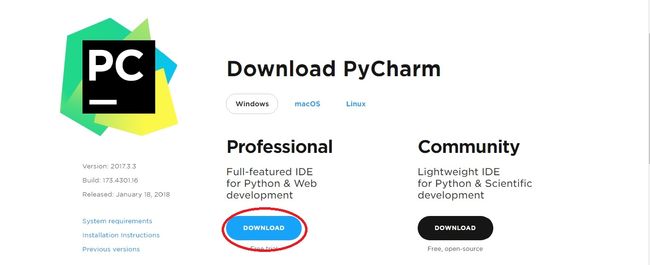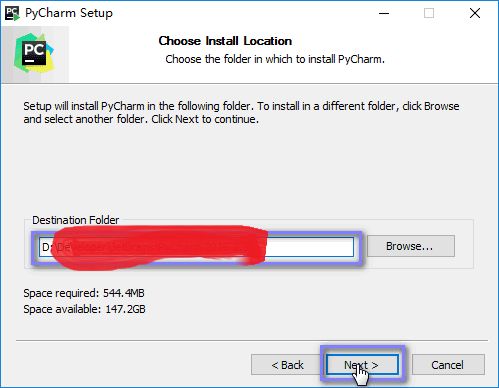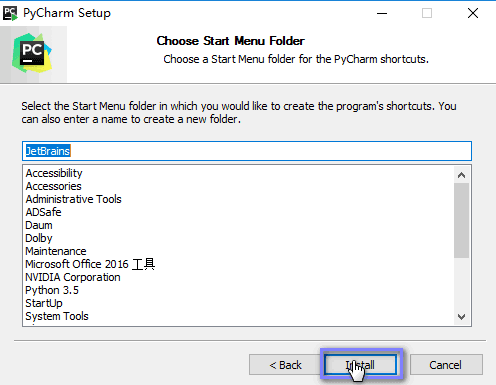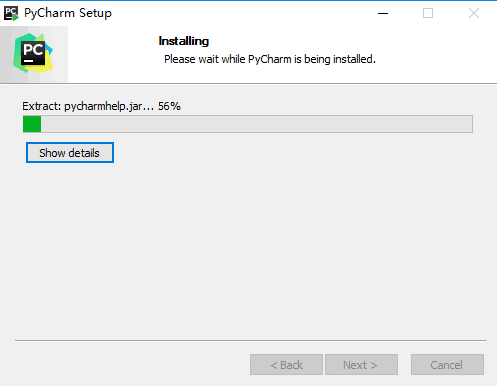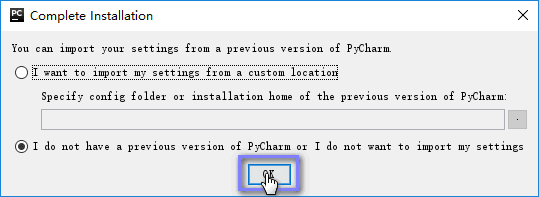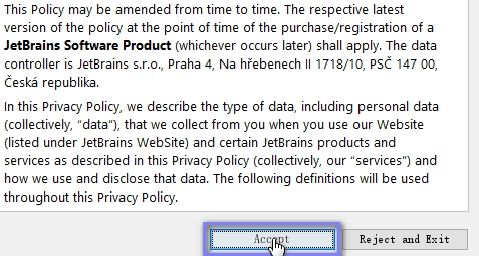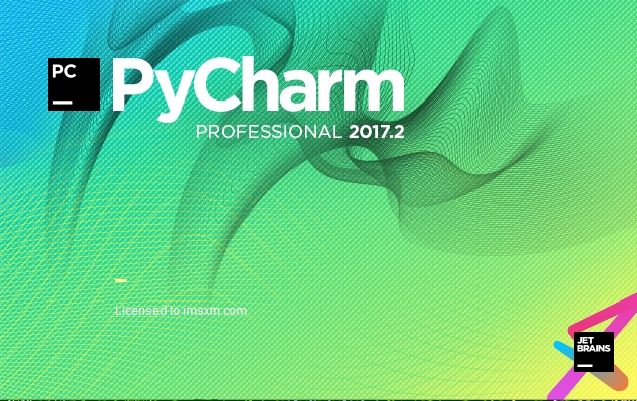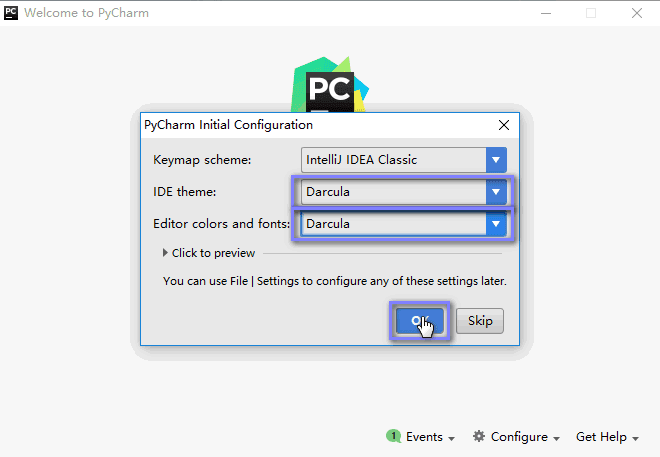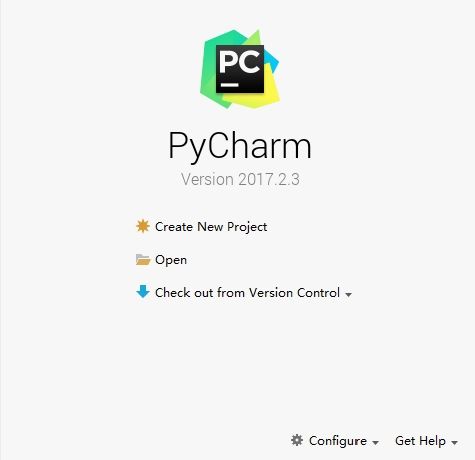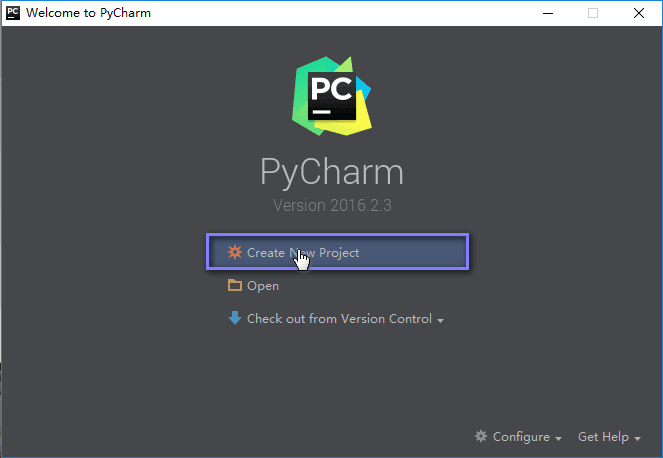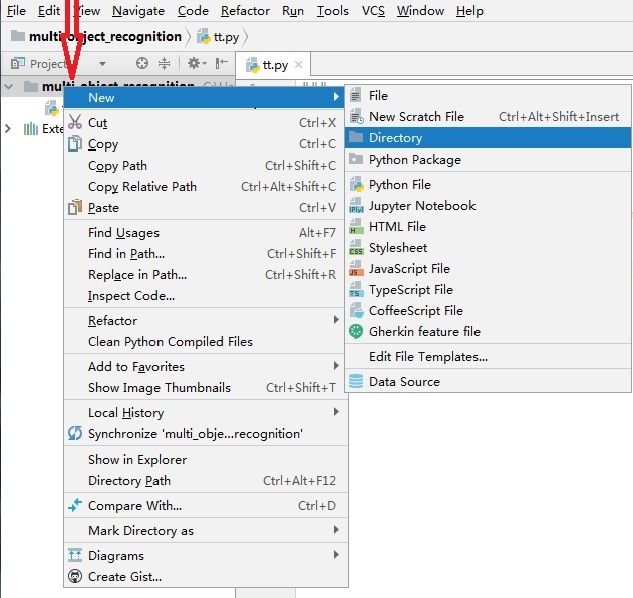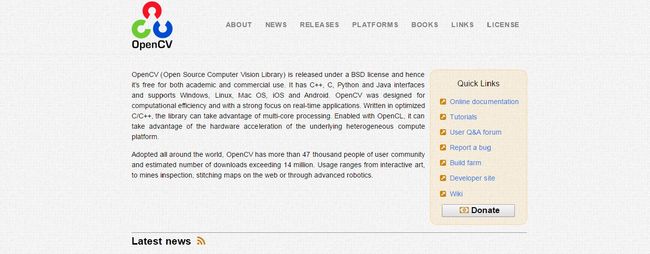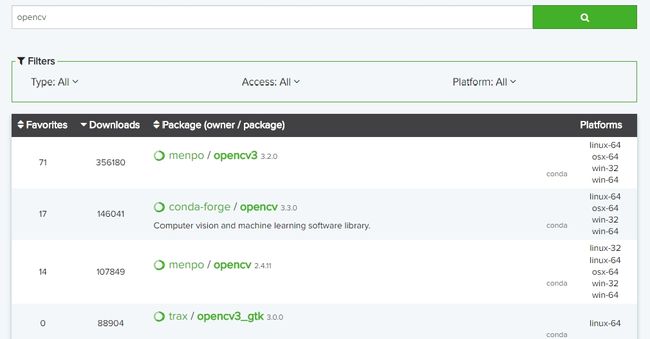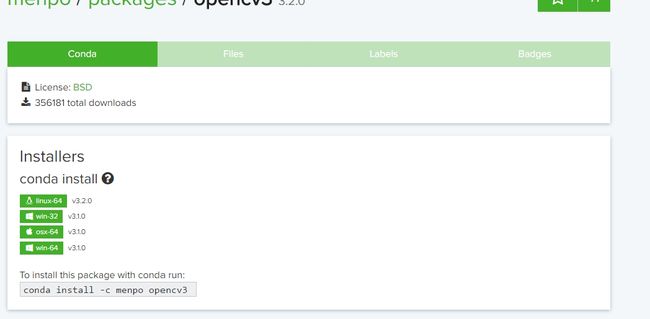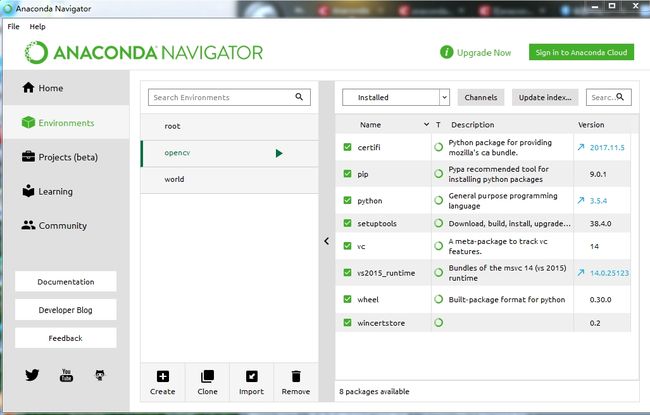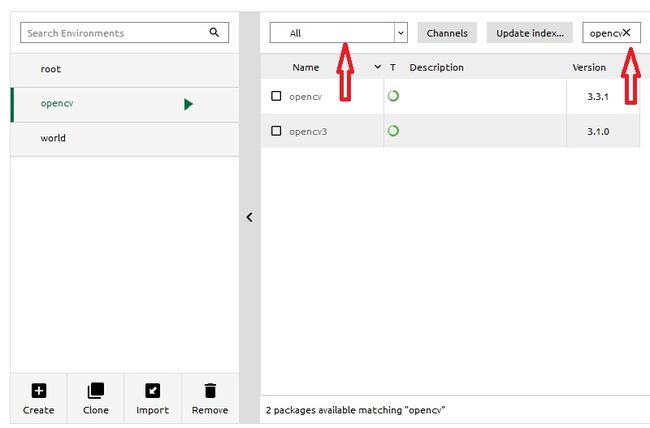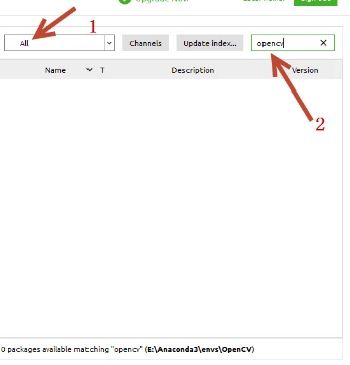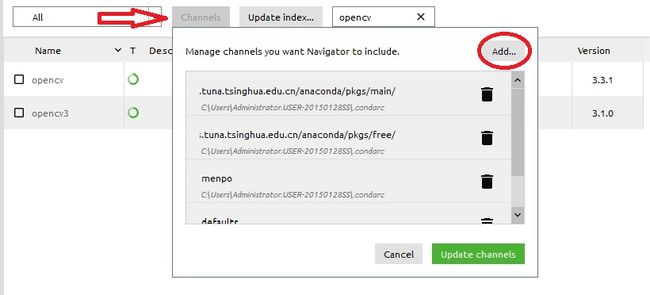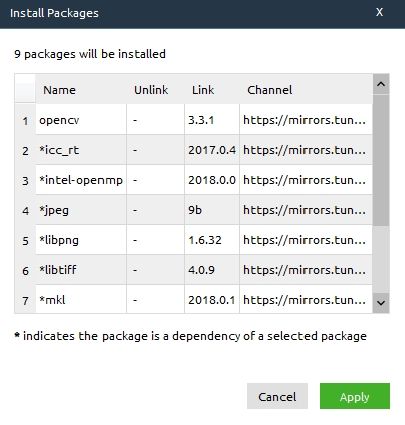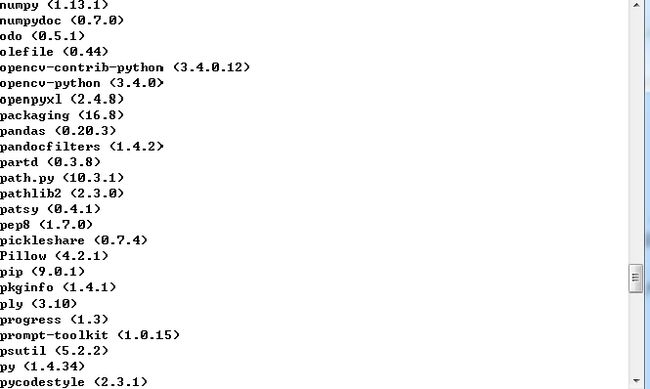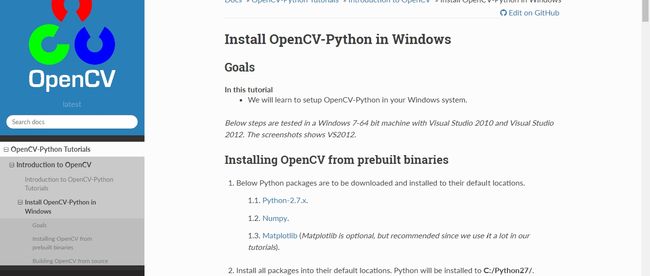教程描述
Windows 7
+Anaconda3-5.0.0-Windows-x86_64
+pycharm-professional-2017.2.3
+opencv_python-3.4.0-cp36-cp36m-win_amd64
安装介绍
教程目的是配置用Anaconda3管理包,导入opencv库,使用pycharm这个IDE处理图像视频的平台环境
- Anaconda3安装
- pycharm2017安装
- opencv_python-3.4.0导入
Anaconda3安装
1. 导语
Anaconda是一个用于科学计算的Python发行版,支持 Linux, Mac, Windows系统,提供了包管理与环境管理的功能,可以很方便地解决多版本python并存、切换以及各种第三方包安装问题。Anaconda利用工具/命令
conda来进行package和environment的管理,并且已经包含了Python和相关的配套工具方式
2. Anaconda3下载
Anaconda.org的服务器在国外,更快的方式是从清华大学开源软件镜像站进行下载并配置镜像。
与Python(Python 2.x和Python 3.x)相对应,Anaconda的版本分为Anaconda2和Anaconda3,大家可以自行下载日常常用的版本,提供32位和64位下载。我下载的是Anaconda3版本
这里有官网下载和清华镜像站下载两种方式:
- 官网下载:Downloads | Anaconda
- 清华镜像站下载:Index of /anaconda/archive/ | 清华大学开源软件镜像站 | Tsinghua Open Source Mirror
3. Anaconda安装配置
3.1. 安装Anaconda
双击打开安装包点击Next
点击I Agree
如果系统只有一个用户选择默认的第一个即可,如果有多个用户而且都要用到 Anaconda ,则选择第二个选项,这里我选择的是第一项。点击Next
为了避免不必要的麻烦,建议默认路径安装即可。点击Next
第一个勾是是否把Anaconda加入环境变量,这涉及到能否直接在cmd中使用conda、jupyter、ipython等命令,推荐打勾,如果不打勾话问题也不大,可以在之后使用Anaconda提供的命令行工具进行操作;第二个是是否设置Anaconda所带的Python 3.6为系统默认的Python版本,这个自己看着办,问题不大。这里我两个都打勾,点击Install
安装需要一段时间到这里就安装完成了,可以将Learn more about Aanaconda Cloud前的对号去掉,然后点击“Finish”即可。
3.2 配置Anaconda
如果需要安装很多packages,你会发现conda下载的速度经常很慢,因为Anaconda.org的服务器在国外。所幸的是,清华TUNA镜像源有Anaconda仓库的镜像,我们将其加入conda的配置即可
运行以下命令,即可添加 Anaconda Python 免费仓库:
conda config --add channels https://mirrors.tuna.tsinghua.edu.cn/anaconda/pkgs/free/
conda config --add channels https://mirrors.tuna.tsinghua.edu.cn/anaconda/pkgs/main/
conda config --set show_channel_urls yes
参考官方:清华大学开源软件镜像站 | Tsinghua Open Source Mirror
具体流程如下:
打开Anaconda Prompt,运行命令
执行完上述命令后,当前用户的目录下会生成.condarc文件,记录着我们对conda的配置,直接手动创建、编辑该文件是相同的效果。这里我还添加了menpo,在配置opencv时会说明
配置完成之后,要关闭控制台再重新打开控制台,这样新配置的文件才会被加载进来
在Anaconda Prompt继续运行:
conda install numpy
conda list
3.3 初用Anaconda的spyder
查看Anaconda3 文件夹,打开spyder编辑
输入代码,如果没有库,用conda+install+包导入
from mpl_toolkits.mplot3d import axes3d
import matplotlib.pyplot as plt
from matplotlib import cm
fig = plt.figure()
ax = fig.gca(projection='3d')
X, Y, Z = axes3d.get_test_data(0.05)
ax.plot_surface(X, Y, Z, rstride=8,
cstride=8, alpha=0.3)
cset = ax.contour(X, Y, Z, zdir='z',
offset=-100, cmap=cm.coolwarm)
cset = ax.contour(X, Y, Z, zdir='x',
offset=-40, cmap=cm.coolwarm)
cset = ax.contour(X, Y, Z, zdir='y',
offset=40, cmap=cm.coolwarm)
ax.set_xlabel('X')
ax.set_xlim(-40, 40)
ax.set_ylabel('Y')
ax.set_ylim(-40, 40)
ax.set_zlabel('Z')
ax.set_zlim(-100, 100)
plt.show()
点击run运行
结束
pycharm2017安装
1. 导语
PyCharm是一种Python IDE,带有一整套可以帮助用户在使用Python语言开发时提高其效率的工具,比如调试、语法高亮、Project管理、代码跳转、智能提示、自动完成、单元测试、版本控制。此外,该IDE提供了一些高级功能,以用于支持Django框架下的专业Web开发
2. pycharm下载
PyCharm编辑器。有两个版本,Professional 专业版和Community 社区版,根据自己的需求下载(我下载的是Windows专业版)
官网下载:Download PyCharm: Python IDE for Professional Developers by JetBrains
百度搜索官网或者点击上面的官网链接 进入官网,点击下载 进入下载界面,下拉点击下载Professional 专业版
下载界面如下 如果你的下载一直未开始,或者你关掉了,点击红圈处,重新开始。如果你想了解更多的pycharm,查看右下角目录 下载好的文件如下如果你需要,这里有pycharm汉化包,后面会介绍使用:
- pycharm汉化包.zip_免费高速下载|百度网盘-分享无限制
- resources_cn.jar文件地址
3. pycharm安装配置
这里安装的是专业版,如果你要安装社区版,一样的操作,你可以参考
Pycharm及python安装详细教程 - 陌上行走的博客 - CSDN博客
3.1 安装pycharm
双击打开安装包点击Next
自定义软件安装路径(建议路径中不要中文字符,不安装在C盘),点击Next
创建桌面快捷方式(64位与32位)并关联 * .py文件,最底下的一项是选择是否下载安装java运行环境jre,有了就不安装了,如果没有的用户可以选择勾选,我的是只在红圈处打勾,点击Next
选择开始菜单文件夹(默认即可),点击Install
等待安装完成安装完成,勾选立即运行PyCharm,点击Finish结束安装
选择是否导入开发环境配置文件,我们选择不导入,点击OK
直接点击Accept进入下一步
如果你不愿意试用免费,软件激活可:
- 推荐购买正版软件。
- 可以选择下载社区版本,免费的。
- 专业版本可以选择试用,免费试用30天。
- 网上寻找激活码或授权服务器。
如上图,选择输入激活码激活软件,你可以在IntelliJ IDEA 注册码网站,获取激活码。
这里我选择listener server 输入 http://idea.imsxm.com/成功激活,类似的激活码你可以在网上找到。
点击OK
PyCharm的欢迎界面,等待选择IDE主题与编辑区主题,建议Darcula主题,如果你选择默认,点击OK
如果你修改了主题,假设是Darcula主题,将会提示重启IDE,选择Yes
重启后我选择的是默认主题,点击Create New Project
自定义项目存储路径,IDE默认会关联Python解释器,点击Create
弹出的IDE提供的提示,可以选择在启动时不显示提示。点击file或者右键点击红箭头处新建python file,在弹出的框中填写文件名(任意填写)
你可以输入:
print("Hello world!")
点击Run运行
3.2 pycharm汉化
你可以点击前文中链接下载汉化包将resources_cn.jar放到安装目录下的lib目录下即可,放好之后再次打开软件我们发现已经成中文。建议不使用汉化包,要注意版本支持,下载最新的汉化包
opencv_python-3.4.0导入
1. 导语
开源计算机视觉库——OpenCV(Open Source Computer Vision Library)是一个基于BSD许可(开源)发行的跨平台计算机视觉库,可以运行在Linux、Windows、Android和Mac OS操作系统上。它轻量级而且高效——由一系列 C 函数和少量 C++ 类构成,同时提供了Python、Ruby、MATLAB等语言的接口,实现了图像处理和计算机视觉方面的很多通用算法
2. opencv_python库下载
目前python3.5支持opencv3.x,python2.7支持opencv2.x,我下载的是opencv3.x版本
opencv官网有完善的使用教程与实例,你可以去研究
官网:OpenCV library
opencv的wlh文件下载:Python Extension Packages for Windows - Christoph Gohlke
3. opencv_python图文教程
这里有几种方法供你选择
3.1 使用Anaconda Prompt
登录Anaconda Cloud网站,在Anacond Cloud网站搜索opencv,结果为Search :: Anaconda Cloud,如下图所示
选择你想要的版本,如选择第一个打开Anaconda Prompt,输入执行
>>>conda install -c menpo opencv3
这里有两种解决方法:
1.创建一个新的Python2.7环境安装
>>>conda create --name python27 python=2.7
>>>activate python27 # for Windows
>>>python --version
>>>conda install -c menpo opencv3
>>>deactivate python27 s#退出该环境
2.创建一个新的基于python3.5 的环境安装
>>>conda create --name python35 python=3.5
>>>activate python35 # for Windows
>>>python --version
>>>conda install -c menpo opencv3
>>>deactivate python35 s#退出该环境
输入
>>>conda list
查看你的所有安装包,其中有opencv库
3.2 使用Anaconda Navigator
Anaconda Navigator是Anaconda所提供的图形化界面,用来进行环境创建和工具包安装。
打开Anaconda Navigator
选择Environments
点击Create
选择Python3.5,如果选择Python3.6会出现上一种方法一样的版本冲突问题,点击Create
如果你选择了Python3.6,你可以左键点击Python项目处修改 在新创建的环境中,在右上角,选择搜索“All”,"opencv" 如果你没有搜索到点击Channels,点击add,输入menpo,然后点击右下角Update Channels按钮,.condarc文件被修改
如果你按前文中教程配置了清华Anaconda仓库的镜像,这里就搜索到了opencv库,选择OpenCV版本,并且点击Apply 出现点击Apply,等待完成,你可以在右上角搜索opencv,发现已经包含
3.3 使用 whl 文件进行安装
根据安装python的版本下载相应的opencv *.whl文件,我的是是python3.6,所以对应的是opencv_python‑3.2.0‑cp36‑cp36m‑win_amd64.whl这个文件,下载网址是前文有链接,点击打开 下拉 下载的文件打开Anaconda Prompt,切换到*.whl文件所在的目录,输入
>>>pip install opencv_python-3.4.0-cp36-cp36m-win_amd64.whl
补充说明:
例如c:#到C盘
d:#到D盘
e;#到E盘
dir:#查看当前目录
cd path#相对路径与绝对路径
cd..#上一级目录
回到初始目录,你可以输入
>>> import cv2
>>> cv2.__version__#两个_
分别输入
>>>conda list
>>>pip list
3.4官网方法安装
官网教程Install OpenCV-Python in Windows — OpenCV-Python Tutorials 1 documentation是测试在Windows 7 - 64位机器与Visual Studio 2010和Visual Studio 2012
你可以参考以下步骤
点击下载的opencv-2.4.12.exe,一路next下去,例如安装到E盘根目录下
- 安装完成后,将E:\opencv2_4_12\build\python\2.7\x64下的cv2.pyd拷贝到E:\Python27\Lib\site-packages下面
进入python命令行,然后输入import cv2,如没有错误信息证明安装成功。
参考:最省心的Python版本和第三方库管理——初探Anaconda
Windows 安装 Anaconda3 详细过程 - CSDN博客
Pycharm及python安装详细教程 - 陌上行走的博客 - CSDN博客
PyCharm安装及使用 -
Anaconda添加Opencv库 - CSDN博客
anaconda4.4.0 python3.6 安装opencv3 问题解决 - CSDN博客
在anaconda python开发套件下进行opencv的安装 - CSDN博客