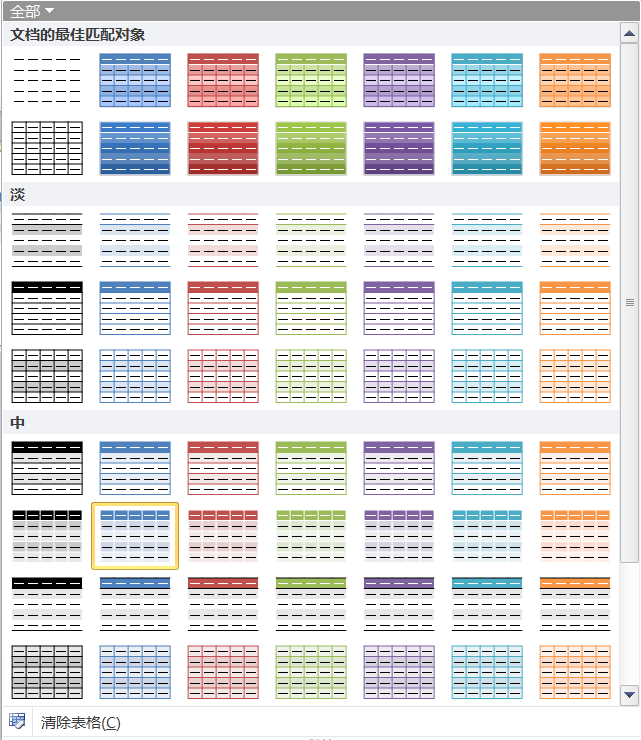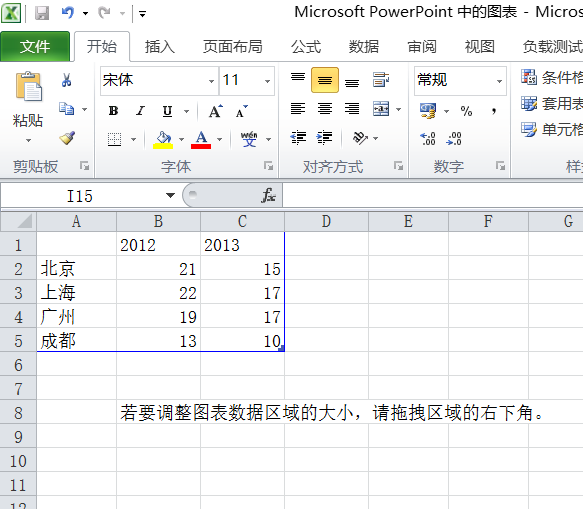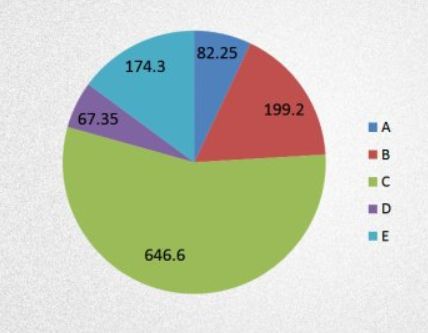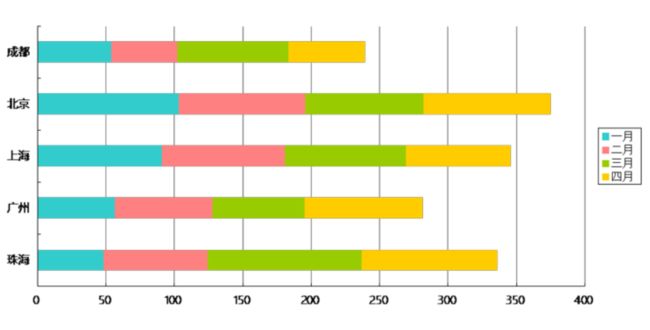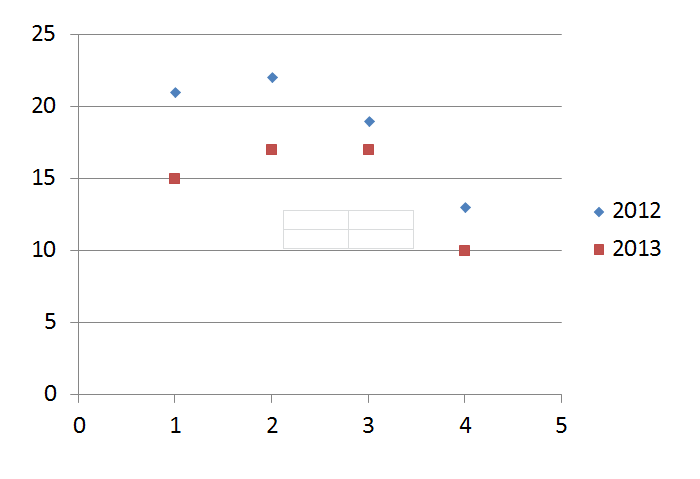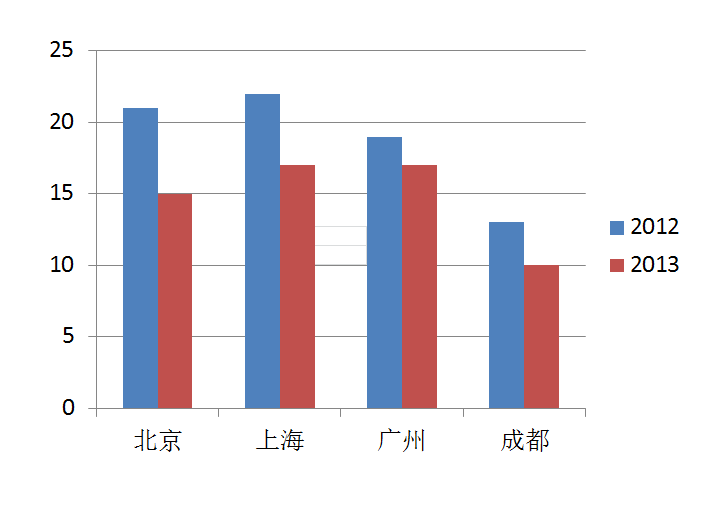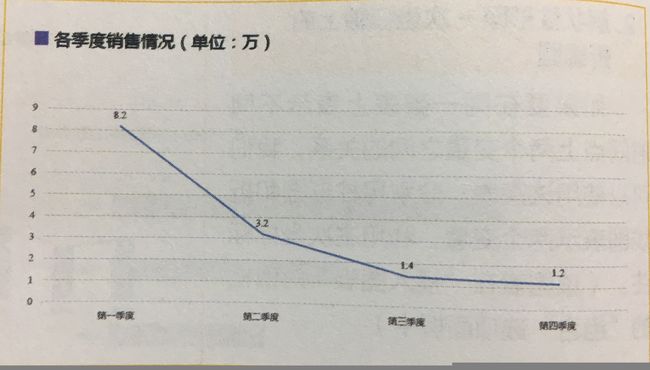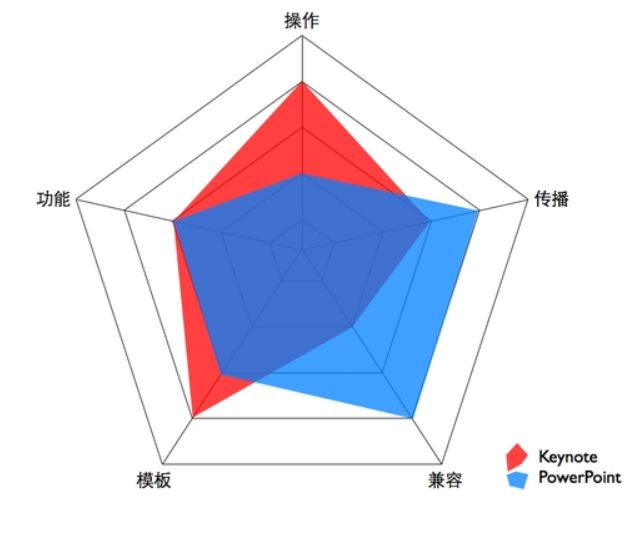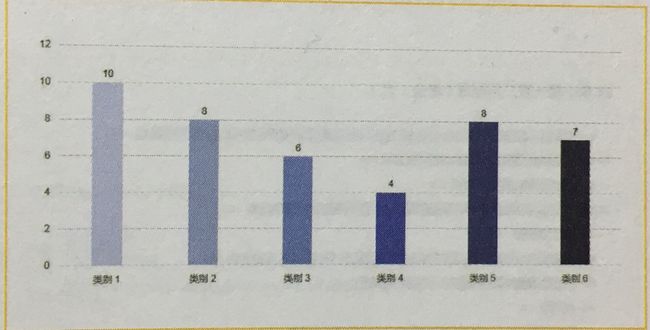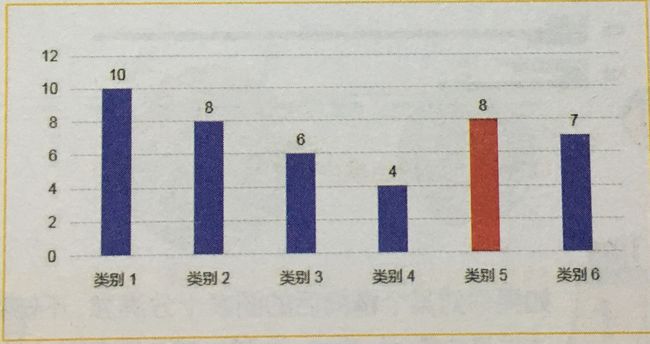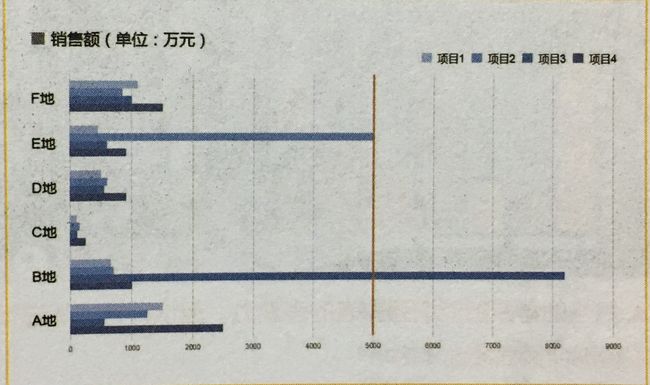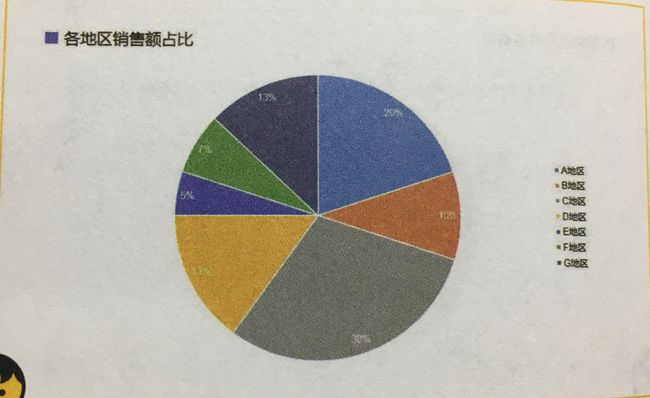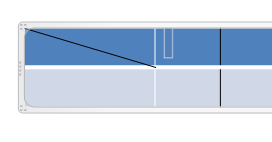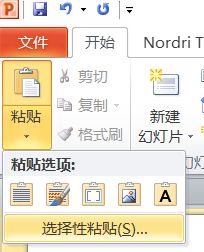码上本期的思维导图:
会变魔术的图表
著名质量管理专家W.爱德华兹 • 戴明(W • Edwards Deming)曾说:“只信数据不信人,除非你是万能的神。”数据能让观众一目了然,也能让陈述简洁凝练。
表格可以不一样
在“插入”选项卡中单击“表格”按钮,即可绘制表格。不过这样的表格看起来太过普通:没美感,也没重点,很难达到吸引观众的目的。我们可以基于不同用途,对表格进行美化。
(1)不同用途的表格
如果是用于学术报告,一般会用线条将层次进行分割,而非绘制完整的表格,这样看起来简洁干练。
若是用于学校或公司里的汇报,则可以考虑更多样的形式。PowerPoint为我们提供了大量的表格样式。我们可以选择喜欢的表格样式进行呈现。
(2)表格的华丽转身
比起文字,表格对数据呈现的方式直观不少,但仍显呆板,一不小心就会增加读者或观众的视觉负担(我到底看哪行哪列)和思考负担(是不是要计算一下)。所以,对数据最好的呈现方法还是对其进行可视化处理,而可视化最简单的方法就是将表格变为图表。
step 1:
单击“插入”选项卡中的“图表”按钮,在弹出的“插入图表”对话框的“条形图”选项面板中选择“簇状条形图”选项,单击“确定”按钮。
step 2:
将表格数据输入到弹出的Excel工作表内,单击右上角的“关闭”按钮即大功告成。
数据关系决定图表类型
在使用图表的时候,最重要的一环就是选择一个恰当的表现形式。这一部分,我们仔细讨论一下不同数据类型应该用何种图表来表示。
(1)单一数据的表达
单一数据最好的呈现方法就是把数字放大,缩小解释文字。这样信息传递直观,且容易给观众留下深刻印象。
(2)百分比的表达
在百分比的表达上,饼图是最最适宜的一类图表:它让各项内容所占比例分别以扇形来表示,我们可以根据“饼”的大小来比较各个项目的相对大小。
(3)对比关系
a. 条形图
条形图是用一系列高度不等的纵向条纹或线段表示数据分布情况的一类图表。它特别适合表示绝对值的对比:将各项内容的数量通过色柱长短来表现,观众便能清晰对比各类别的绝对值大小。
b. 累积条形图
累积条形图是条形图的一种特殊形式,从中我们可以看到组成每一条色柱的内容明细,即可以比较更细的内容。
(4)数据动向或趋势
a. XY散点图
XY散点图表示的是纵坐标对应的数值随着横坐标对应的数值变化而变化的情况。在统计学上,我们可以对此关系进行拟合,从而得到确切的函数关系。
b. 簇状柱形图
如果要在同一张表上表示不同时间点上两个变量之间的关系,我们可以使用该图表:分别用柱形图和折线图表示两个变量,利用主次坐标标注。(该图标在“插入图表”对话框的“组合”选项面板中)
c. 气泡图
气泡图与XY散点图类似,但它可以对成组的三个数值而非两个数值进行比较,第三个数值的大小就是气泡的大小。在讨论用户对各项目重要性与满意度关系时,同时考虑改进难易程度,此时用气泡的大小表示难易程度,更便于作出决策。
(5)数据随时间的变化而变化
a. 柱状图
在PowerPoint中,柱形图就相当于把条形图逆时针旋转90°而成。相比于条形图,柱形图更便于观察数据随时间的变化:横坐标表示时间,纵坐标表示数量或程度关系。
b. 折线图
折线图是将某一个时间点上的数值用点来表示,并将多个点之间用线段连接而成的图表。这种图表非常适合于表现数据随时间发生变化的趋势。
c. 面积图
面积图可以理解为几份折线图累加重叠起来所构成的图表。在这个图表中,我们能够了解到各项内容的增减情况,所以它非常适合于表现集团企业整体与各企业各自的销售变化。
(6)数据的平衡情况
雷达图:
按照以圆的中心开始呈放射状发散开的轴线来分散安排某项内容的数值,根据这种形状可以表现各项目的平衡情况。一般来说,图标形状越接近圆形,各内容之间的差别越小。
图表美容秘笈
选好图表类型并非万事大吉,粗糙的图表与粗糙的图文排版一样让人反感。接下来我们为图表美容,让它由“厨房”走向“厅堂”。
(1)简化术
a. 简化配色
在上一篇中我们学习了配色方法。在图表配色上,重点推荐3种方法:其一为同类色对比,其二为无彩色与有彩色对比,其三为对比色对比。
同类色对比:适用于突出整体趋势而非某个确切的数据,方法是利用颜色的逐渐加深(变浅)来表示递增(递减)的趋势。
无彩色与有彩色对比:适用于突出某一个或某几个数据,方法是让需要突出的数据使用某个彩色,其它的数据则保持灰色。
对比色对比:让需要突出的数据的颜色与其它数据的颜色成为对比色,比如红色和蓝色。
b. 简化元素
有些人喜欢给图表添加3D效果,加阴影加背景,结果观众注意力被无关元素带走,需要突出的部分反而得不到凸显。面对这种情况,要大刀阔斧地将多余元素砍掉,留下最重要的部分。
c. 简化刻度
改变单位:有时数值过大,会妨碍阅读或观看,此时可给刻度值“减负”,改变单位。
改变坐标起点:有时因为坐标起点为0的原因会空出很多刻度,导致数值之间对比不明显。此时可以对坐标起点进行适当调节。
(2)添加术
a. 添加辅助线
有时我们想要突出大于某个数值的项目,一个方法是通过改变这些项目的颜色进行凸显,另一个方法就是通过添加辅助线实现。
b. 添加辅助图表
一般来说,饼图的成分不宜太多,多了很难辨认各区域的成分。此时可以考虑使用复合饼图,让比例小的部分合并为“其它”,再在单独的图表中显示出来。
c. 添加背景图片
在一些场合(比如大型演讲),若在图表下配上适宜的图片,效果会十分震撼,更能让观众留下深刻印象。
(3)易容术
a. 改变数据标签的位置
在使用图表时,为了美观,会利用图例来与各项目进行一一对应。但当项目太多时,会出现困难。此时最好的解决方法就是在图表内部标注清楚项目名称。
b. 改变图标形状
有时我们厌倦了普通的图表,可以尝试一些比较新颖的方式对数据进行可视化。偶尔尝试,势必令人耳目一新。
图表使用技巧
(1)如何自定义表格线条数
step 1:
插入图表,输入所需要表格的行数和列数。
step 2:
单击“绘图边框”选项组中的“绘制表格”按钮进行绘制。
step 3:
绘制好后输入数据即可。
(2)表格的美化
有时图表项目很多,我们想要让其层次清晰,可以通过给各部分安排对应颜色,依次区分;再添加空白的行,这样表格内容看起来不会那么密集。
(3)将PPT与Excel链接
只要在Excel里进行了数据更新,PPT里对应的图表也会自动更新!
step 1:
将做好的Excel文件保存,并在同一目录下新建一个PPT,将Excel中的内容选中并复制。
step 2:在要插入图表的PPT页面上点击“文件”->“粘贴”选项下的选择性粘贴。在弹出的框中选择“粘贴链接”(如图所示),再点确定即可。
step 3:当再对Excel表中数据进行改动时,PPT中的数据也会自动更新。
启发图表设计的专业网站
(1)经济学人 • Markets&Data
图表干净、大气,商务范十足。
(2)网易数读
完全用数据说话,图表类型比“经济学人”多。
(3)网易财经 • 成本控
分析各类商品的价格组成,是学习饼图和类饼图的好去处。
以上便是第四篇的主要内容,我还会继续总结,与大家分享,接下来会陆续分享后面的内容。