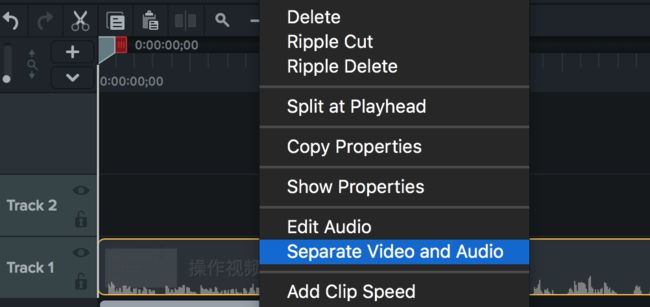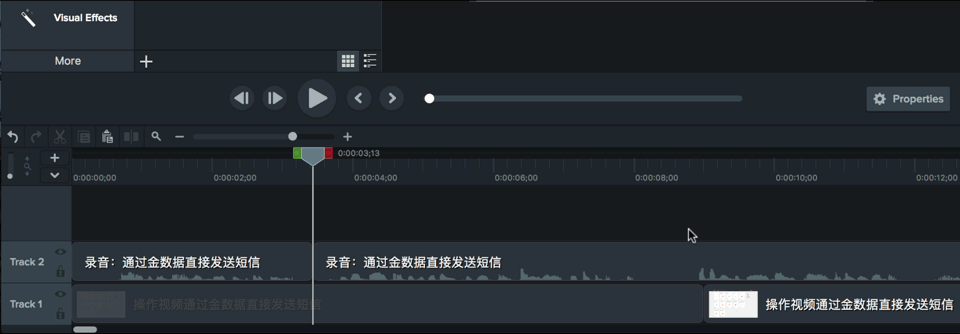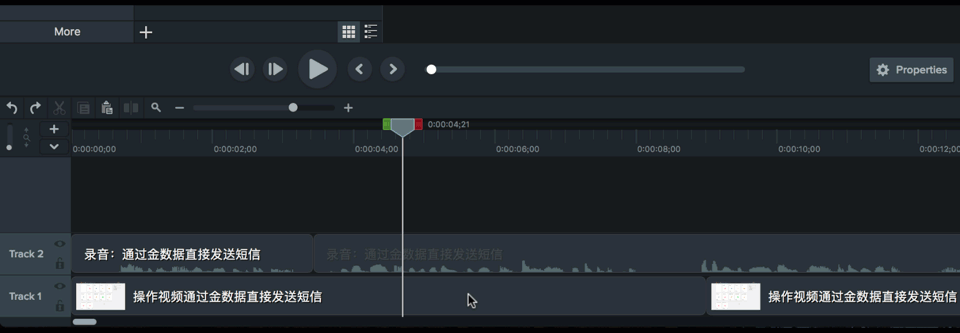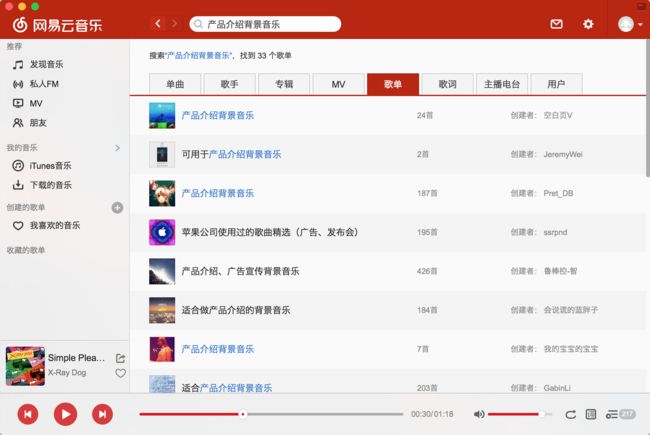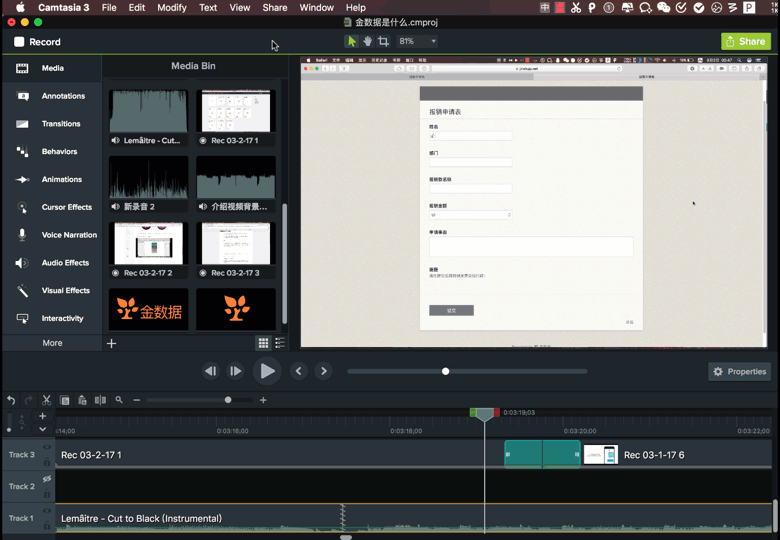Camtasia 是一款对视频制作小白极其友好的视频制作软件,和会声会影、Pr、FinalCut Pro、Vegas 这样的专业软件不同,他就是为非专业人士而生的,没有复杂的特效,没有成堆的按钮,但有用非常多贴心,易用的功能。从录屏、录音、剪辑到场景变换、画面调整、音频调整,Camtasia 可以包揽全部制作一个视频的几乎全部工作,我以一个产品功能介绍视频的制作流程给你讲讲,小白怎么做出一部视频来。
首先,你要准备视频的文字稿、背景音乐,分别录制音频、视频等等工作,关于这些,可以参见我上一篇文章:《两天时间,怎么从零开始做一部视频》
素材准备好后,将他们拖入 Camtasia 中的 Media Bin 素材库中。
然后把这些文件都拖入不同的轨道中。
接下来,就要开始剪辑了。
一:剪辑音频
音画同步是视频的基本要求,但剪辑时不能同时剪,所以先戴上耳机,把音频搞定。
第一步:调整音量
视频不能一点开就吵到观众,也不能最大音量才勉强听清,所以把自己电脑的音量调到40%,这时如果听录音的声音太小,就需要放大增益了,音频轨道上有根绿色的线,按住它上下滑动就是调整这一轨上音量的大小了。
第二步:剪掉说错的部分
念稿子中出错不要紧,就是因为在软件上可以方便的剪掉,并且出错后要停顿,重新说一遍说错的句子,也是为了方便在软件上找到、删除。
找到说错句的开头,分割音频(Mac 上的快捷键是 Command+T,Win上是 S 字母键),找到重新念对句子的开头,再分割,将中间错误的部分删除,再把后面的音频挪上来拼接即可。
另外,还有个快捷的方法,选中中间错误部分,Mac 上按下 Command+Delete,Win 上按下 Ctrl + Delete 可以自动让删除后的两段拼接起来。
重复这样的操作,将录音中所有打绊的地方都剪掉,音频讲解就剪辑完成了。音频的剪辑最简单,因为人讲话能变动的东西不多,视频和背景音乐都要按着他来。
二:剪辑视频
视频需要跟着音频走,把视频拖入轨道中,视频的长度基本上是会大于音频的,我们的最终目的,就是要让音画同步, Camtasia 的剪拼、增加/所短时间、改变速度都能帮我们搞定这件事。
第一步:分离视频文件中的音频
因为音频、视频分开录制,视频文件中的声音需要删除,Camtasia 中直接有「视频/音频分离」的按钮,删除分离出的音频就搞定了。
第二步:分出一个场景,同步音视频
录音中几句话一个场景,录屏视频中的场景要和音频对上,但一般来说,几秒钟的两句话就能说完是品种的一大段操作,通常我们遇到的都是这样的情况:
剪辑的工作就是要将视频缩至和音频一样的长度了,但这种时候绝对不能直接拖动视频,在 Camtasia 的软件逻辑中,直接缩短表示「我不想要中间那段视频了」,直接让那一段的画面消失。
想要让视频浓缩快进,就要用到 Camtasia 中的速度变更工具了,对要缩进的视频点击右键,选择「Add Clip Speed」速度变换,将鼠标放在在变换条上,再缩短视频到与音频相同的位置。
这样,一个场景的音、视频就做好了,照此方法,将每个场景中的视频都缩短/拉长到与音频相同的长度,剪辑工作就算搞定一大半了。
三:为视频加上聚焦效果
对于录屏视频,虽然剪拼已经完成,但为了能让观看者注意屏幕中的重点部分,我们可以为视频添加许多效果。Camtasia 中预设的动画效果、鼠标点击效果,以及五个特别效果,可以让画面放大/缩小、添加鼠标提示、按键提示、触摸滑动的操作提示,以及对关键点/窗口进行聚焦。
如何操作呢?(1)将动画效果挪入视频轨道的相应位置,(2)确定动画开始时的画面样式,一般这里不用动,(3)确定动画的时长,一般1-2s就已经比较长了,(4)调整动画结束时的画面样式,放大到多少,放大哪里,都是自己定的。
接下来就给视频中需要强调的地方加上动画效果,不过要注意两点,(1)任何放大、平移的动画都要加上一个回归原位的动画。(2)动画不能太多,不然观众会被带晕的。
四:制作讲解动画
在制作视频中,录屏可能只适合操作步骤演示的场合,而要讲解概念时就需要制作新的画面了,Camtasia 提供了简单的讲解动画制作功能,方便我们做些衔接的小东西。
继续拿我制作「金数据发送短信」的教程为例:
(1)准备一张背景照片放入媒体库中,最好在修下照片,加一个20%-40%透明度的黑色图层,以让讲解的文字能看得清。
(2)在视频/音频轨道上,将需要制作讲解地方的画面删掉,插入背景图片。
(3)Camtasia 中的「注释」工具栏中,有许多预设的样式,选择适合的图形、文字样式添加。每个注释要确定好何时出现,何时消失。如果多个注释同时出现,需要将他们放置在不同的轨道上。
(4)给每个注释加上出现/消失动画,Camtasia 的Transitions 转场动画中也有很多预设的动画,选择适合的加入每个注释的首、尾两端,就能让注释出现、消失都顺畅的过渡。
五:添加片头/片尾
在 Camtasia 中有两种做片头/片尾动画的方法:
第一种,利用注释+转场效果制作
如果你想做一个只包含品牌 logo+文字的片头,可以直接用一张背景图片+logo 图片+文字直接制作,给每个元素加上动画效果,就能做出一个简单的片头,制作方法和上一步制作讲解动画一样。
第二种:使用预设的片头动画模板
在 Camtasia 官网的 Video Assets 中,有几个预设的动画模板,包含相当复杂的动画效果。只需要下载后更改文字,就是变成自己的片头动画。
六:选择、剪辑能循环的背景音乐
最后一步就是添加背景音乐,背景音乐能起到的作用非常大,在我制作视频的过程中,一直觉得录音的声音不太好听,听起来干涩,无趣,2分钟的视频都嫌长,但加上一个背景音乐后,立即就变得轻松很多,给视频整体效果提升超过50%。
第一步:找背景音乐
我倒不建议上百度,在网易云音乐里搜「背景音乐」,或者更细致一点的「产品介绍背景音乐」,就能看到很多歌单,一首一首去听就好了。
不同的视频风格需要不同的背景音乐,例如一个没有语音,只有画面介绍的视频,「背景音乐」其实不是背景,而是主角,就需要音乐本身有较大的起伏。而一个衬托讲解语音的音乐,就需要旋律尽量简单,不能有副歌部分;想要让语音听起来不乏味,就需要音乐欢乐,且节奏快;如果视频有铺垫和正片的分隔,那么背景音乐也最好有前奏部分。
不要听的太多,如果有一首曲子听第一遍就非常抓耳,那就选他没错。
第二步:剪辑
背景音乐与视频的长度往往不同,如果视频长于一整首背景音乐,就需要将音乐做成可以循环播放,且听不出来的模式。
将音乐文件放入媒体库中,再拖入一个新的轨道中,关闭其他音频轨道,选择背景音乐结尾部分的开头切断。(保留结尾部分到一个新轨道上)然后复制粘贴,将第二遍音乐的开头切断,与第一段首尾相接。
音乐中的鼓点显示在波形中就是一个个波峰,要将音乐的首尾连接在一起,就要将两个音乐的波峰对上,然后将前一个的音量逐渐减小,后一个的音量逐渐增大。调整的过程需要反复听,但也花不了太久时间,最多20分钟就能搞定。
做好之后就简单了,将两段音频合二为一,不断复制粘贴,大出视频一点点即可。在视频结尾,选择结尾后最近的一个鼓点,切断鼓点之后的部分,让音量逐渐变小即可。
当然,如果背景音乐的长度大于视频的长度,那就更简单了,直接切掉多余的部分然后在结尾降低音量就好了。
背景音乐搞定之后,合为一个文件,然后开启讲解的音频,根据后者降低背景音乐的音量,保持人声始终清晰就好。
七:导出生成视频
搞定了视频编辑的所有事项,就可以导出生成视频了,Camtasia 中的导出功能同样比较小白,格式就支持 mp4、mov、以及导出为动图的 gif 三种,但也足够了,mp4有两种,推荐选择 Main Concept ,有比较好的兼容性。
在详细的选项中,选择1080p的分辨率就好了,其他用默认设置就可以,这样导出的视频,3分钟的基本在 110MB 左右,6分钟的在 260MB 左右,大小刚好,传到优酷/BiliBili 也都可以上超清。
好了,这就是 Camtasia 一个简单的视频制作教程,通过教程你可能会发现,使用预设样式的机会相当多,这也是它足够小白的非常重要的一点,同时 Camtasia中 没有太多专业名词,不少专业软件一打开,声场、电平一系列专业名词扑面而来,无从下手。
用对了工具,完成一项看似不可能的工作也不会那么难了,这就是一款用户友好( user friendly )的产品的意义,在小白与专业之前,Camtasia 找到了一个相当好的平衡点。
这个视频就是用 Camtasia 做出的教程视频,从开始构思到最终完成,我也就用了两天时间而已。