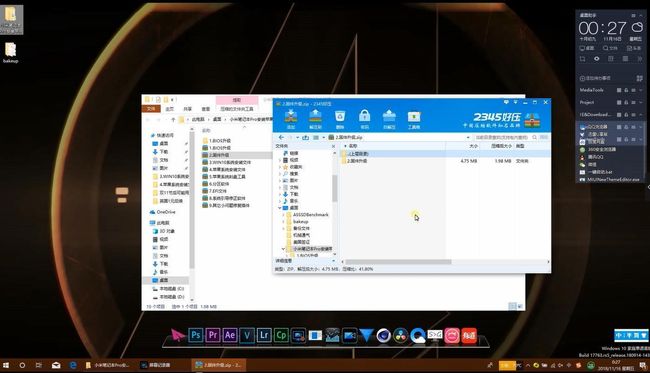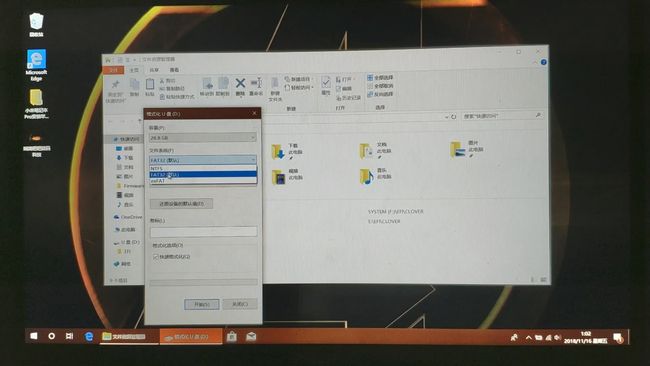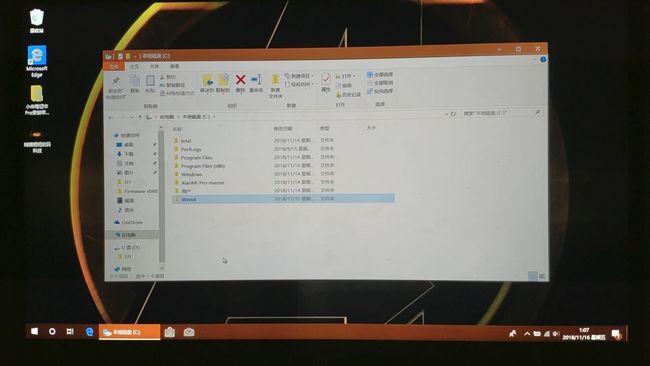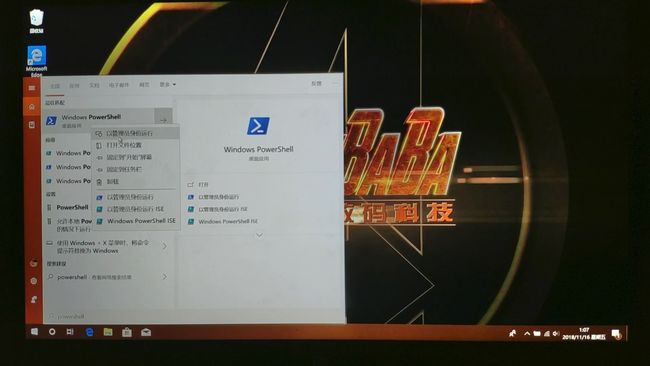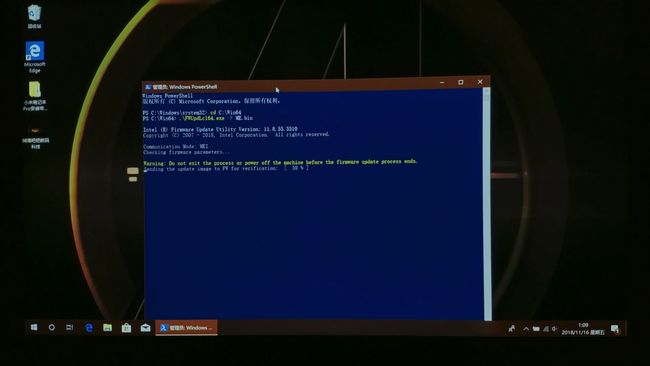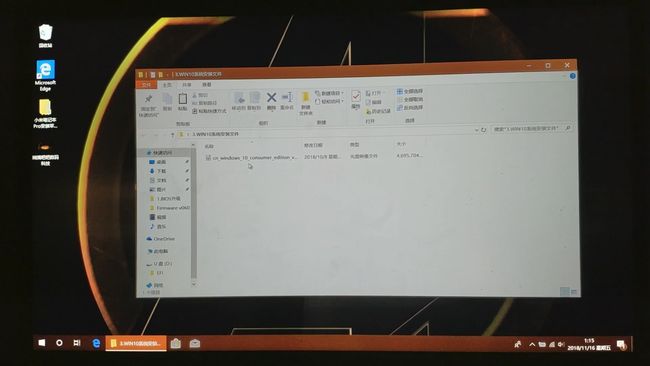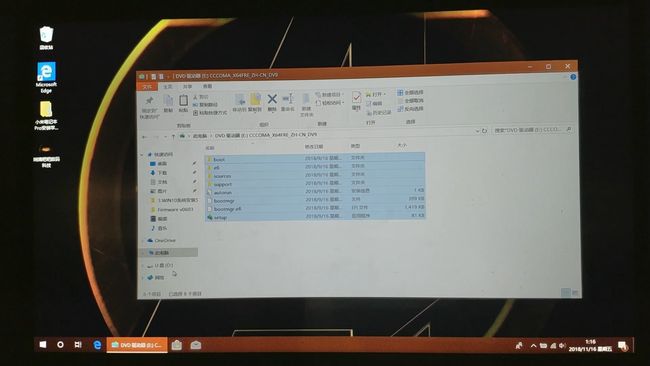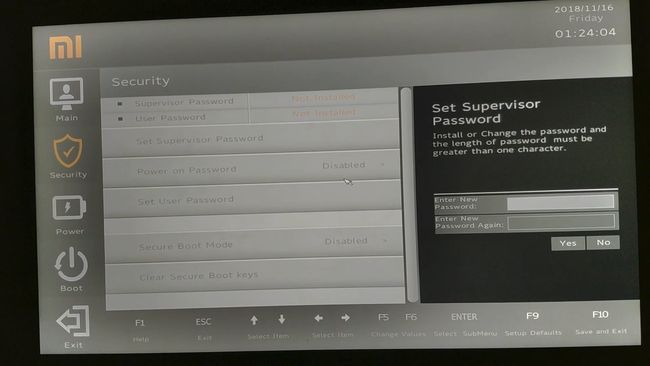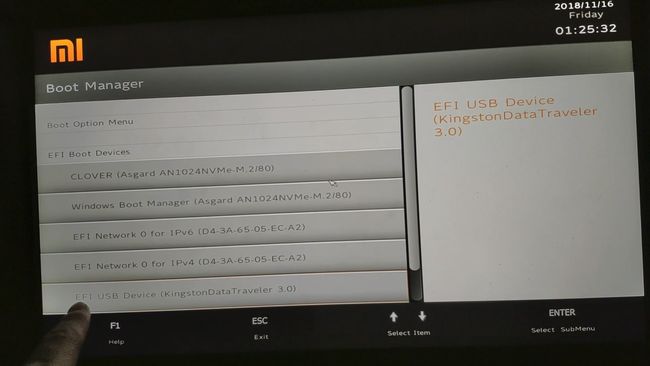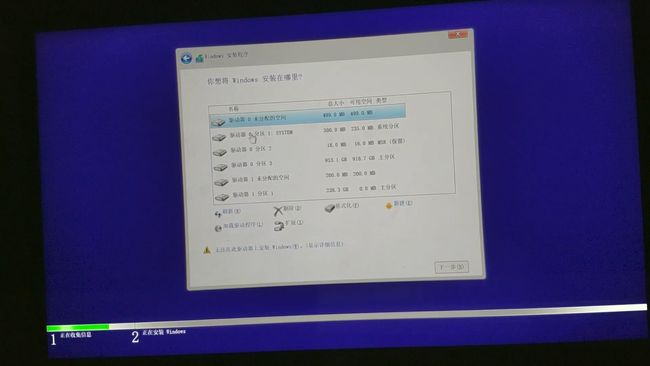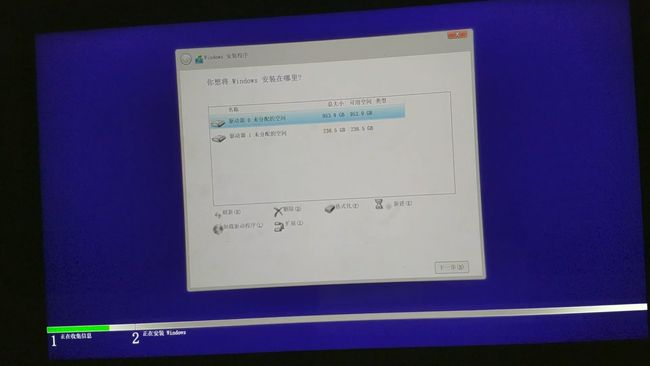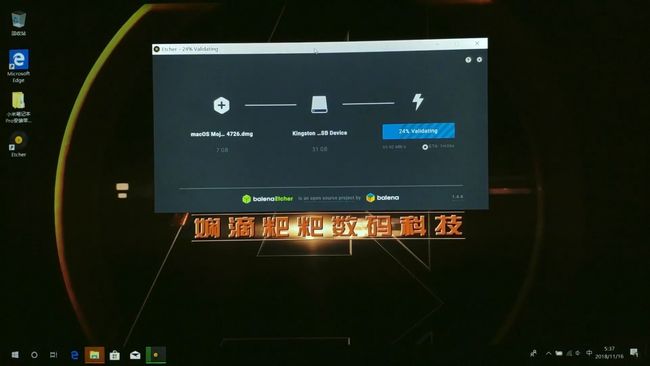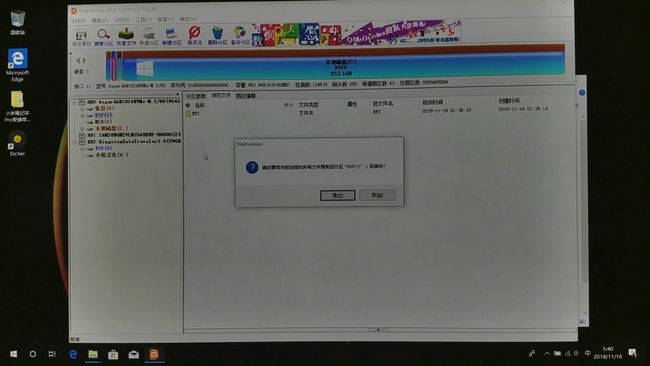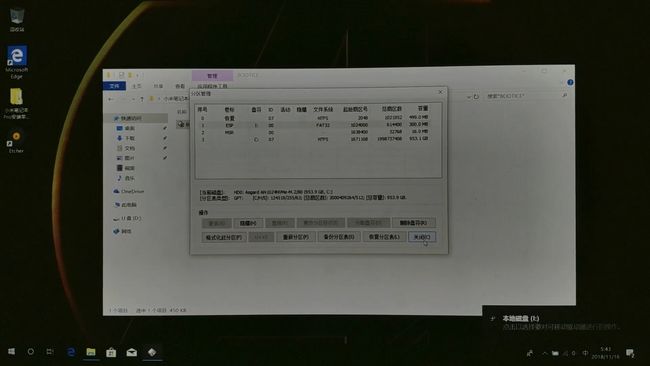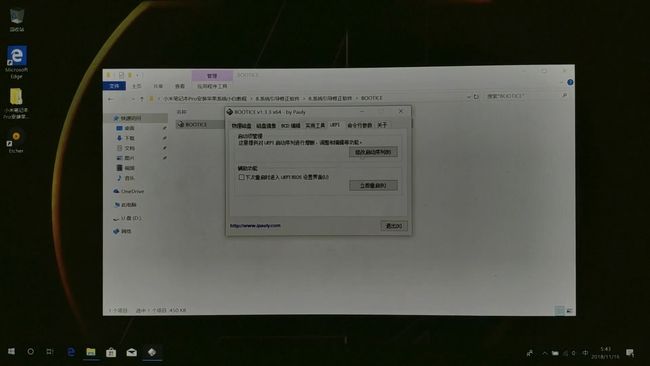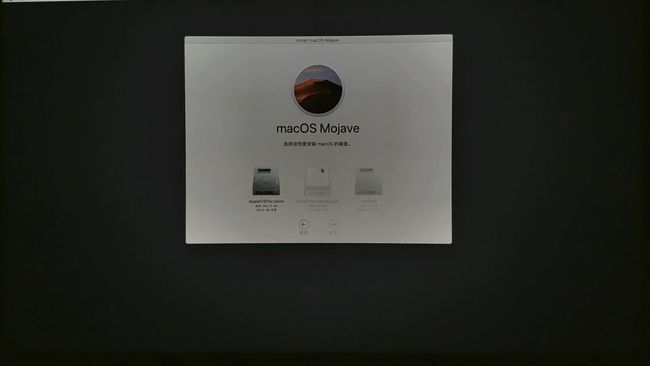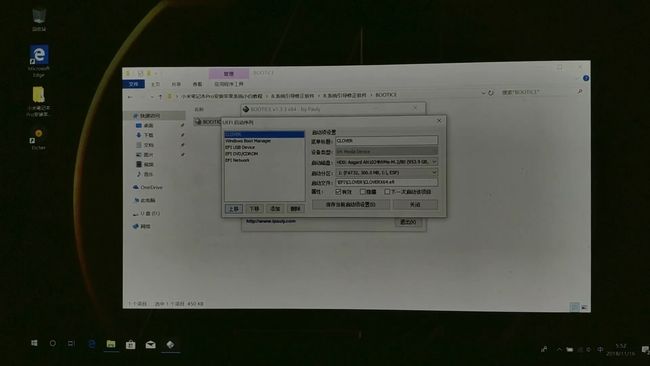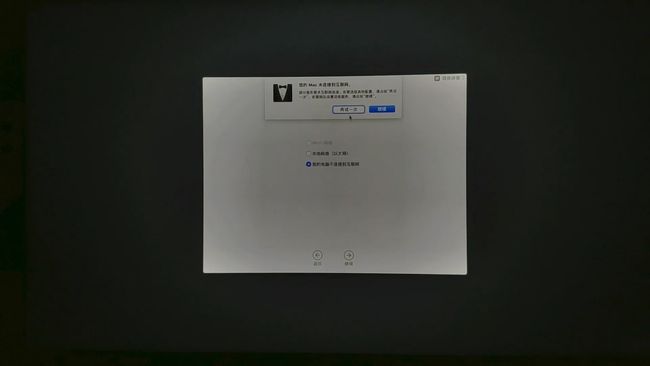这篇教程我从写到制图到视频录制花费了一个多月的时间,详细地记录了每一步的操作。无论你是玩机大神还是数码小白,粑粑希望通过这篇教程能帮助你把你的小米笔记本Pro(文中简称小米Pro)完美变成苹果笔记本——俗称“黑苹果”。
必须要看序
相信很多人都会吐槽和抨击黑苹果,有许多质疑声。粑粑只能这么说,小米Pro安装黑苹果系统相对而言——办公、看视频、上网、轻度游戏都是可以完美运作的。当然也是存在一些小缺陷,但并不会影响你的使用和体验。如果你喜欢黑苹果、想要体验苹果系统、想要炫耀,希望我的教程能帮到你;如果你是大神,请指点一二;如果你不喜欢,请吐槽,我倾听。
安装注意事项
● 我的笔记本是小米Pro初代(16GB)版本,如果你的Pro和我一样,成功率应该是100%,如果你是最新款Pro,由于固态硬盘升级的关系会出现一些问题,但能解决。
● 我在默认配置硬件的基础上,买了一块1TB的SSD固态硬盘进行扩容,所以我的教程是在两块硬盘上分别安装WIN10和苹果最新系统Mojave 10.14.1。
● 用两块硬盘安装双系统主要原因是默认原配的256GB SSD容量太小,另外成功率比较高。
● 你可以只装苹果系统不装WIN10,但是粑粑非常不建议,因为对大多数人而言,微软的Windows系统才是我们最常用、最习惯的,也是保护数据相对安全的系统。
● 目前已知无法解决的问题有SD卡读卡器无法使用,Wi-Fi不能用,独立显卡不能用(全世界无解),可以通过额外购买USB Wi-Fi解决,至于独立显卡对于办公使用轻度游戏而言,影响并不大,即使在WIN10下,很多时候也是核显在工作,而且粑粑绝对买这个价位的小米Pro并不是为了游戏,还是主打办公。
● 蓝牙使用存在问题,时好时坏,实在需要可以购买USB 蓝牙。
● 触摸板对于普通人使用绝对够用了,支持双指、三指,只是没有原生苹果那么完美,如果你不是苹果笔记本的老司机,一般不会吐槽触摸板。
● 本教程是从零开始安装WIN10和黑苹果,所以请各位做好自己文件的备份,小米Pro只有256GB硬盘,所以一个1TB的移动硬盘作备份绝对可以轻松搞定!
一、安装文件下载与更新
由于黑苹果系统是在不断完美中的,所以会不定期更新一些插件、工具、补丁,所以粑粑特别写了一个帖子,除了汇总了本帖中的所有安装文件、工具外,还会不定期更新一些优化文件、解决问题的方法等。
https://weibo.com/ttarticle/p/show?id=2309404314933935373861
二、安装教程之升级BIOS和固件
系统BIOS和固件的级别是在苹果系统和WIN10之上底层司令部,将其更新至最新版本有助于提高黑苹果的兼容性及减少相关问题的发生。
1. 升级BIOS
(1)插入U盘,进行格式化,重点是格式化的文件系统选择FAT32。打开“1.BIOS升级”文件夹,把“Firmware v0603”文件夹里面的所有文件复制并粘贴到刚才格式化的U盘里面。
(2)重启小米Pro,但屏幕变黑预计进入重新启动时,狂按键盘上的“F12”,进入启动顺序调整界面。在EFI Boot Devices栏目下找到你U盘的名字,例如我的优盘是金士顿的,我选择末项Kingston字样的选项并回车。
(3)进入输入命令的界面,输入unlockme.nsh,然后回车,如果电脑出现重启,就重复(2)的步骤进入(3)的命令界面,继续输入flash.nsh,耐心等待升级至结束。
2. 固件升级
(1)打开“2.固件升级”文件夹,对“ME”文件夹进行重命名为“Win64”,并复制黏贴至C盘下(WIN10的系统盘)。
(2)点击屏幕左下角开始键右侧的“O”(小娜),在搜索框内输入powershell,在上方跳出的Windows PowerShell点击右键,选择以管理员身份运行,若有对话框跳出,选择是。
(3)此时又会出现一个命令输入窗口,我们输入cd C:\Win64并回车,再输入.\FWUpdLcl64.exe -F ME.bin并回车。耐心等待升级结束并重启电脑。
三、安装教程之BIOS设置、系统分区和WIN10安装(非常重要)
1. BIOS设置
这一块主要讲解进入小米Pro的BIOS设置界面进行相关设置,防止后续安装失败,并在安装WIN10时更改关键分区大小,大家千万不要误认为是单纯安装WIN10教程而跳过!
(1)粑粑在“3.WIN10系统安装文件”中提供了我所使用的最新版WIN10官方镜像,下载地址来源于微软官方网站,绝对安全。由于小米Pro默认支持家用版正版,所以大家没有必要去下载使用含广告、病毒的第三方破解版系统。
(2)找一个容量大于等于8GB的U盘,插入小米Pro,进行格式化,格式选择FAT32。双击打开下载好的WIN10安装镜像,将所有文件及文件夹复制粘贴到刚刚格式化好的U盘内。完成后重启小米Pro。
(3)当屏幕变黑预计进入重新启动时,狂按键盘上的“F2”,进入BIOS设置,通过上下左右调节选项,回车进行确认和选择,按ese退出和返回。先选择左侧的Security,选择Set Supervisor Password,在Enter New Password这里输入密码,然后在Enter New Password Again这里重复输入密码,这一步是设置进入BIOS的密码。
(4)依然在Security分类里选择Secure Boot Mode选项,将其设置为Disable,关闭安全模式。最后按F10,对你的刚才的设置进行保存并退出。操作步骤(3)是成功进行步骤(4)的前提。
2. 系统分区和WIN10的安装
(1)重启电脑依然狂按“F12”进入启动选择菜单,选择你粘贴WIN10安装文件的U盘,从U盘启动。
(2)进入WIN10安装程序,常规一直点下一步,安装版本建议选择家用版,出现“升级系统”和“自定义:仅安装Windows”时,选择后者。再次提醒一定要在移动硬盘内备份好自己的电脑资料!当出现下图界面时,一个一个选择驱动器,并点击删除,删除所有的驱动器,全部删除结束后,只剩2个未分配空间的驱动器,分别对应的就是你的两块固态盘。
(3)此时我们通过容量大小来区别你的两块SSD硬盘,选择你希望安装WIN10的那块硬盘,如果你是初代小米Pro,随便选择,如果你是新款小米Pro,建议选择256GB作为WIN10 的安装盘。
(4)选择后,我们点击新建,你会看到一个驱动器又变成4个分区,此时我们使用步骤(6)的删除方法,删除主分区、MSR和系统分区功三个分区,保留“恢复分区”。
(5)然后同时按三个按键“Shift+Fn+F10”,打开命令输入框,先输入diskpart,回车,再输入list disk,回车,这里会显示三个磁盘,分别指的是两个SSD固态硬盘和一个安装用的U盘,通过容量大小你可以识别出哪块硬盘是你想安装WIN的硬盘。
(6)继续输入sel disk 0,回车,注意disk空格后的数字代表你要安装的磁盘编号,如果你是需要安装磁盘1上,那么就输入sel disk 1。然后输入create partition efi size=300,回车。继续输入format quick fs=fat32,回车。输入exit,回车退出cmd。
(7)回到刚才的分区界面,点击刷新。你可以看到我们刚才创建了的系统分区。此时我们在点击系统分区下未分配空间的驱动器,点击新建,跳出提示框选择是。此时你可以看到又新增了一个MSR分区,加上主分区一共是四个分区,点下一步。进入WIN10的安装,基本都是下一步,按需设置,没什么难度,粑粑在这里就不累述,如果有不会的可以参考安装视频教程。
四、系统引导的设置、苹果系统安装盘的制作与安装
WIN10安装结束后,我们需要添加新的引导程序,方便苹果系统的安装与启动。然后再利用刚才的WIN10安装U盘制作苹果的安装U盘,并进行安装。制作苹果安装盘需要用到安装镜像,为了保证安装成功,大家需要使用我提供下载地址的安装镜像,防止失败。
1. 苹果系统安装盘的制作
(1)首先,我们依然对U盘进行格式化。然后打开“5.苹果系统刻盘工具”文件夹,打开“Etcher”文件夹,双击Etcher.exe安装刻盘工具。
(2)安装成功后,软件会自动打开,如果没有打开可以从桌面上Etcher图标打开软件。点击Slect Image,选择你下载好地苹果安装镜像。软件中间有个图标是选择将安装镜像刷进哪个U盘,如果你的小米Pro上只插了一个U盘,软件会自动识别,无需你点Change手动选择U盘。最后点击Flash进行刻盘。刻盘结束后直接关闭,如果系统跳出任何提示框要求格式化分区,直接关闭,不可选择格式化!
2. 系统引导的设置
(1)打开“6.分区软件”文件夹,打开 “DiskGenius”文件夹,双击打开DiskGenius软件。软件左侧有硬盘分区情况,我们双击选择你WIN10所在磁盘的ESP。注意ESP有两个盘,一个属于Win10,另外一个属于苹果安装U盘内的。我们选择的是WIN10的我们双击打开,成功打开后,你会看到一个EFI的文件夹。然后我们打开“7.EFI文件”,复制“EFI”名字的文件夹,再切换回DiskGenius软件,在ESP磁盘下的EFI处按Ctrh+V,进行粘贴合并、替换。
(2)打开 “8.系统引导修正软件”文件夹下的BOOTICE.exe软件,在目标磁盘这里选择你的WIN10安装磁盘,点击分区管理。
(3)在跳出的窗口中选择ESP,再点击分配盘符。再点关闭,返回上一个窗口。
(4)返回到上一窗口,点击UEFI,再点击修改启动序列
(5)在跳出的窗口中点击添加,找到新出现的磁盘分区(容量为300MB),点击EFI文件夹、点击CLOVER文件夹、点CLOVERX64.efi文件并打开。在菜单标题处我们舒服CLOVER,启动磁盘这里选择WIN10所在的磁盘,启动分区选择容量为300MB的分区,最后点击保存当前启动项设置。跳出的对话框点击确定。此时可以看到左侧的框内出现了CLOVER字样,选中,点击上移按钮,将其移至最上方,并关闭软件。
3. 苹果系统的安装
(1)重启电脑,会出现如下图的引导界面,选择微软旗帜标记,进入WIN10系统,选择苹果标记,进入苹果系统的安装。之后会进入苹果Logo的读条界面。
(2)读条结束后,会进入苹果安装界面,你可以看到macOS实用工具的字样。此时不要点击安装macOS,而是点击最后一项的磁盘工具。
(3)然后我们可以在左侧找到那块还未使用的SSD固态硬盘,选中,点击磁盘工具上方的抹掉按钮,名称这里是输入苹果系统盘的名字,随你喜好,你可以像我一样输入“AppleOSPartation”,格式我们选择“Mac OS 扩展(日志式)”,方案选择GUID分区图,最后点击抹掉,然后退出磁盘工具。
(4)回到macOS 实用工具页面,我们选择安装macOS。下图这一步是安装磁盘的选择,刚才我们将苹果安装盘的名字命名为AppleOSPartation,所以在这一步选择这个磁盘即可,其它两个灰色的分别是安装U盘以及WIN10系统,如果你在步骤(3)中没有进行抹掉操作,那么在这一步中,你看到的磁盘都是灰色的,无法选择。
(5)之后安装系统会重启,但是会直接进入WIN10,因为系统的引导顺序又被默认改回WIN10优先引导,我们只需按照之前的操作步骤,用BOOTICE.exe软件,将CLOVER顺序上移至第一位,重启。
(6)重启之后就就又可以看到微软苹果三个图标,此时需要点击底部描述为“Boot macOS Install from AppleOSPartation”字样的苹果图标,千万别点错了,会进错安装界面,万一点错,重启即可,不用害怕。之后又会进入苹果Logo的读条界面,这一步读条时间会比较长,主要是将U盘里的文件复制进SSD固态硬盘,需要耐心等等。读条结束后又会重启回到一个微软两个苹果的选择界面,此时我们选择 “Boot macOS from AppleOSPartation”字样的苹果图标,进入安装系统的最后设置步骤。
(7)之后基本就是进入苹果系统前的一些设置步骤,非常简单,和WIN10一样,即使你第一次安装,根据中文提示一步一步下去即可。粑粑只在几个关键步骤处简单说明下,具体安装过程大家可以参阅视频教程。
(8)下图是网络设置,由于我们的Wi-Fi是全球无解的,若想使用无线网络,就需要额外购置USB Wi-Fi,粑粑购买的需要安装驱动,所以网络设置得在进入系统安装完驱动后再进行连接和设置。
总结
黑苹果的安装是相当复杂的,很多时候会碰到五国,还需要找寻破解方法,是一个非常困难的过程,但是由于本教程仅仅现定于小米笔记本Pro这款型号,各机型之间区别不大,所以只要一步一步跟着教程走,是不会出现安装失败的情况。至于其他型号的小米笔记本,粑粑认为毕竟都是小米品牌的,硬件有很多相似之处,本教程可能也是适用的,但是粑粑没那么多小米笔记本做测试,不能担保,大家谨慎尝试。
视频教程合辑
https://www.bilibili.com/video/av36296637/