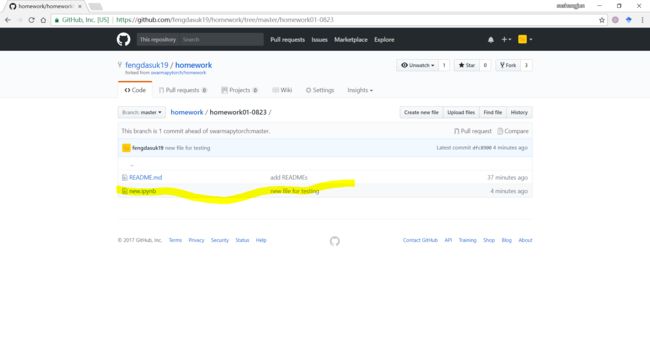0. 安装流程
Windows
请到 git-scm 下载 Windows 下的安装包。可以使用 Portable 版本,也可以使用完整安装包。内容没实际差别。
若是完整安装包,和一般流程一样,按默认选项安装即可。(不要更改任何默认选项,除非你已经是 Git & Unix 高手——那这篇教程对你也没有意义拉)。
若是 Portable 版本,安装包实际上是一个解压包。解压出的内容包含必要的 git bash 工具,git bash 的根目录就是 git-bash.exe 所在目录。在此不赘述。以下以 Windows 下完整安装包的使用为准展开介绍。
Linux & Mac
系统通常自带 git。要验证这点,请打开命令行(Terminal),运行:
git --version
若有类似下方的输出,说明已经自带 git,无需再次安装:
git version 2.14.1
若没有 git,请使用系统自带的包管理软件来安装,如 apt-get install git(deb 系 Linux) 或 yum install git(红帽系 Linux)。
1. 常用命令总结
建议可以是看看 Try Git。这里列出最常用的 4 个 git 命令(clone, add, commit, push),方便查阅:(以 # 开头的内容表示注释,不要写到命令行里!)
git clone https://github.com/user_name/working_directory #将云端的用户名为 user_name 下的名为 working_directory 的仓库拉到本地
git add . #注意 add 后面有个英文句号。这句的意思让 git 跟踪命令行所在目录下的所有更改
git commit -m "message for items added by git" #这句的意思是确认目前由 git add 提交的所有更改
git push #将已经确认的更改提交到云端
2. 示例
这里从 fork 一个仓库开始,然后介绍如何完成本地的更改与提交。
首先进到目标 fork 仓库,如 https://github.com/swarmapytorch/homework ,点击右上角的「fork」按钮:
如果弹出这个窗口,请选择自己的头像:
静待片刻,fork 成功会会跳转到自己对应的仓库中:(注意前缀已经更改为自己的用户名)
这时候只要复制地址栏的地址,也就是这个仓库的地址:https://github.com/fengdasuk19/homework
这时候请打开文件资源管理器,移动到自己的目录下,点击地址栏,输入 cmd(或者你也可以在 cmd 中用 cd /d 命令移动到目录中):
然后打开了命令行:
在这里键入下述命令,将自己fork后的仓库拉取到本地:
git clone https://github.com/fengdasuk19/homework
#(这行以#开头,是注释、不是命令、请勿输入,下同)
#将上面的仓库地址换成你自己的仓库地址
小技巧:复制完地址后,在命令行黑色背景处点击右键,即可粘贴
拉取成功后:
看到文件资源管理器中多了这个文件夹:
这时候请在命令行中输入:
cd homework
git config --system --unset credential.helper
git config --local user.email "[email protected]"
git config --local user.name "Your Name"
注意:
对于设置
user.email和user.name,git config的参数一定要是--local!!!
把 [email protected] 换成你的 GitHub 邮箱,Your Name 换成 GitHub 用户名,例如
假设这时候我在文件夹 homework01-0823 下放入了新文件,例如 new.ipynb。此时,我可以在命令行中输入 git status 查看放入了哪些新文件:
看到新文件确实被放入了,未被 git 跟踪。我们键入下述命令跟踪更改:
git add .
这里的英文句号表示提交所有更改。一般来说跟踪所有更改是没问题的:
怎么看起来没反应?让我们再看看 git status:
注意到提示改变了:Changes to be committed。这时候我们只要键入:
git commit -m "short message for new changes"
即可确认提交的更改:
此后,每修改过一次,都要执行一对命令:git add . 和 git commit -m "message for this change"。
修改完所有内容,add + commit 完成后——万事俱备,只欠东风。让我们键入:
git push
命令行会要求输入用户名和密码:
输入完成并确认后:
我们可以到自己的仓库中看看:
这说明我们确实更新成功了。