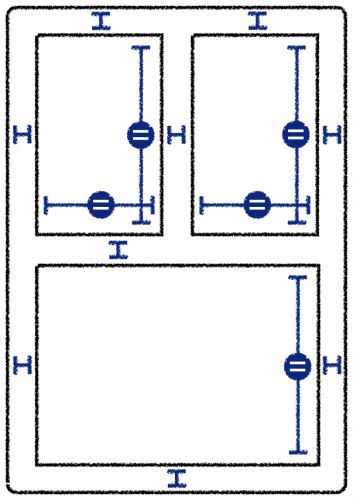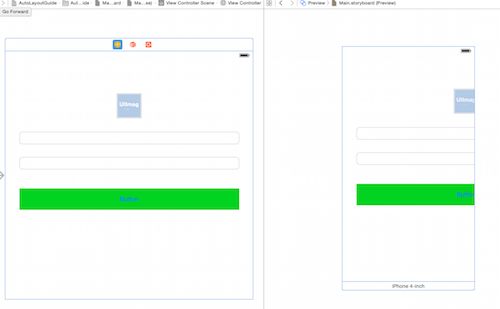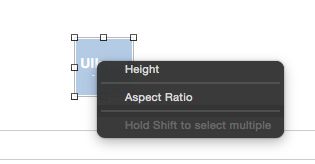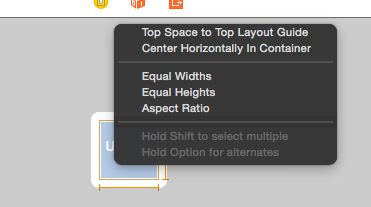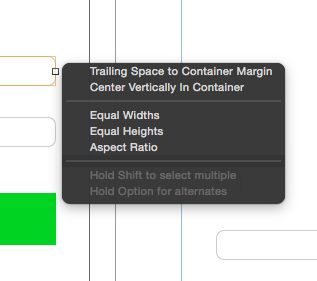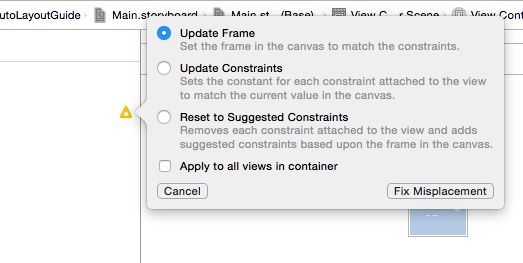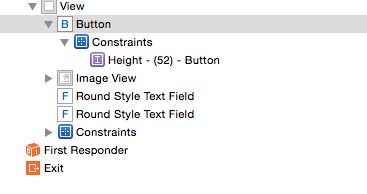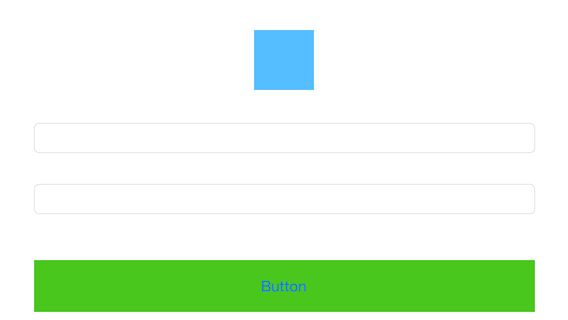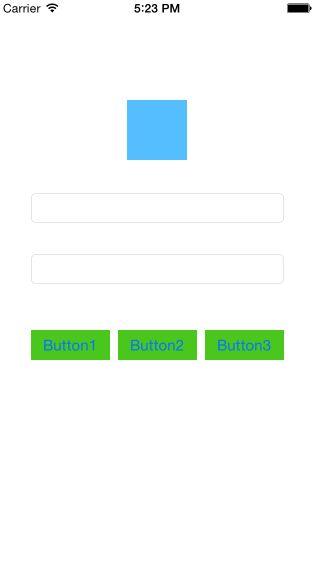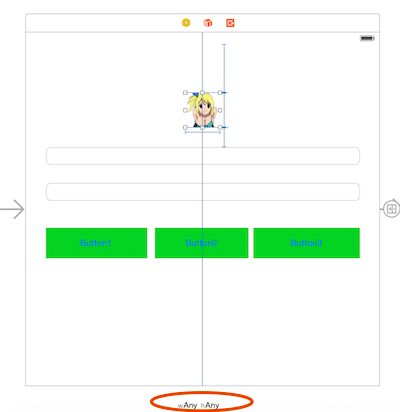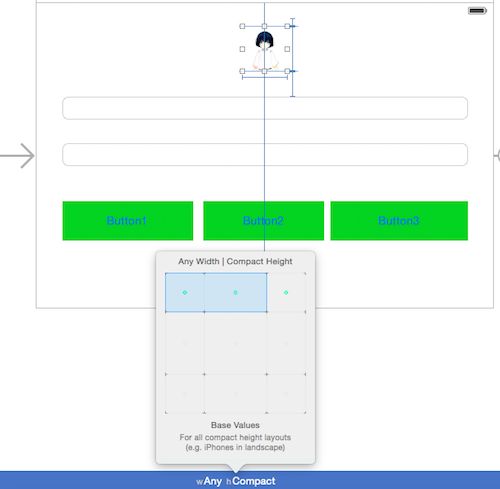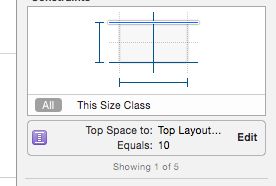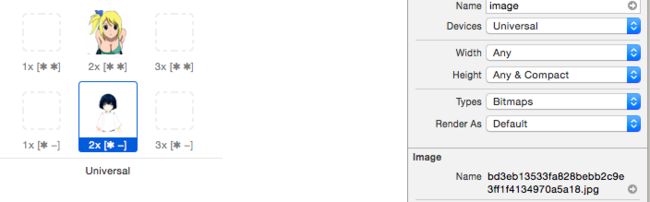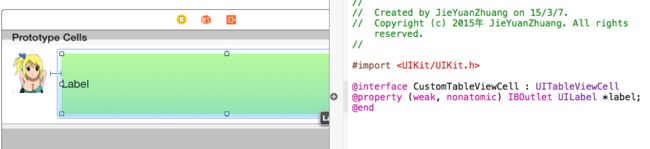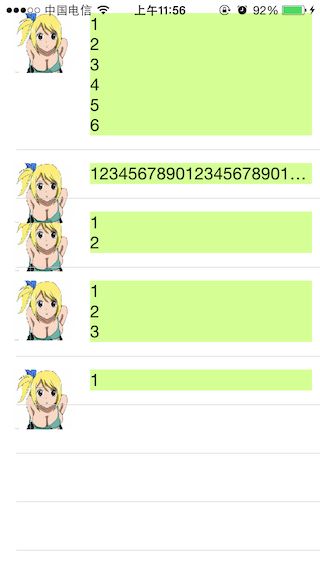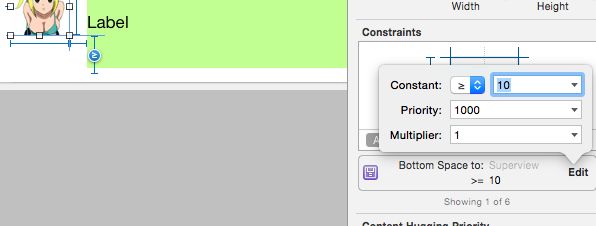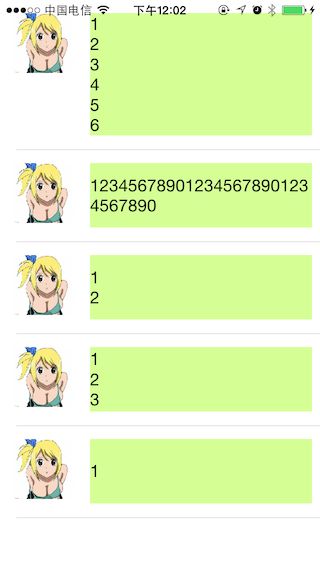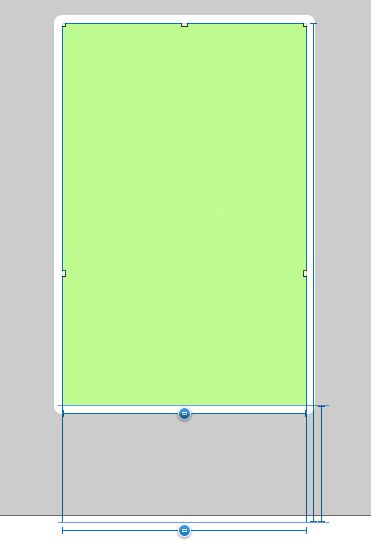1.AutoLayout是什么?
在Auto Layout之前,不论是在IB里拖放,还是在代码中写,每个UIView都会有自己的frame属性,来定义其在当前视图中的位置和尺寸。
UIView *view = [[UIView alloc]initWithFrame:CGRectMake(0, 0, 10, 10)];
[self.view addSubview:view];
使用AutoLayout的话,就变为了使用约束条件来定义view的位置和尺寸。我们用"这个view距离底部10像素,距离顶部10像素,距离左边10像素,距离y右边像素"或"label A右边缘和button B左边缘有20点的空白空间。"这样来描述view。
这样最大好处是可以解决了不同分辨率和屏幕尺寸下view的适配问题,另外也简化了旋转时view的位置的定义,原来在底部之上10像素居中的view,不论在旋转屏幕或是更换设备,始终还在底部之上10像素居中的位置,不会发生变化。
使用AutoLayout另一个重要的好处就是本地化。比如各自语言中中的文本宽度不同适配起来是一件很麻烦的事。AutoLayout能根据label需要显示的内容自动改变label的大小。
2.AutoLayout和Autoresizing Mask的区别
如果你以前一直是代码写UI的话,你肯定写过UIViewAutoresizingFlexibleWidth之类的枚举;如果你以前用IB比较多的话,一定注意到过每个view的size inspector中都有一个红色线条的Autoresizing的指示器和相应的动画缩放的示意图,这就是Autoresizing Mask。autosizing mask决定了当一个视图的父视图大小改变时,其自身需要做出什么改变。
autosizing mask下,你需要为每个view指定各自的宽高,并添加和父视图的约束条件:
但AutoLayout则看起来简单明了多了,视图的大小和位置再也不重要了,只有约束要紧。当然,当你拖一个新建的button或label到画布上时,它会有一定的大小,并且你会将它拖到某一位置,但这是只一个用来告诉Interface Builder如何放置约束的设计工具。
3.开始AutoLayout
我会从一个我们常见的用户注册页面的例子讲起
我们希望它在横屏模式下也可以较好地展示出来。
我们在storyBoard中拖拽控件,注意当你拖拽的时候,蓝色虚线将会出现。我们应该用这些虚线来做向导。通过preview(点击show the Assistant Editor,并且切换到preview即可开启)可以看出没有AutoLayout的时候控件摆放非常糟糕。
首先对于左上方的imageView,我们希望它不管屏幕大小如何,都保持同样的大小,所以我们需要做的是将鼠标放在改view上,按住control键,并垂直拖拽。效果如下:
我们点击Height,这样就规定了它的高度固定不变。同样的道理,我们点击Weight,这次你需要水平拖拽。
现在我们观察preview,你会发现imageview跑到左上角去了。并且imageView会出现橙色的线。为什么呢?因为你的AutoLayout是不完整的,你只规定了高度和宽度,你没有规定它距离它的父view边缘的距离是多少。将鼠标放在改view上,按住control键,并拖拽至最外面的view上,放开:会看到下面的选项:
Top Space to Superview:是指该两个view之间保存固定高度
Center Horizontal In Container:是指该两个view之间垂直居中
Equal Widths:保持相同宽度
Equal Heights:保持相同高度
Aspect Ratio:保存固定比例关系
很明显我们需要点击第一个选项和第二个选项。第二个选项和imageView自身的width相当于规定了imageView到父view的左右边缘长度不变。第一个选项和imageView自身的Height相当于规定了imageView到父view的上下高度不变。因此,该imageView的约束条件就完整了。
对于下面的UITextField,我们希望它距离上面的imageView高度固定,并且左右边缘的距离固定。
我们将UITextField拖拽至imageView,放手如下:
Vertical Spacing:是指两个view之间的垂直距离固定
Left:是指两个view左边对齐
Center X:是指两个view左边对齐
Right:是指两个viewX轴中心对齐
我们需要点击第一个选项来固定自身和上方imageView之间的距离,然后我们需要固定自身和父view边缘的距离,所以我们拖拽至父view左右边缘,如下图:
Leading Space to Superview:view至父view左边缘长度(前置距离)固定
Trailing Space to Superview:view至父view右边缘长度(尾随距离)固定
我们对第二个UITextField以及下面的UIButton进行同样的操作。
当你对下面的UIButton进行同样的操作后你会发现仍然出现了表示警告的橙色线,为什么呢?如果你不知道为什么,你可以看到Document Outline那里有一个黄色箭头,点击它,你会来到下图所示:
它说:你期望的view高度是30,但现在它确实52,你需要修复它
你可能怀疑为什么button没有Width约束,自动布局是为何知道button有多宽(30)的?
事情是这样的:button自己是知道自己有多宽。它根据自己的title加上一些padding就行了。如果你为button的title设置更大的字号,它会自动调整它的宽度。
这正是我们熟悉的intrinsic content size。并不是所有的控制器都有这个,但大部分是(UILabel是一个例子)。如果一个视图可以计算自己理想的大小,那么你就不需要为它特别指定Width或Height约束了。但在我们的例子中,我希望这个button更高啊,那怎么办?
点击那个黄色的三角形你会看到:
Update Frame?不,我们不想它的高度变小。Update Constrains?如果你点击这个选项的话,你会发现什么变化都没有,因为在它需要你没有在Height上设置一个约束条件,也就谈不上更新。那我们点击第三个选项试试。
可以发现警告消失了,那我们点击这个选项之后,XCode为我们做了什么?
看这里我们可以发现,UIButton自身增加了一个高度不变的约束条件,所以警告消失了。
我们运行看看效果如何
竖屏:
横屏:
嗯,竖屏看起来还不错,横屏看起来不是太好,UIButton看不见了。这很好理解因为我们固定了控件和父view顶部的距离,但横屏下高度变小所以UIButton被挤到下面去了。那怎么办?如果我们固定了控件和父view底部的距离,很有可能会造成image在横屏模式下被挤到上面去,所以有没有更好的解决办法呢。
其实上面讲到的这些约束条件也是对象,它们是NSLayoutConstraint对象,所以我们可以在程序运行是动态改变其中的约束条件,如下图,我们将imageView和父view的垂直距离约束条件拖动到代码中:
在ViewController.m中写下以下代码:
-(void)viewWillLayoutSubviews{
if (UIInterfaceOrientationIsLandscape(self.interfaceOrientation)){
self.imageViewToViewSpace.constant = 30;
}
else{
self.imageViewToViewSpace.constant = 82;
}
}
效果看上去还不错:
4.稍微复杂点的AutoLayout:
我们再将上面那个例子变得稍微复杂一点,把下面的Button变为3个button,每个等宽。
我们首先为button1增加上左右3个距离宽度约束条件:
为button2增加与button1等y轴,与button3距离约束,将button1与button2的距离和button2和button3的距离都设置为8:
为button3增加与button2等y轴,与父view的Trailing space:
看起来好多警告?恩下面是重点,我们把button1,button2,button3,设置为同样高度和同样宽度,警告就消失了。
现在运行效果如下:
5.SizeClass
我们上面使用了NSLayoutConstraint的IBOutlet对象,所以我们可以在程序运行是动态改变其中的约束条件,不过有另外一种更优雅的方式来实现上面的效果:使用SizeClass。
随着iPhone6/iPhone6 Plus的发布,现在苹果生态圈中的设备尺寸也已经变得种类繁多了。想必苹果也意识到这一点。都知道苹果是以化繁为简的设计哲学深入人心的,这次再一次证明了。SizeClass是对设备尺寸的一个抽象概念,现在任何设备的 长、宽 被简洁地分为三种情况:普通 (Regular) 、紧密 (Compact)和任意(Any) ,这样,根据长和宽不同的搭配就能产生 3*3=9 种不同尺寸。下图展示个每种情况对应的设备。
我们可以在不同的屏幕尺寸下使用不同的SizeClass,在正常情况下:
点击 wAny,hAny可以更改需要布局的尺寸,显然横屏的时候,高度处于压缩的状态,(height: compact),我们需要先对正常的布局之外,还要添加一种(wAny, hCompact)
然后我们在这个状态下重新设置我们的布局方式,把上面的imageView的topSpace 修改为10:
你需要知道的是在这个状态下的布局方式不会影响其它size下的布局方式,预览效果如下:
你有没有注意到imageView的图片不同了呢,你是不是以为我使用了不同的image?其实是同一张图片,只不过我们可以在Images.xcassets上对不同size下使用不同的图片:
1.AutoLayout与UITableView
你见识到了AutoLayout的强大之处了吧,下面的例子让我们把AutoLayout应用到UITableView中,尝试来构建更复杂的应用。例如下面图片,当UITableView中内容不同时,使用AutoLayout来动态调整UITableCell的高度。
我们新建一个UITableViewController的子类,在我们的storyBoard中添加一个TableViewController,并将它的自定义类设置为DynamicCellHeightViewController。
在我们的cell上添加如下imageView和Label两个控件:
新建自定义的cell类CustomTableViewCell并将storyBoard中的cell关联至该类。
并将UILabel的属性Lines设为了0以表示显示多行。将cell的Identifier设置为"cell"。
让我们给这些view一点约束。在上一篇文章你已经知道了通过按住ctrl在两个view之间拖拽增加约束的方式,此外,我们还有其他两种方式:用Editor\Pin和Align菜单:
还有在Interface Builder窗口的底部有一行这样的按钮:
从左到右分别是:对齐(Align),固定(Pin),解决自动布局问题(Resolve Auto Layout Issues)和重定义尺寸(Resizing Behavior)。前三个按钮鱼Editor菜单中的对应项有一致的功能。Resizing Behavior按钮允许你在重新设置view的尺寸的时候,改变已经添加的约束。
顶部的Spacing to nearest neighbor可以添加上下左右四个约束条件,点击者4个T字架,它们就会变成实体的红色:
如上图所示,我们为imageView增加4个约束条件。同理我们为label增加4个约束条件。
好了,我们已经完成了AutoLayout的布局,下面我们需要实现UITableView的协议。
先声明了一个NSArray变量来存放数据。
@interface DynamicCellHeightViewController ()
@property (nonatomic, strong) NSArray *tableData;
@end
@implementation DynamicCellHeightViewController
- (void)viewDidLoad {
[super viewDidLoad];
self.tableData = @[@"1\n2\n3\n4\n5\n6", @"123456789012345678901234567890", @"1\n2", @"1\n2\n3", @"1"];
}
现在实现UITableViewDataSource的protocol:
- (NSInteger)tableView:(UITableView *)tableView numberOfRowsInSection:(NSInteger)section {
return self.tableData.count;
}
- (UITableViewCell *)tableView:(UITableView *)tableView cellForRowAtIndexPath:(NSIndexPath *)indexPath {
CustomTableViewCell *cell = [tableView dequeueReusableCellWithIdentifier:@"cell" forIndexPath:indexPath];
cell.label.text = self.tableData[indexPath.row];
return cell;
}
从self.tableData中的数据我们可以看到,每一个Cell显示的数据高度是不一样的,那么我们需要动态计算Cell的高度。由于是自动布局,所以我们需要用到一个systemLayoutSizeFittingSize:来计算UITableViewCell所占空间高度。
这里有一个需要注意的问题,UITableView是一次性计算完所有Cell的高度,如果有1W个Cell,那么heightForRowAtIndexPath就会触发1W次,然后才显示内容。不过在iOS7以后,提供了一个新方法可以避免这1W次调用,它就是estimatedHeightForRowAtIndexPath。要求返回一个Cell的估计值,实现了这个方法,那只有显示的Cell才会触发计算高度的protocol. 由于systemLayoutSizeFittingSize需要cell的一个实例才能计算,所以这儿用一个成员变量存一个Cell的实列,这样就不需要每次计算Cell高度的时候去动态生成一个Cell实例,这样即方便也高效也少用内存,可谓一举三得。
我们声明一个存计算Cell高度的实例变量:
@property (nonatomic, strong) UITableViewCell *prototypeCell;
然后在viewDidLoad中初始化它:
self.prototypeCell = [self.tableView dequeueReusableCellWithIdentifier:@"cell"];
计算Cell高度的实现:
#pragma mark - UITableViewDelegate
- (CGFloat)tableView:(UITableView *)tableView heightForRowAtIndexPath:(NSIndexPath *)indexPath {
CustomTableViewCell *cell = (CustomTableViewCell *)self.prototypeCell;
cell.label.text = [self.tableData objectAtIndex:indexPath.row];
CGSize size = [cell.contentView systemLayoutSizeFittingSize:UILayoutFittingCompressedSize];
NSLog(@"h=%f", size.height + 1);
return 1 + size.height;//加1是因为分隔线的高度
}
- (CGFloat)tableView:(UITableView *)tableView estimatedHeightForRowAtIndexPath:(NSIndexPath *)indexPath {
return 66;
}
运行效果如下:
恩,好像哪里不对,计算cell高度时应该考虑头像的高度。
如下图,我们为头像和cell之间添加一个约束条件,并在右面板中将Constant设置为>=10,这样cell的最小高度也是头像高度位置加上10了。
运行效果如下:
如果不用systemLayoutSizeFittingSize,我们也可以手动计算cell的高度,只要计算cell中label的文字高度即可,下面是该方法:
#import "NSString+addition.h"
@implementation NSString (addition)
- (CGSize)calculateSize:(CGSize)size font:(UIFont *)font {
CGSize expectedLabelSize = CGSizeZero;
if ([[[UIDevice currentDevice] systemVersion] floatValue] >= 7) {
NSMutableParagraphStyle *paragraphStyle = [[NSMutableParagraphStyle alloc] init];
paragraphStyle.lineBreakMode = NSLineBreakByWordWrapping;
NSDictionary *attributes = @{NSFontAttributeName:font, NSParagraphStyleAttributeName:paragraphStyle.copy};
expectedLabelSize = [self boundingRectWithSize:size options:NSStringDrawingUsesLineFragmentOrigin attributes:attributes context:nil].size;
}
else {
expectedLabelSize = [self sizeWithFont:font
constrainedToSize:size
lineBreakMode:NSLineBreakByWordWrapping];
}
return CGSizeMake(ceil(expectedLabelSize.width), ceil(expectedLabelSize.height));
}
@end
像label这种控件会根据label中text的内容自动调整其高度,那如果是UITextView呢,我们需要下面的方法来返回其大小。
CGSize textViewSize = [cell.label sizeThatFits:CGSizeMake(cell.t.frame.size.width, FLT_MAX)];
2.Self Sizing
在iOS8中引入了一个强大的新特性,Self Sizing.只要在viewDidLoad中加入以下这两行代码,然后加入上面的自动布局,我们就可以把计算高度的代码删掉了。
- (void)viewDidLoad {
[super viewDidLoad];
self.tableView.estimatedRowHeight = 60.0;
self.tableView.rowHeight = UITableViewAutomaticDimension;
}
我自己在项目中也尝试用过Self Sizing这个特性,不过当tableView加载特别多内容时会有明显的卡顿效果并且tableView有时还会上下跳动!所以我对它的使用保留谨慎态度。不过,在构建简单的tableView时,这是一个非常好用的特性。
AutoLayout与ScrollView
ScrollView在AutoLayout上的表现稍微有点特殊,我们来讲讲。首先我们拖动一个
ScrollView到视图中,并设置它的约束条件:x , y , width , height.
UIScrollView特殊在于:需要设置其ContentView!,所以你需要另外拖一个UIView上作为它的内容视图。
并且设置ContentView对应于UIScrollView的Leading Space、Trailing Space、Top Space、Bottom Space以及其width、height.我设置Leading Space、Trailing Space、Top Space、Bottom Space都为 0。
在这个例子里,我们需要内容视图在ScrollView中滑起来,而且只能垂直滑动而不能水平滑动,所以我们需要把ContentView的宽设置成和ScrollView一样,但是高一定要大于ScrollView的高:
你可以在这里下载完整的代码。如果你觉得对你有帮助,希望你不吝啬你的star:)