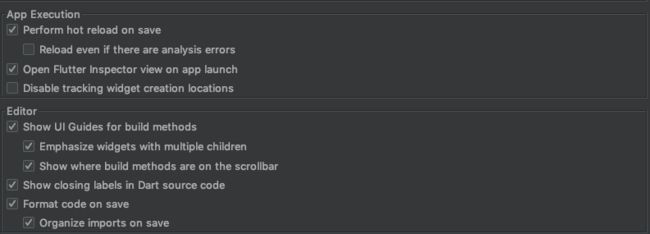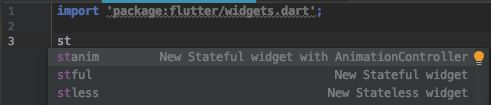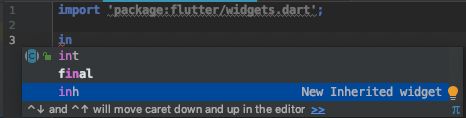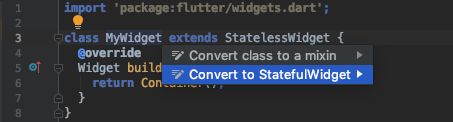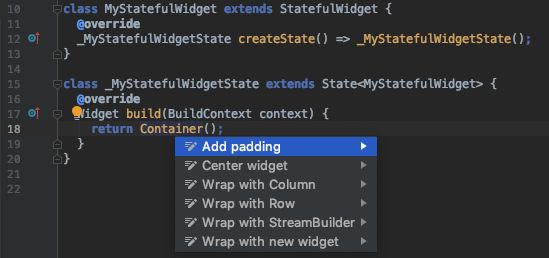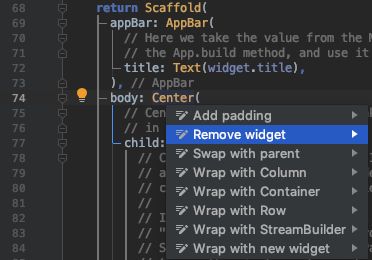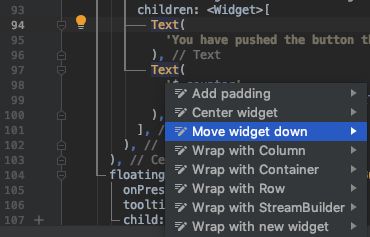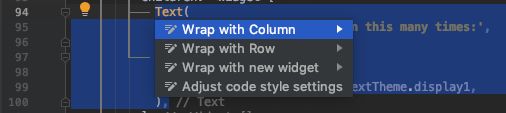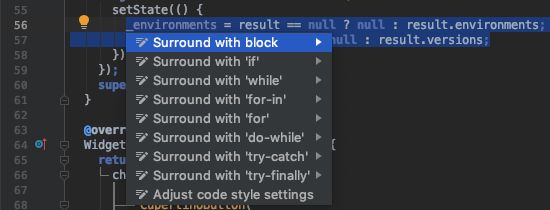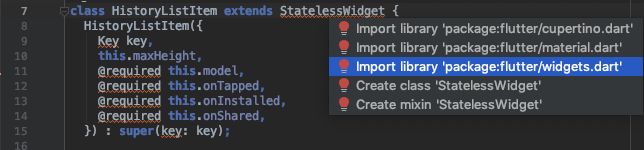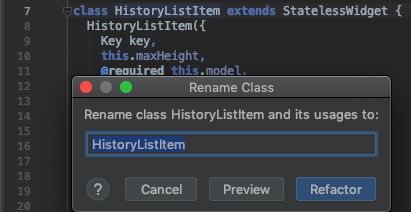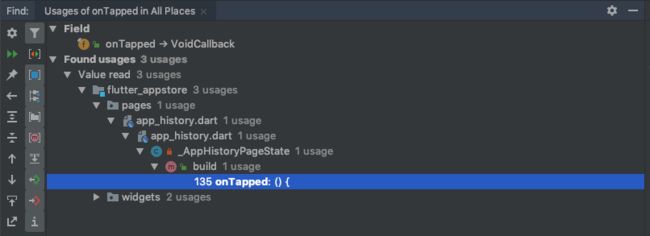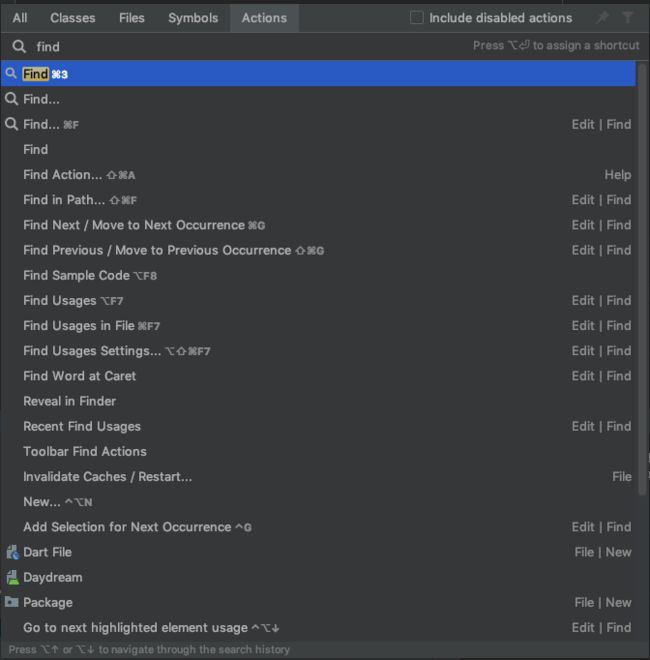1.前言
工欲善其事,必先利其器
本文将介绍Flutter开发中IDE工具的常用设置及快捷方式,掌握其中部分内容都将极大的提升开发效率与体验,赶紧试试吧!
注意:本文使用IDE为Mac OS系统的Android Studio,其他操作系统或IDE类似,读者参考时需要自行注意Mac OS系统中“Command”与Windows系统中“Ctrl”的切换。
2.设置
打开Android Studio,进入"Preferences",左上角输入框键入"flutter"搜索相关配置,在"Languages & Frameworks"一项找到"Flutter",推荐如下设置:
- "Perform hot reload on save"(默认勾选),保证代码保存时更新可以hot reload到调试设备上;
- "Open Flutter Inspector view on app launch"(建议勾选),App启动时自动打开右侧Inspector view;
- "Show closing labels in Dart source code"(建议勾选),自动在代码结束处添加尾部注释(常见于Widget嵌套语法结构,不喜欢可以去掉勾选);
- "Format code on save"(建议勾选),可以使代码更加美观和规范;
- "Organize imports on save"(建议勾选),可以自动对imports进行排序,去掉无用的imports,但是在使用类似json_serializable这样的代码生成器时,自动管理imports会导致代码生成失败,使用前注意去掉勾选。
3.快捷方式
st*
代码编辑窗口键入"st"后弹出模板代码菜单,包括:
通过光标可以选择创建"Stateless Widget"还是"Stateful Widget",类似的键入"inh"也可以创建"Inherited Widget"
Alt+Enter
这个快捷方式简直是Flutter开发的神器,建议多多使用它。
Widget转换
我们经常会遇到这样的情况,创建了一个Stateless Widget,后来不满足需求了需要将其重写成Stateful Widget,这时,Alt+Enter派上用场了。光标移动到对应的类名上,使用Alt+Enter,弹出转换菜单,选择"Convert to StatefulWidget"。
相信很多聪明的读者已经发现了,弹出菜单不仅仅是Widget的转换,它还能做更多的事情。
Widget操作
我们还会经常遇到这样的情况,写好了widget,但是需要为它调整布局,设置间隔,移动位置等等操作,再次祭出Alt+Enter大法。光标移动到对应widget,使用Alt+Enter,看看它还能为我们做什么。
可以嵌套padding,center,column,row以及其他类型widget,甚至是StreamBuilder,想了解StreamBuilder的读者可以去阅读我之前的文章:Flutter响应式编程 - Stream。
如果想直接删除整个widget,使用Alt+Enter,"Remove widget",或者想和parent widget交换,"swap with parent"。
移动widget在column或者row中的位置,
再或者,选中多个widget,使用Alt+Enter,
其他操作
使用代码块包裹当前代码,
手动import,有的时候会遇到不知道依赖代码的所属package,这时候我们需要手动引入,使用"Alt+Enter"展开提示菜单,
总之,Alt+Enter几乎可以用于代码中的任何地方,还有更多的用法等待大家去发掘。
快速复制粘贴
在Android Studio中,我们可以对某一行代码进行快速复制-粘贴或者剪切-粘贴,只需将光标置于该行任一位置,使用"Command+C"和"Command+V"或者"Command+X"和"Command+V"即可。
查看源码
光标移动到任意代码上,使用"Command+B"可以查看其源码。
代码格式化
除了在IDE中设置"Format code on save"以外,我们还可以使用"Command+Alt+L"快速格式化代码。
代码选中
除了光标拖动选中代码的方式以外,我们还可以使用"Alt+↑"和"Alt+↓"快速选中代码,前者可以扩大选中范围,后者缩小选中范围。
重命名
当我们需要修改变量,类名,方法名等情况时,手动修改往往导致关联代码无法级联更新,使用"Shift+F6"可以帮我们解决这一问题。
查找代码被引用位置
在调试代码时我们常常需要查看某一处代码在其他代码中的引用位置,除了搜索以外,还可以使用"Alt+F7"来找到引用位置,该方式能直接找到引用位置,从而排除其他代码的干扰。
查询快捷方式
如果真的忘记了某个快捷方式,我们还可以使用“Command+Shift+A”打开帮助菜单来查询,然后输入关键字即可。
4.Flutter Outline
该视图除了能看到当前编辑器代码的类结构之外,其顶部工具栏还包含一些基本操作(前文"Alt+Enter"提及的大部分操作),读者可自行尝试。