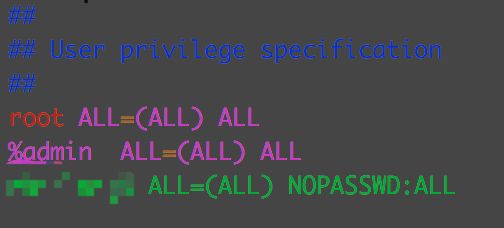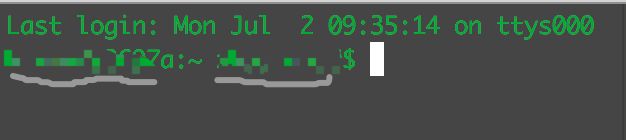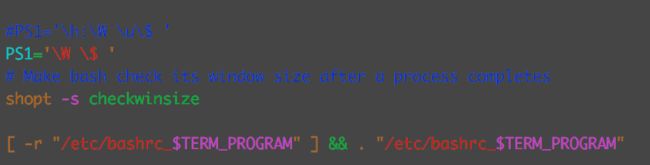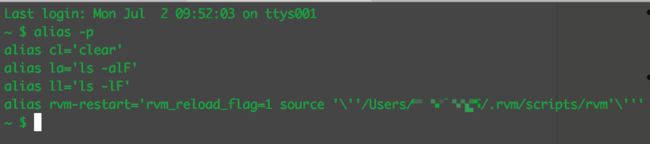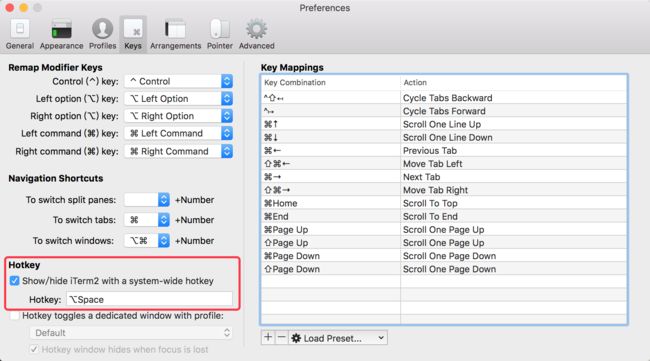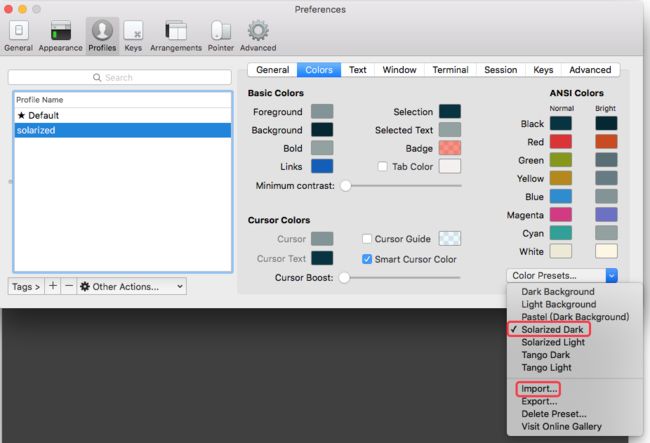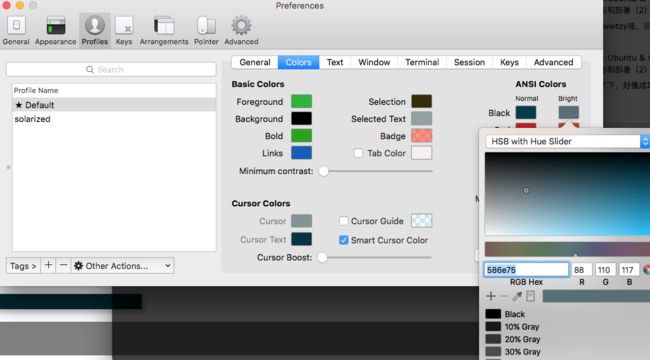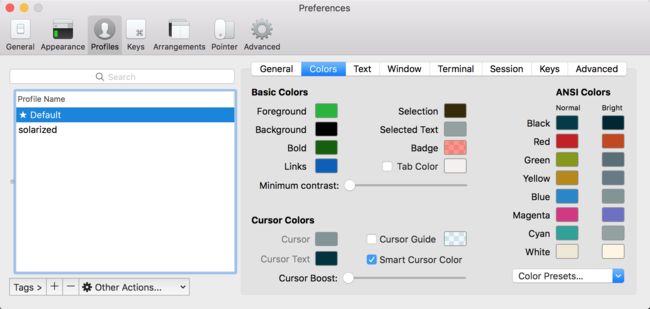前言
在正式介绍iTerm2之前,需要我们了解Mac自带的终端Terminal,所以本文开始会先介绍Terminal的命令。其实自带的终端已经是很好要的命令行工具了,不过ITerm2是自动终端的增强版,可以自定义很多功能,包括主题、字体、快捷键等等,只要开始使用ITerm2,保证你会抛弃自带的Terminal。
正文
正文主要记录以下几点:
- Terminal的个性化设置
- 最高权限免密码
- 自定义命令行前缀
- alias快捷键设置
- Terminal的基本指令
- su/sudo
- 快捷键
- 核心命令
- 链式命名
- 历史命令
- 文件管理
- 文件夹管理
- 查找
- ftp
- 帮助
- 进程
- 其他
- ITerm2
- 安装
- 配置
- 快捷键
- 主题
- Oh My Zsh
- 安装
- 设置默认shell
- 主题
- 字体
- 高亮
- 自动填充
- 自定义
1. Terminal的个性化设置
其实每个人在使用终端时,都会对终端做一点个性的设置,以便用起来或看起来比较顺手和顺眼,下面是几个比较常用和基础的设置:
ps: 以下内容都会使用vim编译器,如果不是很熟悉可以移步鄙人整理的这篇文章——vim
- 最高权限免密码
当对自己电脑做一下个性化设置的时候,避免不了需要使用最高root权限(sudo、su -等),这时候即使只是输入一行命令也需要输入两遍root用户的密码。有些人觉得没什么,认为这样更安全;有些人就会认为这样太麻烦,希望在输入这些命令的时候,不用确认密码。下面就是这对这一需求的设置步骤(参考):- sudo免密码
- 切换到root权限
sudo -s // or su - // 多加"-"会把root的环境变量也一起带过来- 进入sudoers文件
visodo // or vim /etc/sudoers- 添加新用户
找到root ALL=(ALL) ALL,在其下面加上your_name ALL=(ALL) ALL - 设置免密
添加用户后,默认5分钟后需要再次输入密码,可以给用户设置免密,修改刚才的命令为:your_name ALL=(ALL) NOPASSWD:ALL。
如果需要指定命令可以使用的话,修改刚才的命令为:your_name ALL=(root) NOPASSWD:/sbin/mount,(root) NOPASSWD:/bin/chown。
ps:有时设置不成功是因为被%admin的group给覆盖了,所以把用户设置在这行之后,或者给这个group也添加nopasswd行为。最后设置如下图:
- su免密码
- 切换到root权限:同上
- 创建group为wheel:
groupadd wheel - 将用户加入wheel group中:
usermod -G wheel youer_name - 修改su的配置文件:
vim /etc/pam.d/su,添加下面项:
至此在使用auth required pam_wheel.so group=wheel # Uncomment this if you want wheel members to be able to # su without a password. auth sufficient pam_wheel.so trust use_uidsu命令是也不需要密码了。
ps:在进入root权限时,需要使用命令su -,不然环境变量不能带进来就设置不成功了。
- sudo免密码
- 自定义命令行前缀
在我们打开终端时,书写每一命令行前面都有一个很长的前缀,看起来及碍眼,截图时又会暴露一些不想别人看到的信息,所以这时需要一种这样的操作,自定义个性化前缀:- 设置前
- 编辑系统文件:
sudo vim /etc/bashrc - 注释原来的设置:
#PS1='\h:\W \u\$ '留作备份;在其下方自定义设置:PS1='\W \$ ':
- 强制保存、退出、重启终端:
:wq!
- 设置前
- alias/快捷键/自定义命令设置
很多时候,当我们输入一些系统指令的时候,比方清除显示信息需要输入clear,或者其他指令时,需要输入很长一段。都说程序员是“越懒越好”,那么怎么避免输入长指令也可以实现同样的功能呢,下面介绍一下alias指令:- 介绍
- alias命令是用来设置指令的别名,可以将一些较长的命令进行简化;
- 使用alias设置时,必须用
''将原来的命令引起来,防止特殊字符导致错误; - 正常使用alias命令设置指令的时候只局限当次登入的操作,如果要每次登入都能使用这些命令别名,则需要将相应的alias命名设置放到bash的初始化文件
/etc/bashrc中;如果加在~/.bashrc中时,只会对当前用户生效。 - 或者把相应的指令设置编辑在环境变量文件
.bash_profile中
- 语法
- alias (选项) (参数)
- 基本设置方法:
alias 新的命令='原命令 -选项/参数' - 查看当前系统已设置别名:
alias -p
- 删除别名:
unalias 别名
-
/etc/bashrc设置- 打开系统文件:
sudo vim /etc/bashrc - 加上相应的指令,强制保存、退出即可
- 打开系统文件:
-
.bash_profile设置- 打开环境变量文件:
sudo vim .bash_profile - 加上相应的指令别名,保存、退出
- 加载环境文件:
source .bash_profile
- 打开环境变量文件:
- 介绍
2. Terminal基本指令
作为一名程序员,掌握基本的终端指令是一项基本技能,下面罗列一些基本的指令:
- su:全称为switch user,表示切换用户身份,使得用户可以在shell中以其他身份运行程序
-
su - (root):root是默认用户,可以是其他用户;不加任何参数时,默认切换到root用户,但是没有把root用户的环境变量切换到当前用户下;加上-就可以同时携带root环境变量一起切换 - 其他命令格式:
su [-fmp] [-c command] [-s shell] [--help] [--version] [-] [USER[ARG]]
-f、-fast:不必读启动文件(如csh、cshrc等),仅用于csh或tcsh两种shell
-l、-login:类似重新登录一样
-m、-p、-preserve-environment:执行su时不改变环境变量
-c command:变更账号为指定user,并执行指令(command)后再变回原来的使用者
--help:显示说明文件
--version:显示版本资讯
user:欲变更的使用者名称
ARG:传入新的shell参数
-
- sudo:可以让普通用户具有临时使用root权限的权利,只需要输入自己账户的密码即可,前提是需要把用户加入到
/etc/sudoers配置文件中,见上面最高权限免密码- 运行指令:
sudo [option],可使用sudo -h查询所有指令,如图
- 几个基本指令:
sudo -h:显示指令的使用方法
sudo -l:显示当前用户的权限
sudo -b:在后台执行指令
sudo -s:执行环节变量中SHELL中所指定的shell,或是/etc/passwd里指定的shell
sudo -v:如果没有设置免密,用户在输入一次密码后,会有一个N分钟的限制,下次再使用sudo时需要再次输入密码,而这个命令就是更新、重置一下这个时间戳
- 运行指令:
ps:su是提权,sudo是借权。以上内容参考
- 快捷键:针对当前命令行或当前tab的一些操作
Ctrl + a:ahead 把光标移到命令行最前面
Ctrl + e:end 把光标移到命令行最后面
Ctrl + u:cut 剪切光标之前的文案
Ctrl + k:kill 剪切光标之后的文案
Ctrl + w:word 向后/backward剪切一个单词
Ctrl + y:yank 复制之前剪切的内容 u/k/w
Ctrl + h:和后退相同,倒退一步(删除一个字符)
Ctrl + c:强制终止当前运行任务
Ctrl + z:暂停当前运作任务,被挂起,可以使用fg/bg重新启动
jobs:显示当前暂停的进程
Ctrl + d:退出当前shell,如果没有输入也没运行指令时;类似command + w,不管是否允许任务
Ctrl + _:即Ctrl + shift + minus,删除最近的一个指令
Ctrl + t:切换光标前的两个字符
Ctrl + f:光标向右移动一个字符,等同向右箭头
Ctrl + b:光标向左移动一个字符,等同向左箭头
Ctrl + l:清除当前shell显示的内容,等同于clear、command + k
Ctrl + r:查找历史记录的指令
Ctrl + s:suspend 推迟输出
Ctrl + q:继续输出
Ctrl + o:放弃输出
Esc + f:光标向右移到单词最后
Esc + b:光标向左移到单词最前
Esc + t:切换光标前的两个单词
tab:自动补齐文件、文件夹的名称
- 核心命令
cd:当前用户主目录
cd [folder]:转到指定目录
cd /:根目录
cd -:返回之前的目录
ls [路径]:显示当前目录下内容(简单)
ls -l:long 显示当前目录下内容(详细)
ls -a:all 显示当前目录下内容(包括隐藏文件)
ls -lh:显示当前目录下内容(详细,把文件大小转换单位)
ls -R:逐条显示文件夹中全部内容
open [file]:打开指定文件
top:显示活动中的任务进程,按q退出
nano [file]:用nano编辑器打开文件
vim [file]:用vim编译器打开文件
clear:清屏
reset:重启终端显示
- 链式命令
[command a];[command b]:不管a是否成功,运行完a后运行b
[command a]&&[command b]:如果a成功后运行b
[command a]|[command b]:运行a,并把a的结果传入命令b,e.gps auxwww | grep goole
command a &:后台运行a,挂起运行
- 历史命令
history n:展示最近n条输入的指令
Ctrl + r:搜索最近输入的指令
![value]:执行最近输入以value开始的指令
!!:执行最近输入的指令
- 文件管理
touch [file]:创建文件
pwd:显示当前目录全路径
.、ls .:当前文件夹内容
..、ls ..:父文件夹内容
cat [file]:concatenate 在shell屏幕上显示文件内容
less [file]:按屏幕大小分段展示文件内容,按y往上翻;?往回搜寻要找的单字
more [file]:一页一页显示内容,按/搜寻查找单字
rm [-irf] [file]:删除指定文件;i:** interactive**询问 删除前确认,r:删除文件及文件夹,f:强制永久删除,
cp [file] [newfile]:复制一个文件生成一个新文件
cp [file] [dir]:复制一个文件生成一个新文件到指定文件夹
mv [file] [new filename]:移动或重命名一个文件
pbcopy < [file]:复制一个文件内容到剪切板
pbpaste:粘贴剪切板内容
pbpaste > [file]:粘贴剪切板内容到指定文件中
- 文件夹管理
mkdir [dir]:创建文件夹
mkdir [-pmv] [dir]/[dir]:链式创建文件夹;-p:--parent 如果上级目录不存在,一并创建;-m:--mode 设定权限模式(类似chmod);-v:--verbose 每次创建目录都显示信息
rmdir [dir]:删除空文件夹
chdir [dir]:将当前目录移到指定目录
[command] > [file]:把命令执行输出写入文件,注意超出
[command] >> [file]:把命令执行输出写入已存在文件
[command] < [file]:执行命令前读取指定文件内容
- 查找
find [dir] -name [search_pattern]:指定目录下查找指定文件名的文件
grep [search_pattern] [file]:查找指定文件中指定内容的所有行
grep [-rnv] -f patttern_file [search_pattern] [file]:
-r:循环查找不包含指定内容的所有行;
-v:查找不包含指定内容的所有行;
-n:把找到的行加上行号;
-A:除了显示符合范本样式的那一行之外,并显示该行之后的内容
-b:显示符合范本样式的那一行之外,并显示该行之前的内容
-c:计算符合范本样式的列数
-e:指定字符串作为查找文件内容的范本样式
-E:使用扩展正则表达式,等同于egrep + 正则
-f:以pattern_file为范本,让grep搜寻文件内容
-F:将范本样式视为固定字符串的列表
-h:在显示符合范本样式的那一列之前,不标示该列的文件名称
-H:在显示符合范本样式的那一列之前,标示该列的文件名称
-i、y:忽略字符大小写的差别
-l:列出文件内容符合指定的范本样式的文件名称
-L:列出文件内容不符合指定的范本样式的文件名称
-s:不显示错误信息
-w:只显示全字符合的列
-x:只显示全列符合的列
-o:只输出文件中匹配到的部分
ps:可参考
- ftp:File Transfer Program,网络档案传输程序
ftp [hostname] [ip-address]:hostname:域名地址、ip-address:ip地址
ascii:将传输模式设为 ascii 模式,通常用於传送文字档
binary:将传输模式设为 binary 模式,通常用於传送执行档,压缩档与影像档等
cd remote-dir:改变remote host上的工作目录
lcd [dir]:更改local host的工作目录
ls [remote-dir] [loacl-file]:列出remote host上的文档
get [remote-file] [local-file]:获取远程的文档
mget [remote-files]:使用通用字元一次取多个文档
put [local-file] [remote-file]:将local host的文档传到remote host
mput [local-files]:使用通用字元一次传送多个文档到remote host
mkdir [dir-name]:在remote host创建目录
prompt:更改交谈模式,若为on则在mput与mget传送文档是都会询问
quit/bye:退出ftp
help [command]:线上辅助指令
ps:可参考
- 帮助
[command -h]、[command --help]、info [command]:提供帮助信息
man [command]:展示帮助列表
whatis [command]:一句话描述指令含义
which [command]: 查找指定命令的目录(执行路径)
apropos [search-patterm]:通过描述的关键字查找相应的指令
- 进程
ps [-auxw]:显示process的状态;-a:列出包括其他users的process、-u:显示定向user的process、-x:显示包括没有Terminal控制的process、-w:使用较宽的模式显示process的状况
kill [-signal] pid:送一个signal给某一个process;-signal:为一个0~31的数字,其中9是sigkill,用于杀死一个进程;可以使用kill -l查看相应的数目字,man kill查看详细情况
- 其他
shutdown [-hr] [time]:关机、重启;-h:指定时间;-r:重启;time:时间,now、+10、20:00
kill -9 [pid]:杀死指定pid的进程
passwd [user]:更改指定用户的密码
chmod [-fR] mode [file]:change mode-f:force chmod或略失败的动作、-R:recurive 所在子树下的所有目录及文档都改成指定的模式;mode:一个三位或四位的八进制数字,表示对象的存取权
echo:显示一串字符在终端上;-n:显示完之后不会有跳行的动作
SSH:远程访问ssh [email protected]
ps:以上内容参考1、参考2
3. ITerm2
先来介绍一下什么是iTerm2,用官方的解释就是:
iTerm2是继承了iTerm的Terminal的替代品。它需要在macOS 10.10或更新的版本上运行。iTerm2因为其有着一些你想要却不知道的优化把Terminal带到了新纪元。
下面主要是基于官网学习并记录的自己的一些设置:
- 安装
其实有两种方式按钮iTerm2:- 直接从官网下载安装包
- 使用Homebrew下载安装:
brew install iTerm2
ps:Homebrew可以参考我的Mac备忘录中环境搭建部分
- 配置
iTerm2提供了很多特性,可以参考官网自行设置,这只备注了一些鄙人自己设置的功能:- Hotkey: 很多情况当我们在操作其他应用时,希望快速调出终端到操控区域,iTerm2提供了这一优化设置
-
command + ,:打开ITerm2的performances - 设置Hotkey为:
option + space(按个人喜好)如下图:
-
- 快捷键:
-
⌘ + t:打开一个新的标签 -
⌘ + w:关闭一个标签 -
⌘ + →、⌘ + ←、⌘ + }、⌘ + {、⌘ +、:切换标签 -
⌘ + d:水平切分屏幕(pane) -
⌘ + shift + d:垂直切分屏幕(pane) -
⌘ + [、⌘ + ]、⌘ + option + 方向键、:切换切分的屏幕(pane) -
⌘ + enter:进入与返回全屏模式 -
⌘ + ;:输入命令时弹出自动补齐窗口 -
⌘ + shift + ;:输入命令时弹出历史命令记录窗口 -
⌘ + shift + H:输入命令时弹出历史粘贴记录窗口 -
⌘ + option + b:历史命令操作回放 -
⌘ + option + e:iTerm2 Expose -
⌘ + f:查找,支持正则查找 -
tab、shift + tab:在查找状态时,向右、向左选择查找内容 -
option + enter:在查找状态时,复制粘贴选择内容到当前命名行
-
- Hotkey: 很多情况当我们在操作其他应用时,希望快速调出终端到操控区域,iTerm2提供了这一优化设置
- 主题
使用iTerm2的除了其各种特性,当然少不了自定义主题了,这里备注两个主题,一个是网上推荐最多的开源主题Solarized + Zsh,还有一个是自己自定义的主题- Solarized:有自己的官网
- 到官网下载主题压缩包
- 解压下载,在iTerm2中导入主题文件,解压文件夹
solarized/iterm2-colors-solarized下的Solarized Dark.itermcolors文件。操作路径:⌘ + ,→Profiles→Colors→Color Presets→Improt,导入成功后选择Solarized Dark,如图:
- Solarized:有自己的官网
4. Oh My Zsh:
GitHub地址
安装:
sh -c "$(curl -fsSL https://raw.github.com/robbyrussell/oh-my-zsh/master/tools/install.sh)"设置Zsh为当前用户默认Shell:
chsh -s /bin/zsh
使用cat /etc/shells查看系统默认安装了哪些shells,可以使用上面的命令切换不同shell-
修改主题:
vim ~/.zshrc修改主题配置为ZSH_THEME="agnoster",默认为robbyrussell,主题列表,修改如图
安装PowerLine:
sudo easy_install pip // 如果安装可或略 pip install powerline-status --user-
安装PowerFonts
先创建一个空文件夹,然后再在这个文件夹中clone、安装:# git clone git clone https://github.com/powerline/fonts.git --depth=1 # cd to folder cd fonts # run install shell ./install.sh -
配置Meslo字体:
⌘ + ,→Profiles→Text→Font→Change Font→ 如图:
声明高亮:
1. 安装:brew install zsh-syntax-highlighting
2. 配置:vim ~/.zshrc,
在最后一行添加:source /usr/local/share/zsh-syntax-highlighting/zsh-syntax-highlighting.zsh-
自动填充:
1. 克隆zsh-autosuggestions项目到指定目录:git clone https://github.com/zsh-users/zsh-autosuggestions ~/.oh-my-zsh/custom/plugins/zsh-autosuggestions
2. 添加插件:vim ~/.zshrc,找到plugins,增加zsh-autosuggestions,如图:
3. 修改填充字体颜色586e75:如图
* 隐藏用户和主机名: 编辑:`vim ~/.oh-my-zsh/themes/agnoster.zsh-theme`,注释掉`prompt_context`,如图:  * 更换背景图片:iTerm2 -> Preferences -> Profiles -> Window -> BackGround Image,选择自己喜欢的图片 -
自定义:
这里只截一个图,便于之后选取颜色(其他设置同步Solarized),尽管可以把profile的相关设置拷贝成JSON并保存,但是这样可以直观的看到:
ps:以上除了参考官网,也参照了这篇文章
小结
首先感谢以上链接参考文章的作者,感谢文章提供的启发与帮助!
再者以上是鄙人学习、配置Terminal的记录,主要是为了之后换电脑等情况方便查找恢复,如果能给到看官一点帮助,那真是莫大的荣幸!