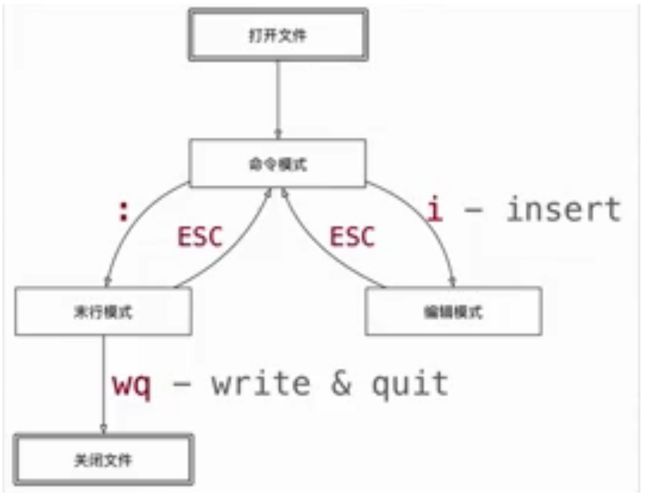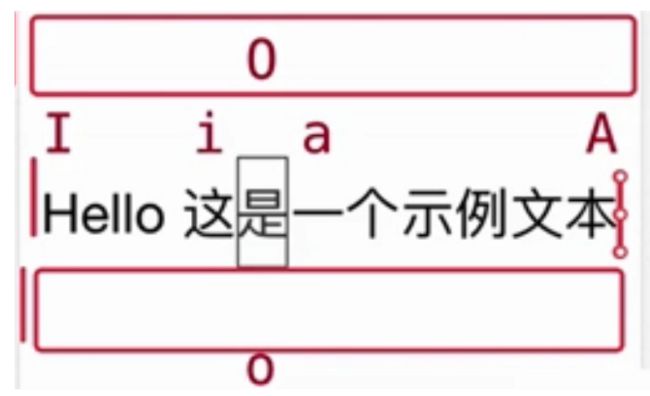- 东野圭吾读书笔记 —— 新参者
蜡笔小新..
读点小书东野圭吾新参者
假期重新读一读之前的书,做一点记录。故事始于充满传统风情的日本桥地区,甘酒横丁商业街附近的小传马町公寓。一位刚搬来不久的独居女子三井峰子在家中惨遭勒杀。刚刚调任到此地的刑警加贺恭一郎接手了这起案件。他通过调查商业街上与峰子有过交集的商户,逐步揭开案件的真相。被害人三井峰子家中的线索:半年前离婚后开始独居,有一个离家出走的儿子清濑弘毅,母子俩几乎不见面。刚搬来日本桥不久,于6月10日晚7点左右被勒杀
- 夜莺 v8 第一个版本来了,开始做有意思的功能了
夜莺开源监控
夜莺监控夜莺监控prometheus开源监控
夜莺v8大版本已经启动开发,预计25年7、8月份发正式版,相比v7大概会做四五个大功能,每个功能做完了做稳定了都会提前放出来供大家体验,虽然以beta来命名,实际是稳定的,大家可以放心升级。夜莺v5v6v7三个大版本算是一脉相承,一直在打基础,最后一个稳定版是v7.7.2,可以看作是这个系列的终极版。其实这个系列中有些功能早就想改进了,但是由于兼容性、迁移成本、人力的考虑,一直没有动作。现在基础打
- 《CPython Internals》阅读笔记:p329-p335
python
《CPythonInternals》学习第16天,p329-p335总结,总计7页。一、技术总结1.debuggingp331,Therearetwotypesofdebugger,consoleandvisual——作者将debugger分为两类:(1)console:lldb(MAC系统使用),GDB(Linux系统使用))。(2)visual:VisualStudioDebugger,CLi
- 解读 77页2024 集团企业IT技术架构规划方案
智慧化智能化数字化方案
方案解读馆架构
概述了集团企业2024年度IT技术架构规划方案的首课,旨在通过TOGAF企业架构框架方法论,系统规划并优化技术架构。项目核心目标在于结合集团信息化建设愿景与当前技术架构现状,制定前瞻性、标准化的技术架构规划及发展策略,以支撑集团业务的长远发展。规划内容涵盖技术架构设计原则、方法及参考,确保方案的科学性与可行性。技术架构设计将聚焦于产品研发、市场营销、战略经营等关键业务领域,通过明确技术架构的设计目
- 重建大师倾斜高斯泼溅技术(OPGS)重建出来的模型是什么格式?
大势智慧
实景三维一问一答重建大师三维模型倾斜影像OPGS高斯泼溅
重建大师OPGS重建出来的模型是ply格式,三维高斯球体渲染的3D效果。重建大师是一款专为超大规模实景三维数据生产设计的集群并行处理软件,支持卫星影像、航空影像、倾斜影像和激光点云多源数据输入建模,可完成超大规模数据的空三解算、自动三维建模,输出高精度彩色网格模型。重建大师已更新7.0版本,如需请添加Das小助理获取,欢迎大家下载!
- [OpenAI Codex] Evaluating Large Language Models Trained on Code
ShadyPi
自然语言处理AIGC语言模型人工智能自然语言处理
Linkofpaper:https://arxiv.org/abs/2107.03374.EvaluatingLargeLanguageModelsTrainedonCodeIntroductionCodexisaGPT-basedmodelfine-tunedonpubliccodefromGitHub,towritePythoncode.(Butcopilot,adistinctversion
- 告警管理 SOP:确保问题及时发现与处理
ivwdcwso
运维服务器告警运维
在云运维中,告警管理是确保系统稳定运行的关键环节。通过合理的告警策略和工具,团队可以及时发现问题并快速响应,从而减少对用户的影响。本文将详细介绍告警管理SOP(StandardOperatingProcedure,标准操作流程),涵盖告警目标、工具选择以及具体的操作步骤。©ivwdcwso(ID:u012172506)1.告警目标告警管理的核心目标是及时发现问题并减少误报,确保团队能够快速响应和处
- es-Ingest pipelines
童小绿
笔记elasticsearch大数据bigdata
Ingestpipelinesnode为ingest角色,对indexingrequest做预处理,主要用于数据转换为合规、期望值的场景官方地址:https://www.elastic.co/guide/en/elasticsearch/reference/7.13/ingest.html#ingest使用pipeline必要条件node角色必须为:ingestpipeline的组成{"descr
- Redis四种模式在Spring Boot框架下的配置
silver687
springboot
在SpringBoot框架下配置Redis的四种模式(单机模式、主从模式、哨兵模式、集群模式)可以通过以下方式实现:1.单机模式在application.properties或application.yml中配置Redis的连接信息:#application.propertiesspring.redis.host=127.0.0.1spring.redis.port=6379spring.redi
- QVector从小到大排序
卢一涵
qt
QVectorvector{5.1,3.8,9.1,4.6,1.7};std::sort(vector.begin(),vector.end());//从小到大排序。qDebug()<<vector;如上代码所示,执行完以后,得到排序后的列表。
- 华为OD机试真题-最多获得的短信条数【2023.Q1】
IkunAlgorithm
华为OD试题库2023年java开发语言华为面试算法
题目内容某云短信厂商,为庆祝国庆,推出充值优惠活动。现在给出客户预算,和优惠售价序列,求最多可获得的短信总条数。输入描述第一行客户预算M,其中0≤M≤10^6第二行给出售价表,P1,P2,…Pn,其中1≤n≤100,Pi为充值i元获得的短信条数。1≤Pi≤1000,1≤n≤100输出描述:最多获得的短信条数示例1:输入:61020304060输出:70说明:分别充值1元和5元,可以获得10+60条
- Transformer架构原理详解:多头注意力(MultiHead Attention)
AI大模型应用之禅
AI大模型与大数据javapythonjavascriptkotlingolang架构人工智能
Transformer,多头注意力,Multi-HeadAttention,机器翻译,自然语言处理,深度学习1.背景介绍近年来,深度学习在自然语言处理(NLP)领域取得了显著进展。传统的循环神经网络(RNN)在处理长序列数据时存在效率低下和梯度消失等问题。为了解决这些问题,谷歌于2017年提出了Transformer架构,并将其应用于机器翻译任务,取得了突破性的成果。Transformer的核心创
- Python笔记#边学边记笔记#文件和异常
月吟荧静
笔记python
一、从文件读取数据1.1读取整个文件pi.digits.txt3.141592653589793238462643383279file_reader.pywithopen("pi_digit.txt")asfile_0:contents=file_0.read()print(contents)3.141592653589793238462643383279withopen("pi_digit.tx
- Linux 执行 fdisk -l 出现 GPT PMBR 大小不符 解决方法
码农研究僧
BUGlinuxgpt运维fdiskPMBR
目录前言1.问题所示2.原理分析3.解决方法前言找工作,来万码优才:#小程序://万码优才/r6rqmzDaXpYkJZF1.问题所示执行fdisk-l的时候出现如下提示:[root@VMS-Centos-test1~]#fdisk-lGPTPMBR大小不符(419430399!=4294967295),将用写入予以更正。ThebackupGPTtableisnotontheendofthedev
- 软件测试目标
yaoyaoyao可爱呀
python功能测试
P1–方向管理方向:测试组长–测试主管–测试经理–测试负责人–总监(CTO)技术方向:手工测试–自动化测试–测试开发–测试架构–测试专家细心,耐心,逆向思维,互联网行业学习方式主动学习:小组讨论(50%)实作演练(70%)转教别人,立即应用(90%)复习方式根据艾宾浩斯遗忘曲线,在(1,2,4,7)天,20分钟快速复习1遍P2学习目标测试基础:软件及测试相关知识测试设计:如何进行测试缺陷管理:测试
- 【头歌-Python】Python第一章作业(初级)
谛凌
Python头歌-Educoderpython开发语言头歌
禁止转载,原文:https://blog.csdn.net/qq_45801887/article/details/137069102参考教程:B站视频讲解——https://space.bilibili.com/3546616042621301如果代码存在问题,麻烦大家指正~~有帮助麻烦点个赞~~Python第一章作业(初级)第1关:浮点数四则运算与格式化输出第2关:计算矩形面积第3关:简单数学
- OceanBase 分布式数据库【信创/国产化】- OceanBase 2024 开发者大会
简简单单OnlineZuozuo
m2Java领域m4杂项数据库领域OceanBase数据库国产化分布式
本心、输入输出、结果文章目录OceanBase分布式数据库【信创/国产化】-OceanBase2024开发者大会前言OceanBase数据更新架构携程CTO杨传辉蚂蚁研究院院长陈文光首席科学家阳振坤OceanBase分布式数据库【信创/国产化】-OceanBase2024开发者大会编辑|简简单单Onlinezuozuo地址|https://blog.csdn.net/qq_15071263个人简介
- Kubeadm自动化部署kubernetes 1.29.1
爱喝荔枝味嘉宾
自动化kubernetesdocker
基础环境配置服务器:centos7.720191、规划网络环境:192.168.7.20k8s-master.linux.com2U4G192.168.7.21k8s-node01.linux.com2U8G192.168.7.22k8s-node02.linux.com2U8G!!!!注意以下步骤三个机器都需要执行2、配置master与node的主机名解析┌─[k8s-master]─[~]└─
- npm install element-plus 的时候一直卡住,转圈圈怎么处理
linyiwei314247870
npm前端node.jsvue
npminstallelement-plusnpmerrorcodeECONNRESETnpmerrorsyscallreadnpmerrorerrnoECONNRESETnpmerrornetworkrequesttohttps://registry.npmjs.org/lodash/-/lodash-4.17.21.tgzfailed,reason:readECONNRESETnpmerror
- 新能源行业必会基础知识---电力现货问答---第7问---何为电力辅助服务市场?和电力现货市场有什么关系?国外有哪些典型的电力辅助服务市场?
殷丿grd_志鹏
新能源新能源电力市场电力现货行业知识
新能源行业必会基础知识-----电力现货问答-----主目录-----持续更新https://blog.csdn.net/grd_java/article/details/142909208虽然这本书已经出来有几年了,现货市场已经产生了一定变化,但是原理还是相通的。还是推荐大家买来这本书进行阅读观看,最好作为随身携带的查阅工具书。什么是电力辅助服务市场?电力辅助服务市场与电力现货市场的关系是什么?
- 蓝桥杯 试题 算法训练 最小距离 ( C++ )
ghost_him
蓝桥杯练习算法蓝桥杯c++
最小距离最小距离算法题目算法代码算法的核心思路最小距离算法题目资源限制时间限制:1.0s内存限制:256.0MB最小距离问题描述数轴上有n个数字,求最近的两个数,即min(abs(x-y))输入格式第一行包含一个整数n。接下来一行,表示n整数。输出格式一个整数表示最小距离样例输入673411917样例输出1样例说明取3和4数据规模和约定n#includeusingnamespacestd;cons
- rman创建 DG 备库时报错:ORA-17629
leegong23111
oracle数据库
[oracle@pridb~]$rmantarget/auxiliarysys/oraclesys@sbdb2RecoveryManager:Release11.2.0.1.0-ProductiononWedJul2421:36:452013Copyright©1982,2009,Oracleand/oritsaffiliates.Allrightsreserved.connectedtotarg
- Python系列教程--python初级第三章
_AndyLau
手把手学pythonpython
Python初级文章目录Python初级函数自定义函数lambda函数模块文件I/O输出到屏幕print输入raw_input函数(python3弃用)input函数打开文件异常面向对象面向对象技术简介简单类的创建内置属性类的继承基础重栽方法类的私有属性类的方法类的私有方法函数自定义函数函数定义采用def关键字进行定义,只需要声明输入参数,返回结果根据函数体内的return语句来定义#函数定义#无
- 【刷题实录之二叉树】leecode110. 平衡二叉树
@啊哈哈哈哈哈韩
#二叉树数据结构算法考研深度学习哈希算法
题目:给定一个二叉树,判断它是否是高度平衡的二叉树。本题中,一棵高度平衡二叉树定义为:一个二叉树每个节点的左右两个子树的高度差的绝对值不超过1。示例1:给定二叉树[3,9,20,null,null,15,7]返回true。示例2:给定二叉树[1,2,2,3,3,null,null,4,4]返回false。题解:本题是二叉树遍历的一个变形,在设计遍历时需要考虑以下几个问题:(1)是否有需要向下传递的
- 系统编程05-线程(pthread_create、pthread_join、pthread_exit)
JAN JM
系统编程linux服务器ubuntu
目录一、守护进程1.概念(简答题)1)怎样成为守护进程2.守护进程编写步骤1)忽略SIGHUP2)产生子进程3)创建新会话4)产生孙子进程5)进入新进程组6)关闭文件资源7)关闭文件权限掩码8)切换进程工作路径二、linux最小资源单位--线程。1.线程与进程2.线程函数接口特点?1)由于线程函数接口都是封装在一个线程库,所以我们是看不到源码的,查看线程的函数,都是在第3手册:man3xxxx2)
- Java前端基础—HTML
缺少动力的火车
前端基础集合前端javahtml
Java前端基础—HTML目录Java前端基础—HTML1.简介2.基础语法2.1HTML页面固定结构2.2标题标签2.3段落标签2.4换行标签2.5水平线标签2.6文本标签2.7图片标签2.8音频标签2.9视频标签2.10链接标签2.11列表标签2.12表格标签2.13表单标签2.14语义标签1.简介1.网页组成:文字,图片,音频,视频,超链接。2.代码如何转换成网页:依靠的是浏览器的渲染和解析
- 2. 马科维茨资产组合模型+CAMP优化方案(理论+Python实战)
金融OG
金融资产组合模型进化论人工智能大数据金融python数据库机器学习
目录0.承前1.资本资产定价模型(CAPM)优化的现代投资组合理论1.1WhatisCAPM优化的现代投资组合理论1.2WhyisCAPM优化的现代投资组合理论1.3HowtoCAPM优化的现代投资组合理论2.数据要素&计算流程2.1参数集设置2.2数据获取&预处理2.3收益率计算2.4CAPM预期收益率计算2.5协方差矩阵计算2.6投资组合表现计算2.7夏普比率优化2.8持仓筛选3.汇总代码4.
- 多线程的pthread_exit函数
lichao268089
C语言pthread_exit函数
pthread_exit(void*)用于线程的退出函数,不会导致主进程退出,intmain中的return语句会导致进程退出,在线程中不能使用exit函数,这会导致整个进程退出;1#include2#include3#include4#include56void*thread_func(void*arg)7{8inti=(int)arg;9printf("inthread:threadid=%l
- 【软件设计】常用设计模式--观察者模式
秦哈哈
软件设计设计模式观察者模式
软件设计模式(四)观察者模式一、观察者模式(ObserverPattern)1.概念2.模式结构3.UML类图4.实现方式C#示例步骤1:定义观察者接口步骤2:定义主题接口步骤3:实现具体主题步骤4:实现具体观察者步骤5:使用观察者模式Java示例步骤1:定义观察者接口步骤2:定义主题接口步骤3:实现具体主题步骤4:实现具体观察者步骤5:使用观察者模式5.优点6.缺点7.应用场景二、观察者模式的变
- Linux 权限体系详解:、777、755、644、600、chmod、chown、chgrp 和 umask;SUID、SGID 和 Sticky Bit;ACL (访问控制列表) 是什么?
小胡说技书
手册/开发图谱运维linux运维服务器
文章目录1.引言1.1为什么学习Linux权限?1.2本文目标2.Linux权限基础概念2.1权限模型2.2权限类型2.3权限表示法2.3.1字母表示法2.3.2数字表示法2.3.3字母与数字表示法对比2.3.4案例:字母与数字的权限切换3.常见权限分配方法对比表格3.1使用`chmod`分配权限3.2使用`chown`和`chgrp`修改拥有者和用户组3.3使用`umask`设置默认权限4.高级
- 项目中 枚举与注解的结合使用
飞翔的马甲
javaenumannotation
前言:版本兼容,一直是迭代开发头疼的事,最近新版本加上了支持新题型,如果新创建一份问卷包含了新题型,那旧版本客户端就不支持,如果新创建的问卷不包含新题型,那么新旧客户端都支持。这里面我们通过给问卷类型枚举增加自定义注解的方式完成。顺便巩固下枚举与注解。
一、枚举
1.在创建枚举类的时候,该类已继承java.lang.Enum类,所以自定义枚举类无法继承别的类,但可以实现接口。
- 【Scala十七】Scala核心十一:下划线_的用法
bit1129
scala
下划线_在Scala中广泛应用,_的基本含义是作为占位符使用。_在使用时是出问题非常多的地方,本文将不断完善_的使用场景以及所表达的含义
1. 在高阶函数中使用
scala> val list = List(-3,8,7,9)
list: List[Int] = List(-3, 8, 7, 9)
scala> list.filter(_ > 7)
r
- web缓存基础:术语、http报头和缓存策略
dalan_123
Web
对于很多人来说,去访问某一个站点,若是该站点能够提供智能化的内容缓存来提高用户体验,那么最终该站点的访问者将络绎不绝。缓存或者对之前的请求临时存储,是http协议实现中最核心的内容分发策略之一。分发路径中的组件均可以缓存内容来加速后续的请求,这是受控于对该内容所声明的缓存策略。接下来将讨web内容缓存策略的基本概念,具体包括如如何选择缓存策略以保证互联网范围内的缓存能够正确处理的您的内容,并谈论下
- crontab 问题
周凡杨
linuxcrontabunix
一: 0481-079 Reached a symbol that is not expected.
背景:
*/5 * * * * /usr/IBMIHS/rsync.sh
- 让tomcat支持2级域名共享session
g21121
session
tomcat默认情况下是不支持2级域名共享session的,所有有些情况下登陆后从主域名跳转到子域名会发生链接session不相同的情况,但是只需修改几处配置就可以了。
打开tomcat下conf下context.xml文件
找到Context标签,修改为如下内容
如果你的域名是www.test.com
<Context sessionCookiePath="/path&q
- web报表工具FineReport常用函数的用法总结(数学和三角函数)
老A不折腾
Webfinereport总结
ABS
ABS(number):返回指定数字的绝对值。绝对值是指没有正负符号的数值。
Number:需要求出绝对值的任意实数。
示例:
ABS(-1.5)等于1.5。
ABS(0)等于0。
ABS(2.5)等于2.5。
ACOS
ACOS(number):返回指定数值的反余弦值。反余弦值为一个角度,返回角度以弧度形式表示。
Number:需要返回角
- linux 启动java进程 sh文件
墙头上一根草
linuxshelljar
#!/bin/bash
#初始化服务器的进程PId变量
user_pid=0;
robot_pid=0;
loadlort_pid=0;
gateway_pid=0;
#########
#检查相关服务器是否启动成功
#说明:
#使用JDK自带的JPS命令及grep命令组合,准确查找pid
#jps 加 l 参数,表示显示java的完整包路径
#使用awk,分割出pid
- 我的spring学习笔记5-如何使用ApplicationContext替换BeanFactory
aijuans
Spring 3 系列
如何使用ApplicationContext替换BeanFactory?
package onlyfun.caterpillar.device;
import org.springframework.beans.factory.BeanFactory;
import org.springframework.beans.factory.xml.XmlBeanFactory;
import
- Linux 内存使用方法详细解析
annan211
linux内存Linux内存解析
来源 http://blog.jobbole.com/45748/
我是一名程序员,那么我在这里以一个程序员的角度来讲解Linux内存的使用。
一提到内存管理,我们头脑中闪出的两个概念,就是虚拟内存,与物理内存。这两个概念主要来自于linux内核的支持。
Linux在内存管理上份为两级,一级是线性区,类似于00c73000-00c88000,对应于虚拟内存,它实际上不占用
- 数据库的单表查询常用命令及使用方法(-)
百合不是茶
oracle函数单表查询
创建数据库;
--建表
create table bloguser(username varchar2(20),userage number(10),usersex char(2));
创建bloguser表,里面有三个字段
&nbs
- 多线程基础知识
bijian1013
java多线程threadjava多线程
一.进程和线程
进程就是一个在内存中独立运行的程序,有自己的地址空间。如正在运行的写字板程序就是一个进程。
“多任务”:指操作系统能同时运行多个进程(程序)。如WINDOWS系统可以同时运行写字板程序、画图程序、WORD、Eclipse等。
线程:是进程内部单一的一个顺序控制流。
线程和进程
a. 每个进程都有独立的
- fastjson简单使用实例
bijian1013
fastjson
一.简介
阿里巴巴fastjson是一个Java语言编写的高性能功能完善的JSON库。它采用一种“假定有序快速匹配”的算法,把JSON Parse的性能提升到极致,是目前Java语言中最快的JSON库;包括“序列化”和“反序列化”两部分,它具备如下特征:
- 【RPC框架Burlap】Spring集成Burlap
bit1129
spring
Burlap和Hessian同属于codehaus的RPC调用框架,但是Burlap已经几年不更新,所以Spring在4.0里已经将Burlap的支持置为Deprecated,所以在选择RPC框架时,不应该考虑Burlap了。
这篇文章还是记录下Burlap的用法吧,主要是复制粘贴了Hessian与Spring集成一文,【RPC框架Hessian四】Hessian与Spring集成
- 【Mahout一】基于Mahout 命令参数含义
bit1129
Mahout
1. mahout seqdirectory
$ mahout seqdirectory
--input (-i) input Path to job input directory(原始文本文件).
--output (-o) output The directory pathna
- linux使用flock文件锁解决脚本重复执行问题
ronin47
linux lock 重复执行
linux的crontab命令,可以定时执行操作,最小周期是每分钟执行一次。关于crontab实现每秒执行可参考我之前的文章《linux crontab 实现每秒执行》现在有个问题,如果设定了任务每分钟执行一次,但有可能一分钟内任务并没有执行完成,这时系统会再执行任务。导致两个相同的任务在执行。
例如:
<?
//
test
.php
- java-74-数组中有一个数字出现的次数超过了数组长度的一半,找出这个数字
bylijinnan
java
public class OcuppyMoreThanHalf {
/**
* Q74 数组中有一个数字出现的次数超过了数组长度的一半,找出这个数字
* two solutions:
* 1.O(n)
* see <beauty of coding>--每次删除两个不同的数字,不改变数组的特性
* 2.O(nlogn)
* 排序。中间
- linux 系统相关命令
candiio
linux
系统参数
cat /proc/cpuinfo cpu相关参数
cat /proc/meminfo 内存相关参数
cat /proc/loadavg 负载情况
性能参数
1)top
M:按内存使用排序
P:按CPU占用排序
1:显示各CPU的使用情况
k:kill进程
o:更多排序规则
回车:刷新数据
2)ulimit
ulimit -a:显示本用户的系统限制参
- [经营与资产]保持独立性和稳定性对于软件开发的重要意义
comsci
软件开发
一个软件的架构从诞生到成熟,中间要经过很多次的修正和改造
如果在这个过程中,外界的其它行业的资本不断的介入这种软件架构的升级过程中
那么软件开发者原有的设计思想和开发路线
- 在CentOS5.5上编译OpenJDK6
Cwind
linuxOpenJDK
几番周折终于在自己的CentOS5.5上编译成功了OpenJDK6,将编译过程和遇到的问题作一简要记录,备查。
0. OpenJDK介绍
OpenJDK是Sun(现Oracle)公司发布的基于GPL许可的Java平台的实现。其优点:
1、它的核心代码与同时期Sun(-> Oracle)的产品版基本上是一样的,血统纯正,不用担心性能问题,也基本上没什么兼容性问题;(代码上最主要的差异是
- java乱码问题
dashuaifu
java乱码问题js中文乱码
swfupload上传文件参数值为中文传递到后台接收中文乱码 在js中用setPostParams({"tag" : encodeURI( document.getElementByIdx_x("filetag").value,"utf-8")});
然后在servlet中String t
- cygwin很多命令显示command not found的解决办法
dcj3sjt126com
cygwin
cygwin很多命令显示command not found的解决办法
修改cygwin.BAT文件如下
@echo off
D:
set CYGWIN=tty notitle glob
set PATH=%PATH%;d:\cygwin\bin;d:\cygwin\sbin;d:\cygwin\usr\bin;d:\cygwin\usr\sbin;d:\cygwin\us
- [介绍]从 Yii 1.1 升级
dcj3sjt126com
PHPyii2
2.0 版框架是完全重写的,在 1.1 和 2.0 两个版本之间存在相当多差异。因此从 1.1 版升级并不像小版本间的跨越那么简单,通过本指南你将会了解两个版本间主要的不同之处。
如果你之前没有用过 Yii 1.1,可以跳过本章,直接从"入门篇"开始读起。
请注意,Yii 2.0 引入了很多本章并没有涉及到的新功能。强烈建议你通读整部权威指南来了解所有新特性。这样有可能会发
- Linux SSH免登录配置总结
eksliang
ssh-keygenLinux SSH免登录认证Linux SSH互信
转载请出自出处:http://eksliang.iteye.com/blog/2187265 一、原理
我们使用ssh-keygen在ServerA上生成私钥跟公钥,将生成的公钥拷贝到远程机器ServerB上后,就可以使用ssh命令无需密码登录到另外一台机器ServerB上。
生成公钥与私钥有两种加密方式,第一种是
- 手势滑动销毁Activity
gundumw100
android
老是效仿ios,做android的真悲催!
有需求:需要手势滑动销毁一个Activity
怎么办尼?自己写?
不用~,网上先问一下百度。
结果:
http://blog.csdn.net/xiaanming/article/details/20934541
首先将你需要的Activity继承SwipeBackActivity,它会在你的布局根目录新增一层SwipeBackLay
- JavaScript变换表格边框颜色
ini
JavaScripthtmlWebhtml5css
效果查看:http://hovertree.com/texiao/js/2.htm代码如下,保存到HTML文件也可以查看效果:
<html>
<head>
<meta charset="utf-8">
<title>表格边框变换颜色代码-何问起</title>
</head>
<body&
- Kafka Rest : Confluent
kane_xie
kafkaRESTconfluent
最近拿到一个kafka rest的需求,但kafka暂时还没有提供rest api(应该是有在开发中,毕竟rest这么火),上网搜了一下,找到一个Confluent Platform,本文简单介绍一下安装。
这里插一句,给大家推荐一个九尾搜索,原名叫谷粉SOSO,不想fanqiang谷歌的可以用这个。以前在外企用谷歌用习惯了,出来之后用度娘搜技术问题,那匹配度简直感人。
环境声明:Ubu
- Calender不是单例
men4661273
单例Calender
在我们使用Calender的时候,使用过Calendar.getInstance()来获取一个日期类的对象,这种方式跟单例的获取方式一样,那么它到底是不是单例呢,如果是单例的话,一个对象修改内容之后,另外一个线程中的数据不久乱套了吗?从试验以及源码中可以得出,Calendar不是单例。
测试:
Calendar c1 =
- 线程内存和主内存之间联系
qifeifei
java thread
1, java多线程共享主内存中变量的时候,一共会经过几个阶段,
lock:将主内存中的变量锁定,为一个线程所独占。
unclock:将lock加的锁定解除,此时其它的线程可以有机会访问此变量。
read:将主内存中的变量值读到工作内存当中。
load:将read读取的值保存到工作内存中的变量副本中。
- schedule和scheduleAtFixedRate
tangqi609567707
javatimerschedule
原文地址:http://blog.csdn.net/weidan1121/article/details/527307
import java.util.Timer;import java.util.TimerTask;import java.util.Date;
/** * @author vincent */public class TimerTest {
- erlang 部署
wudixiaotie
erlang
1.如果在启动节点的时候报这个错 :
{"init terminating in do_boot",{'cannot load',elf_format,get_files}}
则需要在reltool.config中加入
{app, hipe, [{incl_cond, exclude}]},
2.当generate时,遇到:
ERROR