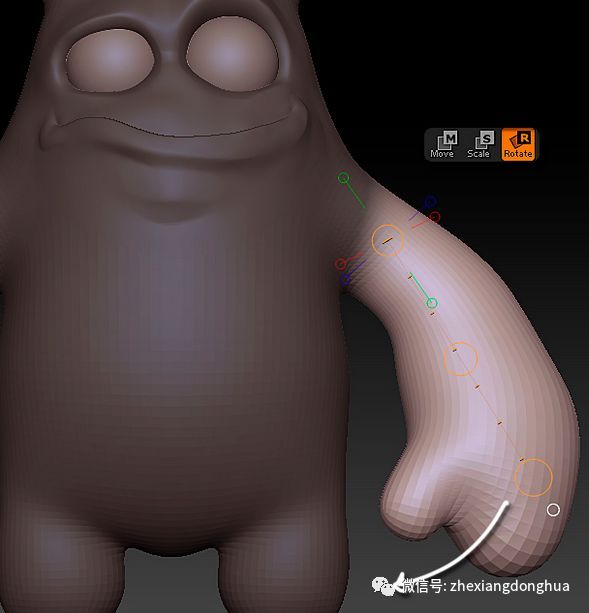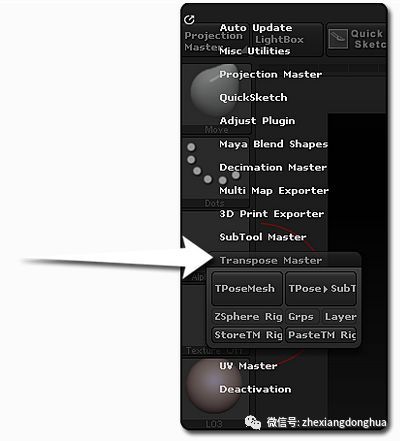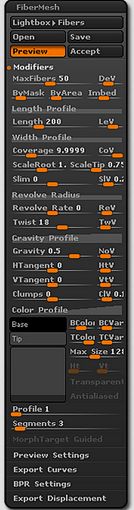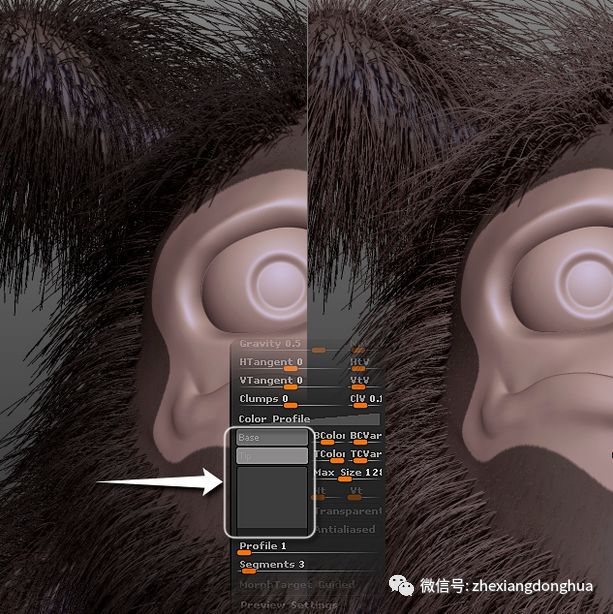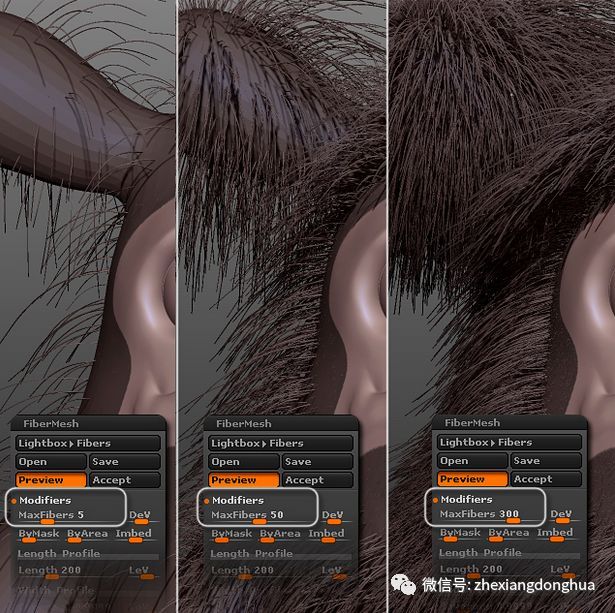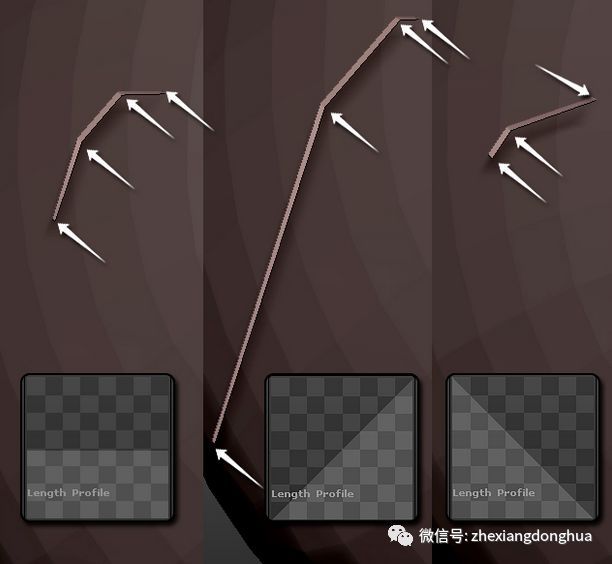ZBrush之FiberMesh功能全面介绍(二)!
作为ZBrush强大的新增功能之一,FiberMesh建立在越来越多的神奇功能之上,能够直接在ZBrush内部通过各种控制创建逼真的头发、毛皮及其他基于纤维的网格,而这种控制是要付出代价的,同时在你第一次启动的时候也将面临大量的设置、滑动和曲线,因此应该从哪里开始,知道操作哪些设置可以实现自己想要的效果呢?
本教程继ZBrush之FiberMesh功能全面介绍(一)之后继续给大家全面介绍FiberMesh功能,详细解释每一个单独设置,带大家了解FiberMesh,如何更好地利用这个功能满足自己的需求。
3、摆姿势
步骤一
关于面部表情的制作,我们可以使用图层来更好地调整为自己喜欢的表情,进入Tool > Layers,点击“+”按钮,创建一个新的图层,然后使用Move笔刷,禁用对称,雕刻自己想要的表情。
步骤二
给予角色一些个性之后,下一步是放松姿势,赋予它生命力。
步骤三
使用遮罩(可以使用MaskLasso选项)。遮罩要摆姿势的区域,然后使用Move或Rotate工具反转遮罩以便移动或旋转。首先我们先给手臂摆姿势,这个时候旋转模式比移动模式好,因此我们可以最后使用移动模式进行最终的调整。给模型摆姿势要记住很重要的一点,那就是如何放置Action Line(动作线),可以尝试调整枢轴点,以实现较好的多边形拉伸。
步骤四
给头部摆姿势时,有必要使用Transpose Master插件同时给身体模型、眼睛和角膜摆姿势,因此进入Zplugin > Transpose Master,点击TPoseMesh按钮,将会生成一个由所有可见的subtools组成的独特模型,它们的几何细分层级保持在最底。完成这步操作之后,给头部摆姿势,然后点击TPose > SubT按钮,返回到原始Subtool。
接下来,我们将进入FiberMesh部分。
4、FiberMesh设置
步骤一
FiberMesh主要应用在遮罩的区域,因此我们放在雕刻脸部部分的第一步,在该区域上通过快捷键ctrl+Shift选定脸部,然后Ctrl+左击画布遮罩住全部区域,接着反转遮罩,将整个身体遮罩住。
进入Tool > Fibermesh > Preview,让纤维看得见,下面就开始操作纤维了。
步骤二
按BPR按钮可视化纤维,显示其完整阴影,这将会通过真实几何体和阴影信息渲染你的FiberMesh,但在点击接受之前,我们将在可视化模式中工作,在这里面,可以设置所有参数,在继续将它们转换为可雕刻的几何体之前,赋予纤维形状、长度等。
步骤三
打开Preview按钮,所有设置都显示在Modifiers菜单下面。
步骤四
继续操作之前,先修改下默认颜色来提高视觉度。后面我们将学习如何设置颜色和纹理,现阶段我们只需进入颜色选择器,点击颜色来更改基础颜色,将其变成浅灰色。
步骤五
查看我们能找到的所有设置。首先是Max Fibers滑动条,通过它我们可以控制散布在脸上的纤维数量(以千为单位衡量),可以看到三个不同设置的效果,5(5千)、50和300。
步骤六
除了大多数滑动条,我们还能看见很多比较小的,这些小滑动条主要用于给主要效果添加变化,充当实现更加随机结果的因素。
步骤七
接下来有两个滑动条:By Mask和By Area。我们可以通过调整By Mask滑动条,根据遮罩强度分配纤维,这在遮罩边缘比较模糊的时候很有用。而通过By Area滑动条,可以根据多边形的形状应用纤维,多边形越大,生成的纤维更大更长。
步骤八
Imbed滑动条主要控制纤维放在模型表面上的深度,默认情况下,表面数值为0,负数会让纤维脱离表面,而正数会将纤维嵌入到表面里。
步骤九
Length滑动条控制纤维的长度。
步骤十
针对其他控制,有些参数有一个曲线选项,可以让我们更加自由地实现其他效果,如"Profile"或"Radius"。若要添加其他点到曲线,只需点击该曲线。要想移除点,需选中这个点,然后将它们从曲线窗口拖拽出去。要想控制点的效果,需增加或减少围绕着它的橙色圆圈。
Length Profile曲线控制分段如何贯穿纤维的长度位于模型上,后续我们将学习如何添加更多的分段到纤维上,但默认情况下,ZBrush会创建三个纤维分段,下图我们可以看出,通过调整曲线的形状,分段会放置在纤维的末端或开端。
公司名称:北京哲想软件有限公司
北京哲想动画官方网站:www.cogito.com.cn
北京哲想动画微信公众平台账号:zhexiangdonghua
北京哲想动画影视技术交流群:374715513
北京哲想动画邮箱:sales@cogito.com.cn
销售(俞先生)联系方式:+86(010)68421378
微信:18610247936QQ:368531638