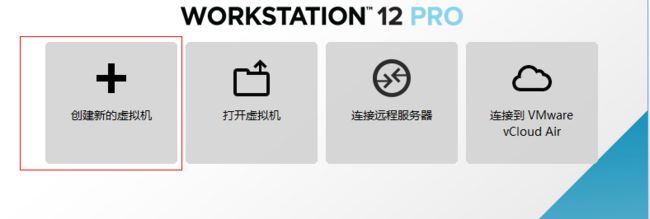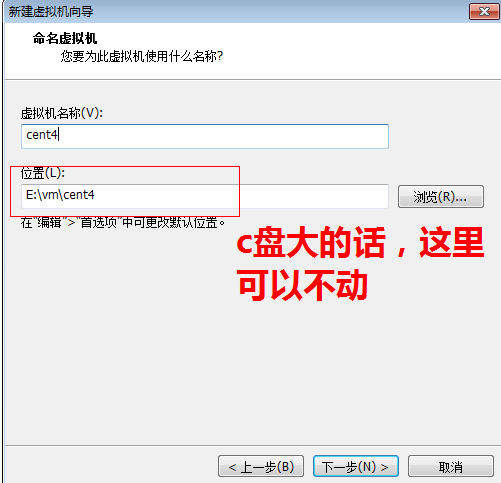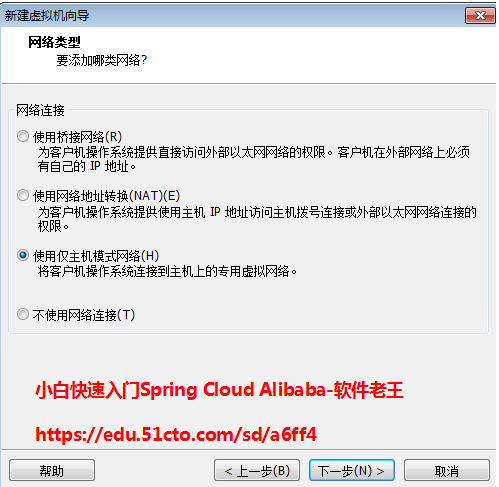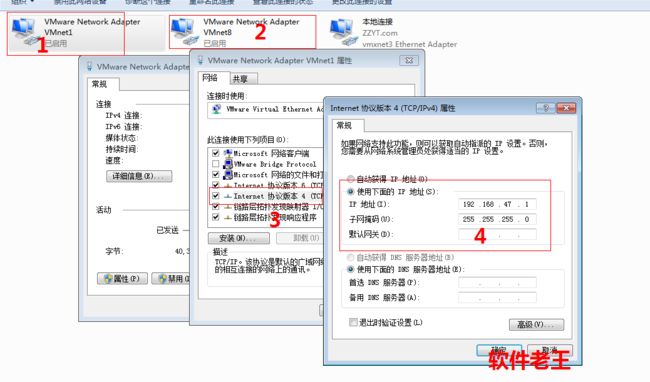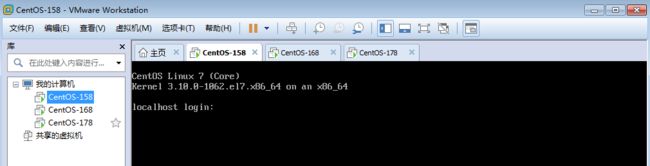1. 场景描述
因测试中需要linux集群,目前的服务器不太方便部署,需要本机(windows7)启动多个linux虚拟机,记录下,希望能帮到需要的朋友。
2. 解决方案
2.1 软件准备
(1)使用vmware-workstation进行虚拟化,版本用的:12.5.9,没有用最新版,一是12已经够用了,二是最新版破解难找(昨天家里用了14,好像也不是太难找),
下载地址:
https://www.cr173.com/soft/177242.html下载后自带破解码,可以直接使用。
(2)操作系统
用的cenos7中最新的7.7.1908,4.3个G,下载地址:
http://mirrors.163.com/centos/7/isos/x86_64/下载的是:CentOS-7-x86_64-DVD-1908.iso ,一般用这个包,full版本太大,大概10个G,min缺少一些包。
2.2 安装及说明
2.2.1 vmware安装
vmware安装没啥说的,直接解压后,双击安装,next到底。
2.2.2 vm创建虚拟机说明
(1)创建虚拟机
(2)选择自定义
(3)显示信息
(4)选择稍后安装操作系统
(5).选择操作系统
(6)选择存储地方
(7)仅主机模式网络
说明:
因公司网络安全设置,这里本人选择的是仅主机模式,这三个大概意思是:
(a)桥接,这个模式是在公网上有固定ip的,好多家用网络一般是动态分配的,不固定了,这个一般选择不了。
(b)NAT 这个选择的比较多,大概含义就是本机(windows物理)作为一个路由代理,通过这个代理进行网络连接。
(c)跟NAT差不多,不一样的就是去掉了联网权限。
后面就直接next到底,就不截图了。
2.2.3 创建虚拟机后配置(重点)
(1)首先查看默认设置
1,2,3,4,可以不用改,网段记录下,后需要用,192.168.47.0
(2)配置本机(物理机)网络
安装后默认会生成两个网络连接,其中vmnet1对应仅主机模式,vmnet8对应nat模式。
3设置的是协议版本4,ip设置为:192.168.47.1(作为后续虚拟机网关)
(3)虚拟机修改
文件:
/etc/sysconfig/network-scripts/ifcfg-ens33修改后内容:
TYPE=Ethernet
PROXY_METHOD=none
BROWSER_ONLY=no
#BOOTPROTO=dhcp
BOOTPROTO=static
DEFROUTE=yes
IPV4_FAILURE_FATAL=no
IPV6INIT=yes
IPV6_AUTOCONF=yes
IPV6_DEFROUTE=yes
IPV6_FAILURE_FATAL=no
IPV6_ADDR_GEN_MODE=stable-privacy
NAME=ens33
UUID=816b4c8c-fb7e-44c6-a424-66d00d2497bb
DEVICE=ens33
#ONBOOT=no
ONBOOT=yes
IPADDR=192.168.47.158
NETMASK=255.255.255.0
GATEWAY=192.168.47.1其中IPADDR只要网段是在上面仅主机模式里面即可,GATEWAY需要是物理机vmnet1的ip地址
修改完成后,重启网卡
service network restart
默认没有ifconfig,需要使用ip addr命令:
完成,可以在vm中通过克隆功能,创建多个虚拟机来实现集群部署,如下图:
I’m 「软件老王」,如果觉得还可以的话,关注下呗,后续更新秒知!欢迎讨论区、同名公众号留言交流!