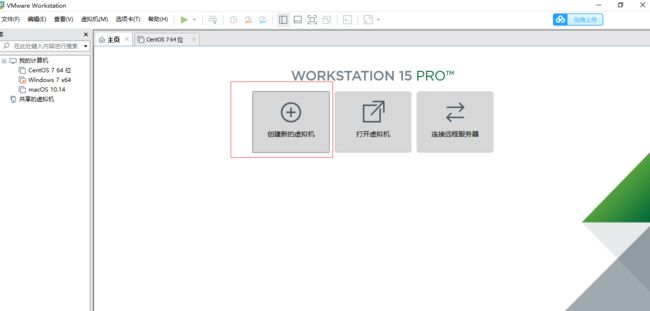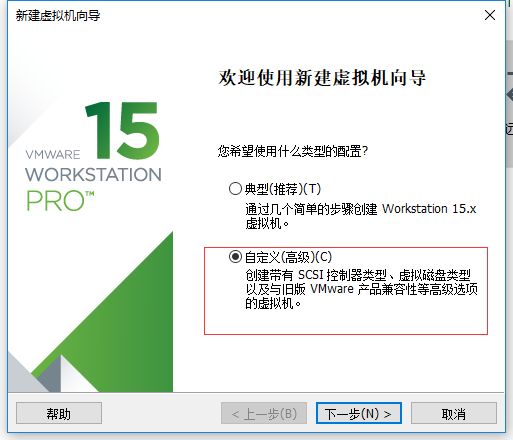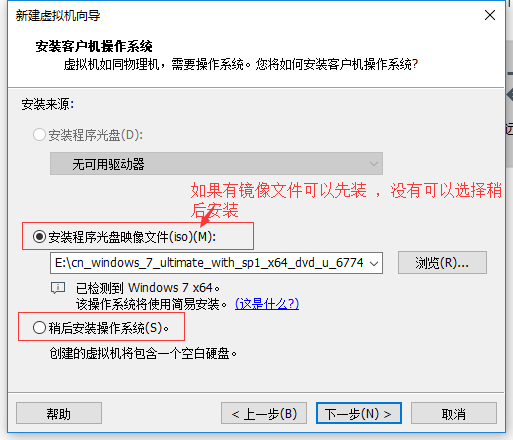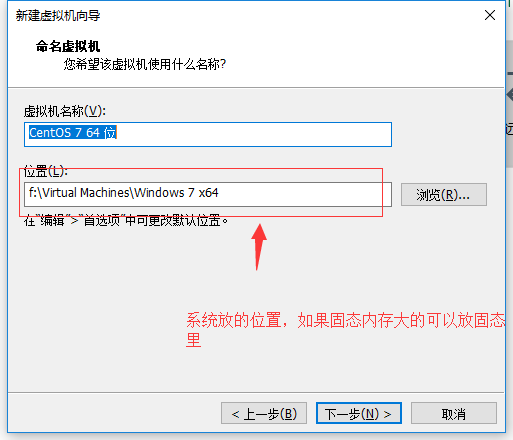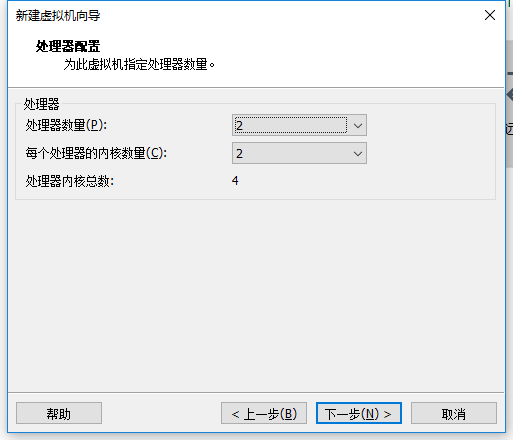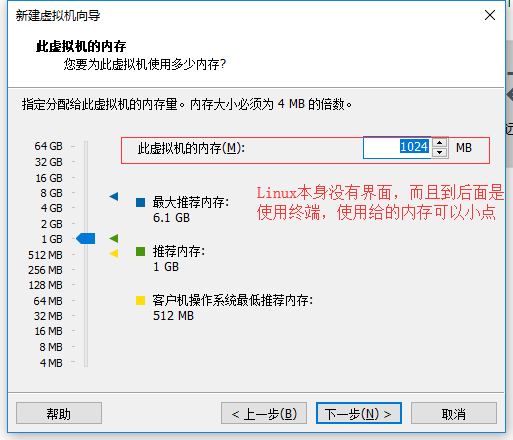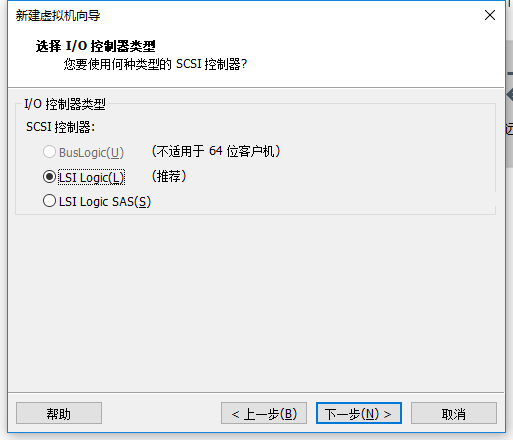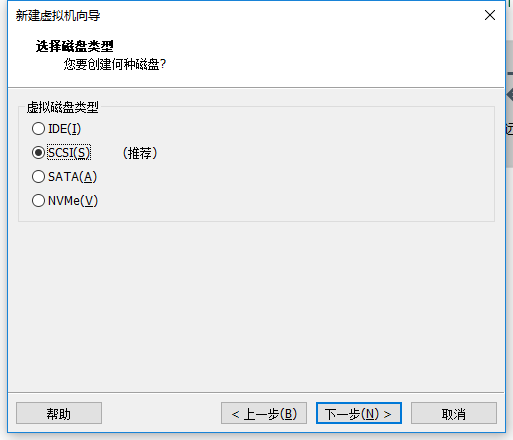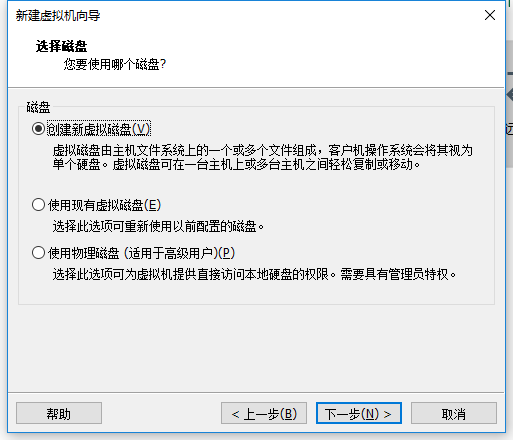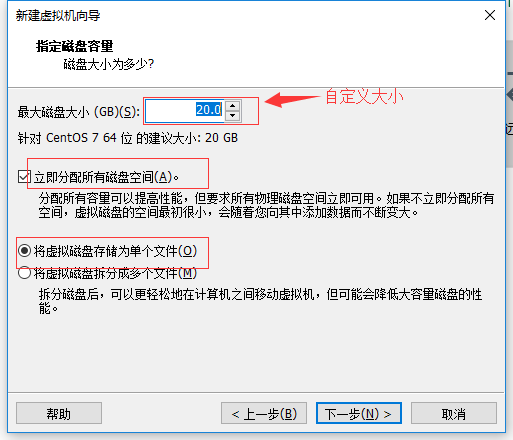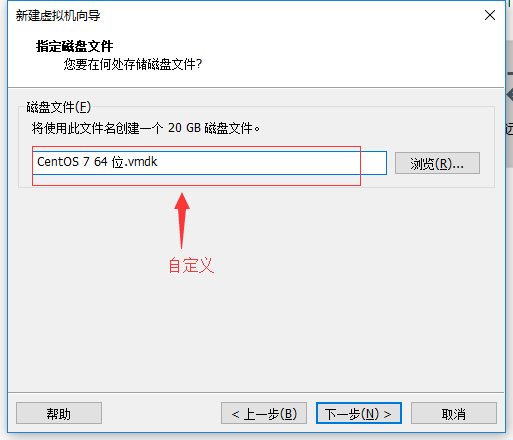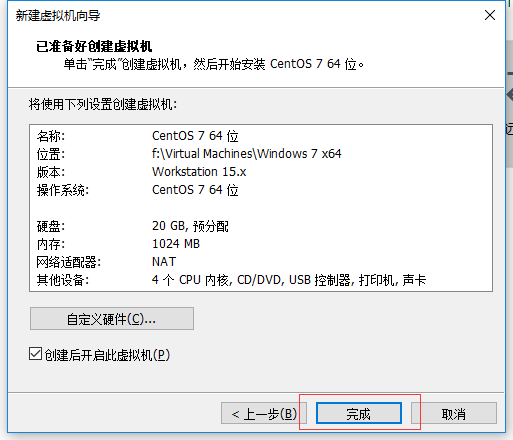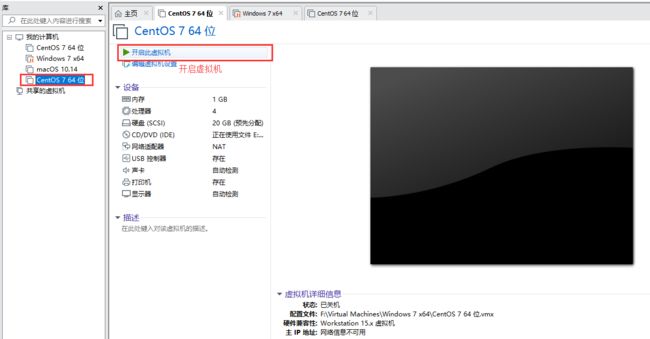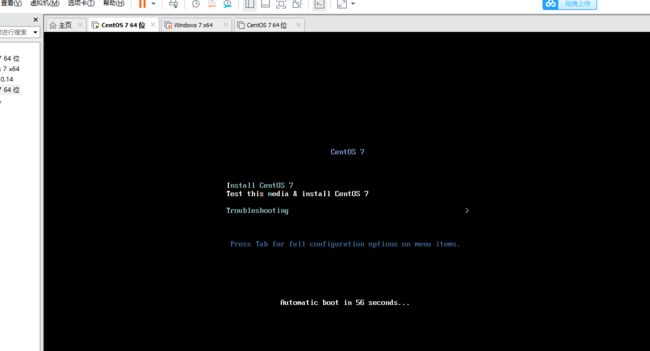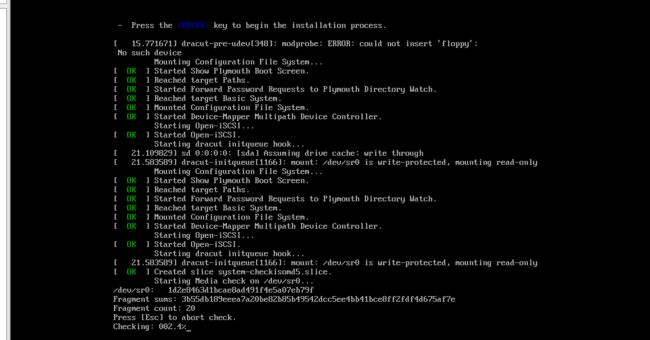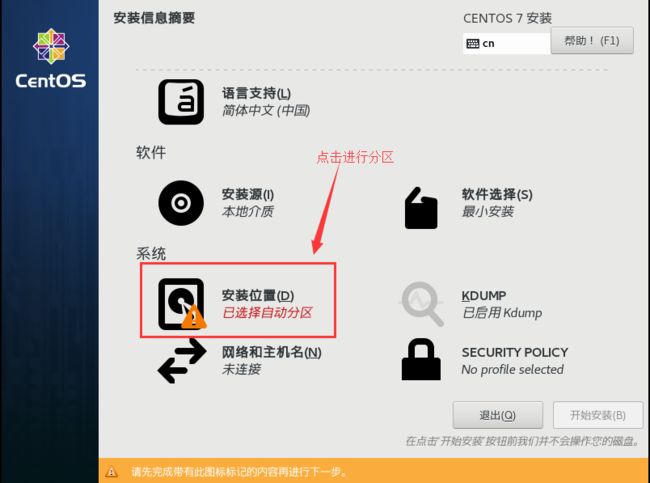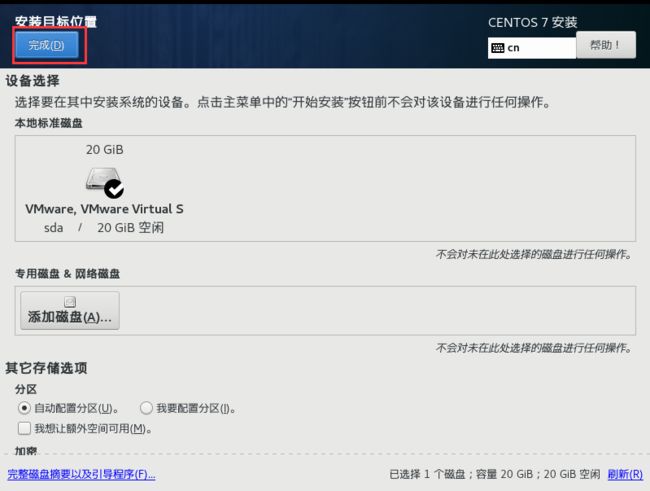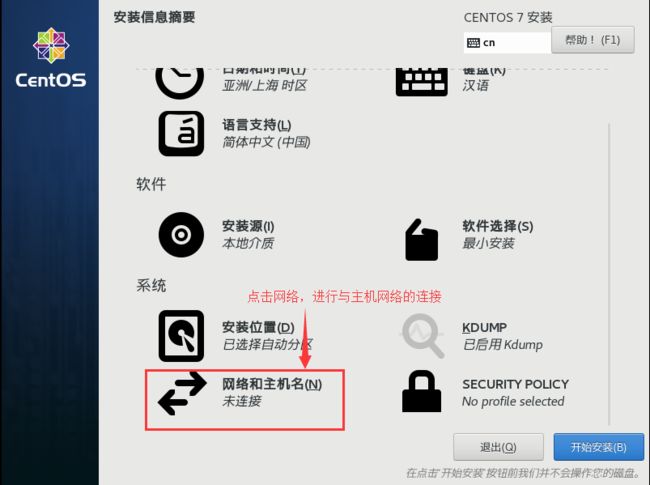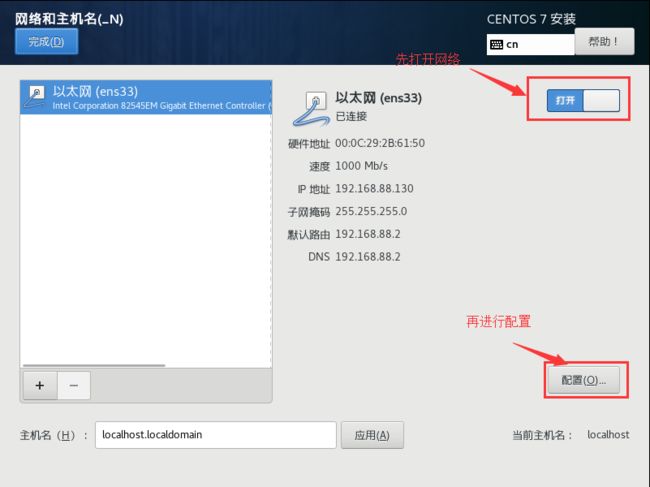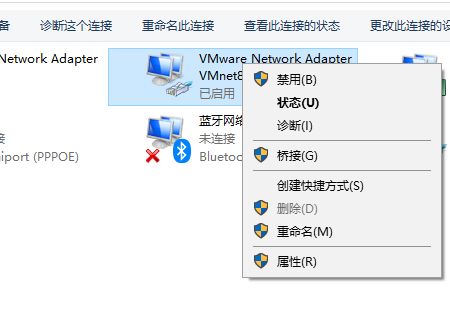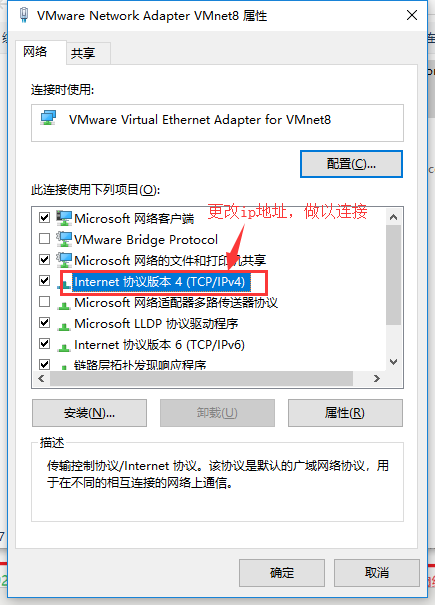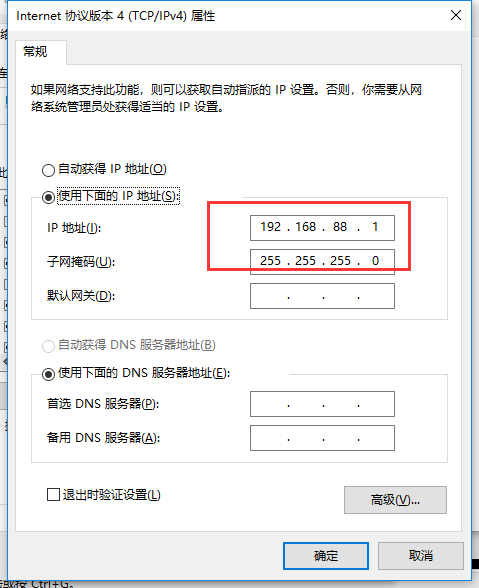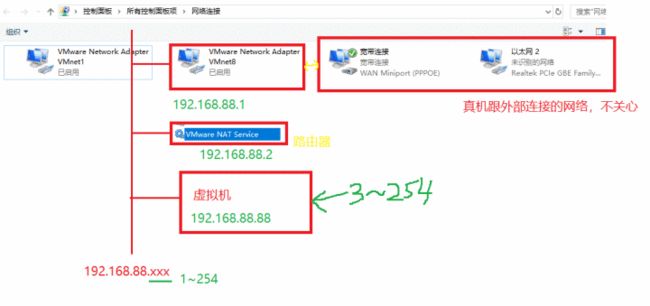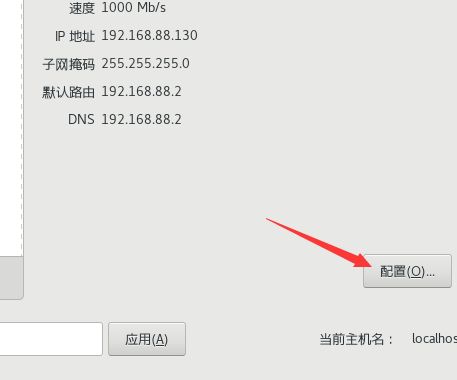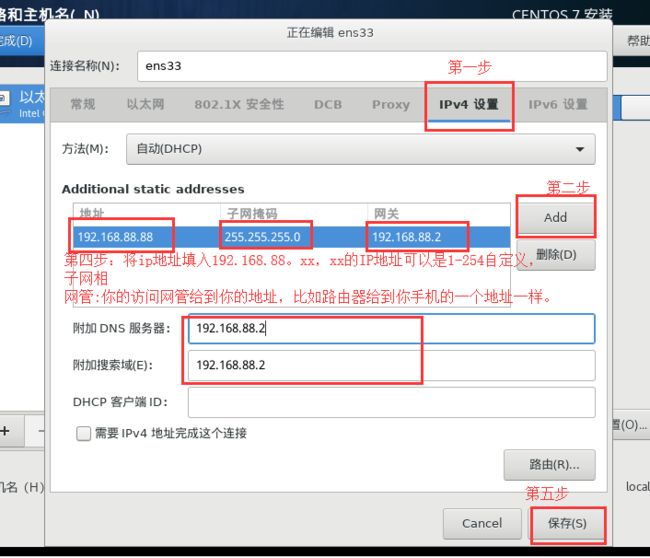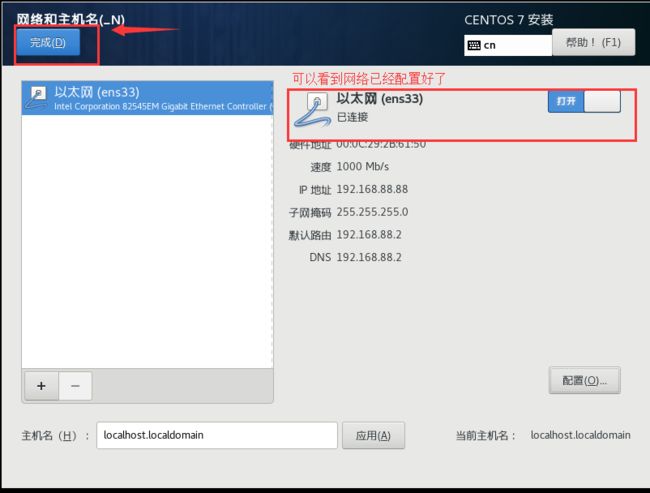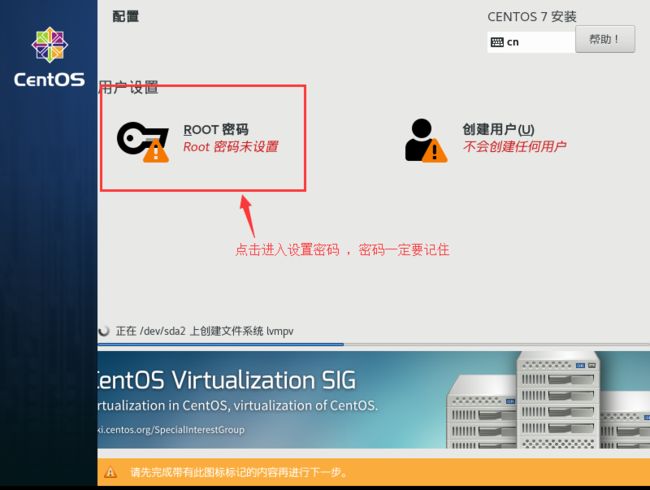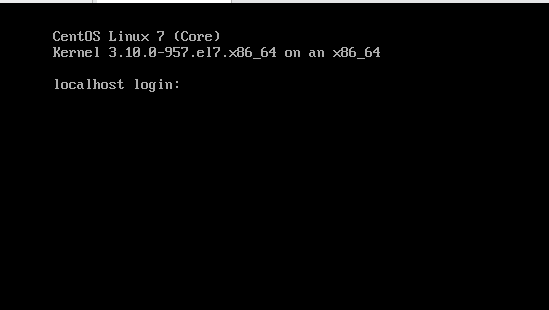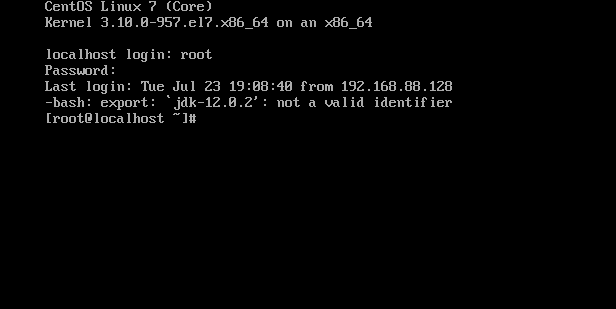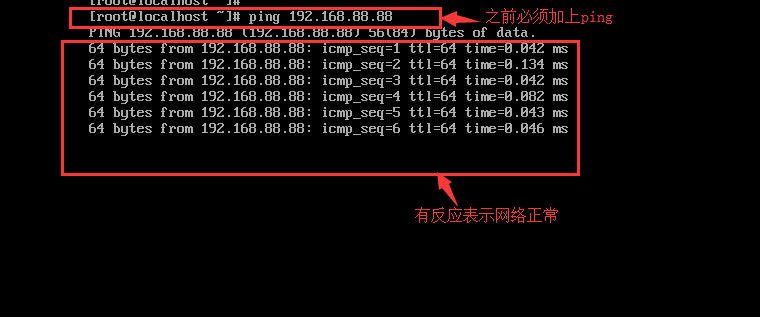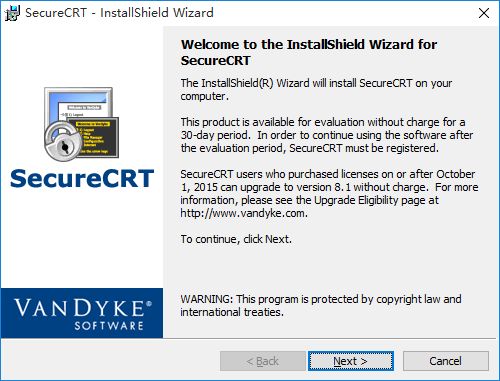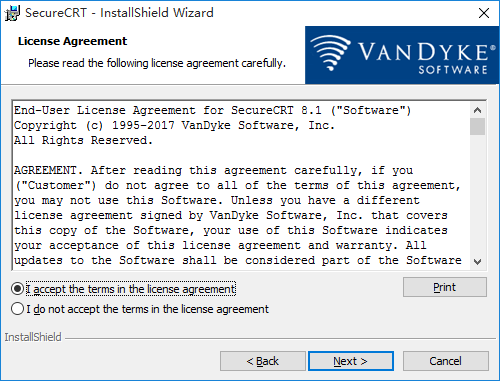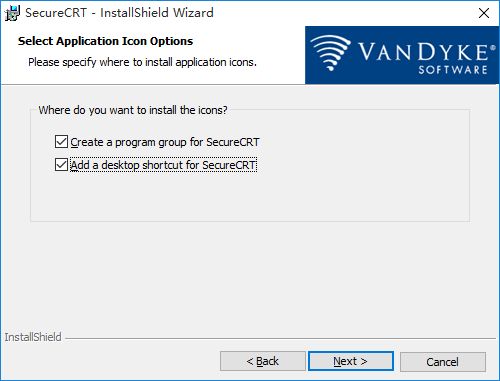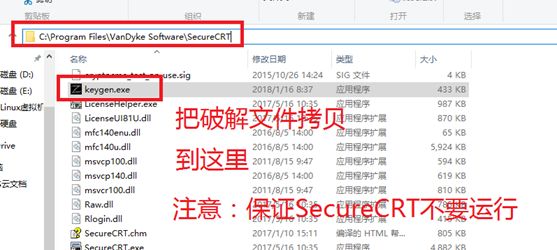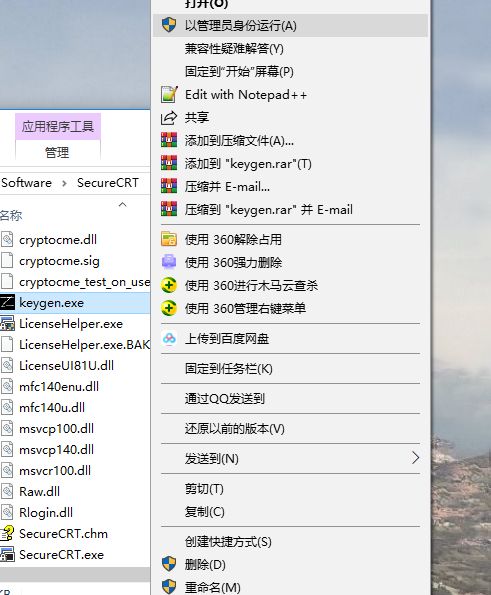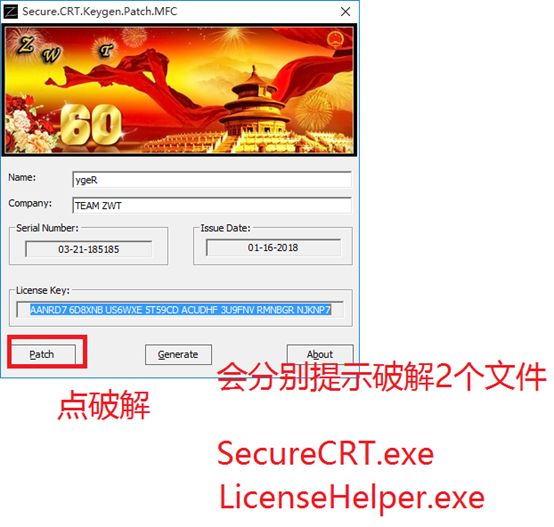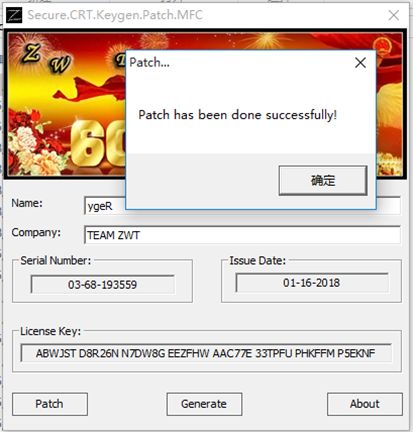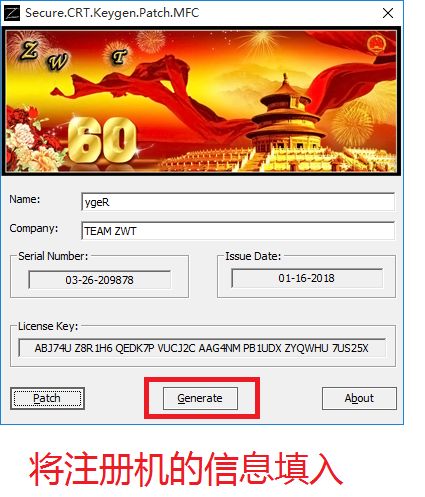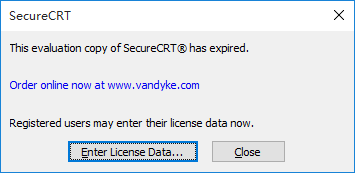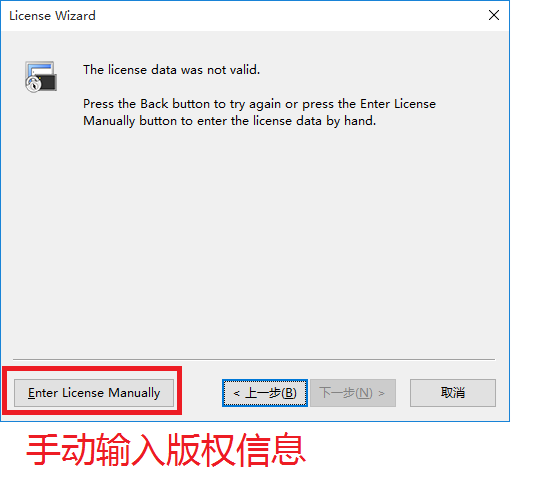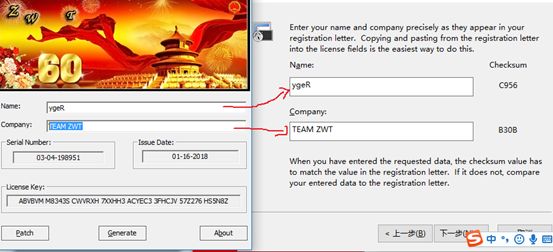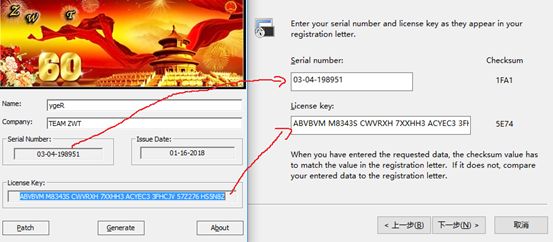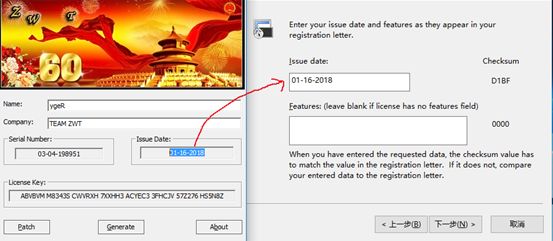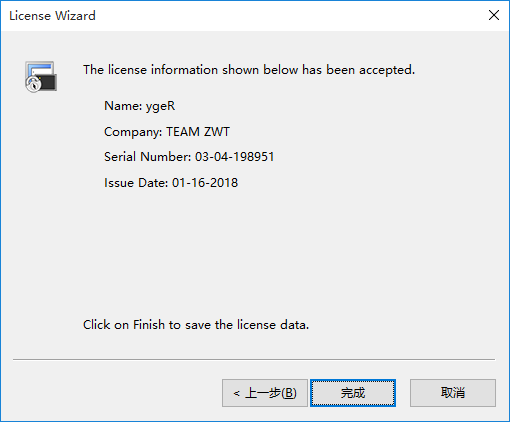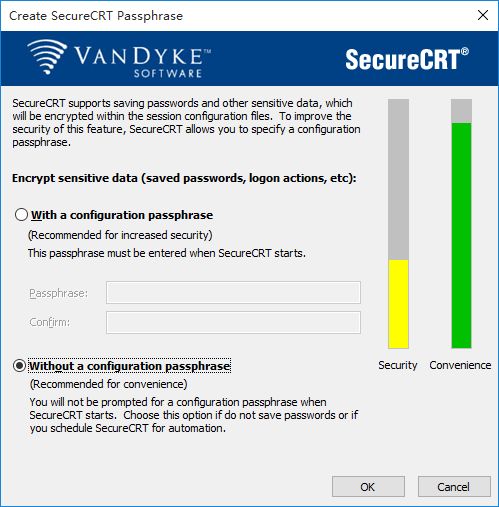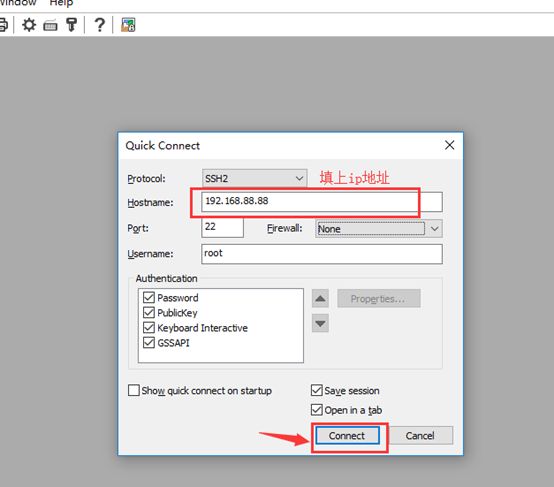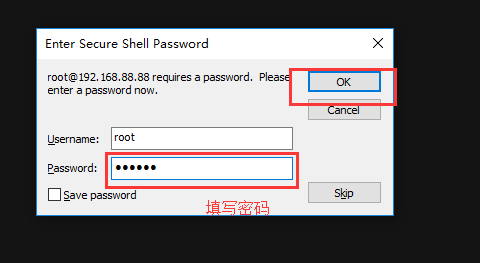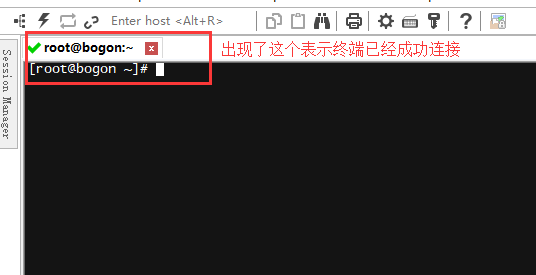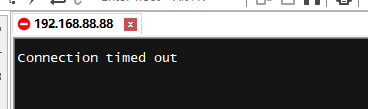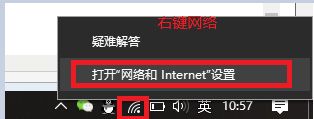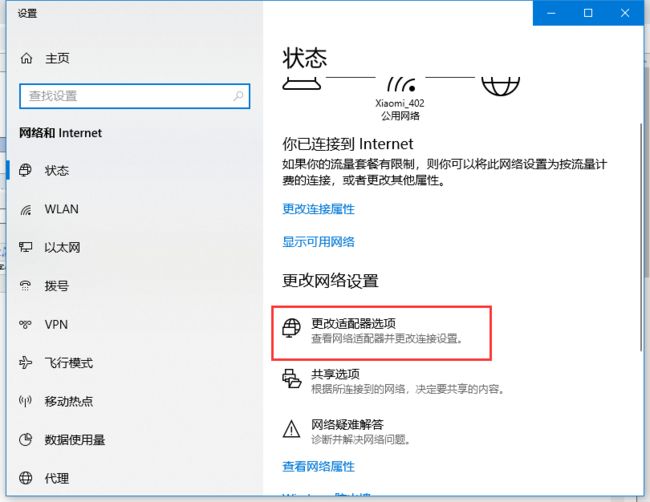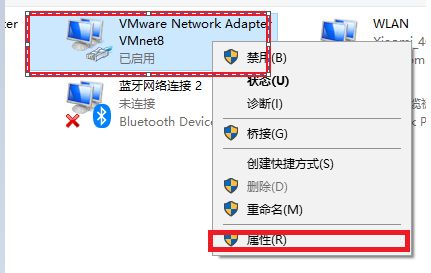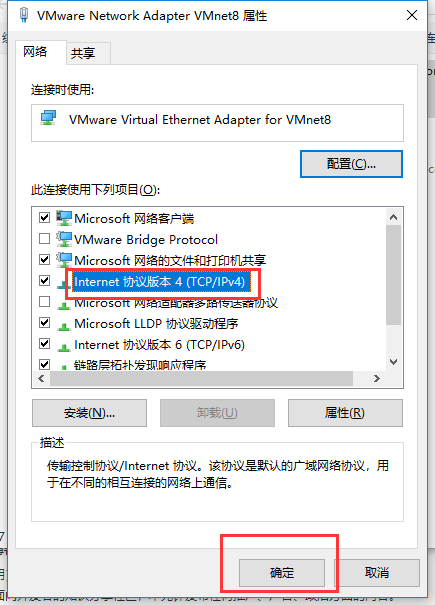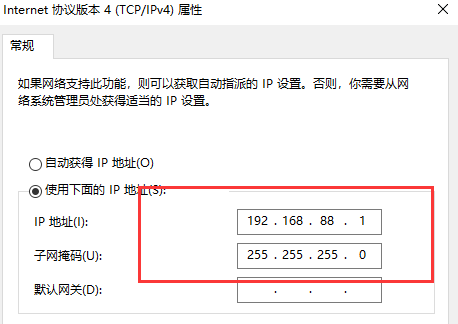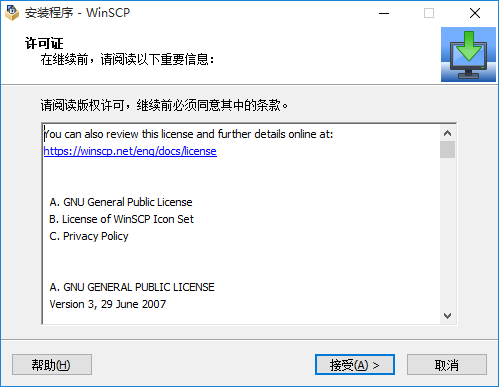本片随便将给大家讲述linux在VM虚拟机上安装及终端的安装和配置
一、Linux介绍
Linux是一套免费使用和自由传播的类Unix操作系统,是一个基于POSIX和UNIX的多用户、多任务、支持多线程和多CPU的操作系统。它能运行主要的UNIX工具软件、应用程序和网络协议。它支持32位和64位硬件。Linux继承了Unix以网络为核心的设计思想,是一个性能稳定的多用户网络操作系统。
二、所需的软件
1、CentenOS 7的iso镜像文件。(因为网盘的问题所以无法提供iso镜像 所需自行下载:https://blog.csdn.net/yxwmzouzou/article/details/78527331 )
2、SecureCRT终端。
3、WinScp。
所有的安装包 如下:
百度网盘 链接:https://pan.baidu.com/s/11-Inm2EM_ncSUqkWm7IHBw 提取码:fvsd
三、安装操作系统
第一步:打开VM虚拟机 点击创建虚拟机
等待创建。
完成后,开启虚拟机。
Ctrl+Alt+Enter进入全屏
然后继续等待 它完成加载。
选择语言:英文和中午都差不太多,为了方便我们就使用中文进行后面的配置。
再我们安装好Linux后,再网络会多了两个网络
我们需要多虚拟出口的适配器做一些改变
右键属性
配置好以后我们回到Linux
等待安装。。。。。。。。
完成以后,Linux会重新启动。
最后能看到这个界面。我们尝试登录看看 检查网络是否连接
Login:root
password是你刚刚设置的密码!
可以看到我们已经登录成功了
我们检查网络:
这样Linux就安装成功了,到这个大家肯定想知道,怎么个Linux怎么关机呢?
![]()
四。安装虚拟终端
终端,是一台电子计算机或者计算机系统,用来让用户输入数据,及显示其计算结果的机器。终端有些是全电子的,也有些是机电的。其又名终端机,它与一部独立的电脑有分别。
linux 的终端就是控制台, 是用户与内核交互的平台, 通过输入指令来控制内核完成任务操作。
网盘解压后看到这个 ,双击打开
、![]()
安装成功后,电脑桌面会出现一个终端软件,先不要着急点开它,因为他还没破解,破解工具已经在网盘里了
复制这个keygen.exe,然后找到终端(SwcureCRT8.1)所在的目录,把破解工具粘贴上去。
之后右键Keygen.exe 以管理员的身份进入
到这步,可以打开终端了
到这步终端算已经安装完成了。
打开终端
如果连接出现问题怎么办?
1,检查是否已经连接到了局域网
2,检查Linux是否在虚拟机上运行
3。检查你的虚拟适配器,是否填写ip地址
五、安装WinScp
WinSCP是一个Windows环境下使用SSH的开源图形化SFTP客户端。同时支持SCP协议。它的主要功能就是在本地与远程计算机间安全的复制文件。.winscp也可以链接其他系统,比如linux系统。
与Windows完美集成(拖拽, URL,快捷方式),支持所有常用文件操作,支持基于SSH-1、SSH-2的SFTP和SCP协议 [2] ,支持批处理脚本和命令行方式,多种半自动、自动的目录同步方式。
安装没什么好讲,傻瓜式安装就OK。
总结:
已经成功的把Linux系统装进了VM虚拟机里 ,并且虚拟机也成功的与本机的进行了连接。下篇随笔会给大家讲讲Linu系统的一些常用玩法。