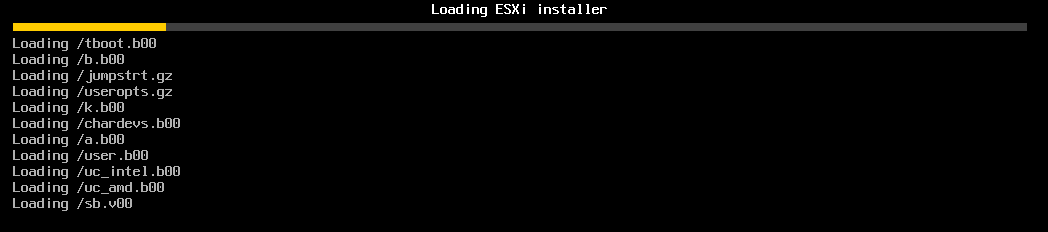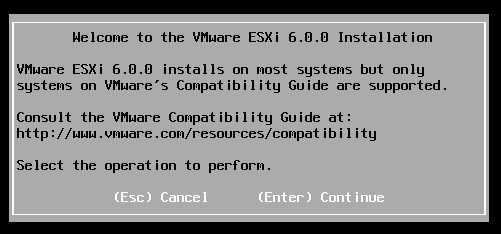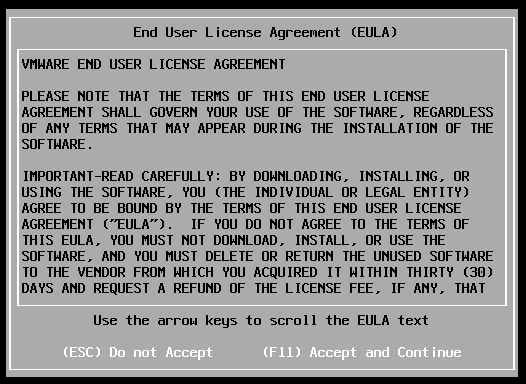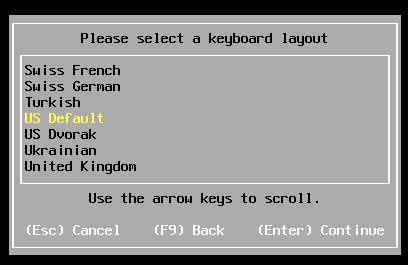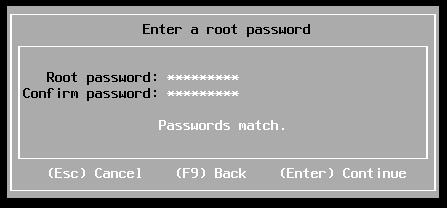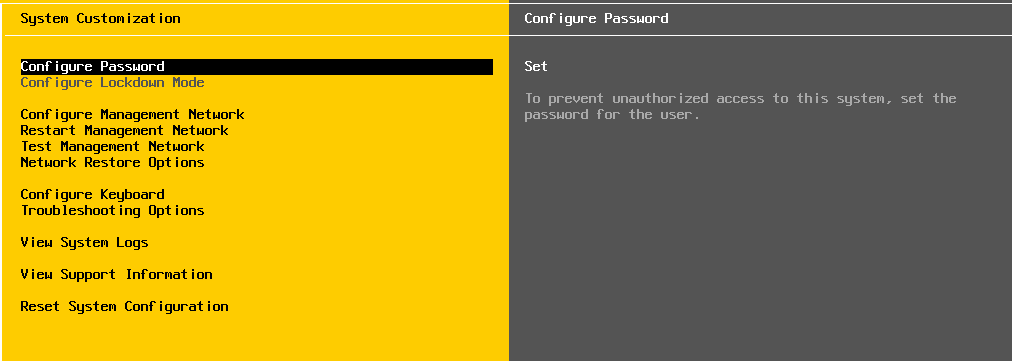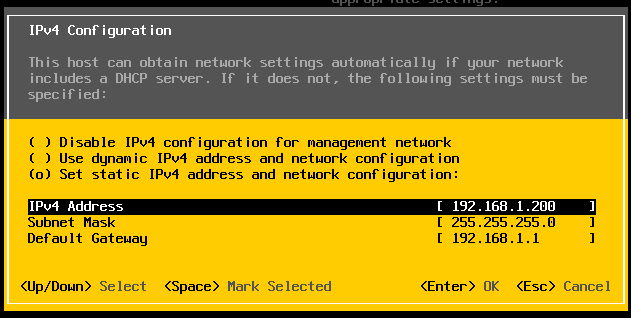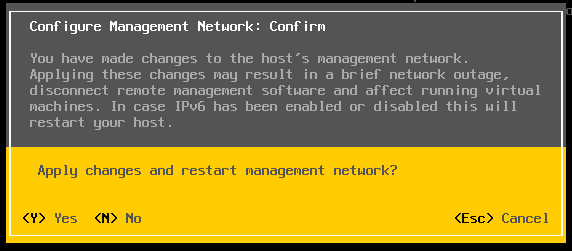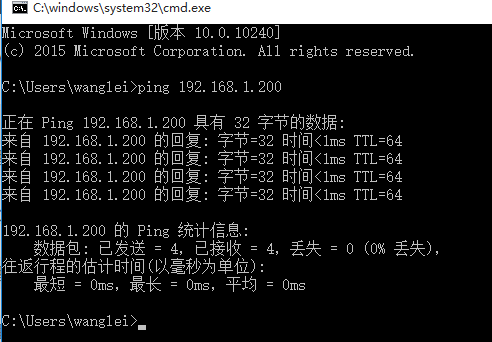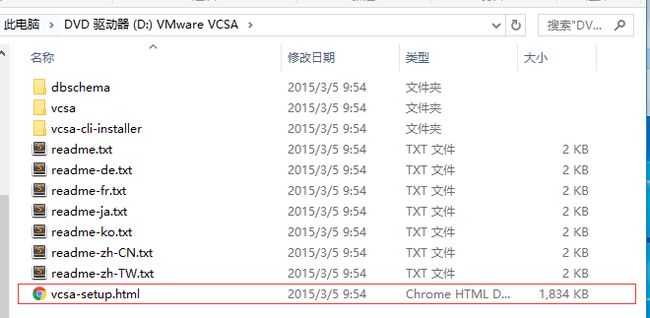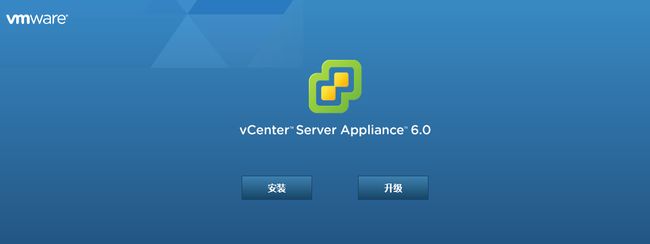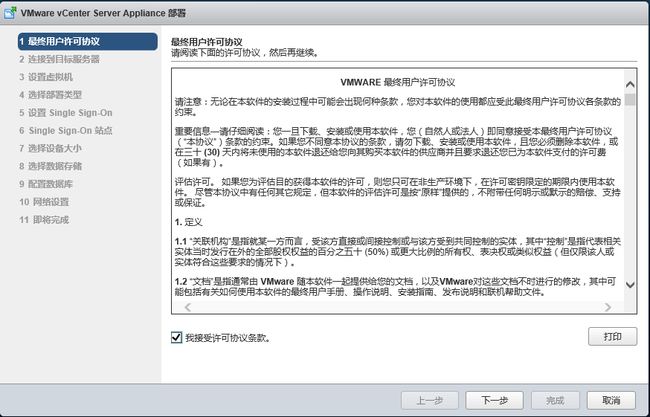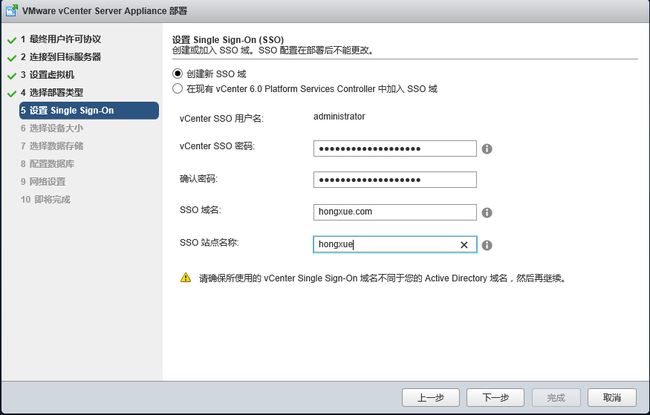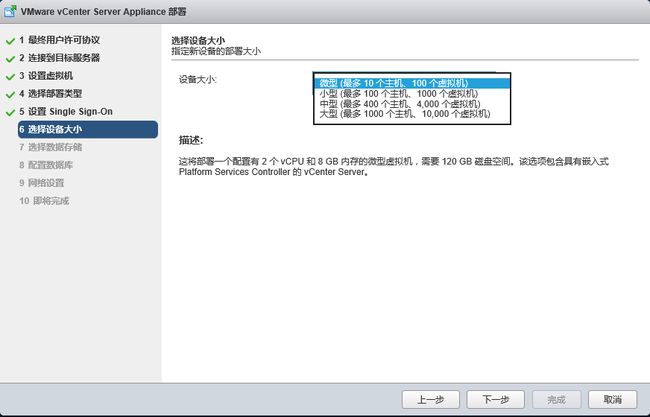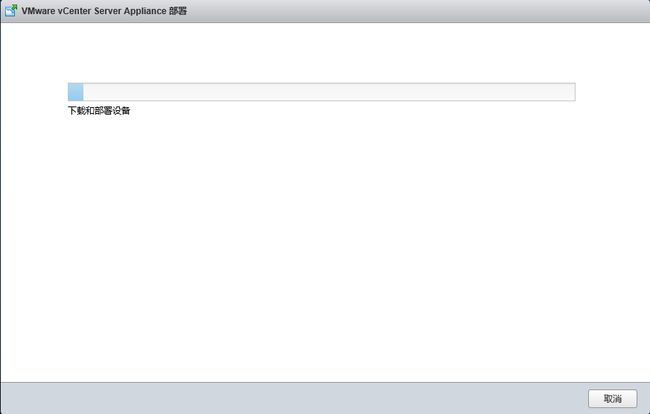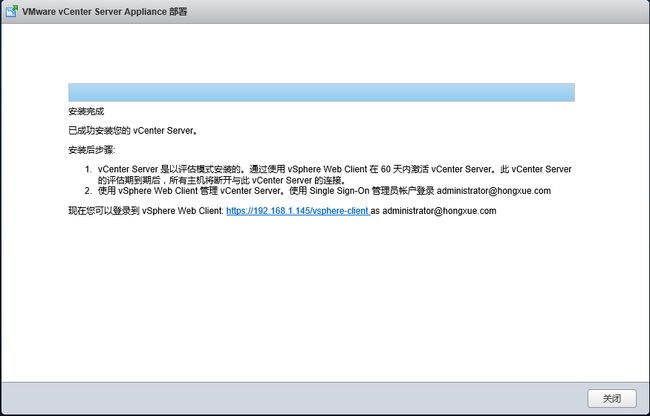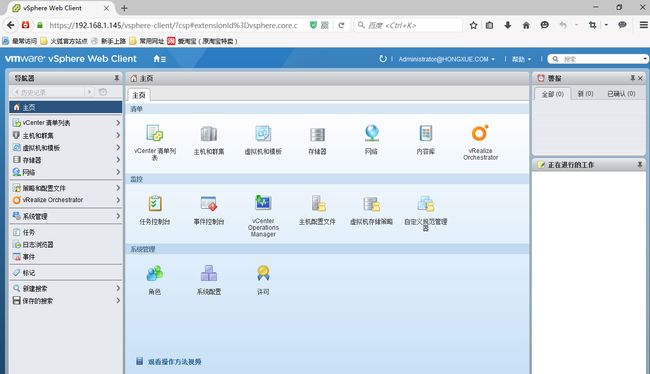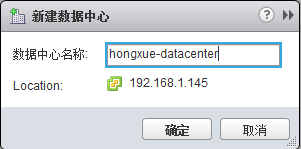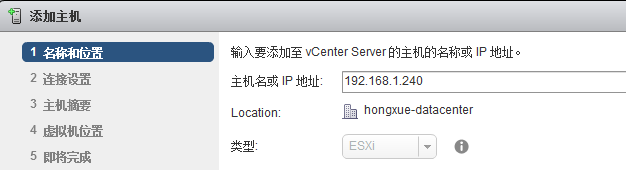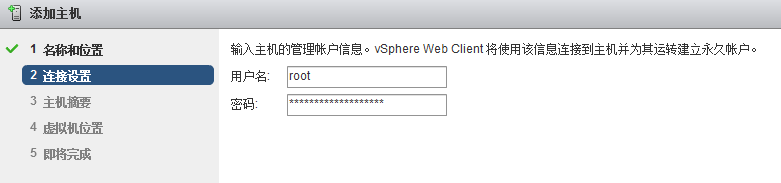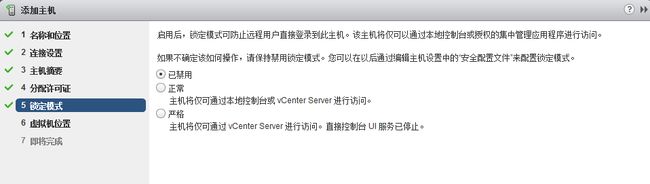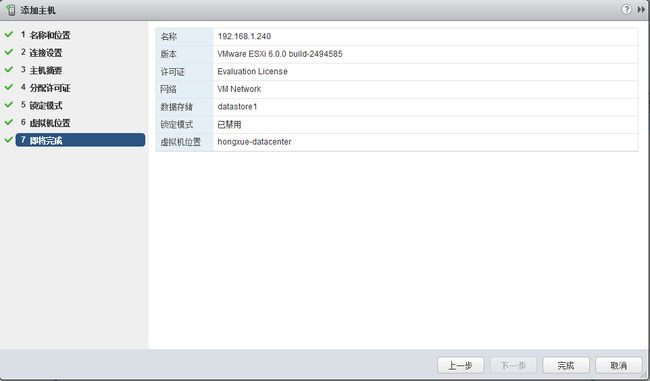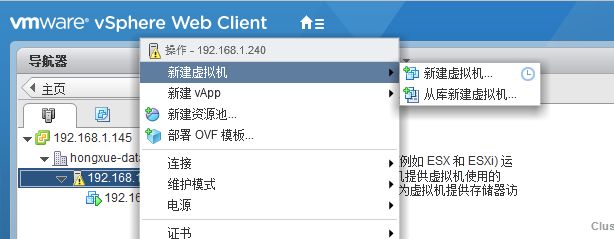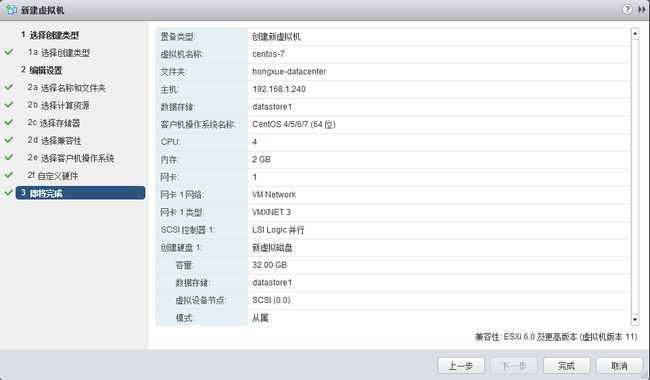- Charles 抓包工具使用指南:设置、功能详解与最佳实践
技术博主狂热者
httpudphttpswebsocket网络安全网络协议tcp/ip
引言前段时间入职了一家公司,项目中的代码注释比较少,而且代码量大,比较难以理解每个接口的数据情况。为了分析接口的行为,我们需要安装项目测试环境包,并通过抓包来查看请求参数和header,借此来理解代码逻辑。我选择了使用Charles配合模拟器进行抓包调试。今天我来总结一下Charles的用法以及结合模拟器的简单使用。Charles与SniffmasterCharles是一款强大的抓包调试工具,相信
- Python 爬虫实战:汽车电商平台价格波动监控与市场趋势洞察
西攻城狮北
python爬虫汽车实战案例
目录一、环境准备与依赖安装二、目标网站分析1.网站页面结构分析2.数据爬取策略三、代码实现1.数据抓取模块(1)爬取车型列表(2)爬取车型详情(3)主爬取函数2.数据存储模块3.数据分析模块四、完整工作流程(1)初始化爬虫(2)执行爬虫(3)数据存储(4)数据分析五、注意事项六、扩展功能在当今数字化时代,汽车电商平台为消费者提供了便捷的购车渠道。通过Python爬虫技术,我们可以监控汽车电商平台的
- Trae使用教程,帮助您快速上手这款编程神器。
云上的阿七
云计算
Trae是一款由字节跳动推出的AI驱动集成开发环境(IDE),旨在通过智能代码补全、多模态交互以及对整个代码库的上下文分析等功能,帮助开发者更高效地编写代码。其强大的AI能力能够理解开发者的需求并提供精准的代码生成和修改建议。目前,Trae提供免费版本,集成了Claude-3.5-Sonnet和GPT-4o等主流大模型。rae使用教程,帮助您快速上手这款编程神器。一、安装Trae访问官网:前往Tr
- Mac 下 Go 的安装和卸载
浅梦深蓝
macosgolanglinux
安装下载Go安装包,golangdownload点我跳转下载页面,选择Go版本后,再选择需要的安装包格式,有压缩包和安装包两种,选择自己需要的格式。以压缩包为例。下载完成后,将压缩包解压到$HOME/go文件夹下。在$HOME/.bash_profile配置本地环境变量。exportGOROOT=$HOME/goexportGOPATH=$HOME/Applications/GoexportPAT
- LiteIDE中配置golang编译生成无CMD窗口EXE的步骤
ac.char
golang经验分享golang开发语言后端
LiteIDE中配置golang编译生成无CMD窗口EXE的步骤一、环境配置1、设置GOROOT2、配置GOPATH二、项目编译参数设置1、新建/打开项目2、修改编译配置3、其他优化选项(可选)三、构建与验证1、编译生成EXE2、验证无窗口效果四、注意事项一、环境配置1、设置GOROOT打开LiteIDE→菜单栏选择查看→编辑当前环境确认GOROOT变量指向Go语言的安装路径(
- Windows操作系统部署Tomcat详细讲解
web15085415935
面试学习路线阿里巴巴windowstomcatjava
Tomcat是一个开源的JavaServlet容器,用于处理JavaWeb应用程序的请求和响应。以下是关于Tomcat的用法大全:一、安装Tomcat下载访问ApacheTomcat官方网站(https://tomcat.apache.org/),根据你的操作系统(如Windows、Linux、macOS)和需求选择合适的版本进行下载。例如,对于开发环境,通常选择较新的稳定版本。安装(以Windo
- Tomcat升级步骤
qq_33928223
软件部署tomcatjava
以下是ApacheTomcat升级的一般步骤,具体操作可能因环境和需求有所不同,请根据实际情况进行调整:1.确定当前版本和目标版本确认当前版本:查看当前正在运行的Tomcat版本。$CATALINA_HOME/bin/version.sh选择目标版本:根据需求选择要升级到的目标版本(如从8.x到9.x或更高版本)。2.备份现有安装备份配置文件:server.xmlweb.xmlcontext.xm
- 虚拟机安装windows提示OOBEREGION
techpupil
windows
在VMware中安装win10一直提示OOBEREGION,在查找后发现在给他的硬件配置时,给他的内核数一定要大于2,我原来是1,搞了很长时间都不行
- Nginx多台服务器负载均衡
PS测
服务器nginx负载均衡
一操作步骤:1.服务器IP45.114.124.215//主服务器(安装Nginx)45.114.124.99//从服务器(安装Nginx或Apache都可以)2.保证2台服务器网络互通3.在2台服务器上设置不同页面方便验证3.1在主服务器添加一个可以访问的站点3.2在次服务器添加一个站点,端口必须是主服务器在nginx指定给次服务器的端口4.在主服务器45.114.124.215安装Nginx,
- vscode python 入门教程(一) window 10 环境下安装pyenv
hamish-wu
Pythonpython开发语言pyenv
python的环境配置方法很多,由于python有两个大版本,很多时候需要切换某个固定的版本才能运行三方包,所以推荐使用pyenv配置python环境变量pyenv的安装安装方法:Invoke-WebRequest-UseBasicParsing-Uri"https://raw.githubusercontent.com/pyenv-win/pyenv-win/master/pyenv-win/i
- SL导轨通常指的是“直线导轨”(Linear Guide),也称为线性滑轨或直线轴承
getapi
数据库云计算
SL导轨通常指的是“直线导轨”(LinearGuide),也称为线性滑轨或直线轴承。它是一种机械传动元件,广泛应用于需要高精度直线运动的机械设备中。SL导轨的主要功能是为运动部件提供平稳、精确的直线导向,同时承受一定的负载。以下是关于SL导轨的一些关键信息:1.SL导轨的基本结构SL导轨通常由以下几个主要部分组成:导轨(Rail):安装在固定部件上,作为滑块的运动轨道。滑块(Block/Carri
- 【MongoDB】分片部署和应用实践全过程
gaoyi1234560
mongodb数据库运维开发
基本概念Router(mongos):数据库集群请求的入口ConfigServers(replicaset)存储数据库的元数据,如路由,分片的配置Share:数据库拆分分片具体操作配置主机名:vi/etc/hosts192.168.0.222m1192.168.0.111m2192.168.0.113m3安装目录为:/opt/mongodb/cluster创建目录和日志目录:mkdir-p/opt
- ERROR: Failed building wheel for pyaudioFailed to build pyaudioERROR: ERROR: Failed to build insta
小李飞刀李寻欢
pythonaudiopyaudio安装库python
ERROR:FailedbuildingwheelforpyaudioFailedtobuildpyaudioERROR:ERROR:Failedtobuildinstallablewheelsforsomepyproject.tomlbasedprojects(pyaudio)这个错误表明在编译pyaudio时缺少PortAudio开发库。以下是完整解决方案:Linux系统解决方案#1.安装系统
- 单节点MySQL部署
QX_hao
MySQLmysql
Ubuntu22.04安装单节点Mysql步骤1:更新软件包列表并安装MySQL更新系统的软件包列表:sudoaptupdatesudoaptupgrade-y安装MySQLServer:sudoaptinstallmysql-server-y检查MySQL服务是否已启动:sudosystemctlstatusmysql如果没有运行,可以手动启动:sudosystemctlstartmysql步骤
- 服务器负载均衡
冬冬小圆帽
服务器负载均衡vim
1.安装EPEL仓库EPEL(ExtraPackagesforEnterpriseLinux)仓库提供了额外的软件包,安装HAProxy前需要先启用EPEL仓库。sudoyuminstallepel-release-y2.安装HAProxy通过EPEL仓库安装HAProxy。sudoyuminstallhaproxy-y注意:如果服务器上已安装Docker,可能会干扰HAProxy的安装。建议先关
- SQL Server 2022常见问题
软件研究员
数据库sqlserver
根据本人多年使用数据库的经验,总结SQLServer2022数据库常见问题包含安装、链接、性能等问题,下面简单说下。一、安装失败问题主要是以下问题:1、硬件配置问题sqlServer2022运行的最低硬件配置要求:根据官网公布要求最低1G内存,最低6G可用磁盘空间,处理器速度1.4GHz,x64处理器;显示器Super-VGA(800x600)。注意:在这里我说的是最低配置。2、软件插件问题缺少.
- Python进阶之-加密库cryptography使用详解
夏天Aileft
Pythonpython网络加密
✨前言cryptography库是一个强大的Python加密库,提供了对加密算法和协议的高层和低层访问。它是用来实现数据加密、签名、密钥管理等功能的。以下是一些常见用法的详解,帮助你理解如何使用这个库。✨安装首先,你需要确保安装了cryptography库:pipinstallcryptography✨1.对称加密对称加密是指加密和解密使用相同的密钥。Fernet是cryptography库中提供
- 分享:Javascript开源桌面环境-Puter
ac-er8888
javascript开发语言ecmascript
Puter这是一个运行在浏览器里的桌面操作系统,提供了笔记本、代码编辑器、终端、画图、相机、录音等应用和一些小游戏。该项目作者出于性能方面的考虑没有选择Vue和React技术栈,而是采用的JavaScript和jQuery构建,支持Docker一键部署和在线使用。简介:Puter是一个先进的开源项目,旨在为用户提供全新的云端体验。它可以在浏览器中运行,无需安装,即可提供丰富的功能和极快的速度。功能
- Centos Redis安装与配置指南
程序~阿呆
linux开发工具redis中间件
1.环境说明centos7.9redis6.2.6安装方式:外网服务器可以使用wget来下载安装,内网服务器只能windows下载后上传到linux服务器上2.新建下载目录将下载的Redis放在本文件夹中mkdir/tools3.Redis下载服务器执行wget命令:wgethttp://download.redis.io/releases/redis-6.2.6.tar.gz4.解压和编译依次执
- Trae 解决无法登录问题
兔子不爱吃bug
人工智能pythonjava
什么是Trae?Trae是字节跳动于2025年1月19日推出的AI编程工具,集成了众多顶级AI。Trae海外版官方网站:https://www.trae.ai解决上网环境问题如果你是在国内登录Trae时可能会出现以下状况:解决方法下载插件工具ILink安装完成后开启插件,再次登录。登录成功最后就是下载,安装,登录了,我就不一个个演示了。
- Mac 杀掉端口对应的进程
潇凝子潇
macossh
kill_port.sh#!/bin/bash#检查lsof是否安装if!command-vlsof&>/dev/nullthenecho"lsof未安装,请使用以下命令安装:"echo"对于Homebrew用户:brewinstalllsof"echo"对于MacPorts用户:sudoportinstalllsof"exit1fi#检查是否提供了端口号作为参数if[-z"$1"];thenec
- Mac安装 brew
潇凝子潇
macosbrew
MacBook-Pro.ssh%/bin/bash-c"$(curl-fsSLhttps://raw.githubusercontent.com/Homebrew/install/HEAD/install.sh)"==>Checkingfor`sudo`access(whichmayrequestyourpassword)...Password:==>Thisscriptwillinstall:/
- cifs挂载 mount ubuntu_在Linux上使用CIFS,如何挂载Windows共享
王小约
cifs挂载mountubuntu
在Linux和UNIX操作系统上,可以使用mount命令的cifs选项将Windows共享安装在本地目录。常见的Internet文件系统(CIFS)是网络文件共享协议,CIFS是SMB的一种形式。在本教程中,解释如何在Windows共享上手动和自动挂载Linux系统。安装CIFS程序包要在Windows系统上挂载Linux共享,首先需要安装CIFS程序包。在Ubuntu和Debian上安装CIFS
- Linux中挂载Windows Samba共享的指南
执剑走天涯xp
linuxwindows运维
主要步骤:安装cifs-utils确保你的Linux系统已安装cifs-utils包。如果未安装,使用以下命令:sudoapt-getinstallcifs-utils#Debian/Ubuntu系统sudoyuminstallcifs-utils#CentOS/RHEL系统创建挂载点创建一个本地目录来挂载Windows共享:sudomkdir/mnt/share编辑/etc/fstab文件使用文
- 在Mac M1/M2芯片上完美安装DeepCTR库:避坑指南与实战验证
ku_code_ku
机器学习macos推荐算法推荐系统
让推荐算法在AppleSilicon上全速运行概述作为推荐系统领域的最经常用的明星库,DeepCTR集成了CTR预估、多任务学习等前沿模型实现。但在AppleSilicon架构的Mac设备上,安装过程常因ARM架构适配、依赖库版本冲突等问题受阻。本文通过20+次环境搭建实测,总结出最稳定的安装方案。关键版本说明(2024年验证)组件推荐版本注意事项Python3.10.x向下兼容至3.7,但3.1
- 【2017-2024】Adobe AN多功能的动画制作软件安装
HIosng
adobe
AdobeAN软件简介AdobeAnimate(简称AdobeAN)是由AdobeSystems开发的一款多功能的动画制作软件。它不仅可以用来设计二维动画,也支持创建交互性内容,为网络、游戏和应用程序提供了丰富的媒介。AdobeAnimate是创造动画、交互式内容与动态图形的强大工具,广受动画师、游戏开发者和设计师的欢迎。安装包https://pan.baidu.com/s/1BCK34EJWWu
- macOS 使用 enca 识别 文件编码类型(比 file 命令准确)
知识搬运bot
软件工具/使用技巧macosencafileiconv文件编码
文章目录macOS上安装enca基本使用起因-iconv关于enca安装Encaenca&enconv其它用法macOS上安装encabrewinstallenca基本使用encafilepath.txt示例$enca动态规划算法.txt[0]SimplifiedChineseNationalStandard;GB2312CRLFlineterminators起因-iconv在macOS上打开一些
- ubuntu 20.04安装visual studio code并配置C++编译环境
Android Coder
#NDK与音视频ubuntu
1.下载安装visualstudiocode我的系统是Ubuntu20.04,首先是下载安装包。进入官网,直接下载压缩包。https://code.visualstudio.com/Download下载完成后双击安装即可。2.C++运行环境配置插件的安装汉化:过于简单,直接按照教程操作:https://jingyan.baidu.com/article/7e44095377c9d12fc1e2ef
- TDengine 入坑
xijieyu
tdenginedockerlinux
的最近想折腾一个时序数据库,所以入坑了TDengine我的环境是WIN10+虚拟机ubuntu,开发语言是C#。在虚拟机里一开始使用docker来拉取TDengine镜像,后来发现docker的网络配置不熟,所以干脆直接在宿主机上安装TDengine直接使用。安装完了后,taos怎么都连接不上,显示"Unabletoestablishconnection",根据官方教程中的解释,一步一步排除各类连
- Node.js 如何发布一个 NPM 包——详细教程
还是鼠鼠
node.jsnpm前端node.jsvscode
在本文中,我将带大家一步步学习如何创建并发布一个NPM包,帮助开发者理解整个流程,并能顺利将自己的JavaScript库发布到NPM上供他人使用。1.安装Node.js和npm在开始之前,请确保你的电脑上已经安装了Node.js和npm(Node.js自带npm)。你可以在终端(Windows用户请使用cmd或PowerShell)输入以下命令检查是否已安装:node-vnpm-v如果出现版本号,
- 矩阵求逆(JAVA)初等行变换
qiuwanchi
矩阵求逆(JAVA)
package gaodai.matrix;
import gaodai.determinant.DeterminantCalculation;
import java.util.ArrayList;
import java.util.List;
import java.util.Scanner;
/**
* 矩阵求逆(初等行变换)
* @author 邱万迟
*
- JDK timer
antlove
javajdkschedulecodetimer
1.java.util.Timer.schedule(TimerTask task, long delay):多长时间(毫秒)后执行任务
2.java.util.Timer.schedule(TimerTask task, Date time):设定某个时间执行任务
3.java.util.Timer.schedule(TimerTask task, long delay,longperiod
- JVM调优总结 -Xms -Xmx -Xmn -Xss
coder_xpf
jvm应用服务器
堆大小设置JVM 中最大堆大小有三方面限制:相关操作系统的数据模型(32-bt还是64-bit)限制;系统的可用虚拟内存限制;系统的可用物理内存限制。32位系统下,一般限制在1.5G~2G;64为操作系统对内存无限制。我在Windows Server 2003 系统,3.5G物理内存,JDK5.0下测试,最大可设置为1478m。
典型设置:
java -Xmx
- JDBC连接数据库
Array_06
jdbc
package Util;
import java.sql.Connection;
import java.sql.DriverManager;
import java.sql.ResultSet;
import java.sql.SQLException;
import java.sql.Statement;
public class JDBCUtil {
//完
- Unsupported major.minor version 51.0(jdk版本错误)
oloz
java
java.lang.UnsupportedClassVersionError: cn/support/cache/CacheType : Unsupported major.minor version 51.0 (unable to load class cn.support.cache.CacheType)
at org.apache.catalina.loader.WebappClassL
- 用多个线程处理1个List集合
362217990
多线程threadlist集合
昨天发了一个提问,启动5个线程将一个List中的内容,然后将5个线程的内容拼接起来,由于时间比较急迫,自己就写了一个Demo,希望对菜鸟有参考意义。。
import java.util.ArrayList;
import java.util.List;
import java.util.concurrent.CountDownLatch;
public c
- JSP简单访问数据库
香水浓
sqlmysqljsp
学习使用javaBean,代码很烂,仅为留个脚印
public class DBHelper {
private String driverName;
private String url;
private String user;
private String password;
private Connection connection;
privat
- Flex4中使用组件添加柱状图、饼状图等图表
AdyZhang
Flex
1.添加一个最简单的柱状图
? 1 2 3 4 5 6 7 8 9 10 11 12 13 14 15 16 17 18 19 20 21 22 23 24 25 26 27 28
<?xml version=
"1.0"&n
- Android 5.0 - ProgressBar 进度条无法展示到按钮的前面
aijuans
android
在低于SDK < 21 的版本中,ProgressBar 可以展示到按钮前面,并且为之在按钮的中间,但是切换到android 5.0后进度条ProgressBar 展示顺序变化了,按钮再前面,ProgressBar 在后面了我的xml配置文件如下:
[html]
view plain
copy
<RelativeLa
- 查询汇总的sql
baalwolf
sql
select list.listname, list.createtime,listcount from dream_list as list , (select listid,count(listid) as listcount from dream_list_user group by listid order by count(
- Linux du命令和df命令区别
BigBird2012
linux
1,两者区别
du,disk usage,是通过搜索文件来计算每个文件的大小然后累加,du能看到的文件只是一些当前存在的,没有被删除的。他计算的大小就是当前他认为存在的所有文件大小的累加和。
- AngularJS中的$apply,用还是不用?
bijian1013
JavaScriptAngularJS$apply
在AngularJS开发中,何时应该调用$scope.$apply(),何时不应该调用。下面我们透彻地解释这个问题。
但是首先,让我们把$apply转换成一种简化的形式。
scope.$apply就像一个懒惰的工人。它需要按照命
- [Zookeeper学习笔记十]Zookeeper源代码分析之ClientCnxn数据序列化和反序列化
bit1129
zookeeper
ClientCnxn是Zookeeper客户端和Zookeeper服务器端进行通信和事件通知处理的主要类,它内部包含两个类,1. SendThread 2. EventThread, SendThread负责客户端和服务器端的数据通信,也包括事件信息的传输,EventThread主要在客户端回调注册的Watchers进行通知处理
ClientCnxn构造方法
&
- 【Java命令一】jmap
bit1129
Java命令
jmap命令的用法:
[hadoop@hadoop sbin]$ jmap
Usage:
jmap [option] <pid>
(to connect to running process)
jmap [option] <executable <core>
(to connect to a
- Apache 服务器安全防护及实战
ronin47
此文转自IBM.
Apache 服务简介
Web 服务器也称为 WWW 服务器或 HTTP 服务器 (HTTP Server),它是 Internet 上最常见也是使用最频繁的服务器之一,Web 服务器能够为用户提供网页浏览、论坛访问等等服务。
由于用户在通过 Web 浏览器访问信息资源的过程中,无须再关心一些技术性的细节,而且界面非常友好,因而 Web 在 Internet 上一推出就得到
- unity 3d实例化位置出现布置?
brotherlamp
unity教程unityunity资料unity视频unity自学
问:unity 3d实例化位置出现布置?
答:实例化的同时就可以指定被实例化的物体的位置,即 position
Instantiate (original : Object, position : Vector3, rotation : Quaternion) : Object
这样你不需要再用Transform.Position了,
如果你省略了第二个参数(
- 《重构,改善现有代码的设计》第八章 Duplicate Observed Data
bylijinnan
java重构
import java.awt.Color;
import java.awt.Container;
import java.awt.FlowLayout;
import java.awt.Label;
import java.awt.TextField;
import java.awt.event.FocusAdapter;
import java.awt.event.FocusE
- struts2更改struts.xml配置目录
chiangfai
struts.xml
struts2默认是读取classes目录下的配置文件,要更改配置文件目录,比如放在WEB-INF下,路径应该写成../struts.xml(非/WEB-INF/struts.xml)
web.xml文件修改如下:
<filter>
<filter-name>struts2</filter-name>
<filter-class&g
- redis做缓存时的一点优化
chenchao051
redishadooppipeline
最近集群上有个job,其中需要短时间内频繁访问缓存,大概7亿多次。我这边的缓存是使用redis来做的,问题就来了。
首先,redis中存的是普通kv,没有考虑使用hash等解结构,那么以为着这个job需要访问7亿多次redis,导致效率低,且出现很多redi
- mysql导出数据不输出标题行
daizj
mysql数据导出去掉第一行去掉标题
当想使用数据库中的某些数据,想将其导入到文件中,而想去掉第一行的标题是可以加上-N参数
如通过下面命令导出数据:
mysql -uuserName -ppasswd -hhost -Pport -Ddatabase -e " select * from tableName" > exportResult.txt
结果为:
studentid
- phpexcel导出excel表简单入门示例
dcj3sjt126com
PHPExcelphpexcel
先下载PHPEXCEL类文件,放在class目录下面,然后新建一个index.php文件,内容如下
<?php
error_reporting(E_ALL);
ini_set('display_errors', TRUE);
ini_set('display_startup_errors', TRUE);
if (PHP_SAPI == 'cli')
die('
- 爱情格言
dcj3sjt126com
格言
1) I love you not because of who you are, but because of who I am when I am with you. 我爱你,不是因为你是一个怎样的人,而是因为我喜欢与你在一起时的感觉。 2) No man or woman is worth your tears, and the one who is, won‘t
- 转 Activity 详解——Activity文档翻译
e200702084
androidUIsqlite配置管理网络应用
activity 展现在用户面前的经常是全屏窗口,你也可以将 activity 作为浮动窗口来使用(使用设置了 windowIsFloating 的主题),或者嵌入到其他的 activity (使用 ActivityGroup )中。 当用户离开 activity 时你可以在 onPause() 进行相应的操作 。更重要的是,用户做的任何改变都应该在该点上提交 ( 经常提交到 ContentPro
- win7安装MongoDB服务
geeksun
mongodb
1. 下载MongoDB的windows版本:mongodb-win32-x86_64-2008plus-ssl-3.0.4.zip,Linux版本也在这里下载,下载地址: http://www.mongodb.org/downloads
2. 解压MongoDB在D:\server\mongodb, 在D:\server\mongodb下创建d
- Javascript魔法方法:__defineGetter__,__defineSetter__
hongtoushizi
js
转载自: http://www.blackglory.me/javascript-magic-method-definegetter-definesetter/
在javascript的类中,可以用defineGetter和defineSetter_控制成员变量的Get和Set行为
例如,在一个图书类中,我们自动为Book加上书名符号:
function Book(name){
- 错误的日期格式可能导致走nginx proxy cache时不能进行304响应
jinnianshilongnian
cache
昨天在整合某些系统的nginx配置时,出现了当使用nginx cache时无法返回304响应的情况,出问题的响应头: Content-Type:text/html; charset=gb2312 Date:Mon, 05 Jan 2015 01:58:05 GMT Expires:Mon , 05 Jan 15 02:03:00 GMT Last-Modified:Mon, 05
- 数据源架构模式之行数据入口
home198979
PHP架构行数据入口
注:看不懂的请勿踩,此文章非针对java,java爱好者可直接略过。
一、概念
行数据入口(Row Data Gateway):充当数据源中单条记录入口的对象,每行一个实例。
二、简单实现行数据入口
为了方便理解,还是先简单实现:
<?php
/**
* 行数据入口类
*/
class OrderGateway {
/*定义元数
- Linux各个目录的作用及内容
pda158
linux脚本
1)根目录“/” 根目录位于目录结构的最顶层,用斜线(/)表示,类似于
Windows
操作系统的“C:\“,包含Fedora操作系统中所有的目录和文件。 2)/bin /bin 目录又称为二进制目录,包含了那些供系统管理员和普通用户使用的重要
linux命令的二进制映像。该目录存放的内容包括各种可执行文件,还有某些可执行文件的符号连接。常用的命令有:cp、d
- ubuntu12.04上编译openjdk7
ol_beta
HotSpotjvmjdkOpenJDK
获取源码
从openjdk代码仓库获取(比较慢)
安装mercurial Mercurial是一个版本管理工具。 sudo apt-get install mercurial
将以下内容添加到$HOME/.hgrc文件中,如果没有则自己创建一个: [extensions] forest=/home/lichengwu/hgforest-crew/forest.py fe
- 将数据库字段转换成设计文档所需的字段
vipbooks
设计模式工作正则表达式
哈哈,出差这么久终于回来了,回家的感觉真好!
PowerDesigner的物理数据库一出来,设计文档中要改的字段就多得不计其数,如果要把PowerDesigner中的字段一个个Copy到设计文档中,那将会是一件非常痛苦的事情。