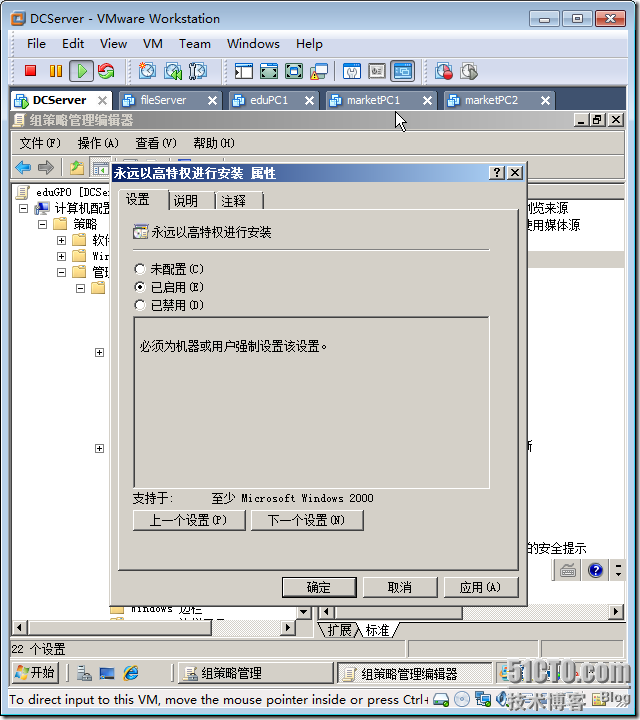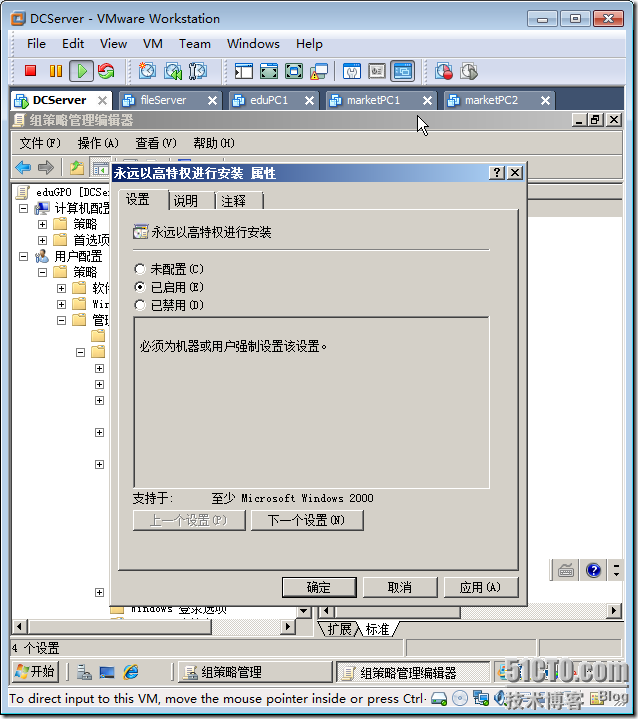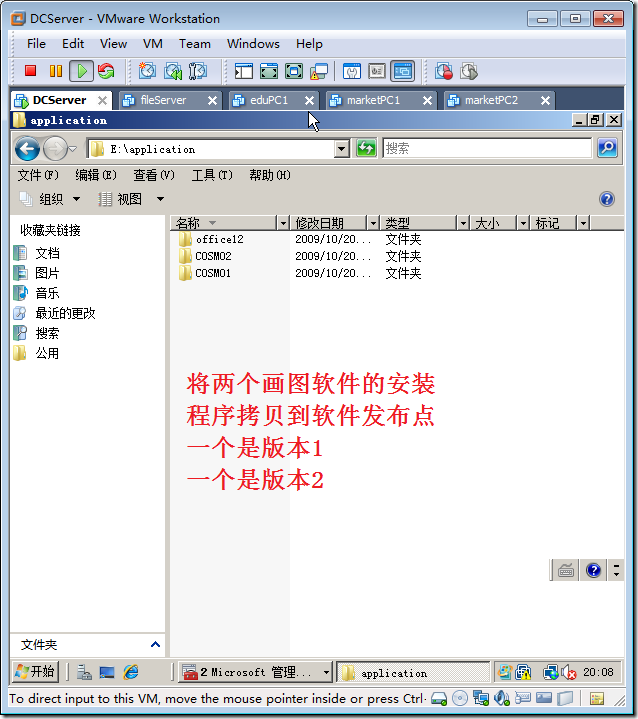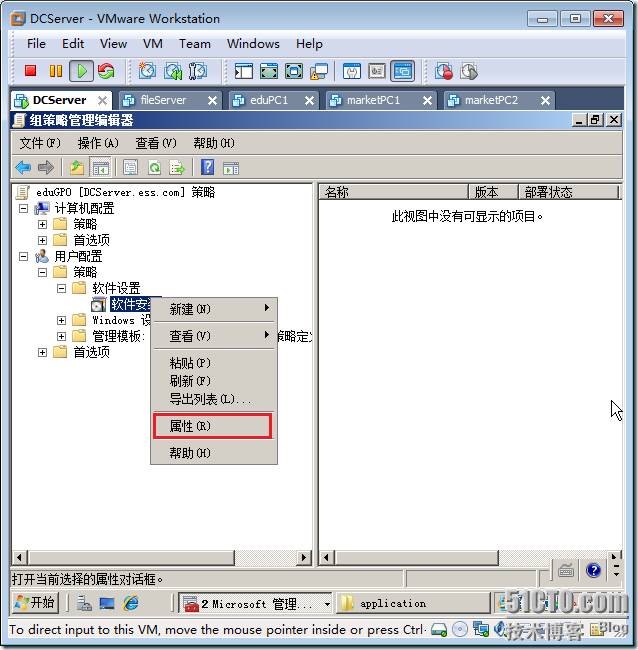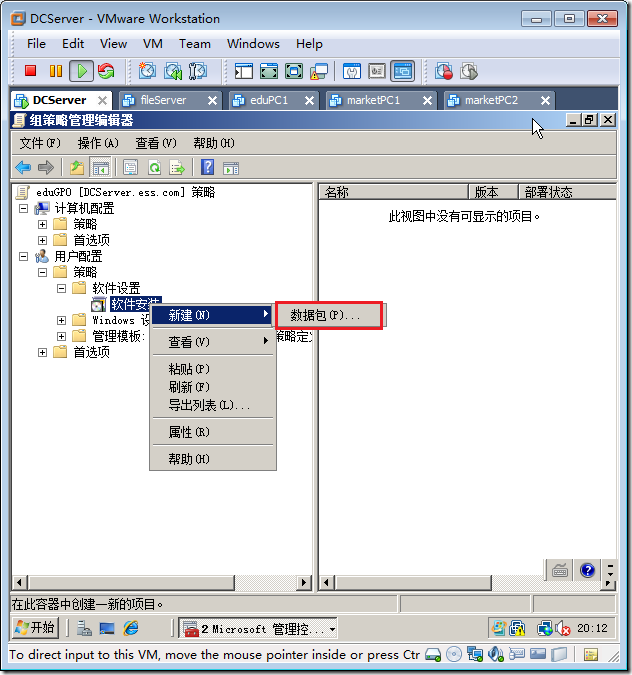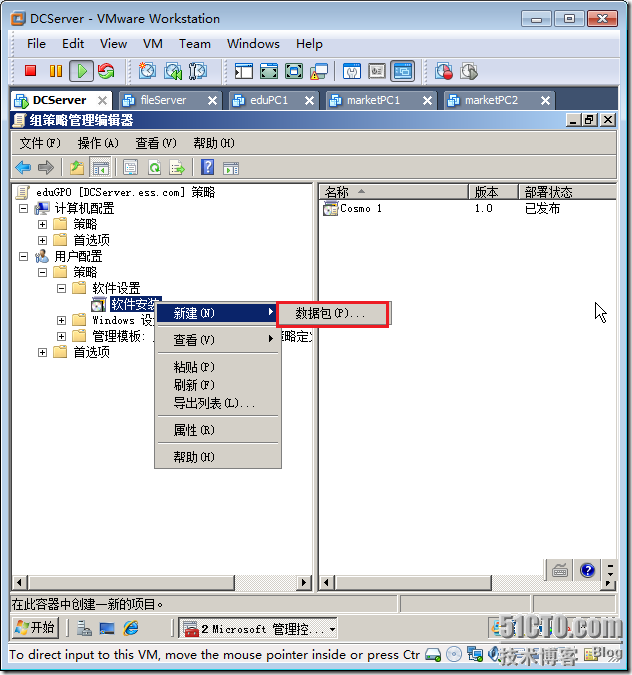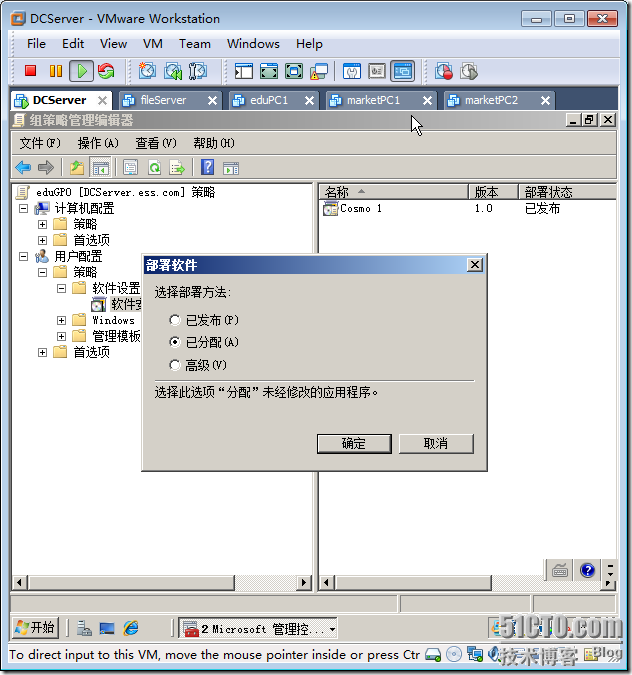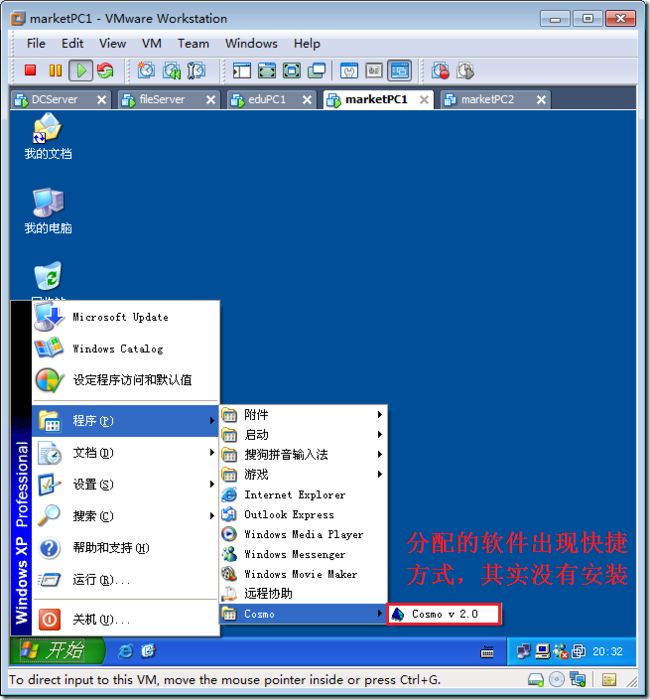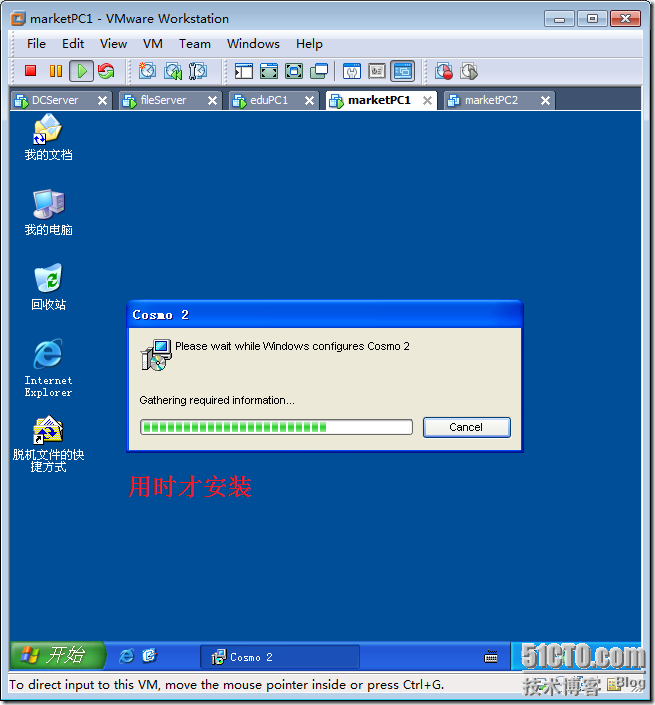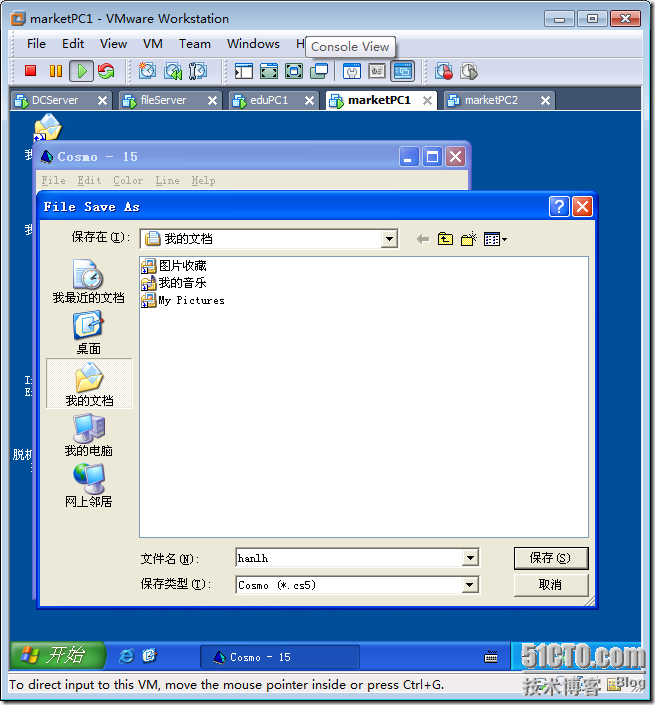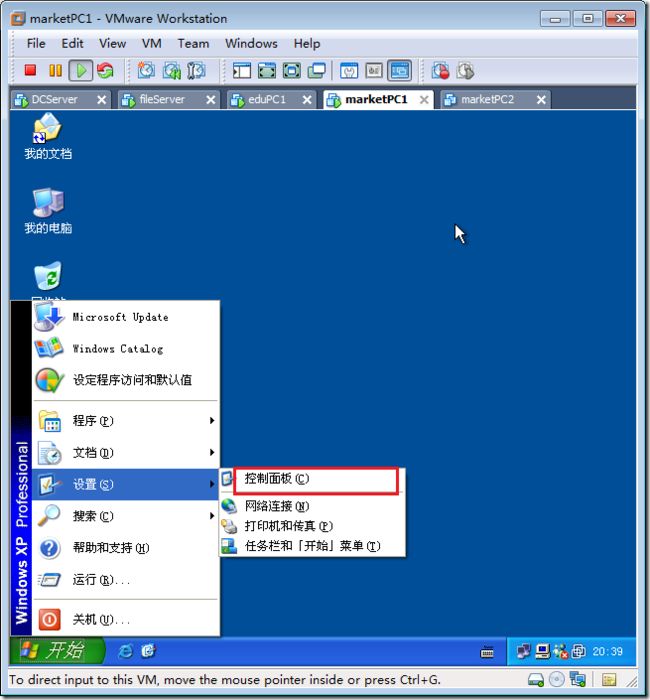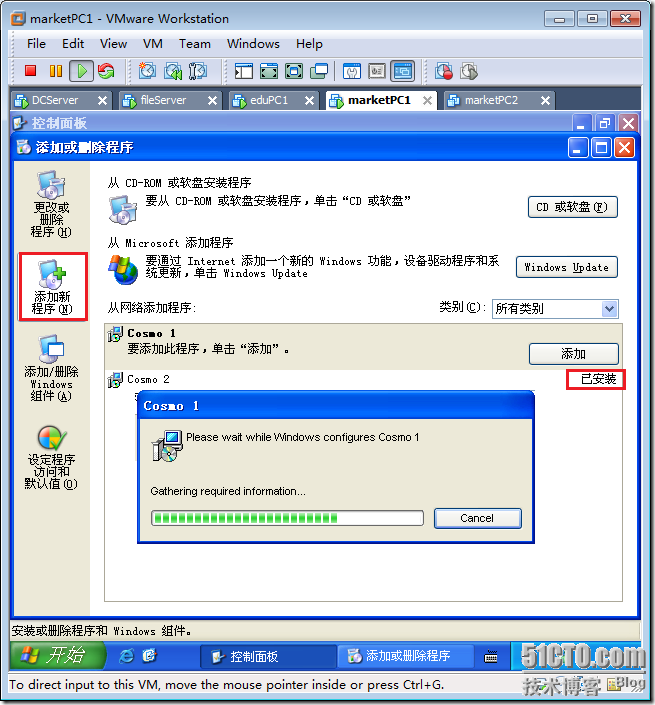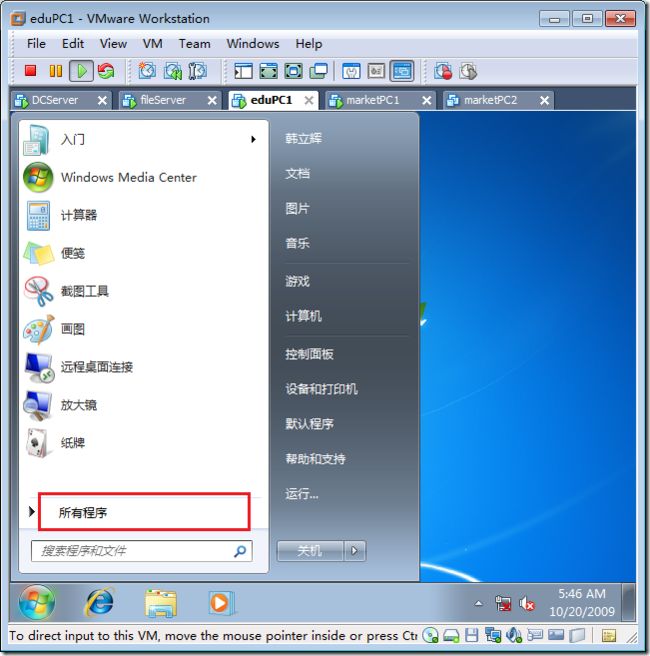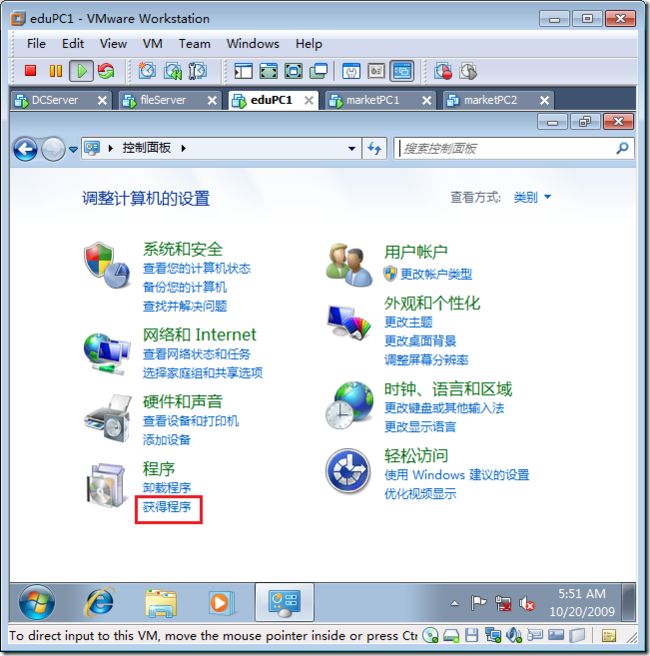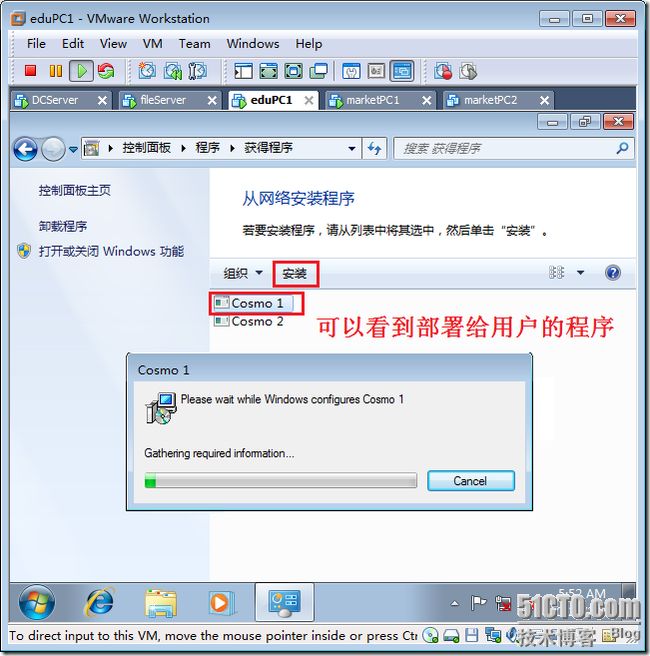实战:为用户部署软件
为用户部署软件,域用户登录后如果需要就会很容易安装,如果用户不需要,则不安装。
用户的计算机没有安装Word ,如果点击扩展名是doc的文件,则会激活Word软件的安装,用户也可以使用添加删除程序安装部署给用户的软件。
5.4.1示例:为用户部署软件
为用户部署软件,必须允许普通用户安装应用程序,默认普通用户没有权限安装软件,因此必须允许用户以“永远以高特权进行安装”。
部署给用户的程序有两种形式:发布和分配。
发布的程序,用户登录后开始菜单不出现快捷方式,用户需要使用添加/删除程序安装。
分配的程序,在程序中出现快捷方式,看似已经安装的程序,其实没有安装。
任务:
u 配置计算机启用“永远以高特全安装”
u 配置用户设置允许“永远以高特全安装”
u 将第一版的小画图软件发布给用户
u 将第二版的小画图软件分配给用户
u 查看发布的软件和分配的软件区别
u 在Windows XP查看为用户部署的应用改程序
u 在Windows 7查看为用户部署的应用程序
步骤:
1. 如图5-64所示,在DCServer上,打开组策略管理工具,右击培训部组织单元下的eduGPO,点击“编辑”。
2. 如图5-65所示,在出现的组策略管理编辑对话框,点中“计算机配置”à“策略”à“管理模板”à“Windows组建”à“Windows安装程序”,在详细窗口,双击“永远以高特权进行安装”。
图 5-64 编辑组策略 图 5-65 编辑设置
3. 如图5-66所示,在出现的永远以高特权运行安装属性对话框,选中“已启用”,点击“确定”。
4. 如图5-67所示,点中“用户配置”à“策略”à“管理模板”à“Windows组件”à“Windows 安装程序”,在详细窗口,双击“永远以高特权安装”。
指导 Windows 安装程序在系统上安装任何程序时使用系统权限。
该设置会将提升的特权扩展到所有程序。这些特权通常是为已分配给用户(桌面上提供的)或计算机(自动安装的)、或者显示在“控制面板”的“添加或删除程序”中的程序而保留的。该设置允许用户安装需要访问用户可能无查看或更改权限目录(包括受高度限制的计算机上的目录)的程序。
如果禁用或未配置此设置,当安装的程序不是管理员分发或提供的程序时,系统将会应用当前用户的权限。
注意:“计算机配置”和“用户配置”文件夹中均包括此设置。若要使该设置生效,必须在两个文件夹中都启用它。
注意:熟练的用户可以利用该设置授予的权限来更改其特权并获得对受限文件和文件夹的永久访问权。请注意,这个设置的“用户配置”版本不一定安全。
图 5-66 启用设置 图 5-67 编辑设置
5. 如图5-68所示,在出现的永远以高特权安装属性对话框,选择“已启用”,点击“确定”。
6. 如图5-69所示,将两个画图软件拷贝到软件发布点。
图 5-68 启用设置 图 5-69 准备部署的软件
7. 如图5-70所示,右击用户配置下的“软件安装”,点击“属性”。
8. 如图5-71所示,在出现的软件安装属性对话框,在常规标签下,指定软件发布点的UNC路径,点击“确定”。
图 5-70 软件安装属性 图 5-71 指定软件发布点
9. 如图5-72所示,右击“软件安装”,点击“新建”à“数据包”。
10. 如图5-73所示,在出现的打开对话框,选中COSMO1文件夹中的“cosmo1.msi”,点击“打开”。
图 5-72 新建数据包 图 5-73 选择数据包
11. 如图5-74所示,在出现的部署软件对话框,选择“已发布”,点击“确定”。
12. 如图5-75所示,右击“软件安装”,点击“新建”à“数据包”。
图 5-74 发布程序 图 5-75 新建数据包
13. 如图5-76所示,浏览到软件发布点中的COMSO2文件夹,点中“COMSO2.MSI”,点击“打开”。
14. 如图5-77所示,在出现的部署软件对话框,选择“已分配”,点击“确定”。
图 5-76 选择数据包 图 5-77 分配软件
15. 如图5-78所示,可以看到为用户部署了两个软件,版本1被发布,版本2被分配。下面将会比较发布和分配的区别。
16. 如图5-79所示,使用培训部用户“韩立辉”登录。该用户是域中的普通用户。
图 5-78 部署的软件 图 5-79 登录
17. 如图5-80所示,登录后,点击“开始”à“程序”à“Cosmo”,可以看到Cosmo v 2.0,分配的软件出现快捷方式,其实没有安装。
18. 如图5-81所示,点击Cosmo v 2.0 开始安装。
图 5-80 分配的软件 图 5-81 安装MSI软件
19. 如图5-82所示,可以看到普通域用户也能安装软件,这都是因为组策略配置了“永远以高特权安装”的结果。
20. 如图5-83所示,使用打开的软件编辑一个图,点击“文件”à“保存”。
图 5-82 打开软件 图 5-83 保存文件
发布的软件用户如何安装呢?
21. 如图5-84所示,点击“开始”à“设置”à“控制面板”。
22. 如图5-85所示,在出现的控制面板对话框,双击“添加/删除程序”。
图 5-84 打开控制面板 图 5-85 打开添加删除程序
23. 如图5-86所示,在出现的添加或删除程序对话框,点击“添加新程序”,可以看到为用户部署的软件。其中一个已安装,点中Cosmo1,点击“添加”。
24. 如图5-87所示,以普通域用户“韩立辉”登录eduPC1。
图 5-86 安装部署的软件 图 5-87 登录
25. 如图5-88所示,点击“![]() ”à“所有程序”。
”à“所有程序”。
26. 如图5-89所示,可以看到分配的程序“Cosmo v 2.0”。
27. 如图5-89所示,点击“开始”à“控制面板”。
图 5-88 打开程序 图 5-89 分配的软件
28. 如图5-90所示,在出现的控制面板对话框,点击“获得程序”。
29. 如图5-91所示,可以看到部署给用户的两个程序。点击“安装”,可以完成安装。
图 5-90 获得程序 图 5-91 安装部署的程序
30. 如图5-92所示,再次点击“![]() ”à“所有程序”,可以看到安装的程序。
”à“所有程序”,可以看到安装的程序。
图 5-92 安装的程序
广告