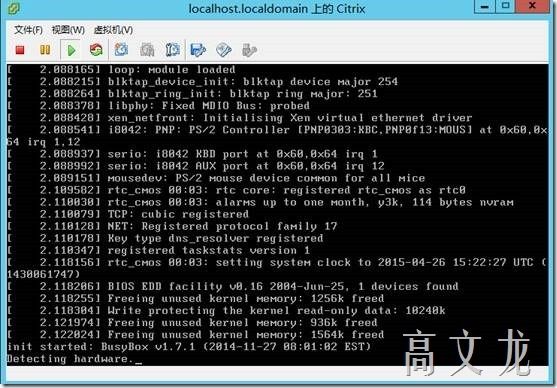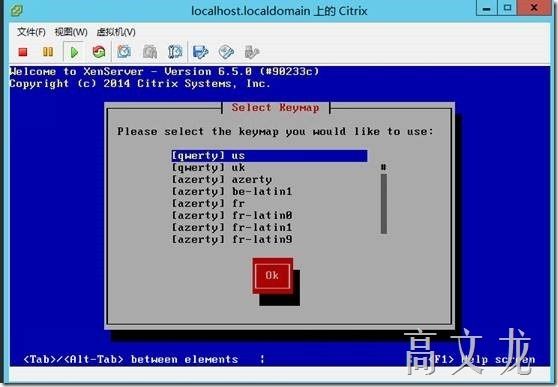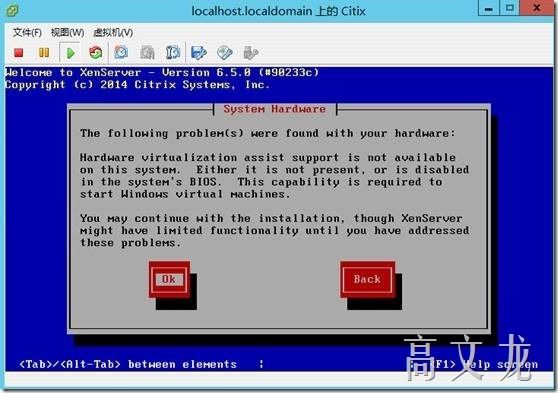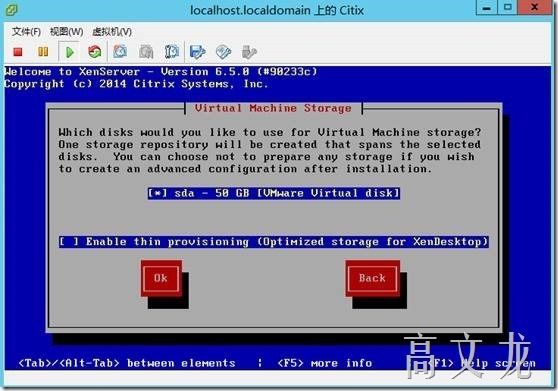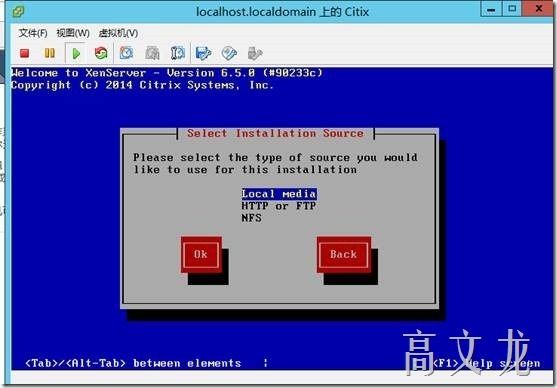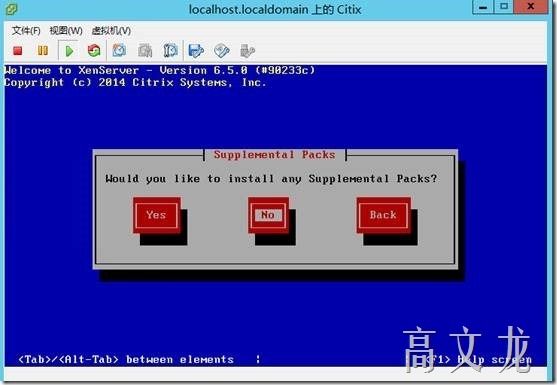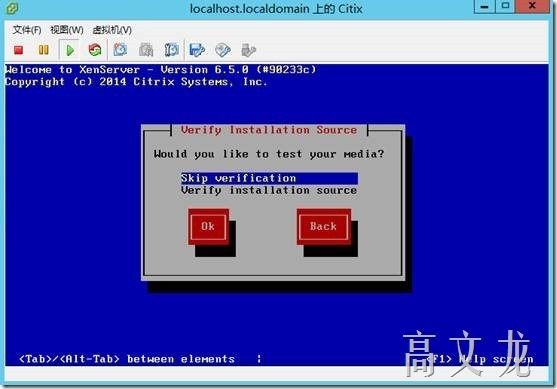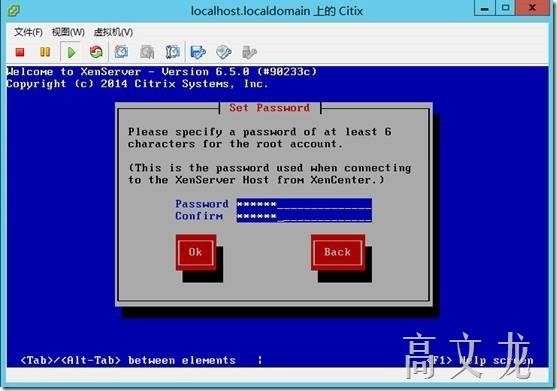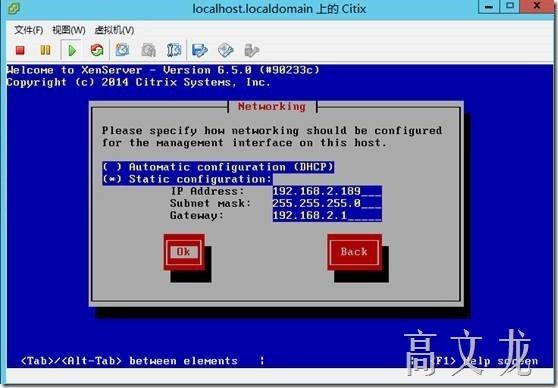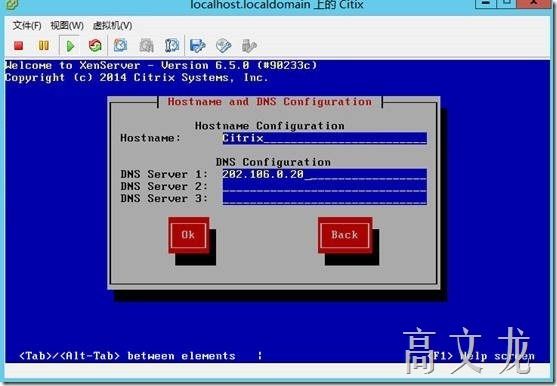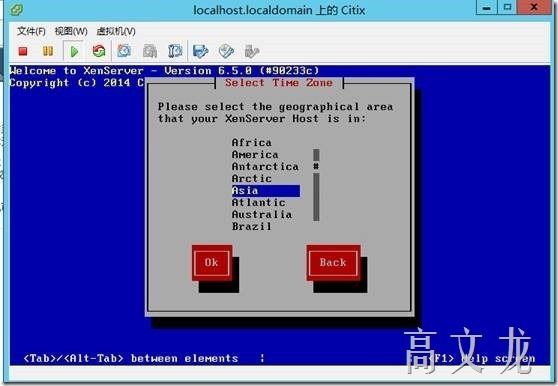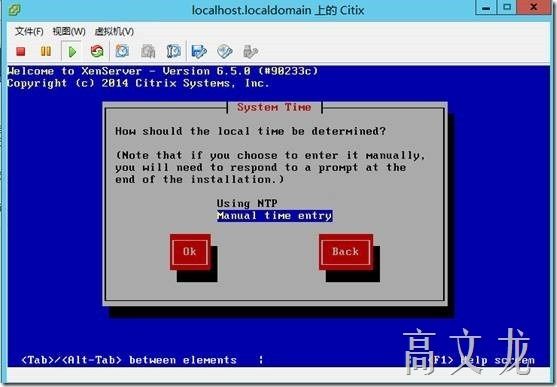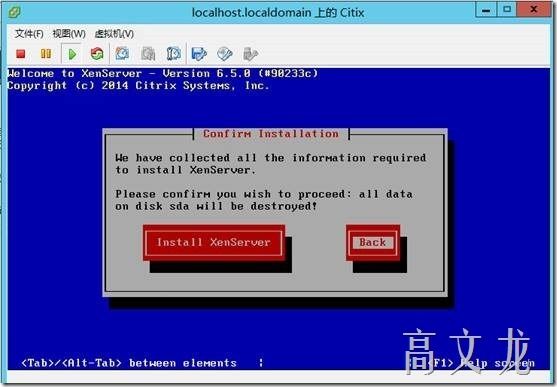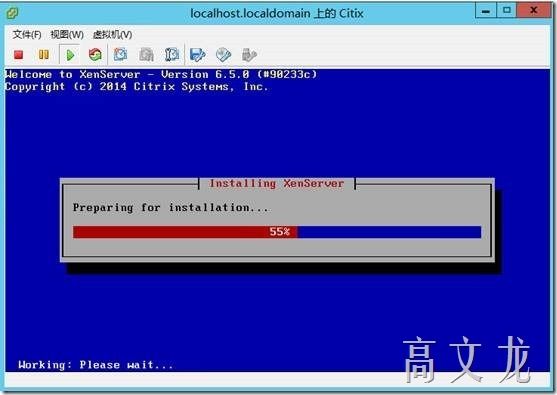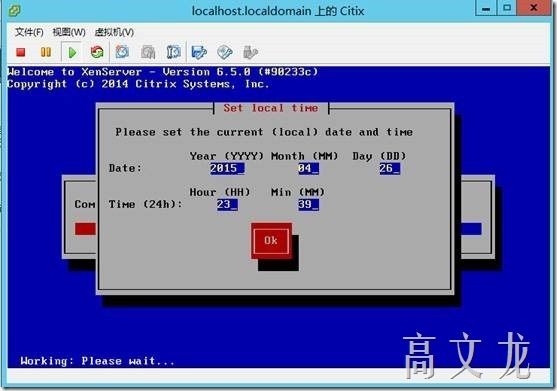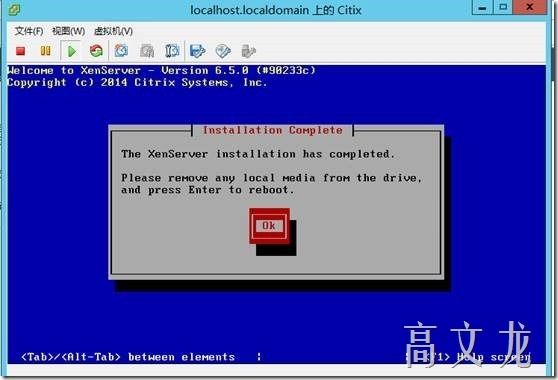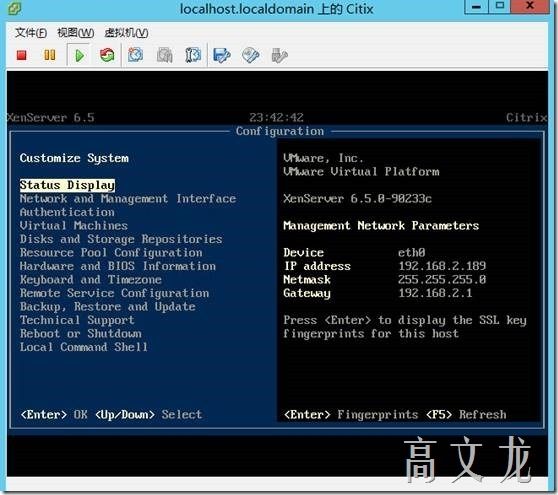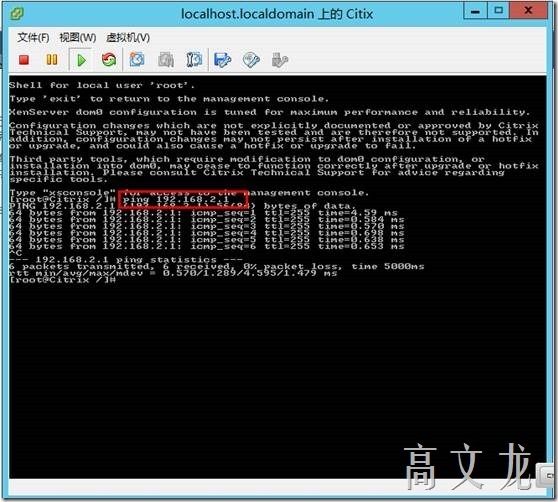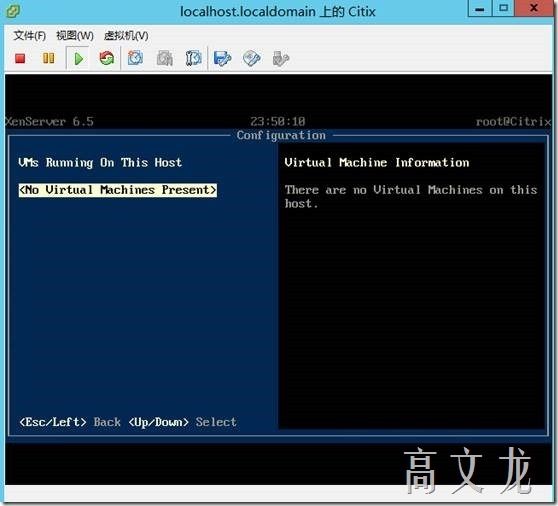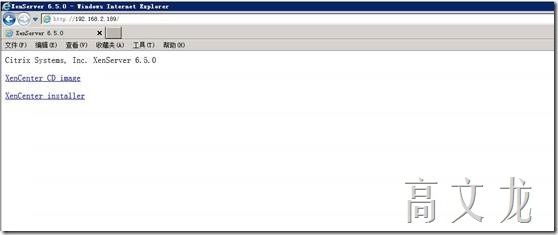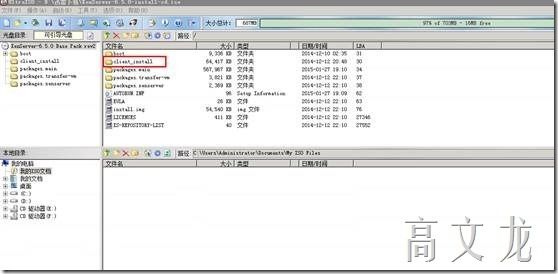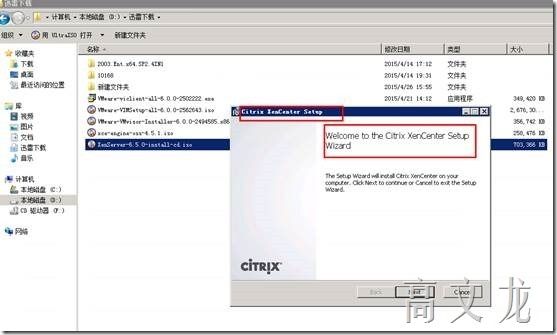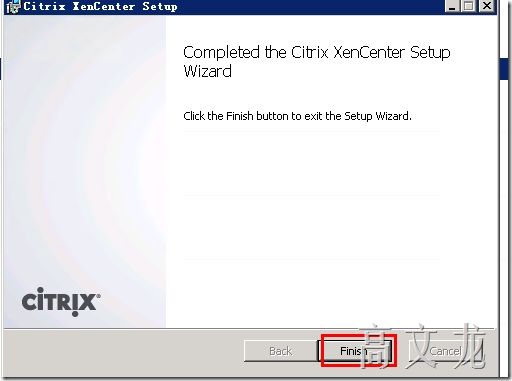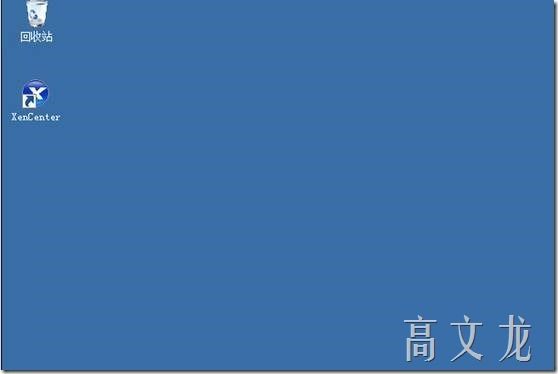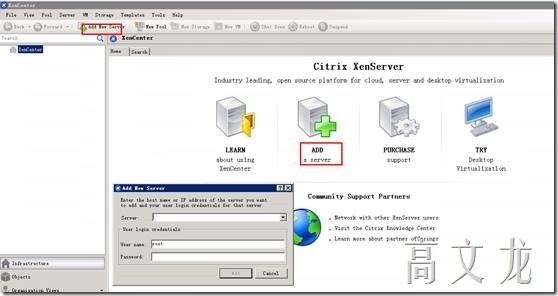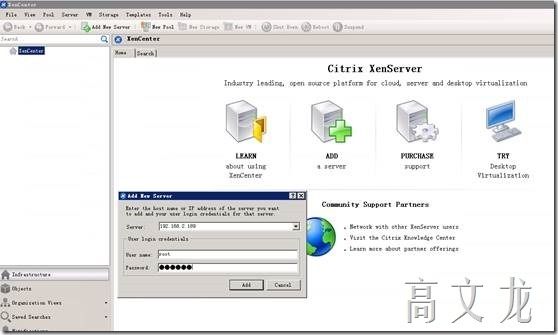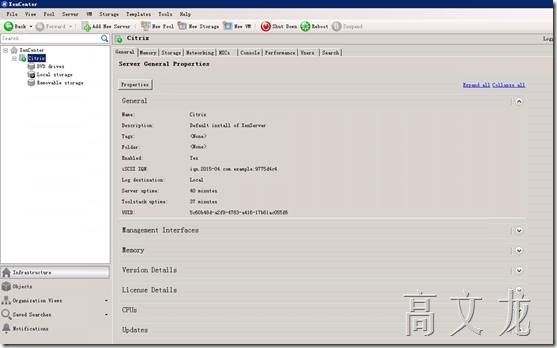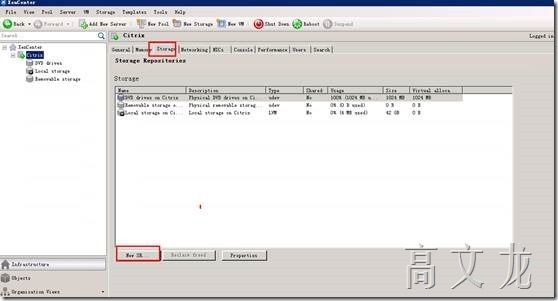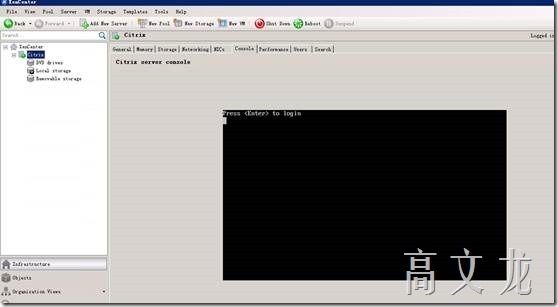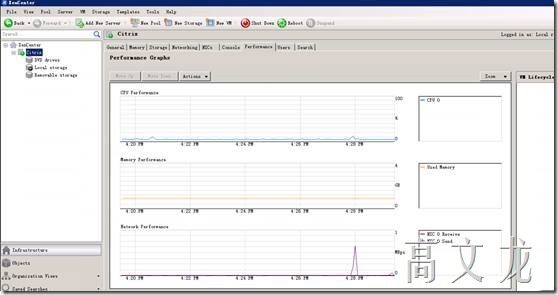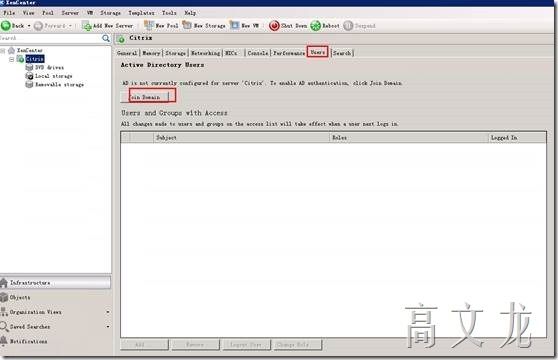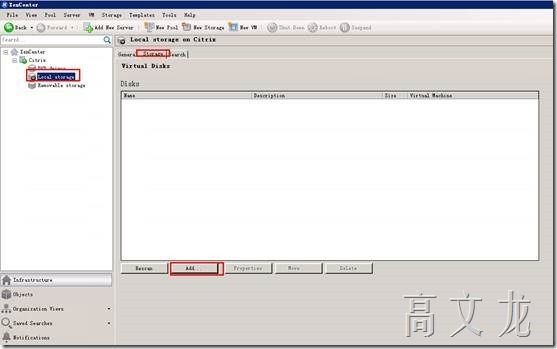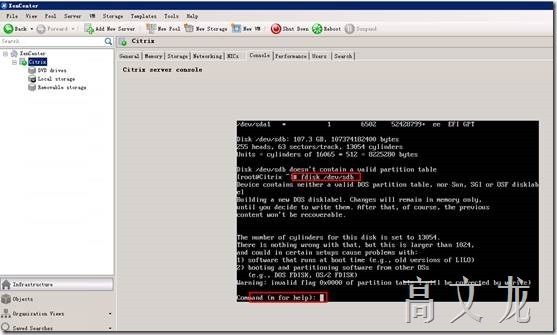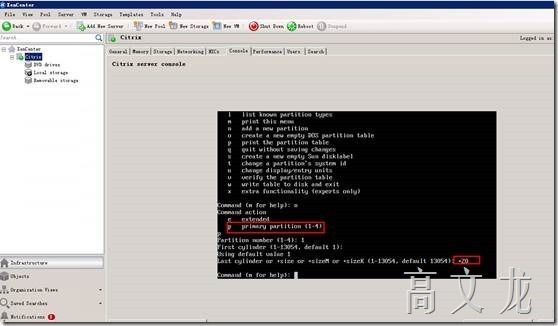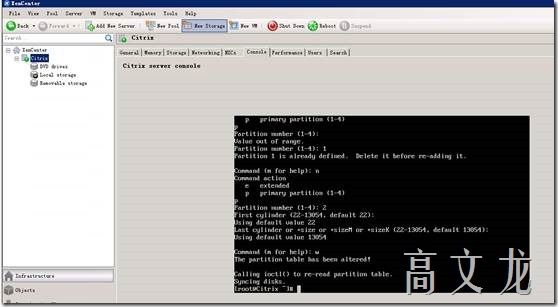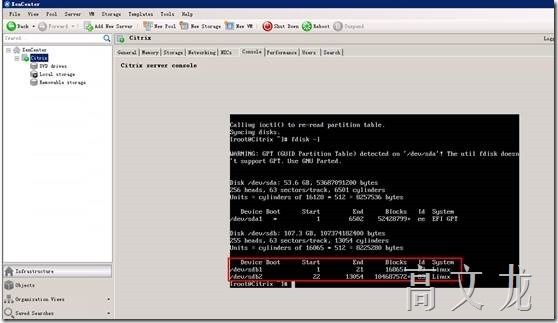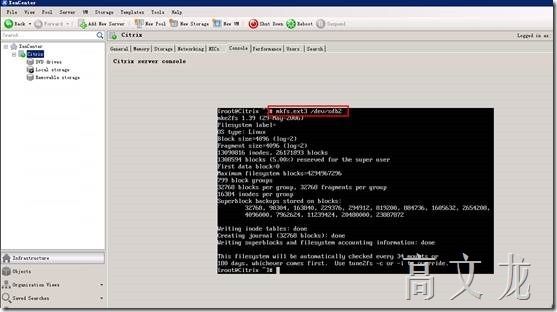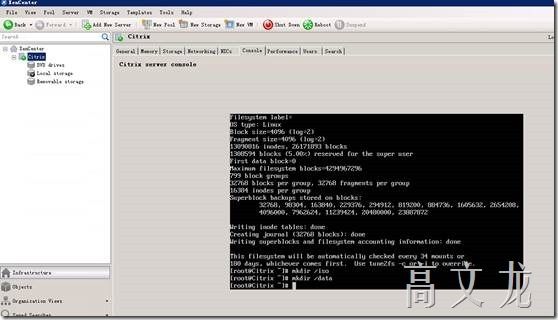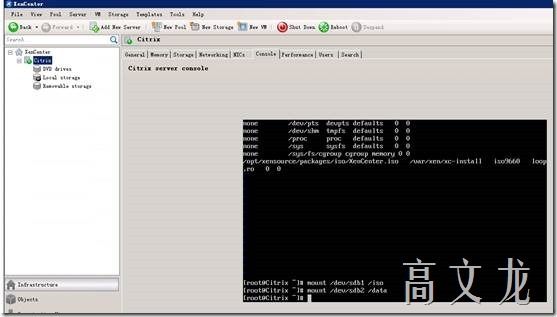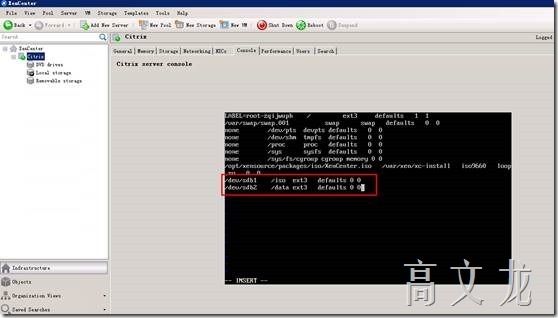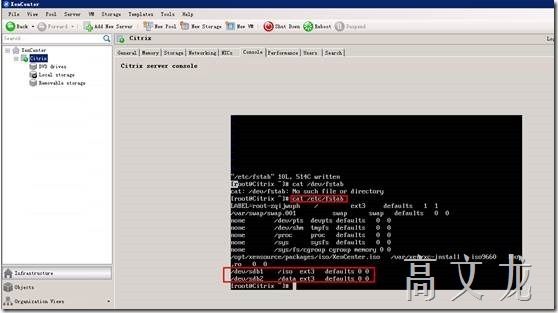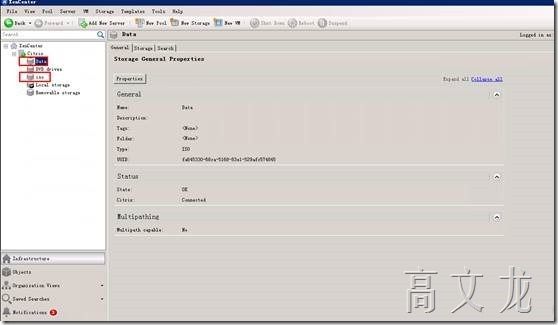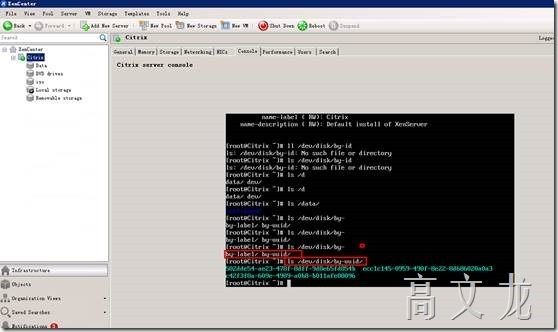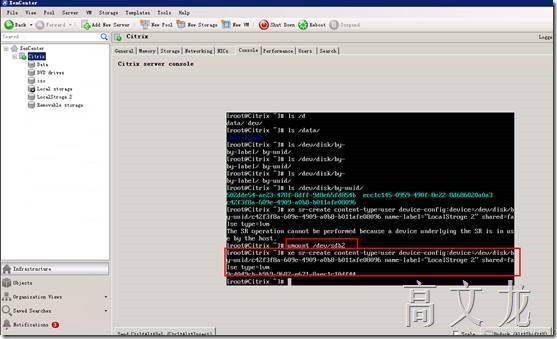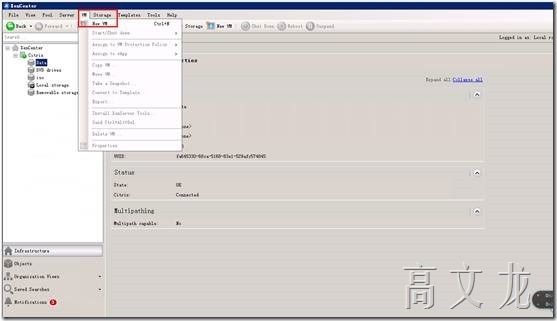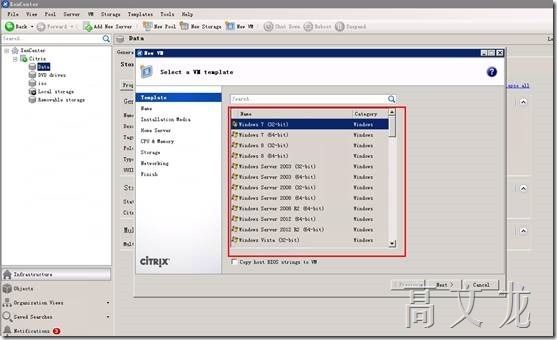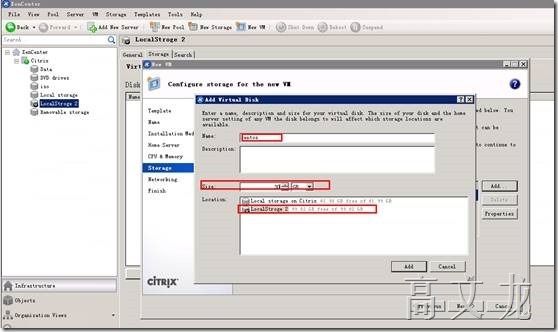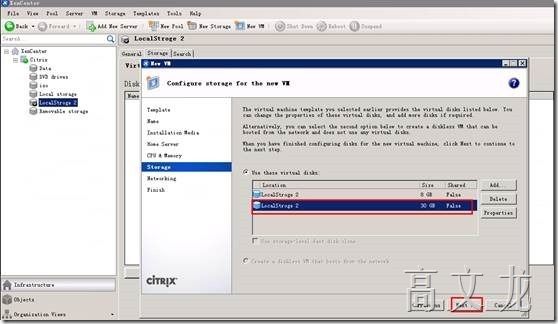Citrix 6.5 详细安装及配置介绍
说到虚拟机化,相信大家都对虚拟化的概念及环境的搭建都有一定的了解,我们都知道目前最主流的虚拟化产品有很多,比如microsoft Hyper-v、vmware workstation、vmare vsphere、citrix等产品,我之前的环境搭建都基于hyper-v和vmware vsphere的,近期呢,闲着没事想体验一下citrix产品,目前citrix虚拟化xencenter 6.5,所以我们今天就介绍一下xencenter6.5的全新安装及配置。我们在安装xencenter的过程中,发现citrix server安装跟vmware vsphpere几乎一样,但是在配置上有一定的差别,vmware vsphere很多东西都可以基于图形界面来完成,当然也可以通过vmware的powershell命令来完成,但是citrix(xencenter)在很多的操作上跟vmware vsphere就不一样了,主要配置需要通过xencenter shell命令来完成,但是xencenter的相关命令跟redhat的命令很类似,所以在操作上还是比较方便的,前提是会redhat命令,总之在安装过vmware vsphere的同学在安装citrix会有一定的熟悉度。
我们下载了xencenter iso后开始安装
开始安装
选择键盘----us
择键盘后会显示 Welcome to XenServer Setup(欢迎使用 XenServer 安装程序)界面,告知用户在安装Xenserver时会重新格式化本地硬盘,所有原来的数据都会丢失,并且要求用户确认是否有重要数据。确定后选择 OK(确定)。在整个安装过程中,可以通过按 F12 键快速前进到下一个屏幕。要获得常规的帮助信息,请按 F1 键。
如果您拥有多个本地硬盘,请选择主磁盘进行安装。选择 OK(确定)。下面是开启本地cache功能,能够减小存储的压力,在DDC服务器配置中,选择host时也要对应开启才行,主要是针对Citrix的虚拟桌面。
在选择安装介质中选择 Local media(本地介质)作为安装源
当系统询问您是否希望安装任何增补包时,请选择 No(否)继续。
在验证安装源界面中选择 Skip Verification(跳过验证),然后选择 OK(确定)。如果在安装期间遇到问题,建议您验证安装源。
设置密码
选择网络配置,方式有DHCP自动获取和静态地址指定,在此我选择静态地址指定
,可根据自己的真实环境选择
定义计算机名及dns
选择时区,先选择地理区域,然后选择城市。
选择城市
指定服务器在确定本地时间时所用的方法:使用 NTP 或手动输入时间。选择 OK(确定)。如果使用 NTP,您可以指定是由 DHCP 设置时间服务器,还是在下面的字段中至少输入一个 NTP服务器名称或 IP 地址
开始安装Citrix服务
如果选择了手动设置日期和时间,系统会提示您输入本地时间信息。
Installation Complete(安装完成)屏幕中,从驱动器中弹出安装 CD,然后选择 OK(确定)重新引导服务器。
18、服务器重新引导后,XenServer 将显示 xsconsole,这是一个系统配置控制台。到此,Citrix Xenserve安装结束
接下来我们测试一下网络,我们选择Local command shell,然后会提示输入账户及密码验证
我们ping网关是通的
我们创建虚拟机,单击虚拟机
发现没有虚拟机
接下来我们安装citrix client或者xencenter进行管理,在此我们选择xencenter进行管理,
我们首先需要安装一台xencenter机器,我们可以通过http://xcenserver 访问地址进行下载,
同样我们可以在机器上插入xenserver的安装光盘然后打开,选择client_install
单击进去Client_install后运行xencentersetup.exe即可
运行提示解压,指定目录解压
解压后自定运行安装
指定安装目录
开始安装及安装完成
我们打开xenceter客户端
运行打开xencenter
在服务器框中,输入要添加的服务器的 IP 地址或 DNS 名称。如果有多个XenServer服务器,可以通过在服务器框中输入用分号分隔的名称或 IP 地址,可以添加具有相同登录凭据的多个服务器。键入在 XenServer 安装期间设置的用户名(例如 root)和密码。 如果在 XenServer 环境中启用了 Active Directory (AD) 授权,可以在此处输入 AD 凭据。单击连接,将显示连接进度监视器,要取消连接,请单击取消
输入地址及账户信息
完成添加
我们可以通过该页面进行管理xcenserver了
网络管理
Console管理
性能见监控
用户管理,我们发现可以加域进行身份验证管理,当然vmware vsphpere就不行
本地磁盘管理,我们添加一块磁盘新建虚拟机进行测试
我们给citrix挂载了一块100G的硬盘
接下来我们添加到本地存储
添加一个大小为300G的SAS硬盘,现要将其划分两个分区,分别挂载到/iso和/data两个目录,前者用于存放iso镜像存储,以作为本地ISO存储库;后者用作数据存储,用于存放导出的虚拟机模板。
添加硬盘的操作命令及过程,跟Red Hat Linux是一样的,按划分分区、激活分区、格式化分区、加载分区的步骤操作一遍,属于基本操作,就不详述了。
以下是本案添加硬盘、分区的命令,没用到lvm,操作相对简单。
fdisk –l
fdisk /dev/sdb
我们输入m提示输入n进行创建分区
我们创建主分区,然后分区20G
然后剩下的80G分一个区
创建完成后,我们输入w进行保存,然后我们查看
mkfs.etx4/dev/sdb1 格式化
mkfs.ext4 /dev/sdb2
mkdir /iso 创建两个目录
mkdir /data
将两个分区分别挂载到改目录
mount /dev/sdb1 /iso
mount /dev/sdb1 / data
vi /etc/fstab (在这里将sdb1、sdb2写入到加载列表)
/dev/sdb1 /iso ext3 default 0 0
/dev/sdb2 /data ext3 default 0 0
Cat /etc/fstab
添加本地ISO储存仓库
下面为该XenServer服务器建立一个本地iso档型式的储存仓库。其实也很简单。
首先,登入console,执行以下指令,创建存储仓库,
xe sr-create name-label=< Name of the SR > type=iso device-config:location=
再执行以下命令,重启toolstack,
xe-toolstack-restart
注:执行这个命令,网络会掉线3秒5右,然后自己恢复。
首先,登入console,执行以下指令,查看本机的host uuid,
xe host-list
然后执行创建存储仓库的命令
xe sr-create content-type=user device-config:device=/dev/
注,另一种方法,可通过分区的序列号来实现,
xe host-list
ls /dev/disk/by-uuid (这一步查看硬盘的信息)
xe sr-create content-type=user device-config:device=/dev/disk/by-id/
本案中具体的命令下图所示,这里定义项目名称为“Local Storage 2”,其对应的设备分区为sdb2。系统返回一个UUID(这个UUID在XenCenter上选择对应的SR然后选择“常规”选项可以看到),表示操作成功。
新增成功,在XenCenter中,可以看到多了一个名为“Local Storage 2”的项目。XenServer的默认Storage是“Local Storage”,即sda,在“Local Storage 2”右击工菜单中有一个选项“Set as Default”可将其设置为默认存储。
接下来我们就是创建虚拟机了
选择操作系统类型
我们可以根据自己的需求来选择一个操作系统
存储下Localstroge为默认的存储池,然后我们添加
我们选择LocalSTROGE2进行下一步
选择网络
确认信息
创建完成
操作过程,与删除本地iso储存仓库相同,使用前文已述的命令:
首先, 运行下面的命令来确定SR的UUID:
xe sr-list name-label=
其次,确定对应PBD的UUID:
xe pbd-list sr-uuid=
再次,断开PBD:
xe pbd-unplug uuid=
最后,删除记录
xe sr-forget uuid=