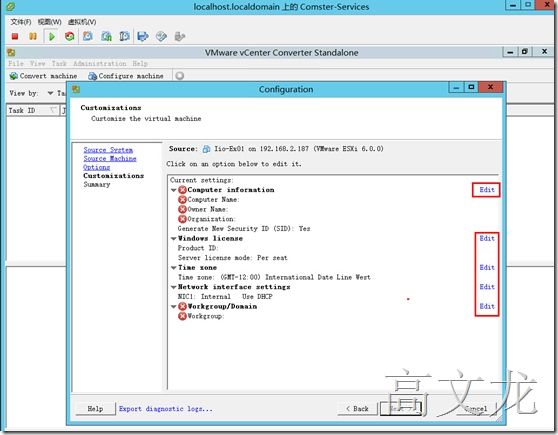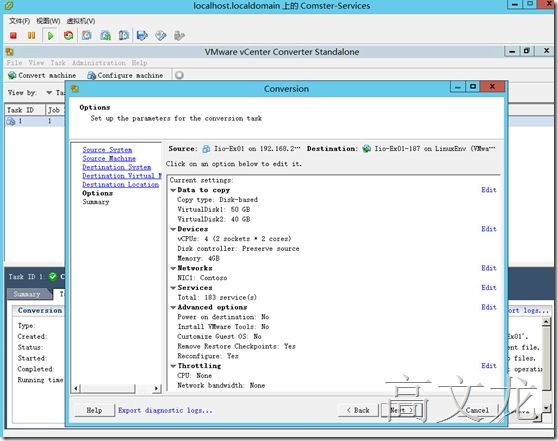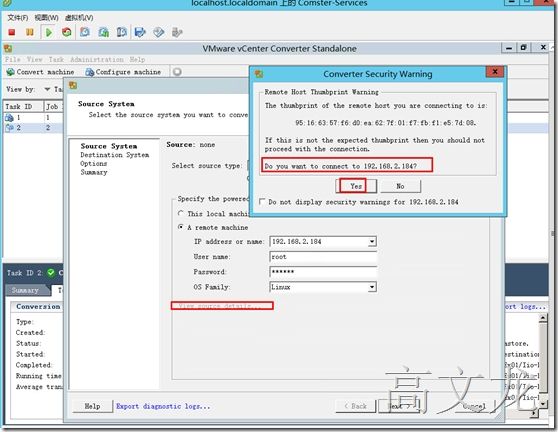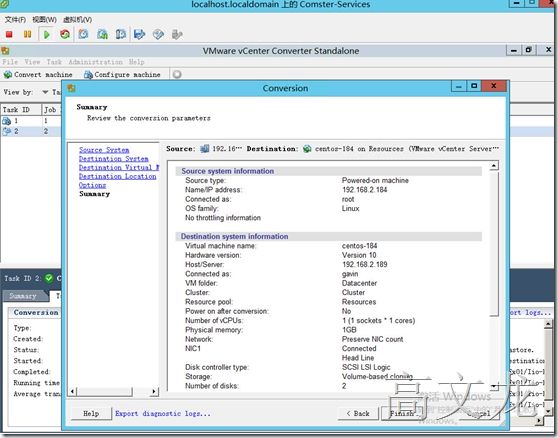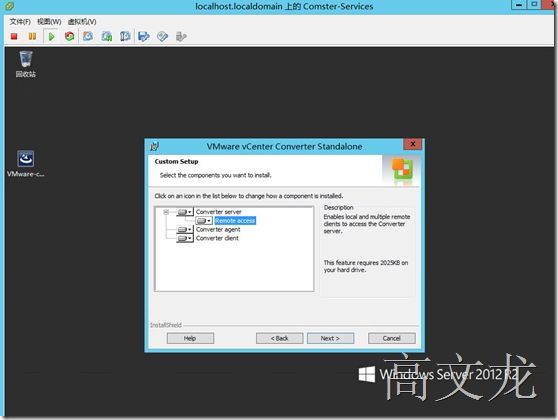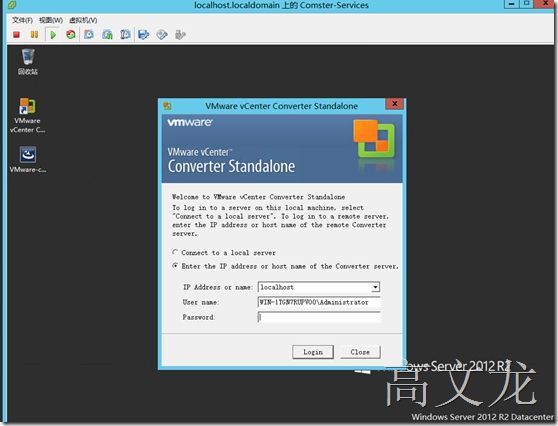Vmware Vcenter Converter 详细安装配置及功能介绍
Vmware vCenter Converter Standalone是一种用于将虚拟机和物理机转换为VMware虚拟机的可扩展解决方案(vmware vsphere converter可以自动化和简化物理机到虚拟机及虚拟机格式之间的转化过程,就是一个P2V、v2p的迁移克隆过程)。它支持将windows和linux操作系统用作源,可以执行若干转换任务:总结为:vmware vcenter converter可以将正在运行的远程物理机和虚拟机作为虚拟机导入到vCenter Server管理的独立ESX/ESXi或ESX/ESXi主机;也可以将第三方备份或磁盘映像导入到vCenterServer管理的ESX/ESXi主机中;将旧版服务器迁移到新硬件,而不重新安装操作系统或应用程序软件等;还有就是将由VMware Workstation或Microsoft Hyper-V Server托管的虚拟机导入到vCenter Server管理的ESX/ESXi主机;需要注意的是Converter Standalone的组件,只能安装在Windows操作系统上:
通过总结vmware vcenter converter功能Convert machine(P2V)的功能见下:
1. Powered-on machine:
将在线的windows或linux转化迁移到Esxi主机下
2. Vmware infrastructure virtual machine
vmware vsphere(Esxi)主机下的Virtual machine
3.Vmware workstation or other vmware virtual machine:
vmware workstation或其vmware的virtual machine
4.Backup p_w_picpath or third-party virtual machine
备份文件或者其他第三方的virtual machine
5.Hyper-v server
Microsoft Hyper-v下的virtual machine
具体功能介绍见下:
首先是先下载vmware convert工具
https://my.vmware.com/group/vmware/evalcenter?p=converter&source=dwnp?eval_o***c=WWW_15Q2_VMW_FREE-Converter||eval_src=VMW_FREE-Converter||eval_pid=||eval_pvendorapp=||
我们下载vmware vcenter converter开始安装
选择本地安装
安装完成
运行vmware vcenter converter
我们单击配置计算机
我们同意许可
我们单击同意,然后可以看见我esxi主机下的所有vm
我们任意选择一个vm进行配置
我们可以看见一些选项
我们根据自己的需求设置好后,下一步,
然后我们可以通过编辑来设置系统属性
然后有提示错误的信息通过 编辑来修改即可
修改后,我们通过下一步及返回即可看见错误均消失
单击下一步,我们可以看见修改的信息
单击完成即可
我们查看预计需要3分钟完成
待修改后,状态为完成
继续功能演示---convert machine
我们通过选项可以可以发现很多 类型:
Powered on machine
Vmware infrastructure virtual machine
Vmware workstation or other vmware viruual machine
Backup p_w_picpath or third-party virual machine
Hyper-v server
根据自己的环境选择类型后,再次我们选择vmware infrastructure virtual machine单击下一步
我们还是选择iio-ex01这台虚拟机
单击下一步,然后我们输入需要将该虚拟机转换到其他esxi主机的信息
该过程会提示连接到目标esxi主机,我们发现提示错误了;原因是由于我这个esxi主机被vmware vcenter管理了,所以需要输入vcenter的管理地址
我们输入vmware vcenter管理信息
我们输入vcenter的管理信息后,连接成功,发现会显示192.168.2.188目标主机的相关配置信息
我们在此定义迁移名称,为了区分,我们在迁移的名称后添加别名
提示我们需要将迁移的vm存放在那个资源池下
迁移前的定义信息,在此我们默认即可
单击完成,开始准备迁移
因为服务器配置信息比较大,所以就需要长时间等待
最后我们查看192.168.2.188服务器下的状态,发现服务器命名187已经成功迁移了
接下来我们发现在Convert Machine的选项下有一个Select source type的功能
Powered-on machine
Vmware infrastructure virtual machine
Vmware workstation or other vmware virtual machine
Backup p_w_picpath or third-party virtual machine
Hyper-v server
我们接下来安装一台centos来进行迁移转换
我们同样适用convert machine—选择linux---powered-on machine
我们为了保证链接正常,进行测试,会有一个警告,忽略即可
验证通过后会有一个提示信息
我们选择需要把改vm迁移到的目标主机,我们选择192.168.2.187这台esxi主机下
我们下一步发现提示警告错误,说192.168.2.187这台esxi主机被192.168.2.189这台vmware vcenter管理了,所以需要输入vcenter管理地址进行验证
验证通过后,我们选择目标地址及计算机名成,
提示信息
提交后开始迁移:
该过程中需要1个小时,等待完成后,我们在192.168.2.187下发现已完成
Windows和linux操作的步骤及操作完全一样,所以就不做演示了。
最后我们说一下Hyper-v server,该操作和windows 完全一样,在开始验证的操作中会提示在windows 中安装相关的Agent,迁移完成后会自动卸载该Agent
具体就不做演示了,因为操作完全一样。最后我们在说一下在安装vmware vcenter convert的时候有一个高级选项,我们在上面选择安装本地,现在我们介绍一下在安装的时候选择高级选项。
我们选择client server installation
默认安装全部功能
使用默认端口即可
开始安装
安装完成
我们运行开始;通过此界面我们可以确认,该选项就多了一个本地和远程管理其他vmware vcenter convert,其他的都没有区别
通过对比就多了一个远程管理的vmware vcenter convert功能其他功能完全一样