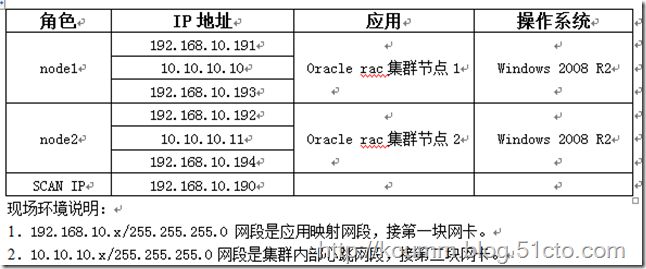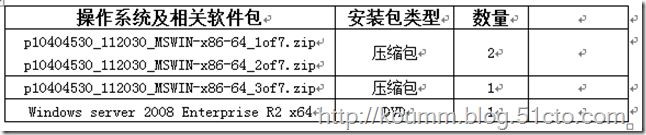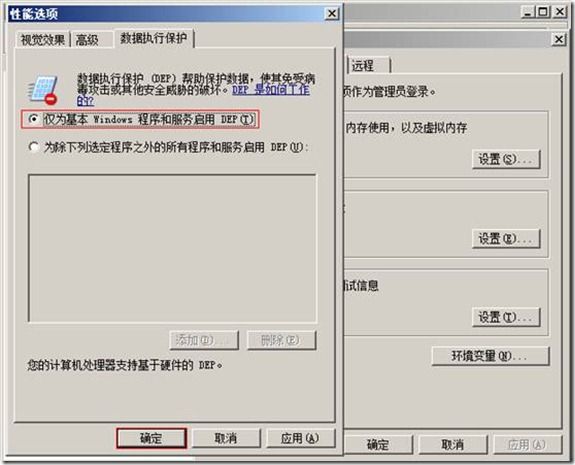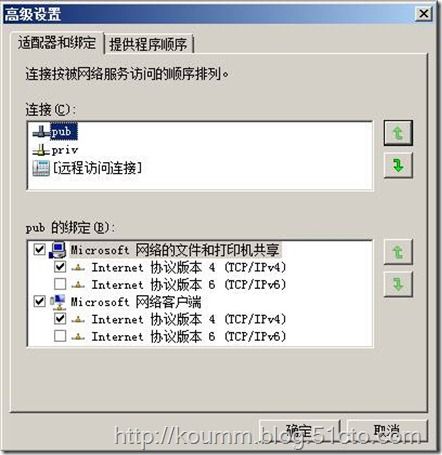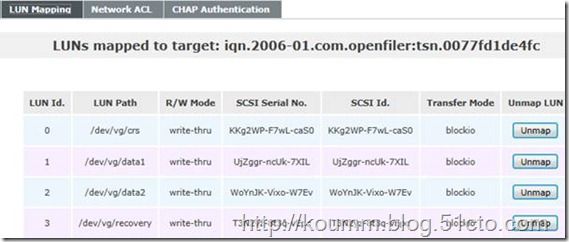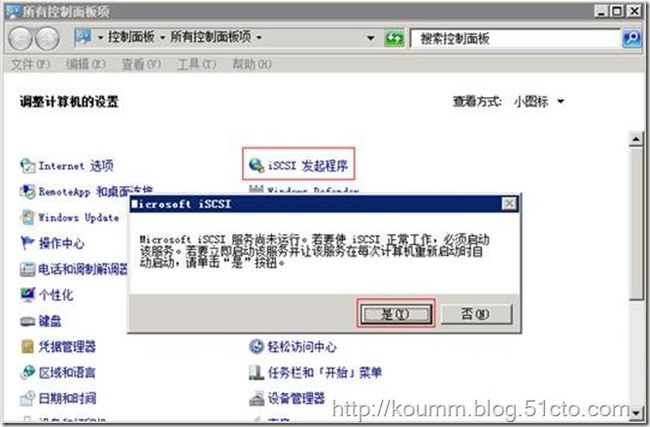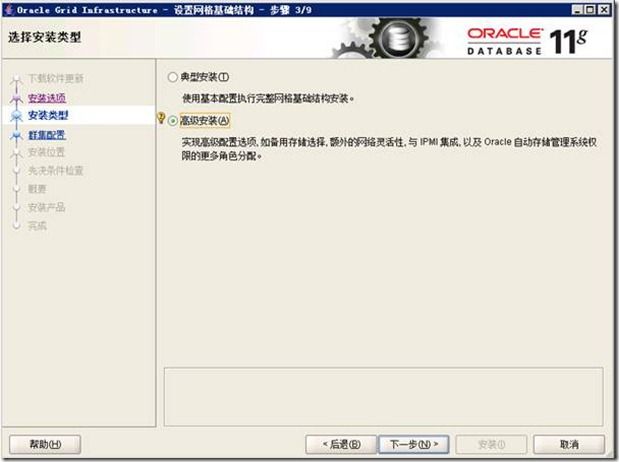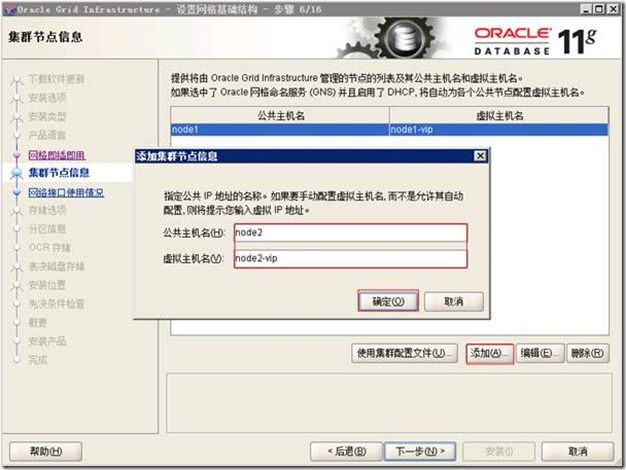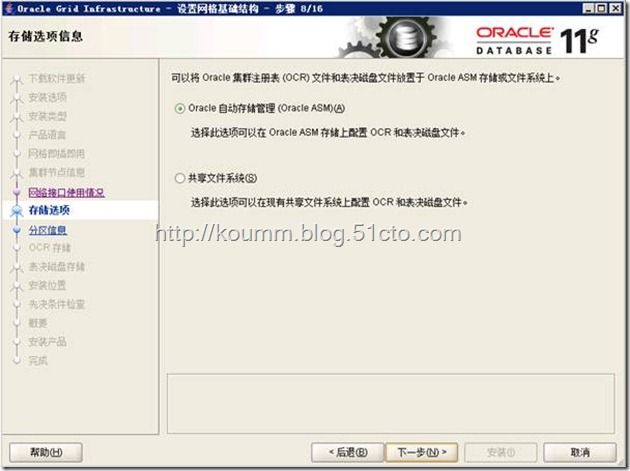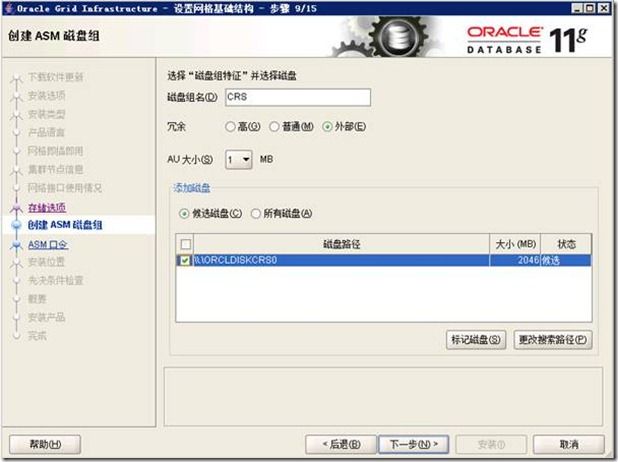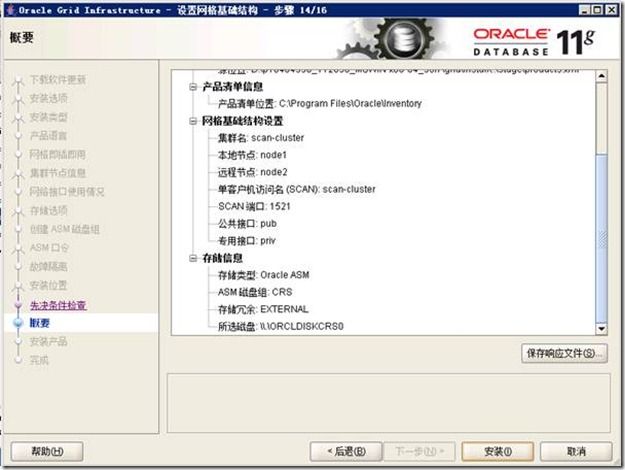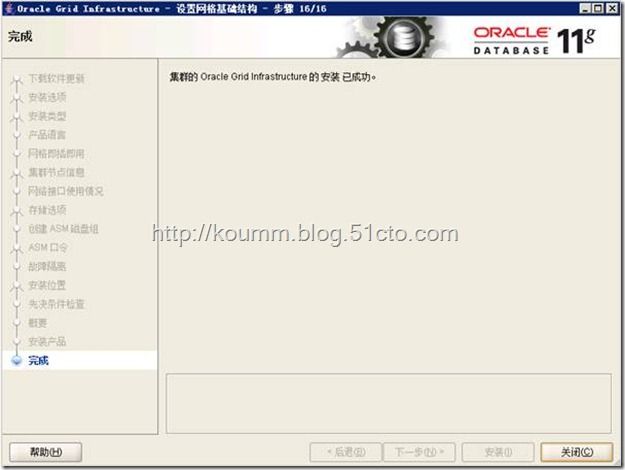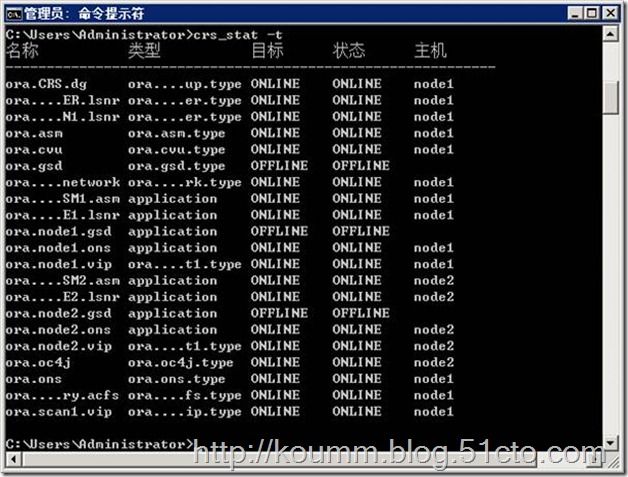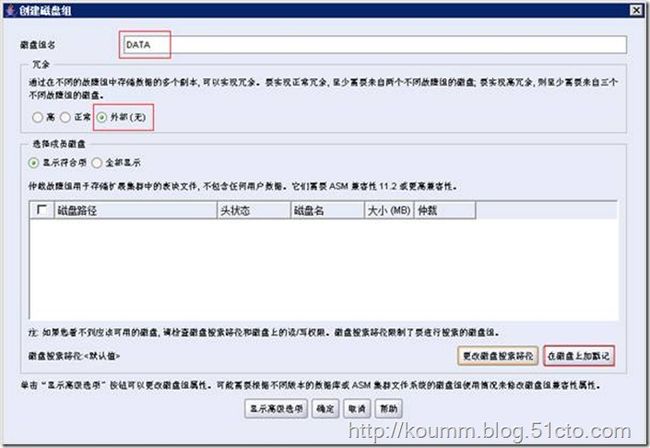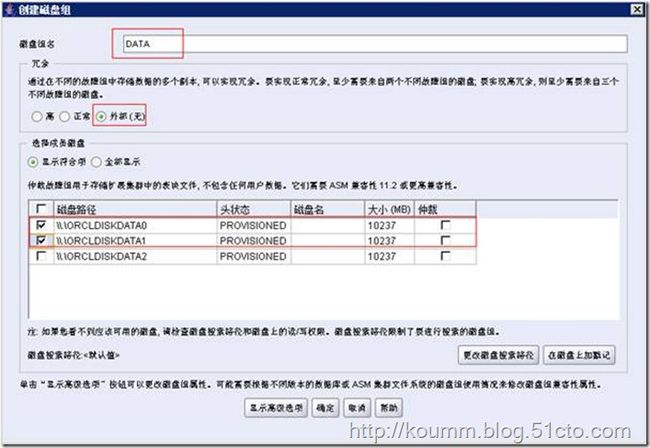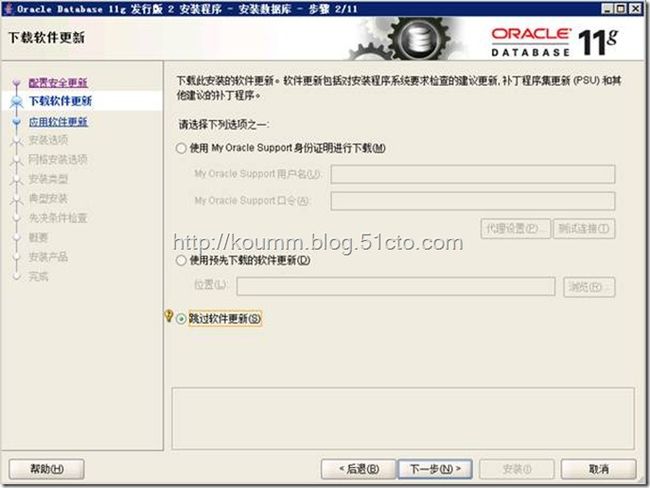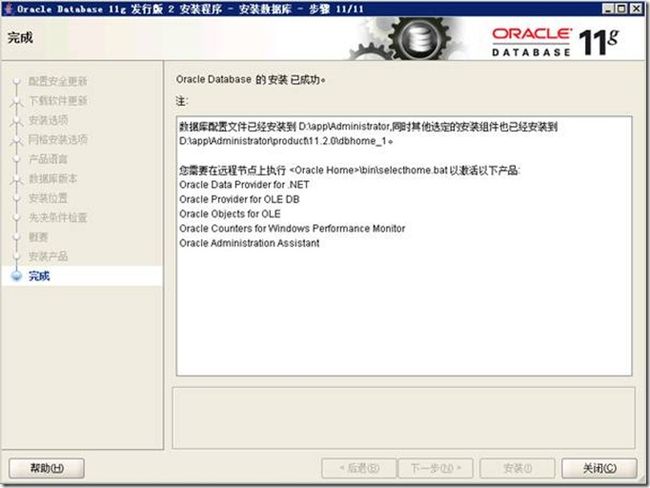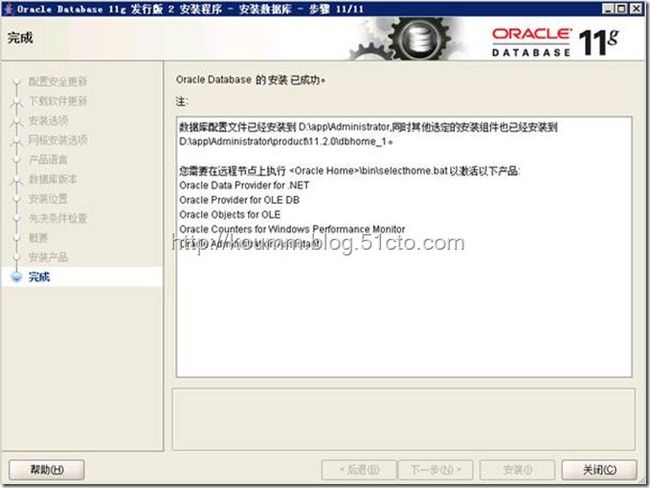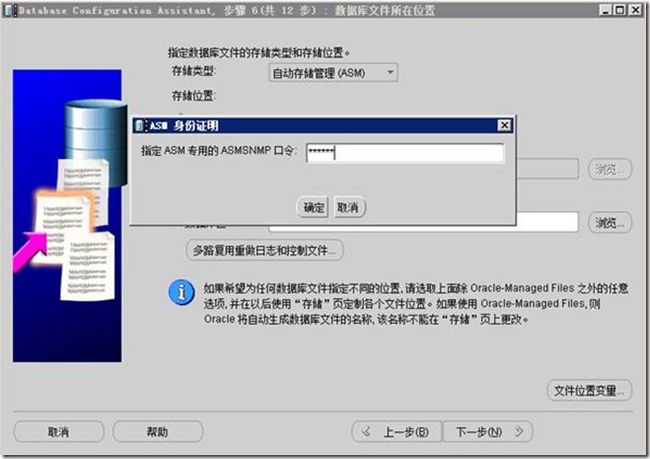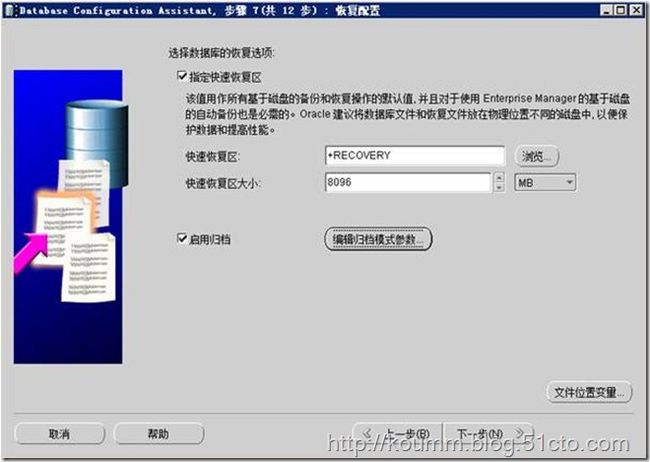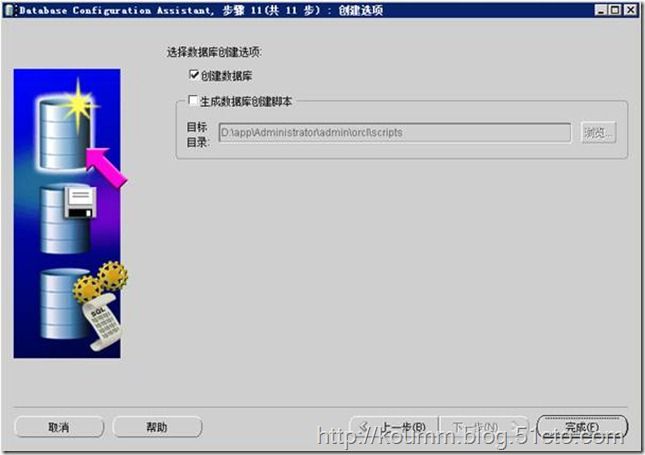1、服务器安装配置清单
1.1 配置清单
略
1.2 服务器IP地址网络规划
1.3 安装光盘及相关程序
1.4 划分网络存储
1.数据库集群两服务器IQN表。
2.存储划分列表情况
1.5 架构图
略
2、操作系统相关、基本环境配置
2.1 安装Windows操作系统及配置
2.1.1 安装Windows2008 R2
安装过程略。
2.1.2 激活2008 R2、并开启远程桌面
(1)正常激活2008R2.
(2) 桌面计算机/属性/远程,开启远程桌面。
2.1.3 修改主机名,并修改统一用户名与密码
1. 分别修改两个节点的主机名为node1,node2
2, 修改统一的administrator用户名与密码,因为远程同步安装软件包的时间是通过用户名与密码进行远程复制数据的。
2.1.4 关闭防火墙
分别关闭node1,node2节点防火墙。
2.1.5 配置DEP与关闭UAC
(1) 桌面计算机/属性/高级,性能设置,分别配置两台服务器上的DEP,需要重启后生效
(2)在控制面板,用户帐号,分别配置两台服务器上的UAC,需要重启后生效.
2.1.6 配置修改虚拟内存
(1) 桌面计算机/属性/高级,性能设置/高级/虚拟内存,更改。
(2)自定义虚拟内存大小,通常为内存的两倍,或为Oracle的推荐进行设置。
2.1.7 配置禁用"媒体感知"功能
(1) 运行regedit
HKEY_LOCAL_MACHINE/SYSTEM/CurrentControlSet/Services/Tcpip/Parameters/
新建一个DWORD值,命名为DisableDHCPMediaSense 值为1,如下图所示,需要重启后生效。
该配置项是oracle安装的一个检查项。
2.2 配置本地网络
2.2.1 配置IP地址及网卡
(1) 按照网络规划中的表格设置服务器业务段网卡的IP地址,下面以node1服务器为例,设置后截图如下:
(2) 服务器心跳线网卡的IP地址。
(3) 修改服务器两块网卡的名称,用于区别网卡功能。
(4) 在node2上重复以上操作,两节点要配置成一样。
过程略,方式见上。
2.2.2 修改网卡优先级顺序
(1) 先在node1上操作,两节点要配置成一样。控制面板/网络和共享中心/更改适配器设置。
(2) 选组织,显示菜单,出现菜单栏,再选择高级、高级设置。
(3) 将pub网卡上移,取消下面IPV6协议。
2.2.3 配置hosts文件
(1) 分别在node1,node2两个节点配置本地hosts文件hosts文件的路径为:
C:\WINDOWS\System32\drivers\etc\hosts,
192.168.10.191 node1
192.168.10.192 node2
192.168.10.193 node1-vip
192.168.10.194 node2-vip
10.10.10.10 node1-priv
10.10.10.11 node2-priv
192.168.10.190 scan-cluster
(2)修改后的截图如下:
2.3挂载共享存储ASM
2.3.1 准备ISCSI磁盘
按照网络规划中的表格设置服务器网卡的IP地址,下面以node1服务器为例,设置后截图如下:
2.3.2 挂载ISCSI磁盘
(1) node1服务器为例,两节点都要进行配置,控制面板、iSCSI发起程序,第一次启动,提示如下。
(2) 再次打开控制面板、iSCSI发起程序,发现、发现门户,输入ip SAN地址。
(3) 选择目标,选择IQN,点击连接,启用多路径。
(4)配置后如下图所示。
2.3.3 初始化ISCSI磁盘
(1) node1服务器上操作过程截图如下,找到磁盘管理,如图所示。
(2) 依次联机并初始化磁盘。
(3) 操作完成后磁盘状态如下。
(4)然后再node2节点上磁盘管理中进行联机操作即可。
2.3.4 创建裸设备磁盘分区
(1)node1服务器上操作,开始—运行—cmd。
说明:操作命令解释如下:
输入 Diskpart,在diskpart命令下输入:automount enable 开机自动挂载磁盘,该操作两节点都要做。
继续输入:list disk 显示磁盘数量与名称。
Select disk 1 #选择磁盘,该磁盘用于CRS
Create part ext #创建扩展分区
Create part log #以全部空间创建逻辑分区
(2) 操作过程如下。
(3)创建分区的过程
(4)node2上执行automount enable 即可,无需再分区与格式化。
3、安装Oracle RAC
3.1安装Grid Infrastructure
3.1.1 准备安装包
node1
上传以下三个包到D盘
p10404530_112030_Linux-x86-64_1of7.zip
p10404530_112030_Linux-x86-64_2of7.zip
p10404530_112030_Linux-x86-64_3of7.zip
说明: 1、2是oracle安装介质,3是GRID软件的安装介质。
注意:版本均是目前Oracle 11g的最新版本,11.2.0.4.0。
3.1.2 预安装环境检查
1.预环境检查
node1,node2节点
D:\grid>runcluvfy stage -pre crsinst -n node1,node2 -verbose
执行 集群服务设置 的预检查
正在检查节点的可访问性...
检查: 节点 "node1" 的节点可访问性
目标节点 是否可访问?
------------------------------------ ------------------------
node1 是
node2 是
结果:节点 "node1" 的节点可访问性检查已通过
正在检查等同用户...
检查: 用户 "Administrator" 的等同用户
节点名 状态
------------------------------------ ------------------------
node2 通过
node1 通过
结果:用户 "Administrator" 的等同用户检查已通过
正在检查节点连接性...
正在使用网络时间协议 (NTP) 启动时钟同步检查...
未发现任何正在运行的 NTP 守护程序或服务
结果:使用网络时间协议 (NTP) 进行时钟同步检查通过
正在检查当前用户是否为域用户...
检查: 用户 "Administrator" 是否为域用户
WARNING:
无法将用户 "Administrator" 作为域用户进行验证, 域 "NODE1" 是无效的域或者无法联系
检查: 时区一致性
结果:时区一致性 检查已通过
检查自动装载功能的状态
节点名 是否启用? 注释
------------ ------------------------ ------------------------
node2 是 通过
node1 是 通过
结果:自动装载功能状态检查通过
在所有节点上预检查 集群服务设置失败。
D:\grid>
3.1.3 安装Grid Infrastructure
node1节点,grid infrastructure只需要在一个节点上安装。
1.跳过软件更新
2.为集群安装与配置grid
3.高级安装
4.选择产品语言
5.配置集群名称
6.添加集群节点
8.指定网络接口类型
9.配置oracle asm
10.配置CRS ASM磁盘组
(1)标记ASM磁盘,为磁盘打标记。
(2)添加
(2)选择磁盘
(3)下一步。
(4)完成。
(5)开始配置CRS磁盘组。
11.设置SYS/ASMSNMP口令(多次密码输入不成功)
12.不使用IPMI接口。
13.指定grid安装位置
14.检查GRID安装环境
15.安装grid
16.执行最后的完成安装
3.1.4 安装之后确认安装成功
说明: 集群NETCA已经在这一步创建了。
3.2 安装Oracle RAC数据库
3.2.1 数据库ASM磁盘组创建方式
node1节点上执行以下操作,在此配置过程中,要求主机1和2同时开机。
说明:
方式一:在oracle安装目录\bin下(D:\app\Administrator\product\11.2.0\dbhome_1\BIN),双击 asmtoolg.exe,通过此工具可以提前将ASM磁盘标识事先创建完毕,也可以通过此工具清除ASM磁盘标记。
方式二:通过在ASMCA工具中调用asmtoog工具为ASM磁盘打标记。
3.2.2 创建ASM磁盘标记
1.创建磁盘组
2.创建DATA磁盘组。
3.创建RECOVERY磁盘组。
4.完成磁盘组的创建。
3.3 安装Oracle RAC数据库
3.3.1 安装oracle 软件
安装只在node1机器上进行操作。
1.选择取消接收安全更新
2.跳过软件更新。
3.更安装数据库软件
4.全选,选择oracle real application clusters数据库安装。
5.配置语言。
6.选择企业版安装。
7.指定oracle安装目录。
8.默认组,下一步。
10.开始安装。
9.安装环境检查,全部忽略。
12.完成安装。
node2上执行如下批处理。
3.3.2 创建oracle数据库
CMD环境下执行DBCA命令
1.创建RAC数据库
2.通过模板创建数据库
3.选择一般用途或事务处理数据库模板
4.输入全局数据库名orcl,全选两个节点。
5.配置EM,下一步。
6.配置用户口令。
7.指定数据库存储区域+DATA
8.输入ASMSNMP帐号密码。
9.配置闪回区到+RECOVERY,并开启规档。
10.不选择示例方案,下一步。
11.调整oracle参数
1)调整内存参数
2)调整进程数。
3)调整字符集
12.调整redolog,控制文件等,可默认配置,下一步。
13.单击完成,开始创建数据库。
14.安装完成,单点退出。
3.3.3 查看数据库集群状态
执行命令crs_stat -t
到此数据库集群安装成功。
4、Oracle RAC数据库测试
4.1 数据库连接性测试
4.1.1 准备Oracle客户端
第一步:安装oracle客户端工具win64_11gR2_client.zip到电脑上,并测试CMD窗口下sqlplus 工具能否正常使用。
第二步:配置客户端工具的本地服务名
配置oracle客户端中的tnsname.ora配置文件,配置文件路径如下:
C:\oracle\product\11.2.0\client_1\network\admin\tnsname.ora
在文档中加入如下内容:
orcl =
(DESCRIPTION =
(ADDRESS = (PROTOCOL = TCP)(HOST = 192.168.10.190)(PORT = 1521))
(LOAD_BALANCE = yes)
(CONNECT_DATA =
(SERVER = DEDICATED)
(SERVICE_NAME = orcl)
(FAILOVER_MODE =
(TYPE = SELECT)
(METHOD = BASIC)
(RETRIES = 180)
(DELAY = 5)
)
)
)
4.1.2 准备Oracle测试帐号
第一步:登录数据库节点一服务器,创建测试帐号
SQL> create user test identified by test;
SQL> grant dba to test;
第二步:查看数据库服务器上tnsname.ora文件
ORCL =
(DESCRIPTION =
(ADDRESS = (PROTOCOL = TCP)(HOST = scan-cluster)(PORT = 1521))
(CONNECT_DATA =
(SERVER = DEDICATED)
(SERVICE_NAME = orcl)
)
)
4.1.3 准备JAVA应用RAC集群JDBC连接串
1. 11g rac连接串示例如下:
jdbc:oracle:thin:@(description=(address_list=(load_balance=on)(failover=on)(address=(protocol=tcp)(host=192.168.10.190)(port=1521)))(connect_data=(service_name=orcl)(failover_mode=(type=select)(method=basic))))
2. 区别就是11g RAC采用的是服务名,单机采用的是SID。
4.1.4 测试Oracle连通性
通过在Windows应用服务器上执行SQLPLUS登录测试访问
(1) CMD环境下执行如下命令:
sqlplus test/test@orcl;
select instance_name from v$instance;
说明:可以通过以上方式测试数据库是否有连接问题。
(2) 访问截图如下