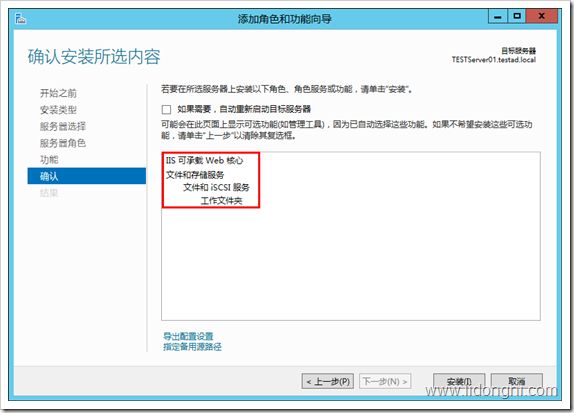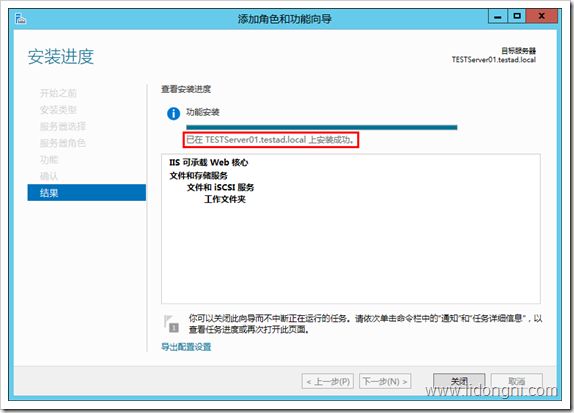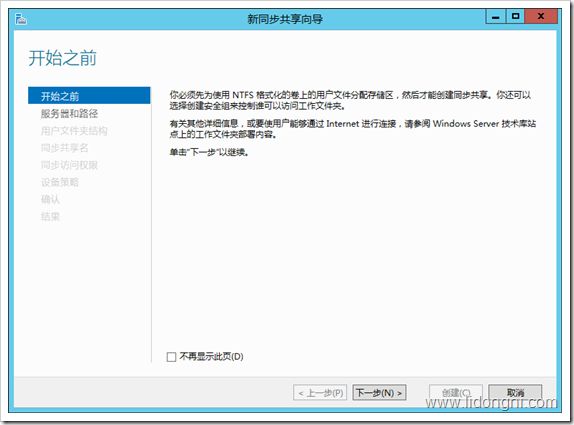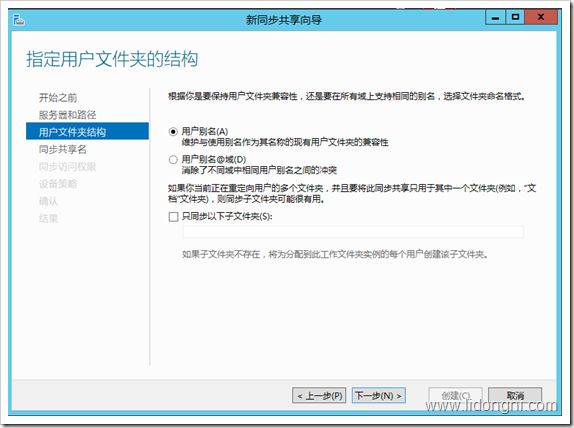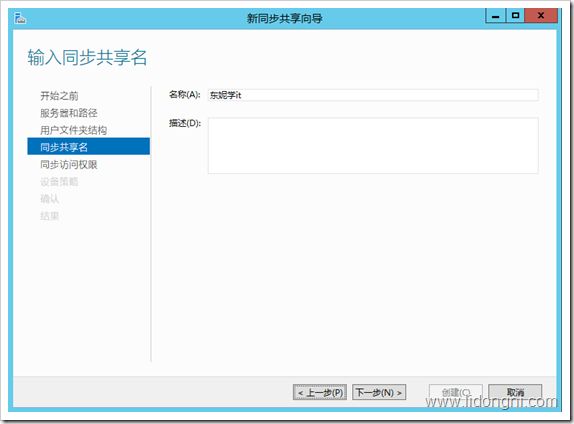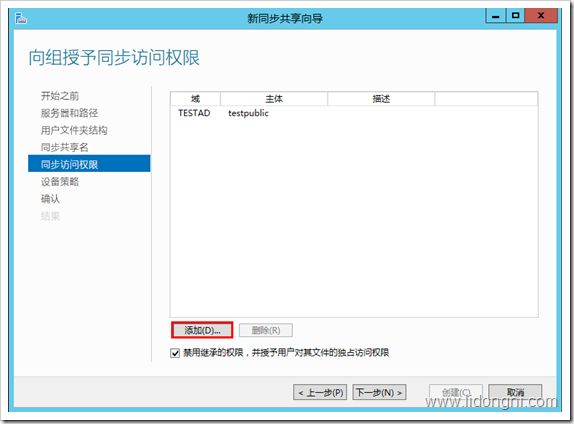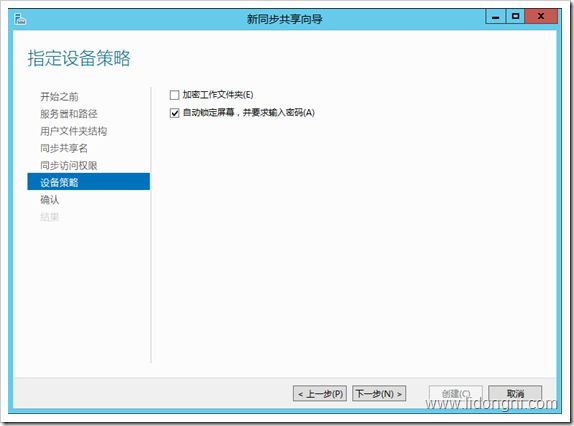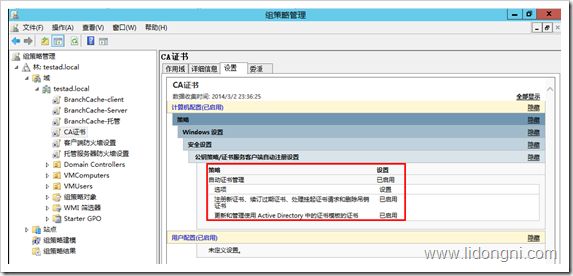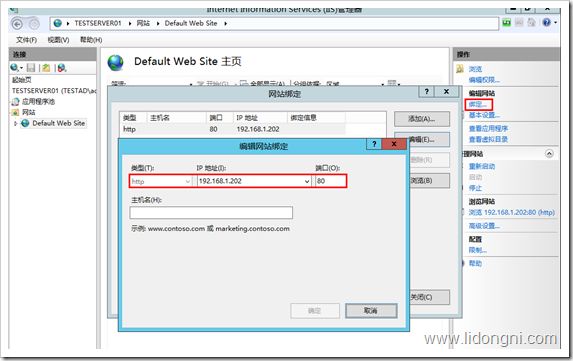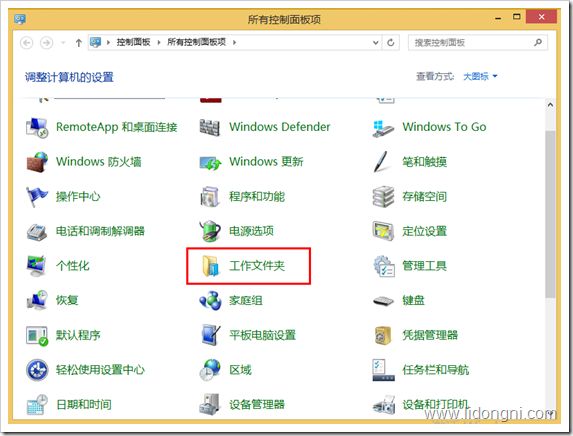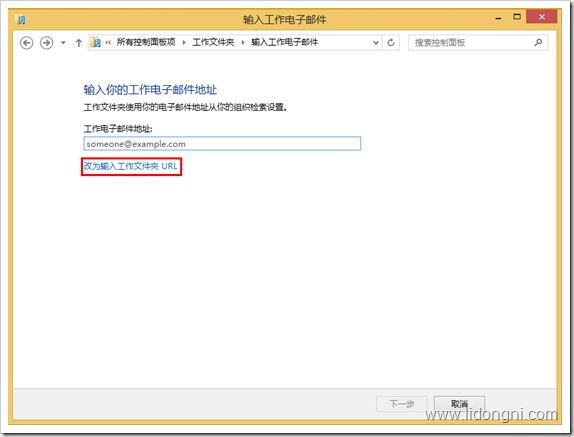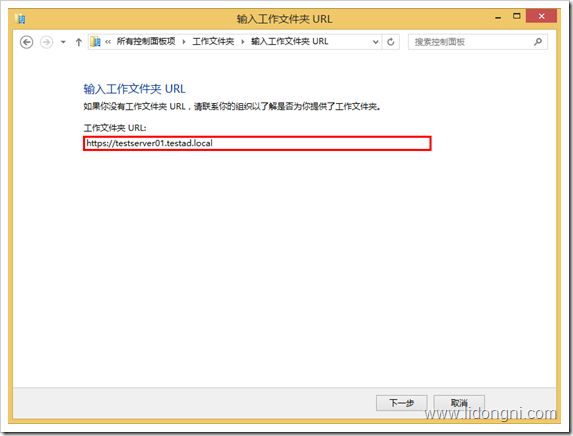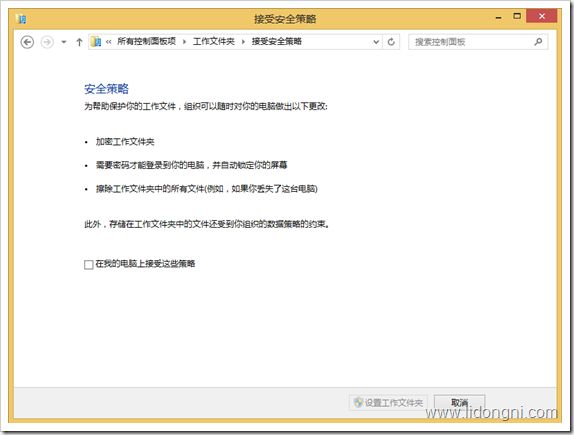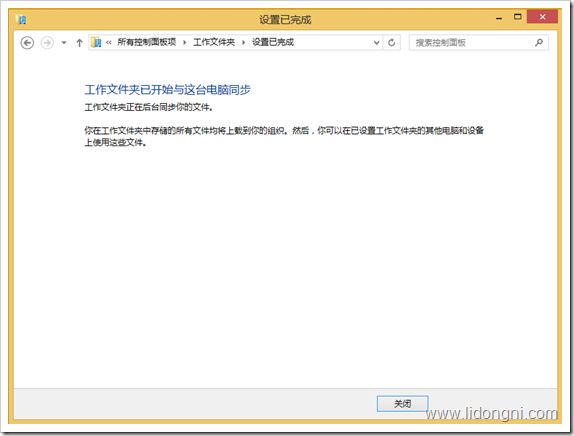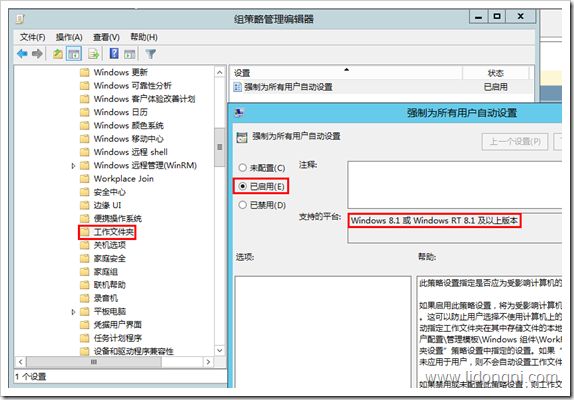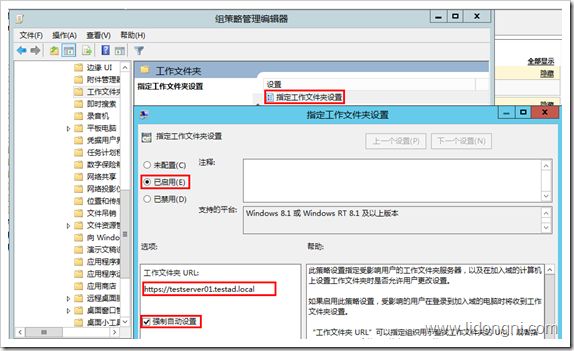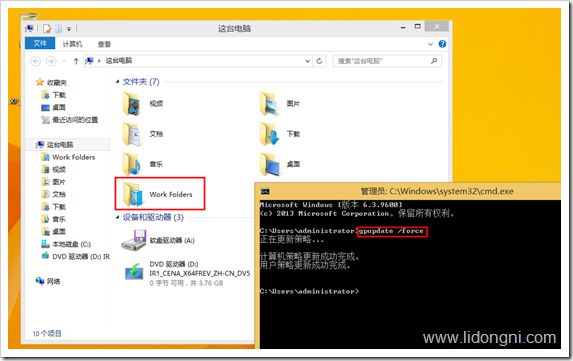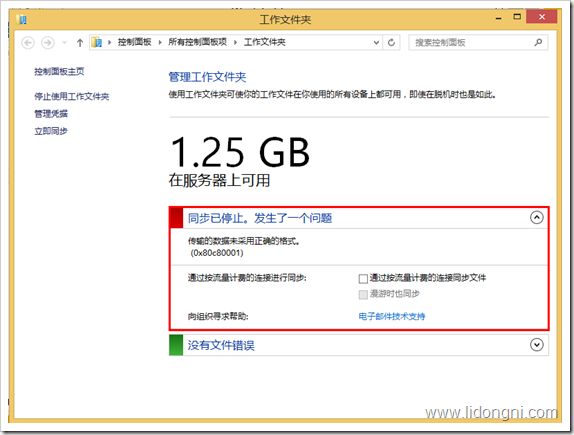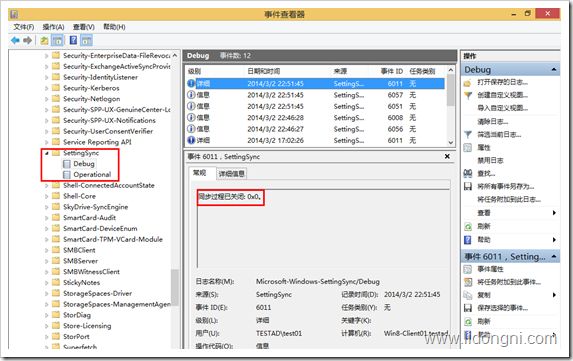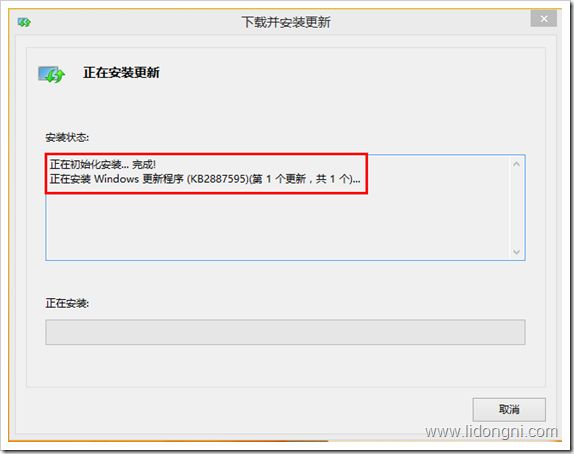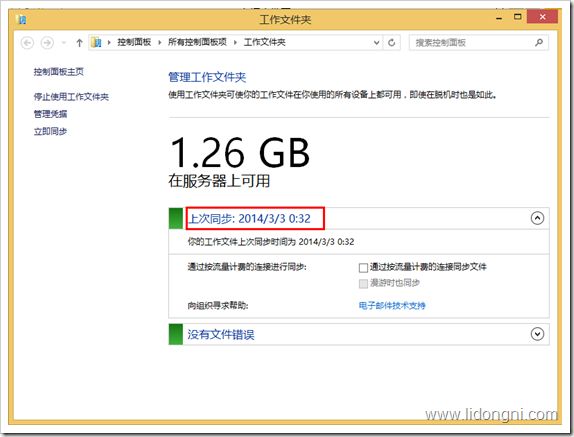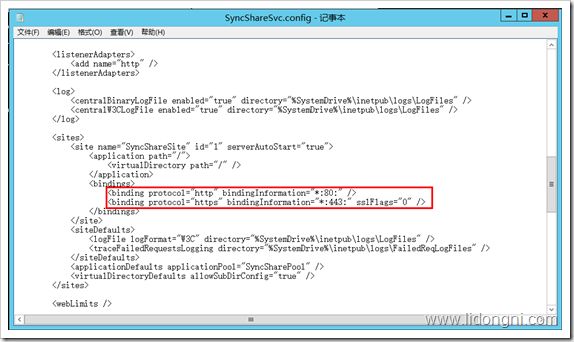工作文件夹(Work Folders),用户可以存储和访问工作文件在个人电脑和其他设备上,通常被称为贴身设备(BYOD)。用户可以设置最佳位置来存储工作文件,然后你可以从任何地方访问。企业可以设置控制权限来对数据存储进行集中管理,并选择性地指定用户设备的政策,如加密和锁屏密码等。
这个功能与很早Windows里面所用到的一个功能有一点相似之处,那就是公用文件包。他可以将文件时时同步到另一个同样的公共文件包中,不同之处是这个可以对其进行权限管理,可以与文件服务器等多应用结合使用,并且可以跨设备跨平台使用,可以用于同事之间协同应用开发等,当然他和目前比较流行的SVN功能类似,下面我们就简单的来说一下工作文件夹的安装与配置。
(一)、工作文件夹的安装
1、点击“添加角色和功能”,打开向导,在服务器角色这里我们选择“工作文件夹”
2、这里我们确认一下所需要安装的应用有哪些,然后点击“安装”
3、提示安装成功,点击“关闭”,到此工作文件夹功能已经安装完成。
(二)、创建工作文件夹
1、点击“若要为工作文件夹创建同步共享,请启动“新建同步共享”向导”
2、打开“新同步共享向导”,点击“下一步”
3、选择对应的服务器与对应的目录,我们这里将共享目录同时作为工作文件夹,点击“下一步”
4、文件夹的结构,这里我们选择“用户别名”,意思就是说这样子,你连接上去以后,他默认就会自动创建一个目录是以你的用户名命令的,点击“下一步”
5、设置同步共享名,这里我们默认即可,点击“下一步”
6、点击“添加”选择具有访问权限的用户组等,点击“下一步”
7、设备策略我们可以默认选择,如果需要加密、自动锁屏可以在这里选择,我们默认即可。
8、确认对应的创建信息无误,点击“创建”
9、创建已经成功,点击“关闭”
10、在服务器管理界面我们可以看到对应的工作文件夹里面已经创建的对应的目录,并且在下面我们可以看到对应的权限。
(三)、证书与IIS的配置
不要以为到这里工作文件夹的安装与配置就已经完成了,其实还未完成,我们还需要配置对应的IIS与证书文件,下面我们来简单的了解一下。
1、通过域服务器为此服务器下发一个WEB服务器证书,首先“开始”——“运行”——“MMC”,打开控制台,点击“文件夹”——“添加删除单元”在左边选择“证书颁发机构”与“证书模板”,点击添加,然后下一步,选择“计算机账户”,完成添加。在这里我们可以看到在“证书模板”里面有一个WEB服务器,我们右击“复制”,然后修改一下对应的名称为“工作文件夹”,然后“安全”选项配置对应的用户为指定的工作文件夹服务器,具有自动注册与注册功能。这时候我们就可以证书模板里面看到如下所示的“工作文件夹”证书模板了。
2、在“证书颁发机构”右击“证书模板”选择“新建”——“要颁发的证书模板”——在证书模板里面选择“工作文件夹”,添加到“证书颁发机构”的“证书模板”里面。
3、在组策略里面我们配置一个证书的自动颁发信息,“计算机配置”——“策略”——“Windows设置”——“安全设置”——“公钥策略/证书服务客户端自动注册设置”——“自动证书管理”启用,“AD证书更新和管理”启动,注册新证书、续订过期证书等启用,如下图所示:
4、下面我们在工作文件夹服务器端配置对应的证书,点击“开始”——“运行”——“MMC”,打开控制台,“文件”菜单——“添加删除控制单元”,添加“证书”选项,将AD服务器颁发的工作文件夹证书添加到个人证书里面。
5、双击对应的证书,在指纹下将对应的字符复制过来,如下图所示:
6、将对应的指纹通过下图所示添加给443端口,当提示“成功添加SSL证书”说明已经添加成功
netsh http add sslcert ipport=192.168.1.202:443 certhash=?5511b159399b353538ee13d243b355705ee10dc5 appid={CE66697B-3AA0-49D1-BDBD-A25C8359FD5D} certstorename=MY
7、这里我们再设置一下对应的默认HTTP绑定为对应IP的80端口。
(四)、客户端配置工作文件夹
手动配置方法:
1、点击“控制面板”——“工作文件夹”
2、点击“设置工作文件夹”
3、这里我们点击“改为输入工作文件夹URL”
5、这里会提示创建“工作文件夹”,点击“下一步”
6、在“安全策略”上勾选“在我的电脑上接受这些策略”,点击“设置工作文件夹”
7、点击“关闭”,完成相关设置。
域服务器组策略配置
1、点击“计算机配置”——“管理模板”——“Windows组件”——“工作文件夹”选择“强制为所有用户自动设置”启用。
2、点击“用户配置”——“管理模板”——“Windows组件”——“工作文件夹”指定工作文件夹设置为启用,并设置对应的URL。
3、这里我们可以看到详细的设置
4、下面我们强制刷新一下客户端的策略,可以看到已经自动添加了一个工作文件夹目录。
(五)、工作文件夹同步错误解决方法
1、常规来说设置好上面的相关设置应该可以正常工作了,但是还是发现有一些问题,我们在同步的时候发生如下所示的错误:传输的数据未采用正确的数据格式,0x80c80001
2、查看事件日志发现以下错误:
3、经过Windows K库的查找发现此问题是因为bug的原因造成的,需要更新补丁解决此问题。从官网下载了对应的补丁进行安装,需要注意的是在Windows Server 2012 R2工作文件夹与Windows8.1上需要同时安装。
4、安装成功后重启一下两台服务器,再进行同步,已经能够正常同步了。说明问题已经解决。
(六)、工作文件夹端口修改
1、有时候不可能一个小公司的服务器上就部署一个工作文件夹功能,但这时候工作文件夹又占用了对应的端口:80、443,这时候我们需要怎么处理了?我们可以修改对应的端口,这时候我们简单的说一下端口修改的方法,我们选择c:\windows\system32\synsharesvc.config右击编辑.
2、找到如下所示的地方,我们修改对应的端口为所需要的端口即可,提示:如果这里修改了端口那你对应的SSL端口绑定与IIS设置需要修改对应的端口,且连接时候的URL也需要修改端口号。