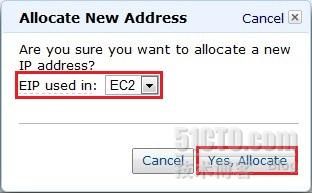基本概念
EC2实例的需要使用AMI来创建实例。使用自定义的AMI可以根据自己的应用定制和快速部署。
AMI:Amazon Machine Image,是一个模板,它包含操作系统、应用程序服务器和应用程序等地配置。
AMI可以分为两种:backed by Amazon EBS 和 backed by instance store
backed by Amazon EBS可以在关闭后不丢失修改,而backed by instance store所有的修改都会丢失
对比如下:
|
特征 |
Amazon EBS-Backed | Amazon instance store-backed |
| 启动时间 | 通常少于1分钟 | 通常大于5分钟 |
| 大小限制 | 1TB | 10GB |
| root设备位置 | Amazon EBS volume | Instance storage |
| 数据持久性 | 在实例失败或者终止时,数据继续存在 | 数据只有在实例运行时存在,非root设备可以使用Amazon EBS |
| 升级 | 可以在实例停止时,修改实例类型、内核、内存和用户数据 | 实例的属性在实例的生命周期中是固定的不能修改的 |
| 费用 | 实例使用,Amazon EBS 卷使用,Amazon EBS快照 | 实例使用,AMI存储的S3 |
| AMI的创建和捆绑 | 使用单一命令或调用 | 需要安装和使用AMI Tools |
| 停止状态 | 实例可以处于停止状态,实例会在EBS中持久存在 | 不能处于停止状态,只能处于运行或非运行状态 |
因为我需要持久化数据和系统的配置,所以选择使用Amazon EBS-backed的AMI。从Amazon EBS-backed AMI制作EBS的AMI比较方便,我选择有EBS的AMI,也可以从instance storage的AMI制作。
安装实例
1. 登录亚马逊账号,选择"AWS Management Console"
2. 在左侧边栏的"Region"选择"US East (Viginia)",点击"Launch Instance",开始实例安装
可以选择的地区有:US East (Virginia), US West (Oregon), US West (N. California), EU West (Ireland), Asia Pacific (Singapore), Aisa Pacific (Tokyo), South America (Sao Paulo),根据自己的应用选择比较近的区域
3. 在"Create a New Instance"对话框中,选中"Classic Wizard",点击"Continue"继续
4. 在"Request Instances Wizard"向导中,选择"Quick Start"选项卡,选择"Red Hat Enterprise Linux 6.2 32 bit",AMI Id为:ami-41d00528,点击"select"继续
可以用的AMI分为Amazon AMIs和Community AMIs,使用Community AMIs需要自己仔细检查实例系统内容,看看是否符合自己的需要,如果创建了自己的AMI,则在My AMIs中会出现你定制的AMI
注意:这个AMI为EBS的,制作自己的AMI比较容易
5. 在"Request Instances Wizard"向导中,"Number of Instances"实例数量设置为1,Instance Type设置为Micro (t1.micro, 613MB),"Availability Zone"选择"us-east-1b",点击"Continue"继续
Number of Instances:可以设置要使用当前AMIs创建的实例的数量
Instance Type:配置类型,有以下几种配置
| 类型 | CPU单元 | CPU 核心 | 内存 |
| Micro (t1.micro) | Up to 2 ECUs | 1 Core | 613MB |
| Large (m1.large) | 4 ECUs | 2 Cores | 7.5 GB |
| Extra Large (m1.xlarge) | 8 ECUs | 4 Cores | 15 GB |
| High-Memory Extra Large(m2.xlarge) | 6.5 ECUs | 2 Cores | 17.1 GB |
| High-Memory Double Extra Large (m2.2xlarge) | 13 ECUs | 4 Cores | 34.2 GB |
| High-Memory Quadruple Extra Large (m2.4xlarge) | 26 ECUs | 8 Cores | 68.4 GB |
| High-CPU Extra Large (c1.xlarge) | 20 ECUs | 8 Cores | 7 GB |
这里只是为制作AMI,选择最小的类型就好
6. 在"Request Instances Wizard"向导中,"Kernel ID"和RAM Disk ID"都使用默认"Use Default",在"Termination Protection"中勾选,"Shutdown Behavior"设置为"stop",点击"Continue"继续
7. 设置实例名字"Name"为"servertest01"
8. 选中"Choose from your existing Key Pairs",使用"all_servers"密钥对
也可以选择"Create a new Key Pair",创建新的密钥对
9. 设置安全策略,这里选择了已有的安全策略
也可以选中"Create a new Security Group",创建新的安全组,如下
根据需要创建新的组和需要的规则
10. 概要信息,点击"Launch"安装实例
这边包含了以上步骤中的所有设置,如果不满意可以选择编辑或Back,重新设置
11. 点击左侧边栏的"Instances",可以看到启动时EC2实例
12. 设置IP
点击左侧边栏的"Elastic IPs"
a. 申请IP,点击"Allocate New Address"
在Allocate New Address向导中,"EIP used in"设置为"EC2",如果是VPC则选择"VPC",点击"Yes, Allocate"
b. 分配到的IP如下所示,点击"Associate Address"
注意:看到的这个IP,只是展示用,实际已经我已经释放了这个IP
在"Instance"选择要绑定的实例,点击"Yes, Associate"
如下图所示绑定了IP到实例上
13. 连接
点击做侧边栏的"Instances",右击实例,选择"connect"
信息如下:
可以使用命令"ssh -i all_servers.pem [email protected]"来连接
14. 登录系统后,安装需要的软件,修改配置,为制作自己的AMI做好准备