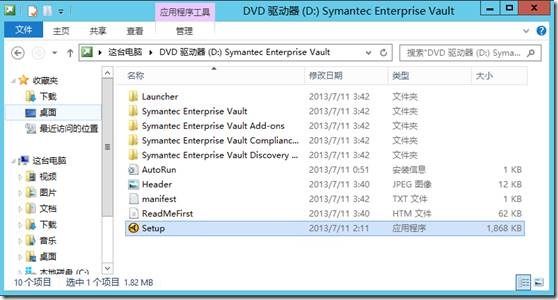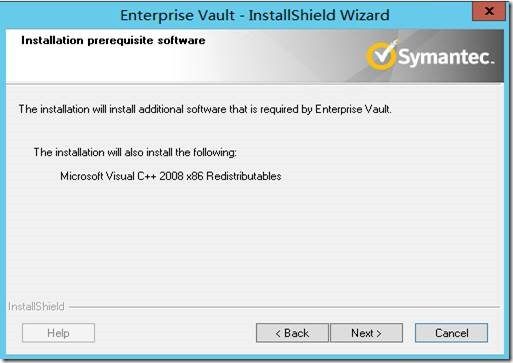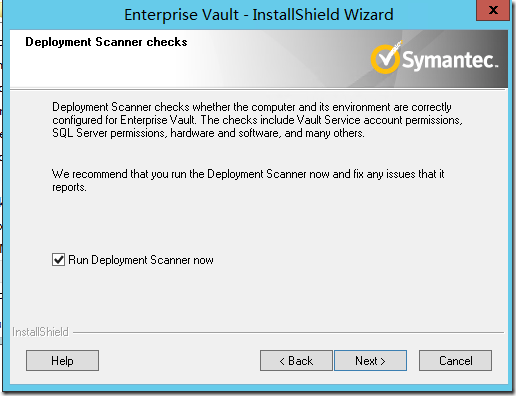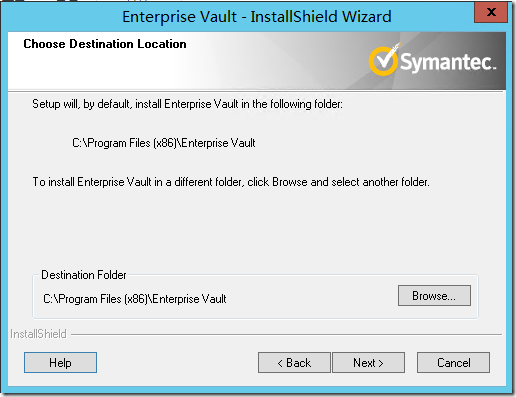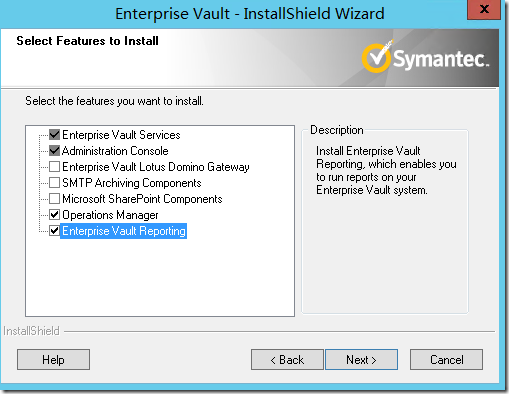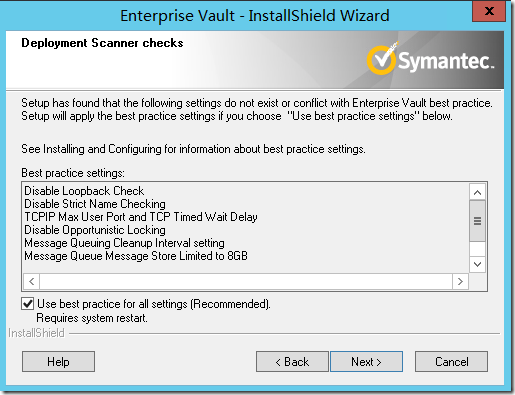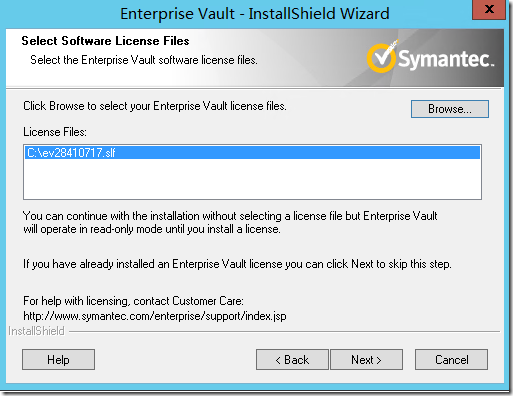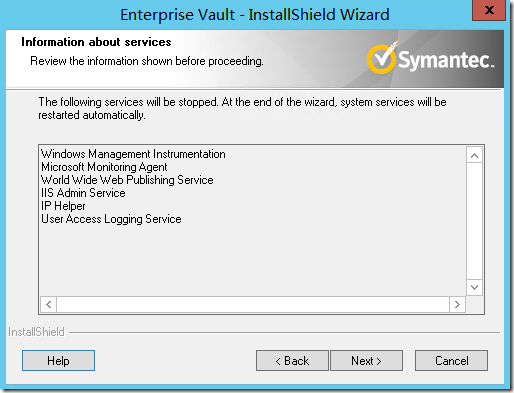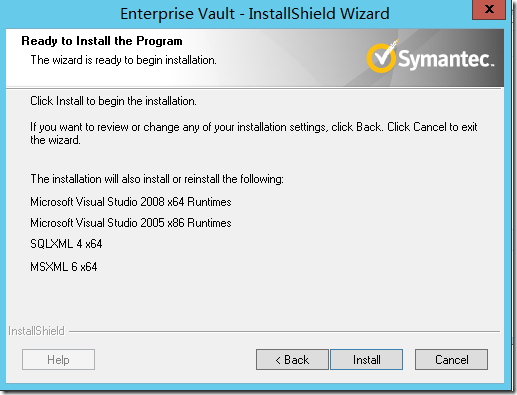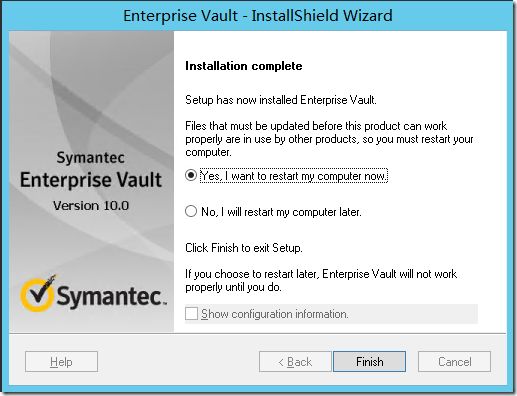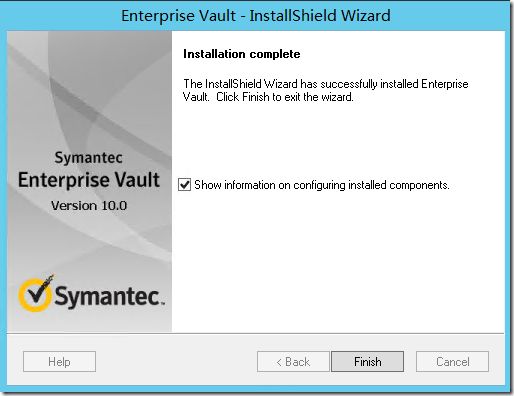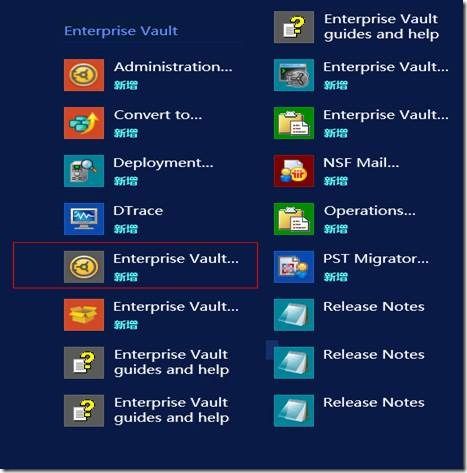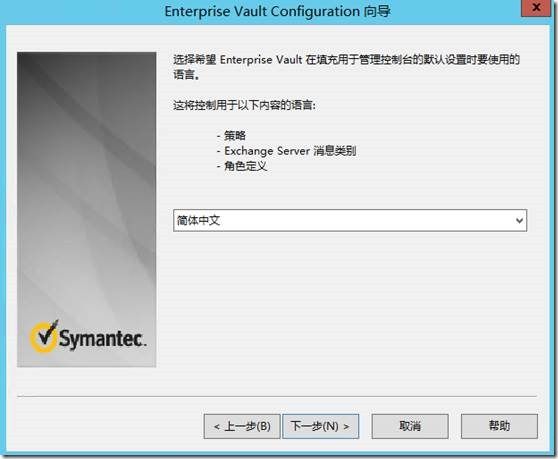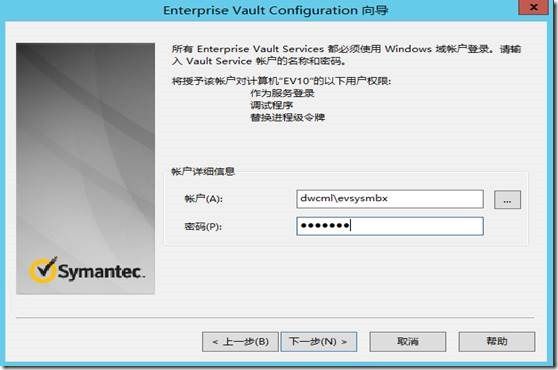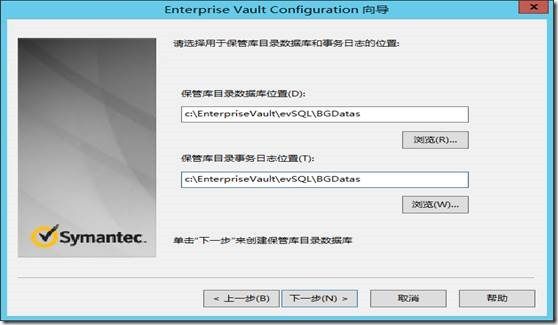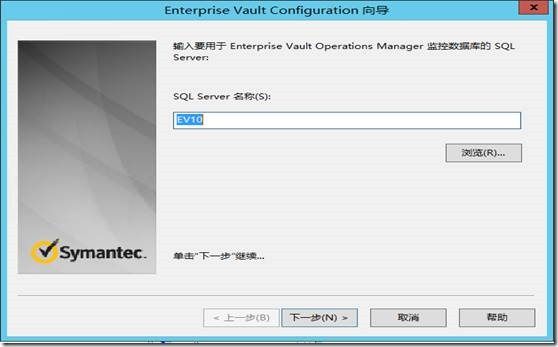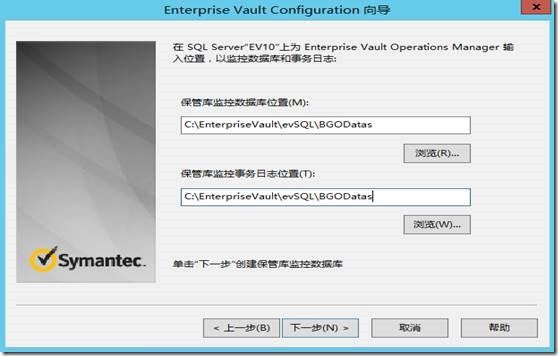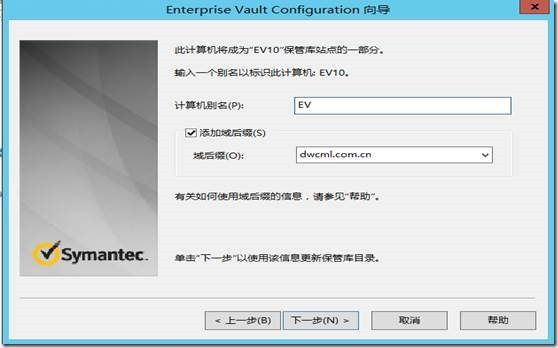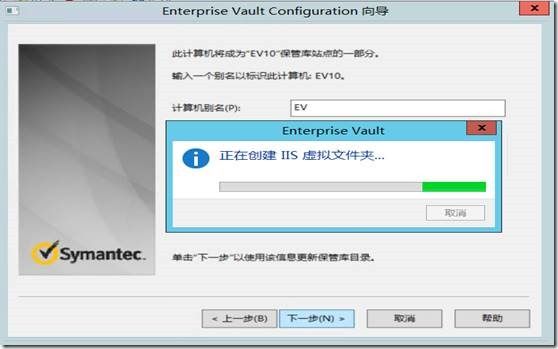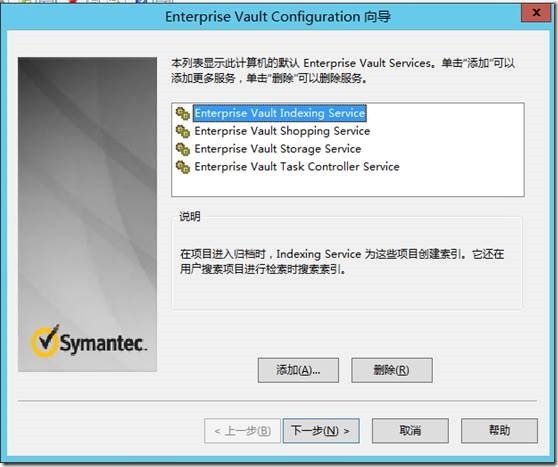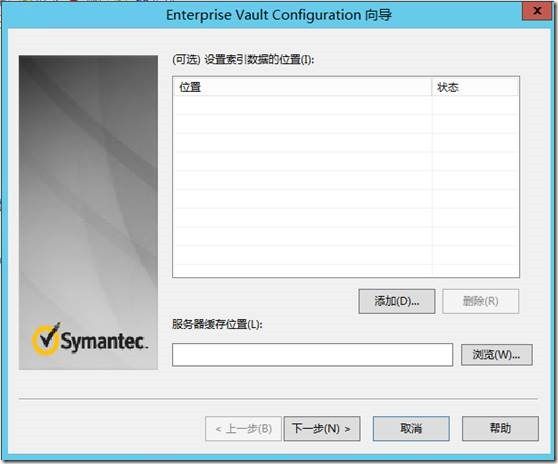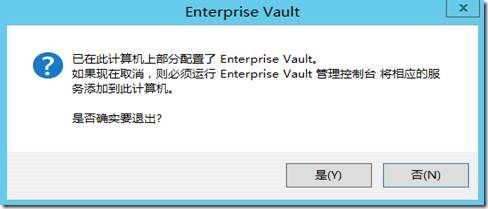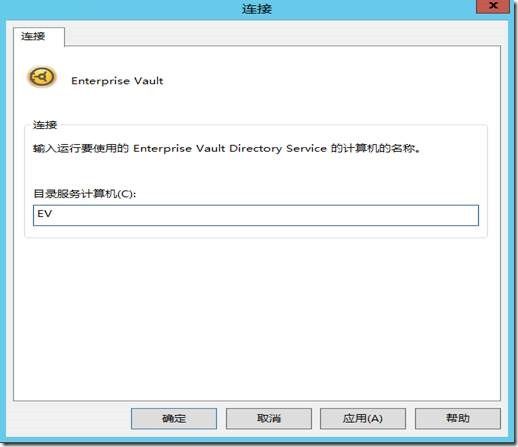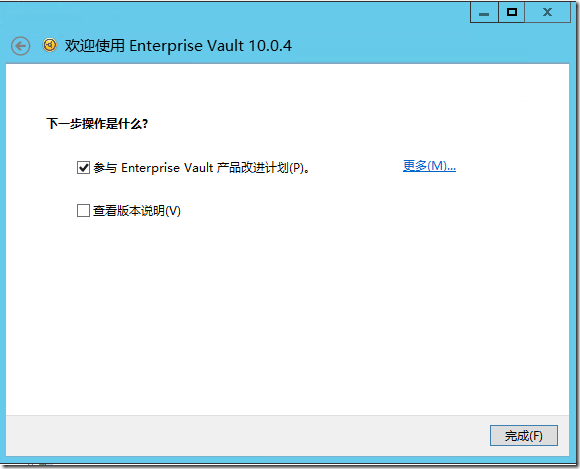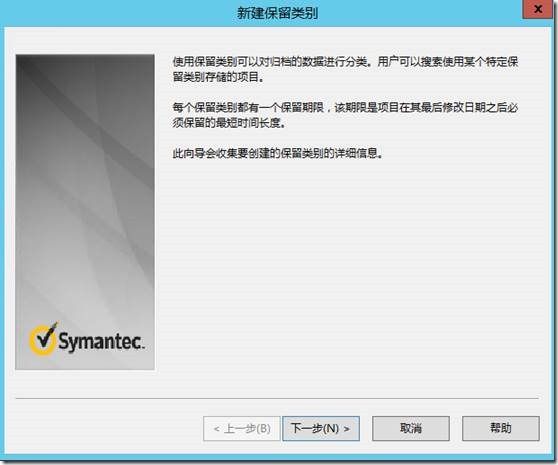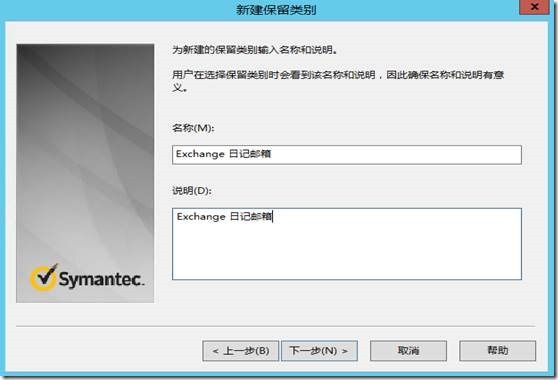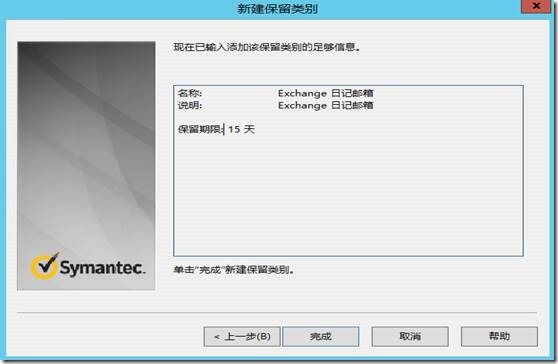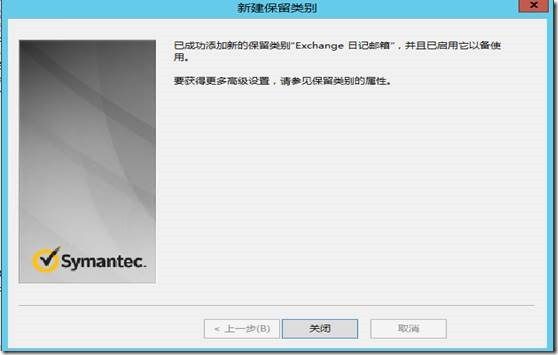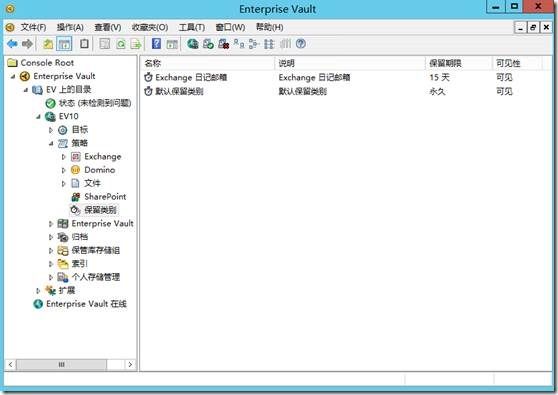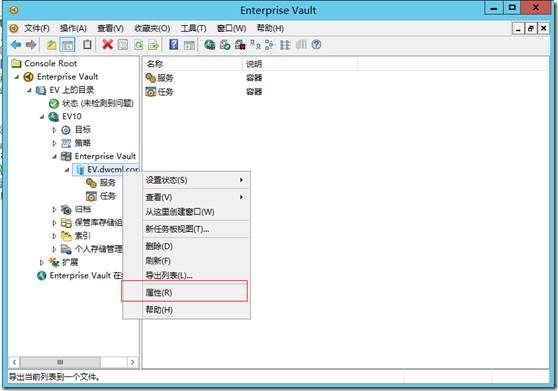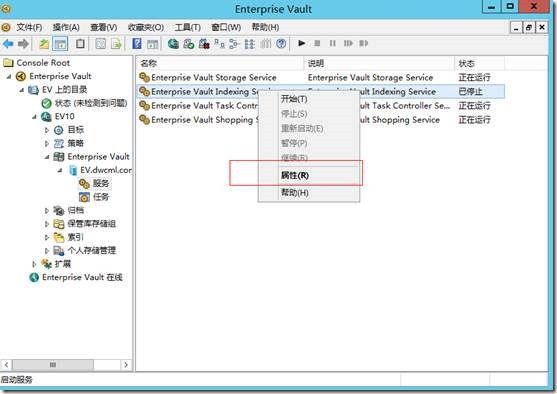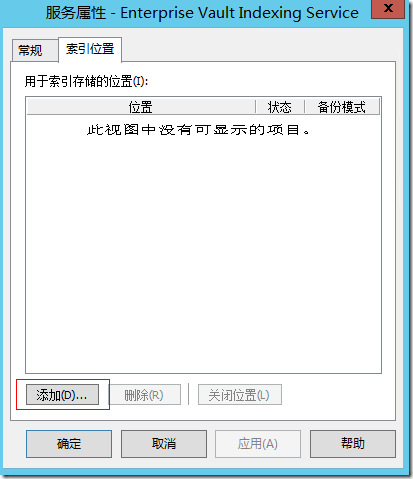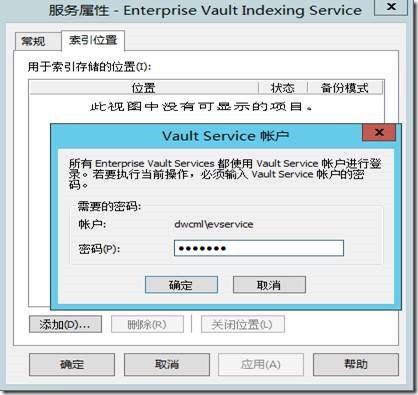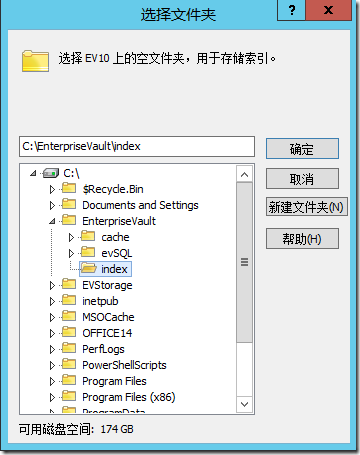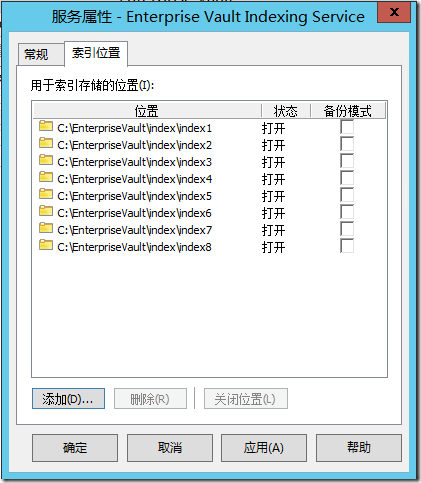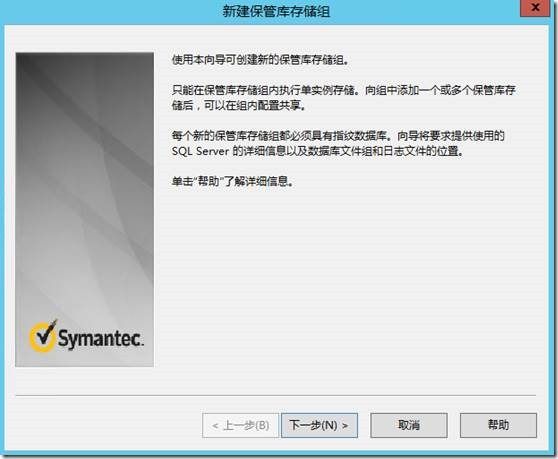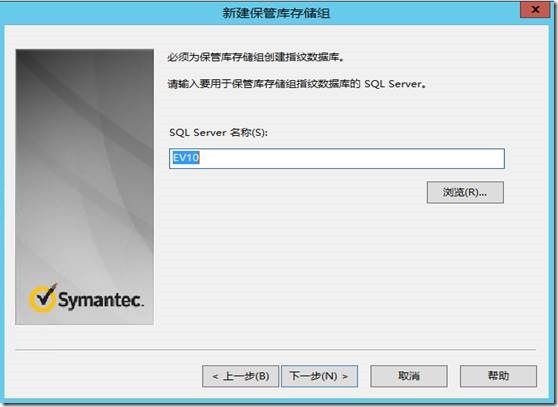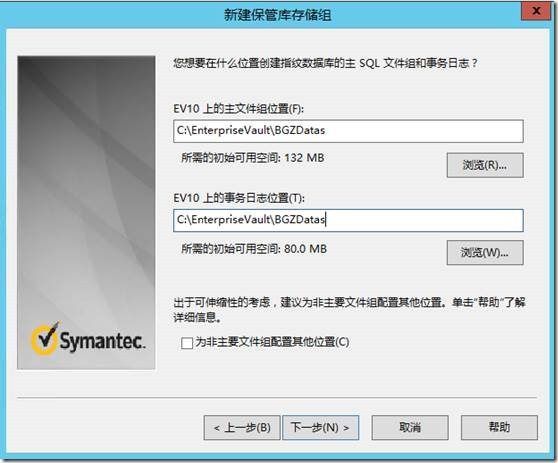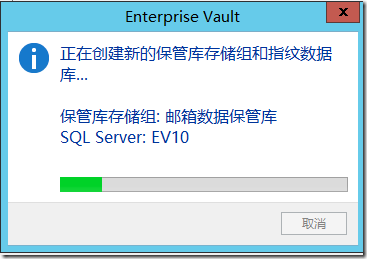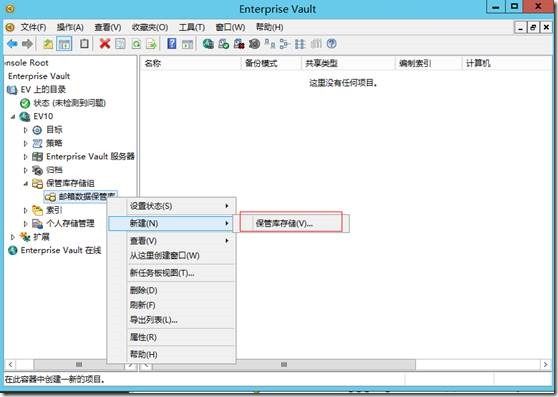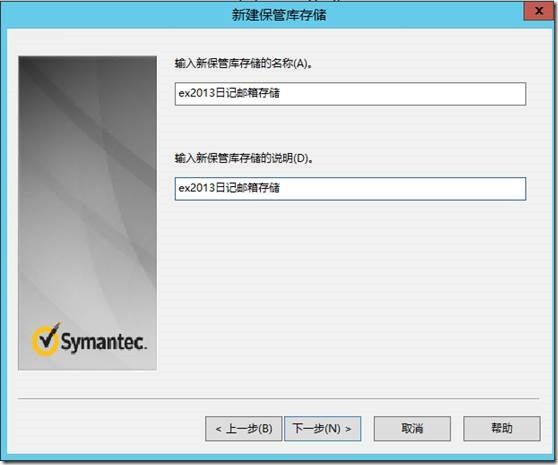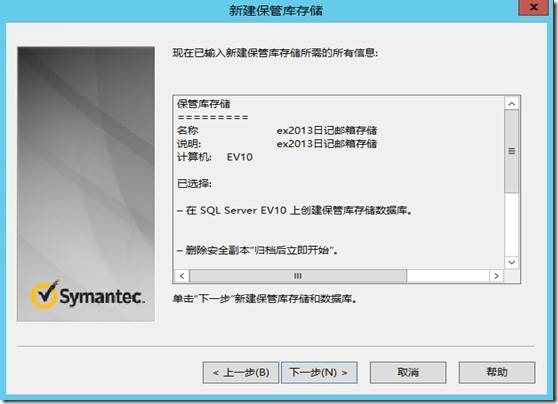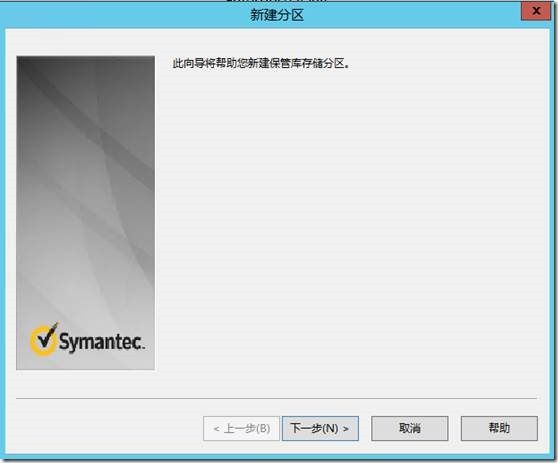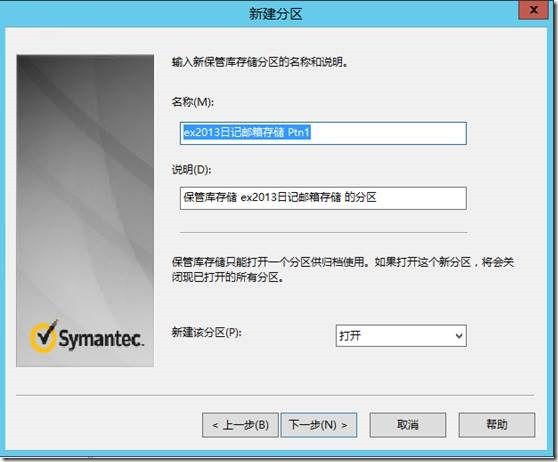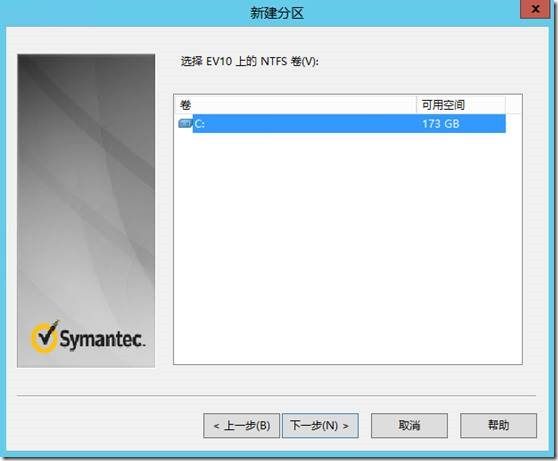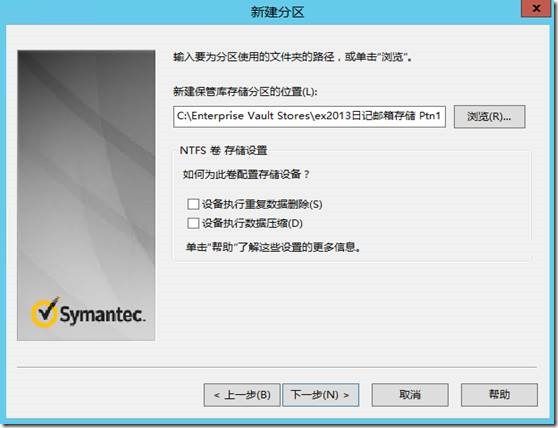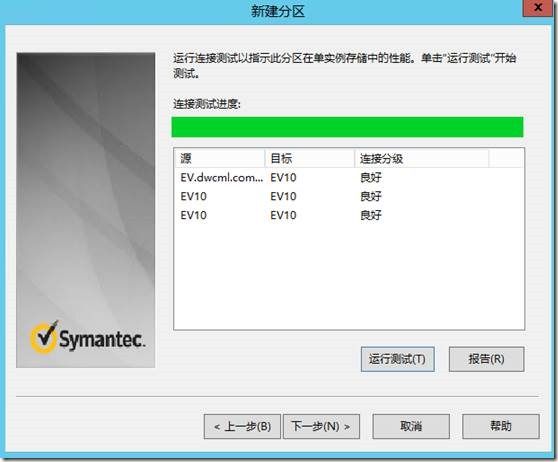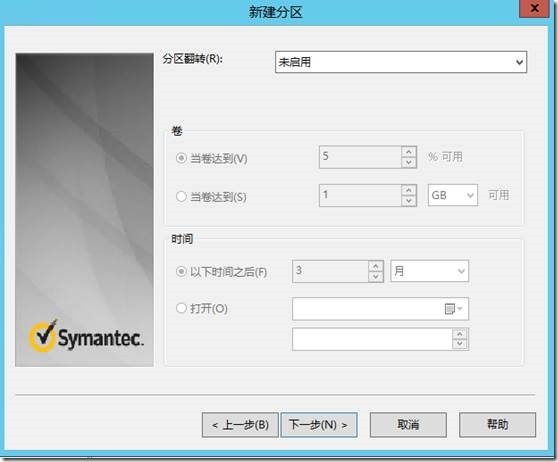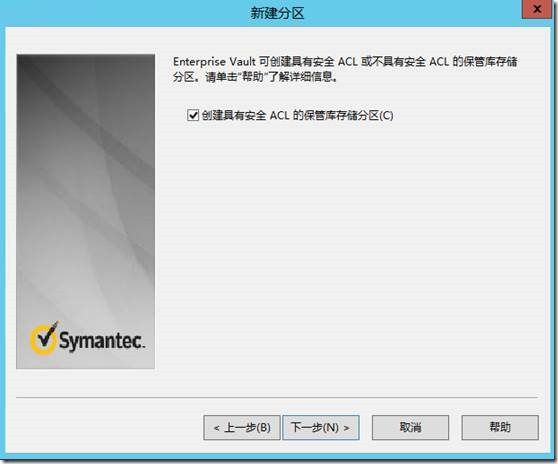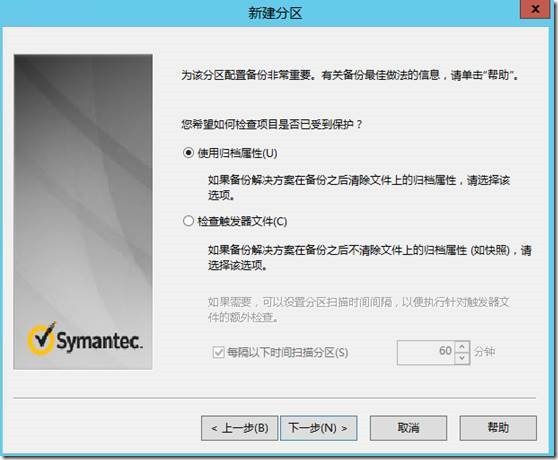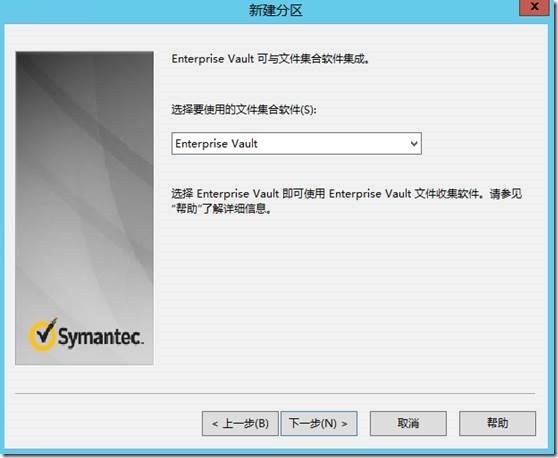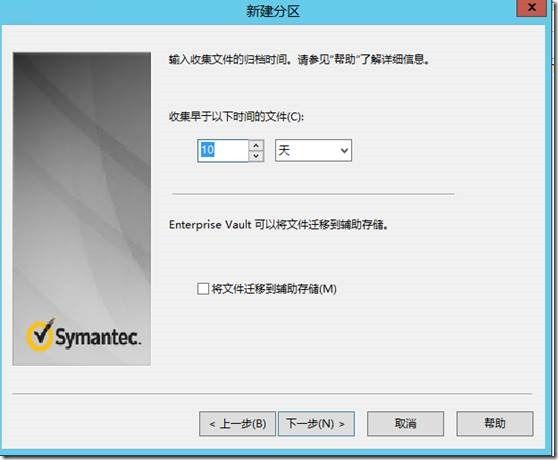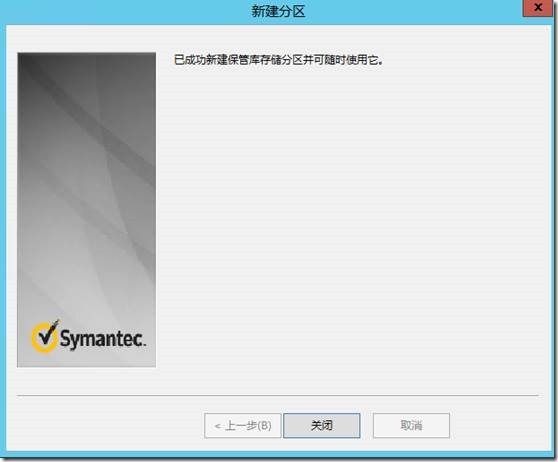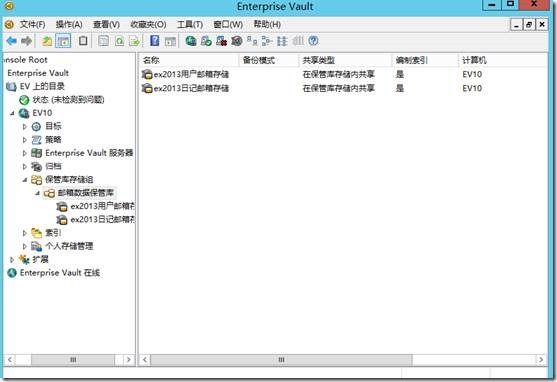- android系统selinux中添加新属性property
辉色投像
1.定位/android/system/sepolicy/private/property_contexts声明属性开头:persist.charge声明属性类型:u:object_r:system_prop:s0图12.定位到android/system/sepolicy/public/domain.te删除neverallow{domain-init}default_prop:property
- UI学习——cell的复用和自定义cell
Magnetic_h
ui学习
目录cell的复用手动(非注册)自动(注册)自定义cellcell的复用在iOS开发中,单元格复用是一种提高表格(UITableView)和集合视图(UICollectionView)滚动性能的技术。当一个UITableViewCell或UICollectionViewCell首次需要显示时,如果没有可复用的单元格,则视图会创建一个新的单元格。一旦这个单元格滚动出屏幕,它就不会被销毁。相反,它被添
- WPF中的ComboBox控件几种数据绑定的方式
互联网打工人no1
wpfc#
一、用字典给ItemsSource赋值(此绑定用的地方很多,建议熟练掌握)在XMAL中:在CS文件中privatevoidBindData(){DictionarydicItem=newDictionary();dicItem.add(1,"北京");dicItem.add(2,"上海");dicItem.add(3,"广州");cmb_list.ItemsSource=dicItem;cmb_l
- python os.environ
江湖偌大
python深度学习
os.environ['TF_CPP_MIN_LOG_LEVEL']='0'#默认值,输出所有信息os.environ['TF_CPP_MIN_LOG_LEVEL']='1'#屏蔽通知信息(INFO)os.environ['TF_CPP_MIN_LOG_LEVEL']='2'#屏蔽通知信息和警告信息(INFO\WARNING)os.environ['TF_CPP_MIN_LOG_LEVEL']='
- 【加密社】Solidity 中的事件机制及其应用
加密社
闲侃区块链智能合约区块链
加密社引言在Solidity合约开发过程中,事件(Events)是一种非常重要的机制。它们不仅能够让开发者记录智能合约的重要状态变更,还能够让外部系统(如前端应用)监听这些状态的变化。本文将详细介绍Solidity中的事件机制以及如何利用不同的手段来触发、监听和获取这些事件。事件存储的地方当我们在Solidity合约中使用emit关键字触发事件时,该事件会被记录在区块链的交易收据中。具体而言,事件
- 深入理解 MultiQueryRetriever:提升向量数据库检索效果的强大工具
nseejrukjhad
数据库python
深入理解MultiQueryRetriever:提升向量数据库检索效果的强大工具引言在人工智能和自然语言处理领域,高效准确的信息检索一直是一个关键挑战。传统的基于距离的向量数据库检索方法虽然广泛应用,但仍存在一些局限性。本文将介绍一种创新的解决方案:MultiQueryRetriever,它通过自动生成多个查询视角来增强检索效果,提高结果的相关性和多样性。MultiQueryRetriever的工
- ARM驱动学习之5 LEDS驱动
JT灬新一
嵌入式C底层arm开发学习单片机
ARM驱动学习之5LEDS驱动知识点:•linuxGPIO申请函数和赋值函数–gpio_request–gpio_set_value•三星平台配置GPIO函数–s3c_gpio_cfgpin•GPIO配置输出模式的宏变量–S3C_GPIO_OUTPUT注意点:DRIVER_NAME和DEVICE_NAME匹配。实现步骤:1.加入需要的头文件://Linux平台的gpio头文件#include//三
- ARM驱动学习之4小结
JT灬新一
嵌入式C++arm开发学习linux
ARM驱动学习之4小结#include#include#include#include#include#defineDEVICE_NAME"hello_ctl123"MODULE_LICENSE("DualBSD/GPL");MODULE_AUTHOR("TOPEET");staticlonghello_ioctl(structfile*file,unsignedintcmd,unsignedlo
- Linux MariaDB使用OpenSSL安装SSL证书
Meta39
MySQLOracleMariaDBLinuxWindowsssllinuxmariadb
进入到证书存放目录,批量删除.pem证书警告:确保已经进入到证书存放目录find.-typef-iname\*.pem-delete查看是否安装OpenSSLopensslversion没有则安装yuminstallopensslopenssl-devel开启SSL编辑/etc/my.cnf文件(没有的话就创建,但是要注意,在/etc/my.cnf.d/server.cnf配置了datadir的,
- Some jenkins settings
SnC_
Jenkins连接到特定gitlabproject的特定branch我采用的方法是在pipeline的script中使用git命令来指定branch。如下:stage('Clonerepository'){steps{gitbranch:'develop',credentialsId:'gitlab-credential-id',url:'http://gitlab.com/repo.git'}}
- vue3中el-table中点击图片放大时,被表格覆盖
叫我小鹏呀
vue.jsjavascript前端
问题:vue3中el-table中点击图片放大时,被表格覆盖。解决方法:el-image添加preview-teleported
- python怎么将png转为tif_png转tif
weixin_39977276
发国外的文章要求图片是tif,cmyk色彩空间的。大小尺寸还有要求。比如网上大神多,找到了一段代码,感谢!https://www.jianshu.com/p/ec2af4311f56https://github.com/KevinZc007/image2Tifimportjava.awt.image.BufferedImage;importjava.io.File;importjava.io.Fi
- 【ARM Cortex-M 系列 2.3 -- Cortex-M7 Debug event 详细介绍】
主公讲 ARM
#ARM系列arm开发debugevent
请阅读【嵌入式开发学习必备专栏】文章目录Cortex-M7DebugeventDebugeventsCortex-M7Debugevent在ARMCortex-M7架构中,调试事件(DebugEvent)是由于调试原因而触发的事件。一个调试事件会导致以下几种情况之一发生:进入调试状态:如果启用了停滞调试(HaltingDebug),一个调试事件会使处理器在调试状态下停滞。通过将DHCSR.C_DE
- 光盘文件系统 (iso9660) 格式解析
穷人小水滴
光盘文件系统iso9660denoGNU/Linuxjavascript
越简单的系统,越可靠,越不容易出问题.光盘文件系统(iso9660)十分简单,只需不到200行代码,即可实现定位读取其中的文件.参考资料:https://wiki.osdev.org/ISO_9660相关文章:《光盘防水嘛?DVD+R刻录光盘泡水实验》https://blog.csdn.net/secext2022/article/details/140583910《光驱的内部结构及日常使用》ht
- 入门MySQL——查询语法练习
K_un
前言:前面几篇文章为大家介绍了DML以及DDL语句的使用方法,本篇文章将主要讲述常用的查询语法。其实MySQL官网给出了多个示例数据库供大家实用查询,下面我们以最常用的员工示例数据库为准,详细介绍各自常用的查询语法。1.员工示例数据库导入官方文档员工示例数据库介绍及下载链接:https://dev.mysql.com/doc/employee/en/employees-installation.h
- vue+el-table 可输入表格使用上下键进行input框切换
以对_
vue学习记录vue.jsjavascript前端
使用上下键进行完工数量这一列的切换-->//键盘触发事件show(ev,index){letnewIndex;letinputAll=document.querySelectorAll('.table_inputinput');//向上=38if(ev.keyCode==38){if(index==0){//如果是第一行,回到最后一个newIndex=inputAll.length-1}elsei
- vue 创建项目报错:command failed: npm install --loglevel error
那鱼、会飞
vue.jsvue-cli3
这个问题其实很好解决,只是很多种情况,逐一排除即可。稳下心来~vuecli3创建项目我的node版本是node14.15.0,(永远不要尝试最新版本)node各种版本下载地址:以往的版本|Node.js(nodejs.org)vue/
[email protected]@vue/
[email protected](注意vue/cli2和vue/cli3的下载命名有所改变,2是-形式,3是/形式)其实报错
- 更改npm镜像源为淘宝镜像
骆小骆
基于node.js
npm常用指令后缀*最近复习了一下node.js整理了一下跟node.js相关的指令后缀*--save、-S参数意思是把模块的版本信息保存到dependencies(生产环境依赖)中,即你的package.json文件的dependencies字段中;–--save-dev、-D参数意思是把模块版本信息保存到devDependencies(开发环境依赖)中,即你的package.json文件的de
- ERP企业资源规划系统
点滴~
教育电商
ERP企业资源规划系统ERP(EnterpriseResourcePlanning)企业资源规划系统是一种综合性的管理信息系统,旨在通过信息技术手段实现对企业内部资源的全面规划、管理和控制。以下是对ERP企业资源规划系统的详细解析:一、定义与核心思想ERP系统建立在信息技术基础上,以系统化的管理思想,为企业决策层及员工提供决策运行手段的管理平台。它不仅仅是一个软件,更重要的是一个管理思想,实现了企
- Android实现监听事件的方法
Amy木婉清
1.通过内部类实现2.通过匿名内部类实现3.通过事件源所在类实现4.通过外部类实现5.布局文件中onclick属性(针对点击事件)1.通过内部类实现代码:privateButtonmBtnEvent;//oncreate中mBtnEvent.setOnClickListener(newOnClick());//内部类实现监听classOnClickimplementsView.OnClickLis
- python实现规则引擎_规则引擎python
weixin_39601511
python实现规则引擎
广告关闭回望2020,你在技术之路上,有什么收获和成长么?对于未来,你有什么期待么?云+社区年度征文,各种定制好礼等你!我正在用python编写日志收集分析应用程序,我需要编写一个“规则引擎”来匹配和处理日志消息。它需要具有以下特点:正则表达式匹配消息本身消息严重性优先级的算术比较布尔运算符我设想一个例子规则可能是这样的:(message~program:messageandseverity>=h
- Redis Key的过期策略
ArchManual
分布式架构分布式Java后端微服务架构redis
Redis的过期策略主要是指管理和删除那些设定了过期时间的键,以确保内存的有效使用和数据的及时清理。具体来说,Redis有三种主要的过期策略:定期删除(ScheduledDeletion)、惰性删除(LazyDeletion)和内存淘汰策略(EvictionPolicies)。1.定期删除Redis的定期删除策略(ScheduledDeletion)的步骤如下:设置定期任务:Redis会在后台线程
- RK3229_Android9.0_Box 4G模块EC200A调试
suifen_
网络
0、kernel修改这部分完全可以参考Linux的移植:RK3588EC200A-CN【4G模块】调试_rkec200a-cn-CSDN博客1、修改device/rockchip/rk322xdiff--gita/device.mkb/device.mkindexec6bfaa..e7c32d1100755---a/device.mk+++b/device.mk@@-105,6+105,8@@en
- 从门氏元素周期表看三皇五帝在关中论
霜叶红似二月花y
世间所有物质,都是由不同元素组成的,科学家们”认识物质初期,所有元素也是多年逐一认识的。著名的俄罗斯化学家门捷列耶夫(DmitriMendeleev1834-1907),在1869年首创的元素周期表,想必大家都很熟悉。他是怎么发现元素周期规律并制成表的?最权威的说法是他自己笔记中所记载的,是他做梦所得。门氏元素周期表这个表开始并不完善,但已经有个雏形了。当时只有已知的63种元素。但门氏预测应该有1
- ERROR 1064 (42000): You have an error in your SQL syntax; check the manual that corresponds to your
†徐先森®
Oracle数据库Web相关错误集
createtablestudents(idintunsignedprimarykeyauto_increment,namevarchar(50)notnull,ageintunsigned,highdecimal(3,2),genderenum('男','女','中性','保密','妖')default'保密',cls_idintunsigned);在对数据库插入如上带有中文带有默认值的字段的时
- 探索ASPICE V3.1:汽车行业软件开发的中文指南
阮懿同
探索ASPICEV3.1:汽车行业软件开发的中文指南ASPICE_V3.1中文版.pdf.zip项目地址:https://gitcode.com/open-source-toolkit/422a2在汽车软件工程领域,高质量的标准对于确保行车安全和提升用户体验至关重要。今天,我们为您介绍一个珍贵的开源宝藏——ASPICEV3.1中文版资源。这是一篇专为国内汽车行业开发者、质量管理者准备的深度解读,旨
- sublime个人设置
bawangtianzun
sublimetext编辑器
如何拥有jiangly蒋老师同款编译器(sublimec++配置竞赛向)_哔哩哔哩_bilibiliSublimeText4的安装教程(新手竞赛向)-知乎(zhihu.com)创建文件自动保存为c++打开SublimeText软件。转到"Tools"(工具)>"Developer"(开发者)>"NewPlugin"(新建插件)。在打开的新文件中,粘贴以下代码:importsublimeimport
- shell脚本中sed命令如何使用变量
歪歪的酒壶
linux
在shell脚本中我们常常需要使用sed命令进行配置文件的更新,但是更新的内容又往往根据环境相关。值并不是固定的。这里我们介绍一种在sed命令中使用变量的方法。比如,在nginx的配置中,我们需要根据环境来更新/etc/nginx/sites-available/default中的目录配置。通常我们采用一个变量,来记录当前环境需要配置的目录比如:dist_dir=/home/dev/code/ui
- 2021-06-07 Do What You Are Meant To Do
春生阁
Don’tgiveupontryingtofindbalanceinyourlife.Sticktoyourpriorities.Rememberwhat’smostimportanttoyouanddoeverythingyoucantoputyourselfinapositionwhereyoucanfocusonthosepriorities,ratherthanbeingpulledbyt
- IO虚拟化 - virtio-vring的三个组成结构【转】
xidianjiapei001
#虚拟化技术
1.初始化三个结构vring_new_virtqueue函数中初始化virtqueue的各种字段的初始值vq->vq.callback=callback;vq->vq.vdev=vdev;vq->vq.name=name;vq->notify=notify;vq->broken=false;vq->last_used_idx=0;vq->num_added=0;list_add_tail(&vq-
- Java实现的简单双向Map,支持重复Value
superlxw1234
java双向map
关键字:Java双向Map、DualHashBidiMap
有个需求,需要根据即时修改Map结构中的Value值,比如,将Map中所有value=V1的记录改成value=V2,key保持不变。
数据量比较大,遍历Map性能太差,这就需要根据Value先找到Key,然后去修改。
即:既要根据Key找Value,又要根据Value
- PL/SQL触发器基础及例子
百合不是茶
oracle数据库触发器PL/SQL编程
触发器的简介;
触发器的定义就是说某个条件成立的时候,触发器里面所定义的语句就会被自动的执行。因此触发器不需要人为的去调用,也不能调用。触发器和过程函数类似 过程函数必须要调用,
一个表中最多只能有12个触发器类型的,触发器和过程函数相似 触发器不需要调用直接执行,
触发时间:指明触发器何时执行,该值可取:
before:表示在数据库动作之前触发
- [时空与探索]穿越时空的一些问题
comsci
问题
我们还没有进行过任何数学形式上的证明,仅仅是一个猜想.....
这个猜想就是; 任何有质量的物体(哪怕只有一微克)都不可能穿越时空,该物体强行穿越时空的时候,物体的质量会与时空粒子产生反应,物体会变成暗物质,也就是说,任何物体穿越时空会变成暗物质..(暗物质就我的理
- easy ui datagrid上移下移一行
商人shang
js上移下移easyuidatagrid
/**
* 向上移动一行
*
* @param dg
* @param row
*/
function moveupRow(dg, row) {
var datagrid = $(dg);
var index = datagrid.datagrid("getRowIndex", row);
if (isFirstRow(dg, row)) {
- Java反射
oloz
反射
本人菜鸟,今天恰好有时间,写写博客,总结复习一下java反射方面的知识,欢迎大家探讨交流学习指教
首先看看java中的Class
package demo;
public class ClassTest {
/*先了解java中的Class*/
public static void main(String[] args) {
//任何一个类都
- springMVC 使用JSR-303 Validation验证
杨白白
springmvc
JSR-303是一个数据验证的规范,但是spring并没有对其进行实现,Hibernate Validator是实现了这一规范的,通过此这个实现来讲SpringMVC对JSR-303的支持。
JSR-303的校验是基于注解的,首先要把这些注解标记在需要验证的实体类的属性上或是其对应的get方法上。
登录需要验证类
public class Login {
@NotEmpty
- log4j
香水浓
log4j
log4j.rootCategory=DEBUG, STDOUT, DAILYFILE, HTML, DATABASE
#log4j.rootCategory=DEBUG, STDOUT, DAILYFILE, ROLLINGFILE, HTML
#console
log4j.appender.STDOUT=org.apache.log4j.ConsoleAppender
log4
- 使用ajax和history.pushState无刷新改变页面URL
agevs
jquery框架Ajaxhtml5chrome
表现
如果你使用chrome或者firefox等浏览器访问本博客、github.com、plus.google.com等网站时,细心的你会发现页面之间的点击是通过ajax异步请求的,同时页面的URL发生了了改变。并且能够很好的支持浏览器前进和后退。
是什么有这么强大的功能呢?
HTML5里引用了新的API,history.pushState和history.replaceState,就是通过
- centos中文乱码
AILIKES
centosOSssh
一、CentOS系统访问 g.cn ,发现中文乱码。
于是用以前的方式:yum -y install fonts-chinese
CentOS系统安装后,还是不能显示中文字体。我使用 gedit 编辑源码,其中文注释也为乱码。
后来,终于找到以下方法可以解决,需要两个中文支持的包:
fonts-chinese-3.02-12.
- 触发器
baalwolf
触发器
触发器(trigger):监视某种情况,并触发某种操作。
触发器创建语法四要素:1.监视地点(table) 2.监视事件(insert/update/delete) 3.触发时间(after/before) 4.触发事件(insert/update/delete)
语法:
create trigger triggerName
after/before
- JS正则表达式的i m g
bijian1013
JavaScript正则表达式
g:表示全局(global)模式,即模式将被应用于所有字符串,而非在发现第一个匹配项时立即停止。 i:表示不区分大小写(case-insensitive)模式,即在确定匹配项时忽略模式与字符串的大小写。 m:表示
- HTML5模式和Hashbang模式
bijian1013
JavaScriptAngularJSHashbang模式HTML5模式
我们可以用$locationProvider来配置$location服务(可以采用注入的方式,就像AngularJS中其他所有东西一样)。这里provider的两个参数很有意思,介绍如下。
html5Mode
一个布尔值,标识$location服务是否运行在HTML5模式下。
ha
- [Maven学习笔记六]Maven生命周期
bit1129
maven
从mvn test的输出开始说起
当我们在user-core中执行mvn test时,执行的输出如下:
/software/devsoftware/jdk1.7.0_55/bin/java -Dmaven.home=/software/devsoftware/apache-maven-3.2.1 -Dclassworlds.conf=/software/devs
- 【Hadoop七】基于Yarn的Hadoop Map Reduce容错
bit1129
hadoop
运行于Yarn的Map Reduce作业,可能发生失败的点包括
Task Failure
Application Master Failure
Node Manager Failure
Resource Manager Failure
1. Task Failure
任务执行过程中产生的异常和JVM的意外终止会汇报给Application Master。僵死的任务也会被A
- 记一次数据推送的异常解决端口解决
ronin47
记一次数据推送的异常解决
需求:从db获取数据然后推送到B
程序开发完成,上jboss,刚开始报了很多错,逐一解决,可最后显示连接不到数据库。机房的同事说可以ping 通。
自已画了个图,逐一排除,把linux 防火墙 和 setenforce 设置最低。
service iptables stop
- 巧用视错觉-UI更有趣
brotherlamp
UIui视频ui教程ui自学ui资料
我们每个人在生活中都曾感受过视错觉(optical illusion)的魅力。
视错觉现象是双眼跟我们开的一个玩笑,而我们往往还心甘情愿地接受我们看到的假象。其实不止如此,视觉错现象的背后还有一个重要的科学原理——格式塔原理。
格式塔原理解释了人们如何以视觉方式感觉物体,以及图像的结构,视角,大小等要素是如何影响我们的视觉的。
在下面这篇文章中,我们首先会简单介绍一下格式塔原理中的基本概念,
- 线段树-poj1177-N个矩形求边长(离散化+扫描线)
bylijinnan
数据结构算法线段树
package com.ljn.base;
import java.util.Arrays;
import java.util.Comparator;
import java.util.Set;
import java.util.TreeSet;
/**
* POJ 1177 (线段树+离散化+扫描线),题目链接为http://poj.org/problem?id=1177
- HTTP协议详解
chicony
http协议
引言
- Scala设计模式
chenchao051
设计模式scala
Scala设计模式
我的话: 在国外网站上看到一篇文章,里面详细描述了很多设计模式,并且用Java及Scala两种语言描述,清晰的让我们看到各种常规的设计模式,在Scala中是如何在语言特性层面直接支持的。基于文章很nice,我利用今天的空闲时间将其翻译,希望大家能一起学习,讨论。翻译
- 安装mysql
daizj
mysql安装
安装mysql
(1)删除linux上已经安装的mysql相关库信息。rpm -e xxxxxxx --nodeps (强制删除)
执行命令rpm -qa |grep mysql 检查是否删除干净
(2)执行命令 rpm -i MySQL-server-5.5.31-2.el
- HTTP状态码大全
dcj3sjt126com
http状态码
完整的 HTTP 1.1规范说明书来自于RFC 2616,你可以在http://www.talentdigger.cn/home/link.php?url=d3d3LnJmYy1lZGl0b3Iub3JnLw%3D%3D在线查阅。HTTP 1.1的状态码被标记为新特性,因为许多浏览器只支持 HTTP 1.0。你应只把状态码发送给支持 HTTP 1.1的客户端,支持协议版本可以通过调用request
- asihttprequest上传图片
dcj3sjt126com
ASIHTTPRequest
NSURL *url =@"yourURL";
ASIFormDataRequest*currentRequest =[ASIFormDataRequest requestWithURL:url];
[currentRequest setPostFormat:ASIMultipartFormDataPostFormat];[currentRequest se
- C语言中,关键字static的作用
e200702084
C++cC#
在C语言中,关键字static有三个明显的作用:
1)在函数体,局部的static变量。生存期为程序的整个生命周期,(它存活多长时间);作用域却在函数体内(它在什么地方能被访问(空间))。
一个被声明为静态的变量在这一函数被调用过程中维持其值不变。因为它分配在静态存储区,函数调用结束后并不释放单元,但是在其它的作用域的无法访问。当再次调用这个函数时,这个局部的静态变量还存活,而且用在它的访
- win7/8使用curl
geeksun
win7
1. WIN7/8下要使用curl,需要下载curl-7.20.0-win64-ssl-sspi.zip和Win64OpenSSL_Light-1_0_2d.exe。 下载地址:
http://curl.haxx.se/download.html 请选择不带SSL的版本,否则还需要安装SSL的支持包 2. 可以给Windows增加c
- Creating a Shared Repository; Users Sharing The Repository
hongtoushizi
git
转载自:
http://www.gitguys.com/topics/creating-a-shared-repository-users-sharing-the-repository/ Commands discussed in this section:
git init –bare
git clone
git remote
git pull
git p
- Java实现字符串反转的8种或9种方法
Josh_Persistence
异或反转递归反转二分交换反转java字符串反转栈反转
注:对于第7种使用异或的方式来实现字符串的反转,如果不太看得明白的,可以参照另一篇博客:
http://josh-persistence.iteye.com/blog/2205768
/**
*
*/
package com.wsheng.aggregator.algorithm.string;
import java.util.Stack;
/**
- 代码实现任意容量倒水问题
home198979
PHP算法倒水
形象化设计模式实战 HELLO!架构 redis命令源码解析
倒水问题:有两个杯子,一个A升,一个B升,水有无限多,现要求利用这两杯子装C
- Druid datasource
zhb8015
druid
推荐大家使用数据库连接池 DruidDataSource. http://code.alibabatech.com/wiki/display/Druid/DruidDataSource DruidDataSource经过阿里巴巴数百个应用一年多生产环境运行验证,稳定可靠。 它最重要的特点是:监控、扩展和性能。 下载和Maven配置看这里: http
- 两种启动监听器ApplicationListener和ServletContextListener
spjich
javaspring框架
引言:有时候需要在项目初始化的时候进行一系列工作,比如初始化一个线程池,初始化配置文件,初始化缓存等等,这时候就需要用到启动监听器,下面分别介绍一下两种常用的项目启动监听器
ServletContextListener
特点: 依赖于sevlet容器,需要配置web.xml
使用方法:
public class StartListener implements
- JavaScript Rounding Methods of the Math object
何不笑
JavaScriptMath
The next group of methods has to do with rounding decimal values into integers. Three methods — Math.ceil(), Math.floor(), and Math.round() — handle rounding in differen