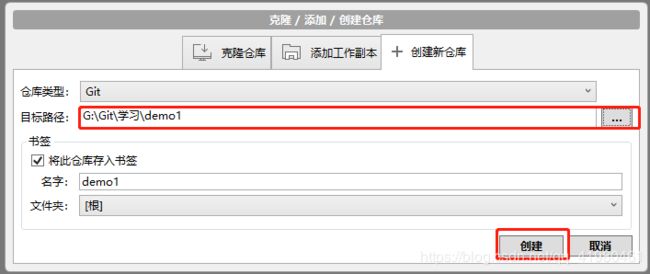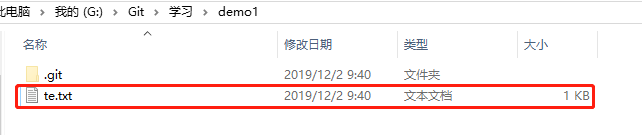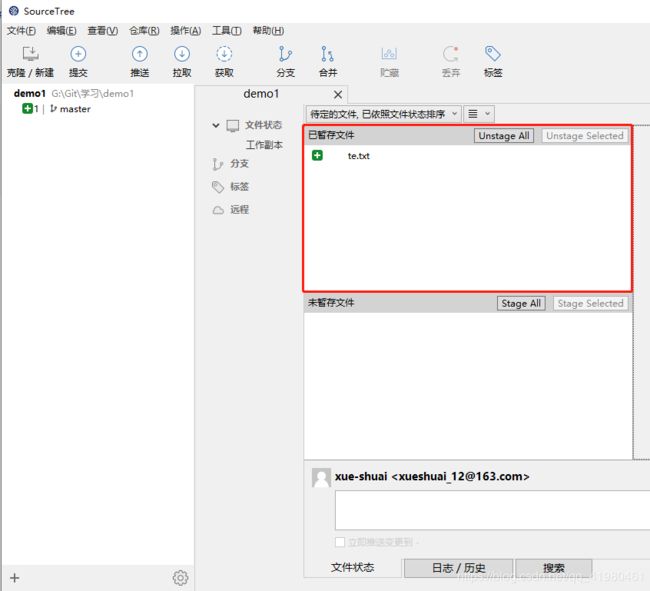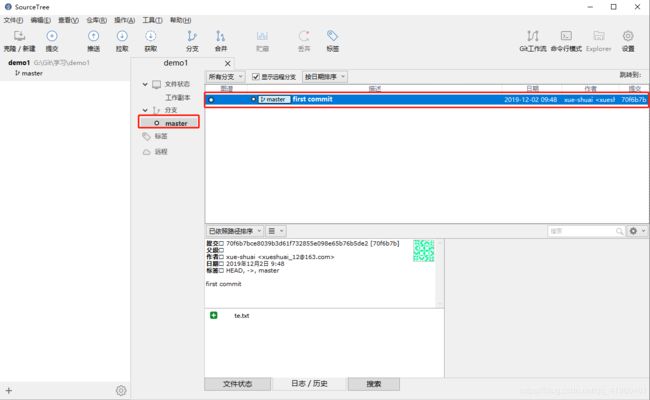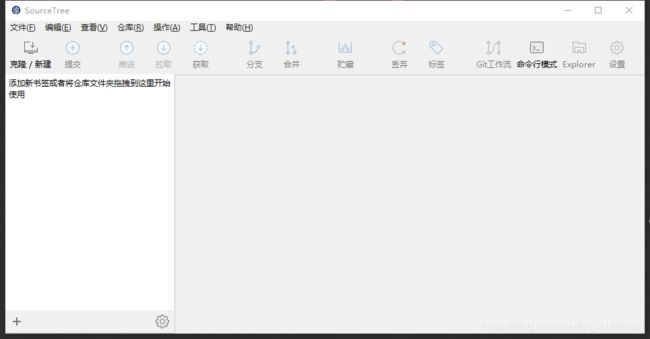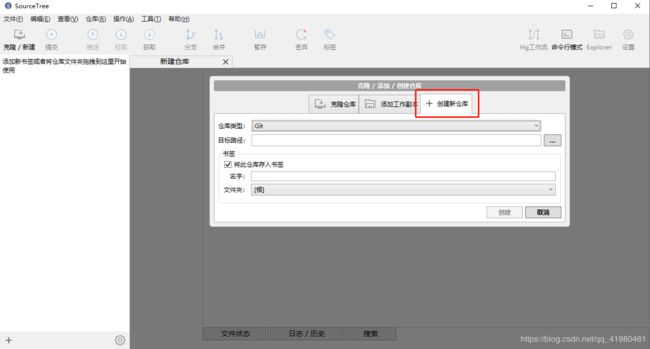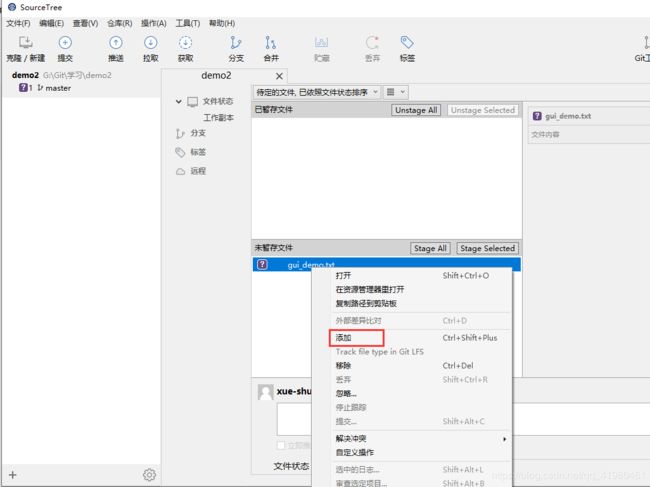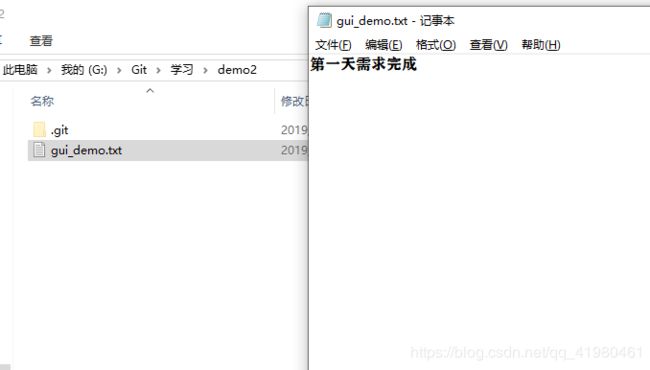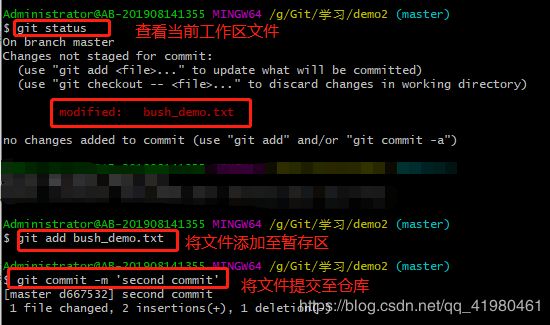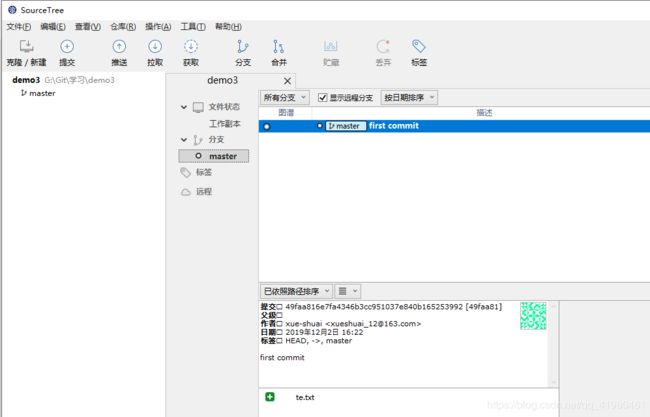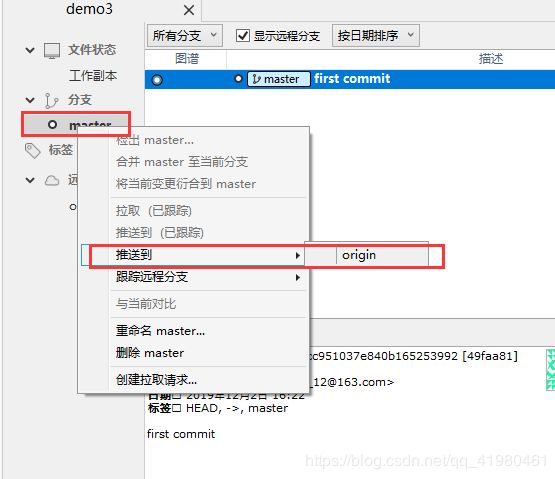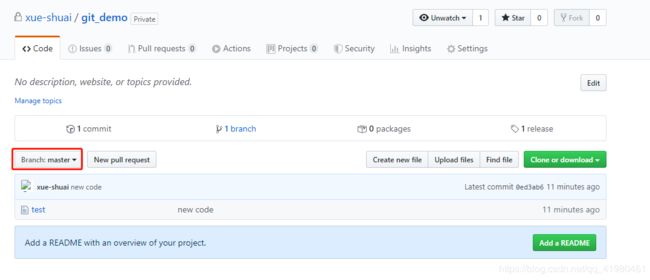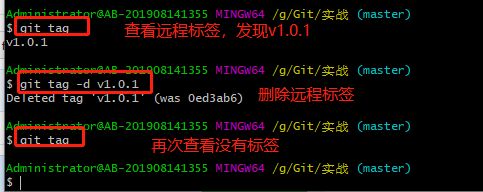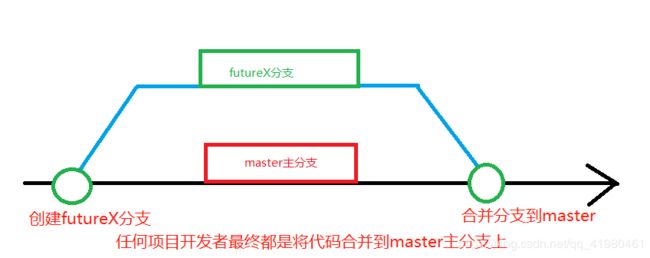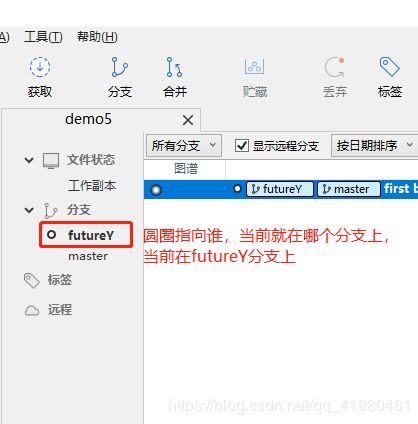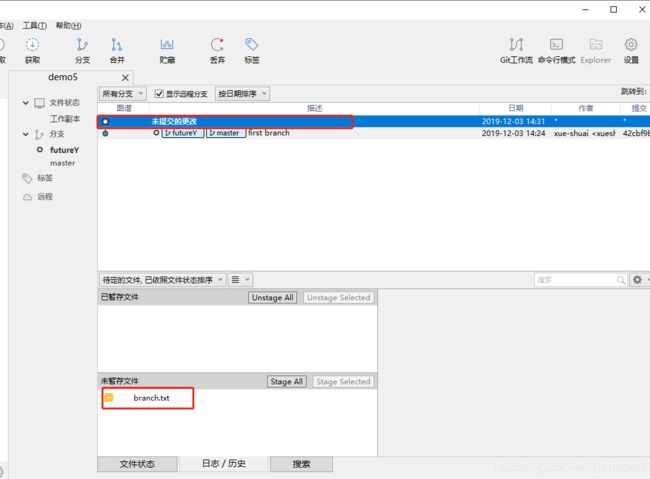目录
一、Git的安装
1.1 图形化界面
1.2 命令行界面
二、本地仓库的创建与提交
2.1 图形化界面
2.1.1 首先在电脑上有一个空白目录
2.1.2 打开SourceTree
2.1.3 点击左边"克隆/新建",创建本地仓库
2.1.4 选择第一步中的空白目录,点击"创建"按钮
2.1.5 此时左边会出现这个,代表本地仓库创建完成
2.1.6 打开空白目录,在空白目录下新建文件,文件(内容/名称)随便输入
2.1.7 返回SourceTree,会发现未暂存文件中有你刚才修改或增加的文件
2.1.8 右键“未暂存文件”中的文件,点击添加
2.1.9 会发现“未暂存文件”中的文件进入了“已暂存文件”中
2.1.10 在下方输入“本次提交的描述”,点击“提交按钮”
2.1.11 点击master分支,会显示本次提交的详细信息
2.2 命令行界面
2.2.1 点击SourceTree右上角的“命令行模式”即可打开命令行窗口
2.2.2 命令识别
三、工作流
3.1 图形化界面
3.1.1 首先在电脑上有一个空白目录
3.1.2 打开SourceTree
3.1.3 点击左边"克隆/新建",创建本地仓库
3.1.4 选择第一步中的空白目录,点击"创建"按钮
3.1.5 打开刚才创建的demo2目录,在里面添加一个文件(内容自定)
3.1.6 打开SourceTree,将刚才修改的文件添加进暂存区
3.1.7 第一次提交
3.1.8 需求变更
3.1.9 需求撤销
3.1.10 第二天正式需求
3.1.11 第二天的需求提交到git仓库
3.1.12 第三天撤销需求
3.1.13 项目不需要了
3.2 命令行界面
3.2.1 先有一个空目录
3.2.2 在该空目录下打开git_bush
3.2.3 产品经理临时变更需求
3.2.4 将变更后的需求提交到暂存区
3.2.5 第二天上班之后,被产品经理告知该需求不需要
3.2.6 第二天结束
3.2.7 将第二天的工作内容提交到仓库
3.2.8 产品经理突然告知这个需求不要了
3.2.9 这个项目都不需要了
3.3 总结
四、远程仓库
4.1 github密钥生成
4.2 添加远程仓库
4.2.1 命令行界面
4.2.2 图形化界面
五、克隆仓库
5.1 命令行操作
5.2 图形化操作
六、标签管理
6.1 标签命令
6.2 命令行方式实现
6.3 图形化方式实现
七、分支管理
7.1 命令行方式
7.1.1 提交到本地仓库
7.1.2 创建分支
7.1.2 删除分支
7.2 图形化界面
7.2.1 首先需要有一个本地目录,里面有一个文件,文件中有内容
7.2.2 打开SourceTree创建本地仓库,并将代码提交到本地仓库
7.2.3 新建分支
7.2.4 删除分支
八、问题归纳总结
8.1 报错
8.1.1 如果你本地有远程仓库的ssh的话,按照下方步骤来添加
8.1.2 如果你本地没有远程仓库的ssh的话,先来添加
一、Git的安装
1.1 图形化界面
https://pan.baidu.com/s/1oAf6Eu9iha6TPzaGHNsADQ
安装过程:
安装完成之后,在C:\Users\Administrator\AppData\Local\Atlassian\SourceTree目录下创建accounts.json文件,里面内容如下:
-
[
-
{
-
"$id":
"1",
-
"$type":
"SourceTree.Api.Host.Identity.Model.IdentityAccount, SourceTree.Api.Host.Identity",
-
"Authenticate":
true,
-
"HostInstance": {
-
"$id":
"2",
-
"$type":
"SourceTree.Host.Atlassianaccount.AtlassianAccountInstance, SourceTree.Host.AtlassianAccount",
-
"Host": {
-
"$id":
"3",
-
"$type":
"SourceTree.Host.Atlassianaccount.AtlassianAccountHost, SourceTree.Host.AtlassianAccount",
-
"Id":
"atlassian account"
-
},
-
"BaseUrl":
"https://id.atlassian.com/"
-
},
-
"Credentials": {
-
"$id":
"4",
-
"$type":
"SourceTree.Model.BasicAuthCredentials, SourceTree.Api.Account",
-
"Username":
"[email protected]"
-
},
-
"IsDefault":
false
-
}
-
]
再次打开SourceTree下载只被SourceTree识别的Git,不需要moun...(会有提示,没有则不用管)
1.2 命令行界面
https://pan.baidu.com/s/1SPqrbKJLRkzzz2c0jHkuJA
二、本地仓库的创建与提交
2.1 图形化界面
2.1.1 首先在电脑上有一个空白目录
![]()
2.1.2 打开SourceTree
2.1.3 点击左边"克隆/新建",创建本地仓库
2.1.4 选择第一步中的空白目录,点击"创建"按钮
2.1.5 此时左边会出现这个,代表本地仓库创建完成
2.1.6 打开空白目录,在空白目录下新建文件,文件(内容/名称)随便输入
2.1.7 返回SourceTree,会发现未暂存文件中有你刚才修改或增加的文件
2.1.8 右键“未暂存文件”中的文件,点击添加
2.1.9 会发现“未暂存文件”中的文件进入了“已暂存文件”中
2.1.10 在下方输入“本次提交的描述”,点击“提交按钮”
2.1.11 点击master分支,会显示本次提交的详细信息
2.2 命令行界面
2.2.1 点击SourceTree右上角的“命令行模式”即可打开命令行窗口
2.2.2 命令识别
-
pwd 查看当前目录
-
cd .. 返回上一级目录
-
mkdir demo2 新建目录demo2
-
cd demo2 进入目录
-
ll 展示目录文件
-
ls -a 展示所有文件
-
echo
"git repo2" >> test.txt 给test.txt追加git repo2
-
cat test.txt 展示当前文件内容
-
git add test.txt 添加
-
git commit -m
"repo2 first commit" 提交
-
git status 查看当前仓库状态
三、工作流
3.1 图形化界面
3.1.1 首先在电脑上有一个空白目录
3.1.2 打开SourceTree
3.1.3 点击左边"克隆/新建",创建本地仓库
3.1.4 选择第一步中的空白目录,点击"创建"按钮
3.1.5 打开刚才创建的demo2目录,在里面添加一个文件(内容自定)
3.1.6 打开SourceTree,将刚才修改的文件添加进暂存区
3.1.7 第一次提交
3.1.8 需求变更
背景:开发完成,要下班了,但是临时有个需求变更,将变更后的文件提交的暂存区
修改内容,添加“需求变更”
将修改后的文件添加到暂存区
3.1.9 需求撤销
背景:第二天上班之后,产品经理说,昨天的需求不需要了
直接丢弃掉暂存区的文件
此时的需求变更已撤销
3.1.10 第二天正式需求
背景:第二天下班之后,当天的需求已经完成,准备提交到git仓库
3.1.11 第二天的需求提交到git仓库
3.1.12 第三天撤销需求
背景:第三天上班,发现第二天的需求没用,但是已经提交到线上仓库,可以通过重置当前分支到此次提交
3.1.13 项目不需要了
在工作区直接删除该文件,打开sourceTree,虽然在本地删除了,但是线上仓库还有遗留。
再次打开SourceTree,将动作提交至暂存区,然后再次提交到仓库
到此,仓库才算干净
3.2 命令行界面
3.2.1 先有一个空目录
3.2.2 在该空目录下打开git_bush
3.2.3 产品经理临时变更需求
3.2.4 将变更后的需求提交到暂存区
3.2.5 第二天上班之后,被产品经理告知该需求不需要
此时的工作区已经干净
3.2.6 第二天结束
3.2.7 将第二天的工作内容提交到仓库
3.2.8 产品经理突然告知这个需求不要了
此时的工作区只有第一次提交的信息
3.2.9 这个项目都不需要了
3.3 总结
四、远程仓库
4.1 github密钥生成
https://www.cnblogs.com/xue-shuai/p/11555150.html
4.2 添加远程仓库
4.2.1 命令行界面
-
首先添加到本地仓库
-
使用
git
remote
add
origin
git@/**********.
git 本地仓库关联远程GitHub仓库
-
使用 git push -u origin master 将本地仓库推送到GitHub仓库master分支(-u已经默认将master分支关联)
4.2.2 图形化界面
1)首先先提交到本地仓库
2)将本地仓库与远程仓库关联,右键master分支,点击“创建拉去请求”
添加远程仓库地址
点击确定
3)出现origin说明本地仓库与远程仓库关联成功
4)推送到远程仓库
右键master,点击推送到origin
直接推送即可
五、克隆仓库
5.1 命令行操作
找一个空目录,输入
git clone git@github*******.git
克隆远程仓库到本地
5.2 图形化操作
点击克隆,输入远程仓库地址,找到放置的目录,点击克隆即可
六、标签管理
6.1 标签命令
-
git tag 查看所有标签
-
git tag name 创建标签
-
git tag -a name -
m
"comment" 指定提交信息
-
git tag -d name 删除标签
-
git
push origin name 标签发布
6.2 命令行方式实现
首先需要在远程GitHub上有一个仓库,并且克隆到本地,在该项目中执行下列命令
查看远程GitHub中的标签
更换Branches分支为Tags标签,即可查看拥有的标签,可进行版本的查看与切换。
删除远程标签
6.3 图形化方式实现
首先先提交本地仓库到远程仓库,这里就不多说了,详情查看4.2.2
推送完成之后,点击标签
填写“标签名称”,选择“指定的提交”,勾选“推送标签”
选择最新的修改,点击确定
添加标签
添加完成之后即可在GitHub上查看添加成功的标签
删除标签,在sourceTree中右键所要删除的标签
勾选“移除所有远程标签”,即可将远程仓库中该标签删除掉
七、分支管理
假设需要实现一个功能,但是这个功能需要两周完成,第一周完成了50%,如果直接提交到远程仓库,别人的代码可能会出问题,但是如果等到全部完成在提交,可能进度上会有问题,所以只需要创建一个属于你自己的分支,自己所有的代码在该分支上完成。为保持工作树清洁,所创建的分支在合成到主分支之后,该分支便不再需要,可删除。
7.1 命令行方式
在一个空目录下打开git bash
7.1.1 提交到本地仓库
7.1.2 创建分支
7.1.2 删除分支
7.2 图形化界面
7.2.1 首先需要有一个本地目录,里面有一个文件,文件中有内容
7.2.2 打开SourceTree创建本地仓库,并将代码提交到本地仓库
具体就不细说了,详情请看2.1
7.2.3 新建分支
点击“分支”
输入新的分支名称,点击“创建分支”
右键仓库,选择“在资源管理器里打开”
在新的分支上添加一些内容
返回sourceTree,选择“未提交的更改”,将下方的“为暂存文件”提交到本地仓库
接下来合并分支。双击master分支就会切换至master分支
点击“合并”,选择要合并的分支,勾选“立即提交合并”,点击确定
此时通过右键该仓库点击“在资源管理器中打开”,查看该文件
我们发现原来futureY中修改的文件已经合并到了master分支上
7.2.4 删除分支
右键要删除的分支名,点击删除futureY
勾选“强制删除”,ok即可删除该分支。
八、问题归纳总结
8.1 报错
如果出现下类问题不要慌,是因为你的git没有ssh密钥与远程仓库关联
8.1.1 如果你本地有远程仓库的ssh的话,按照下方步骤来添加
会自动帮你提取本地的ssh
8.1.2 如果你本地没有远程仓库的ssh的话,先来添加
https://www.cnblogs.com/xue-shuai/p/11555150.html