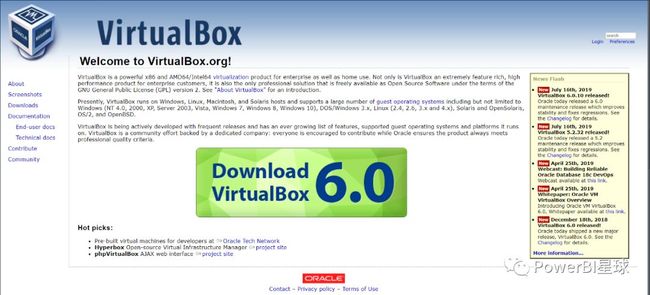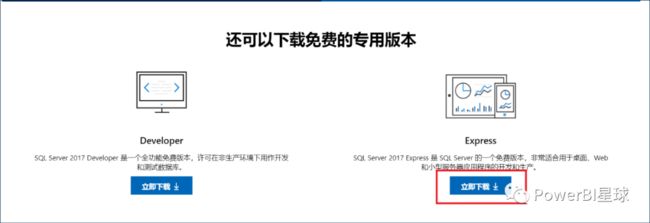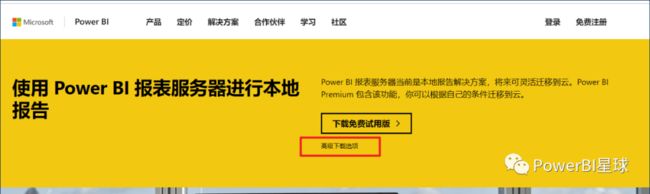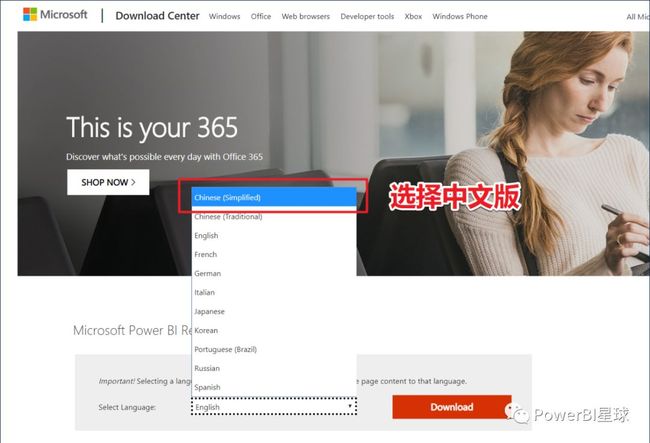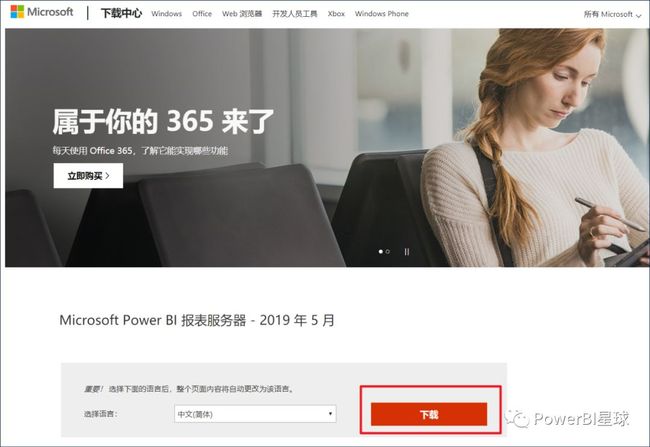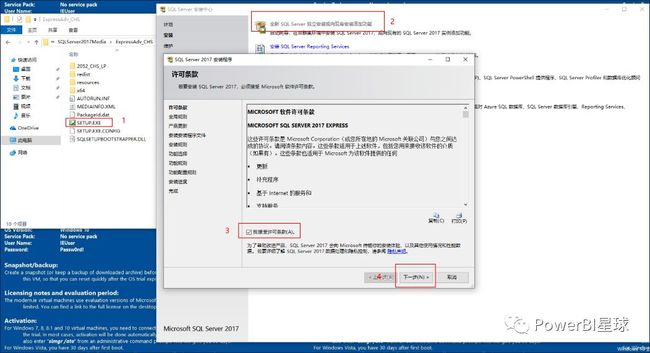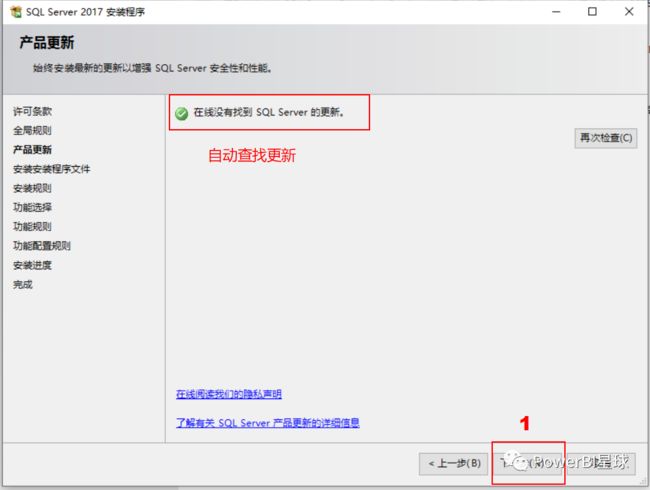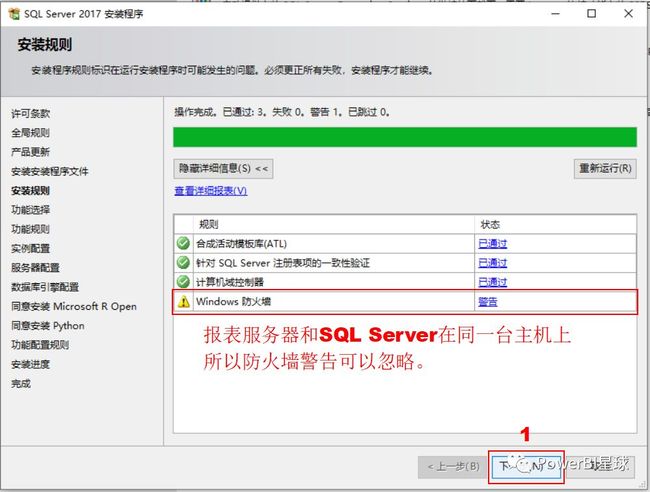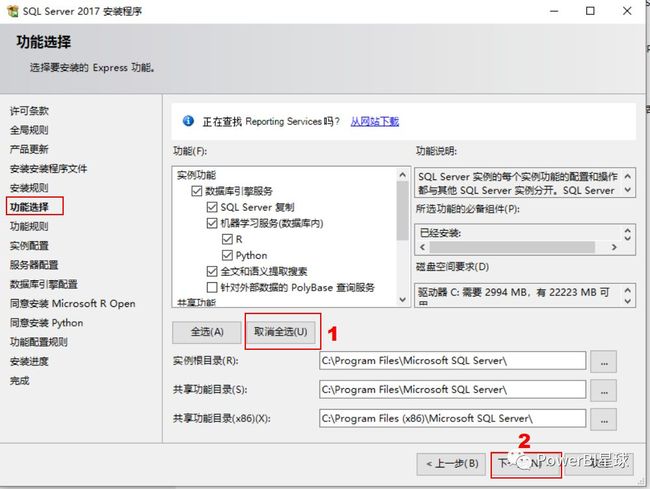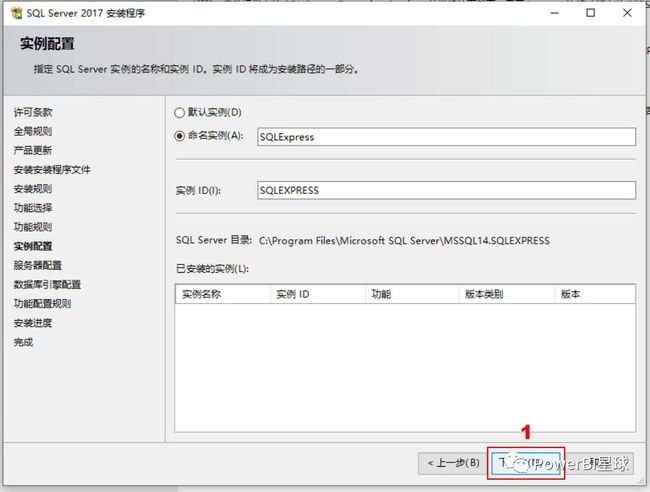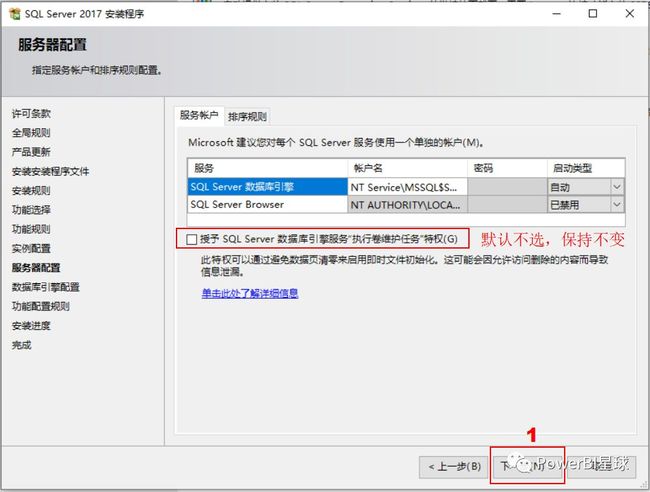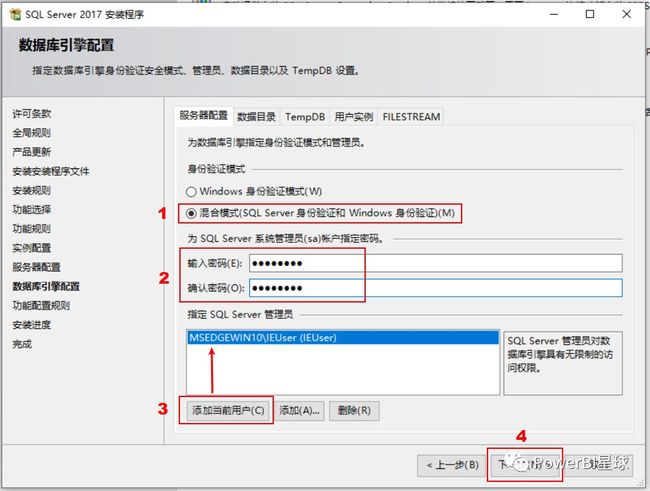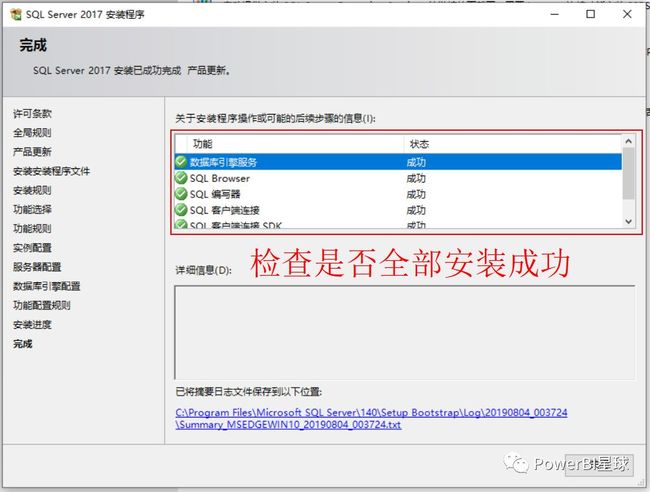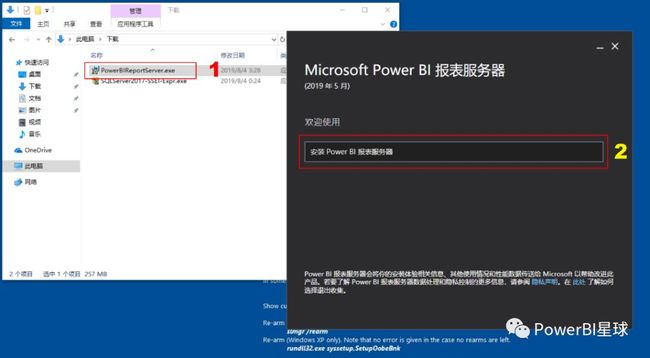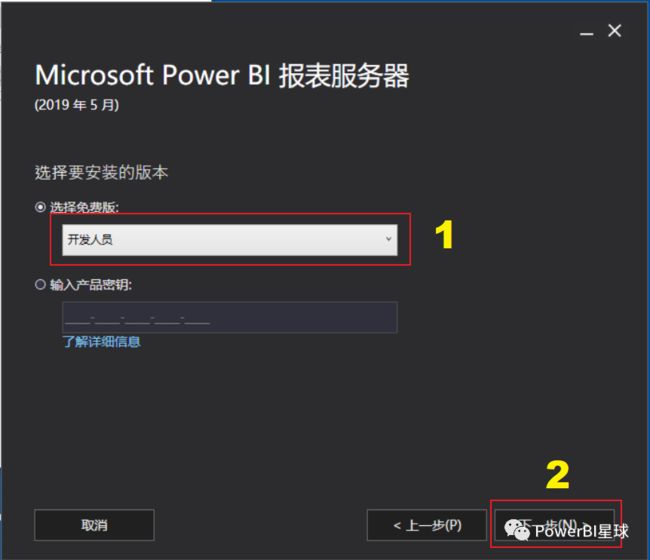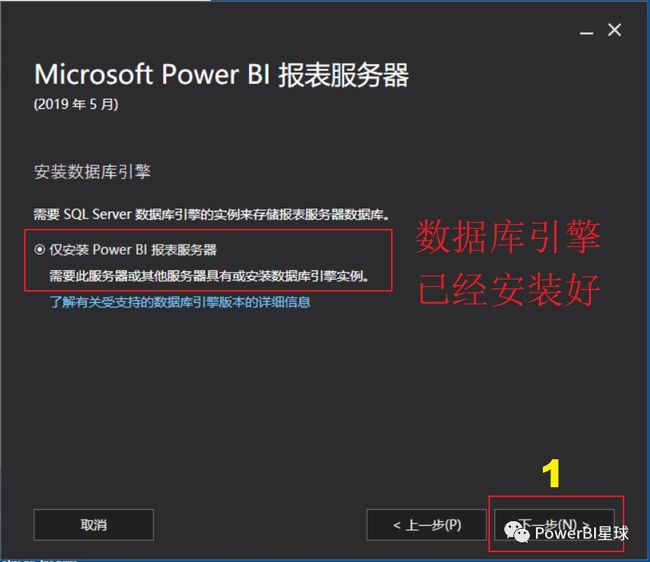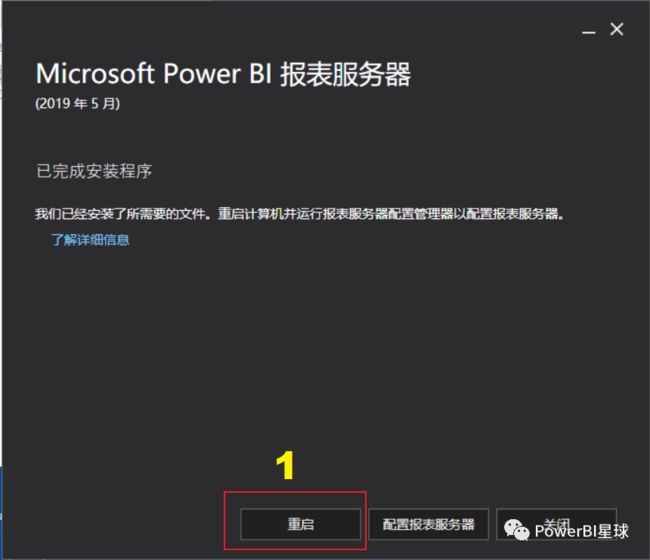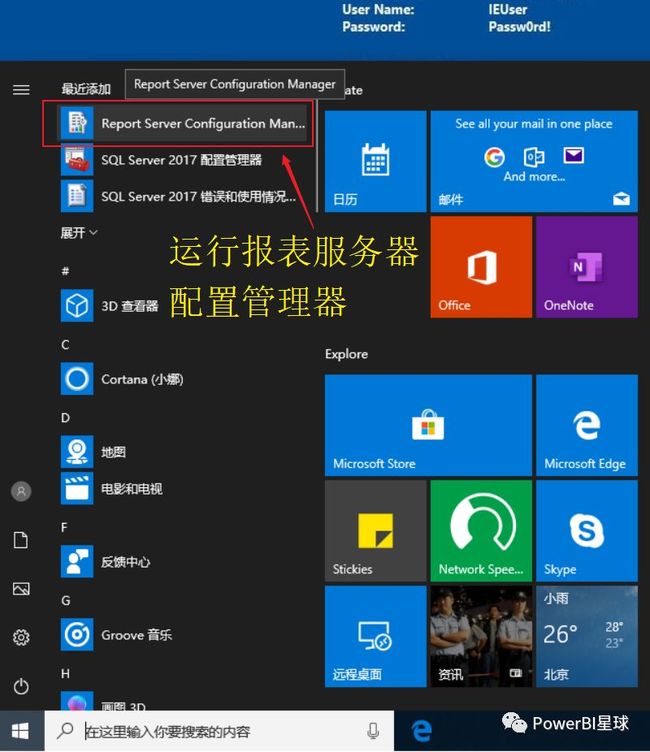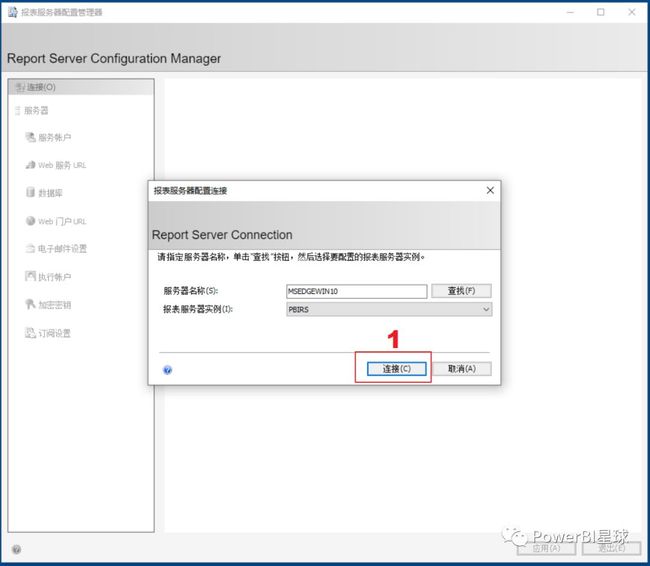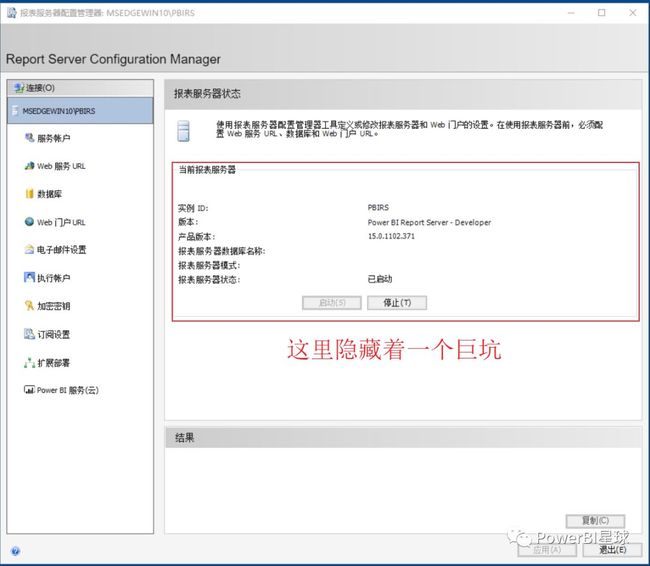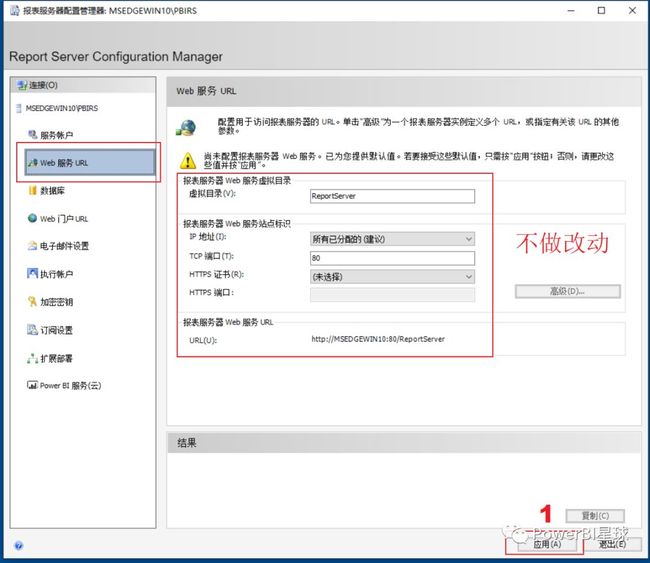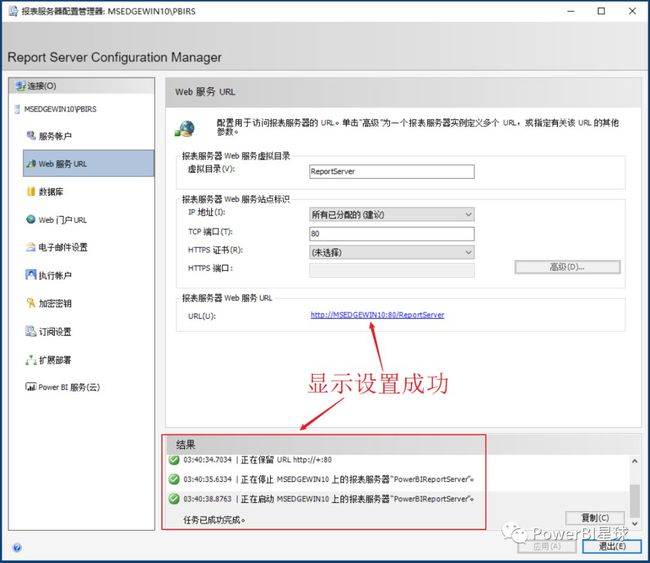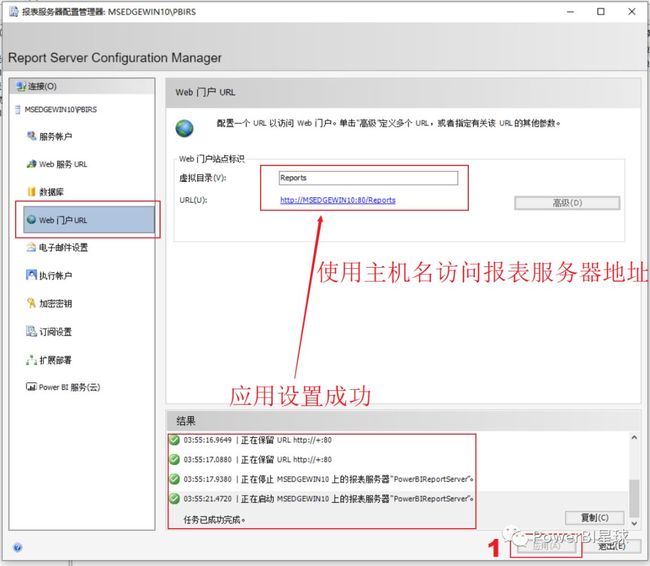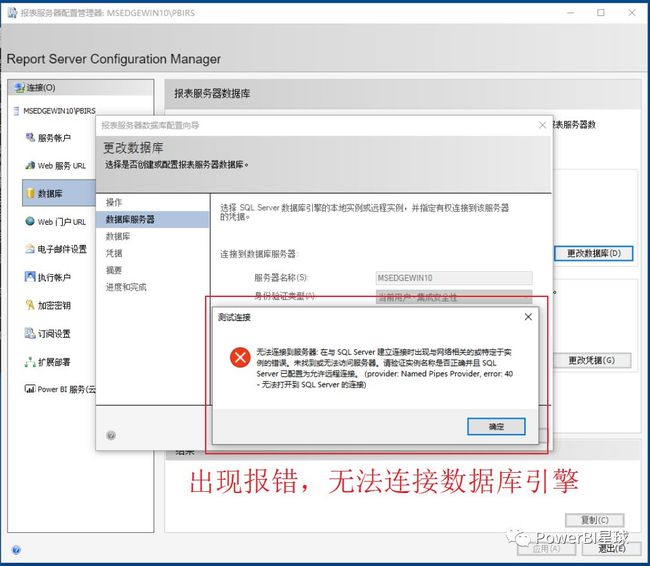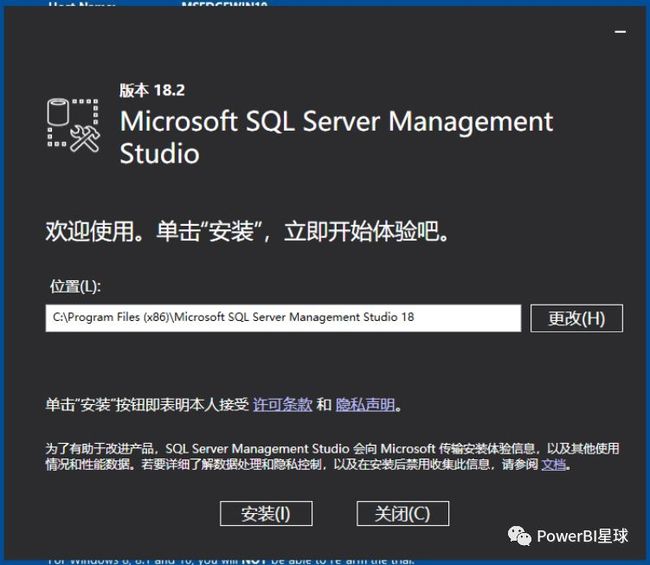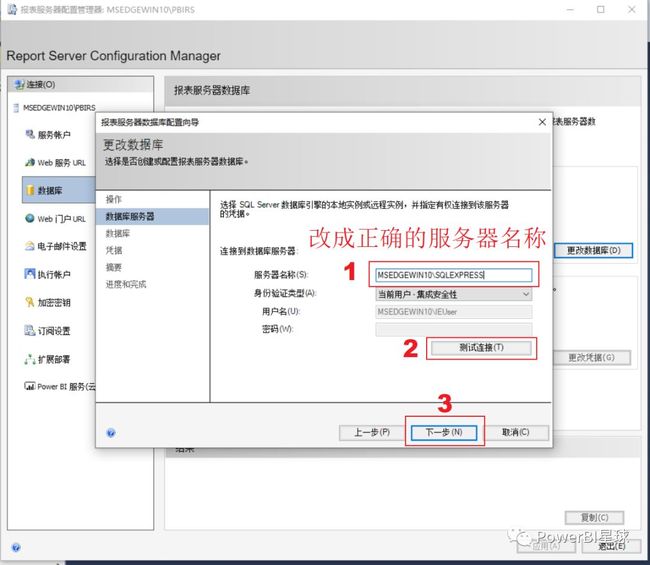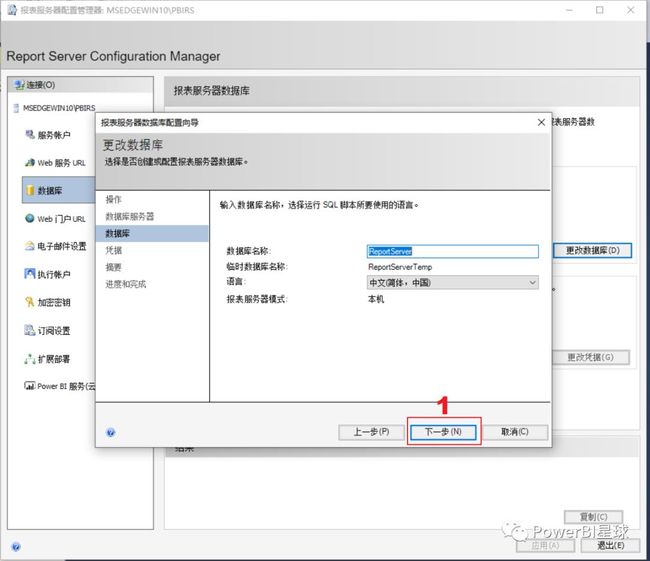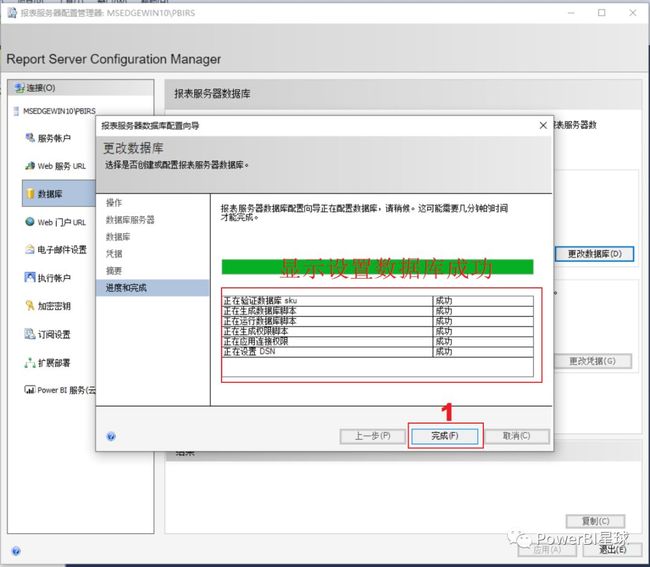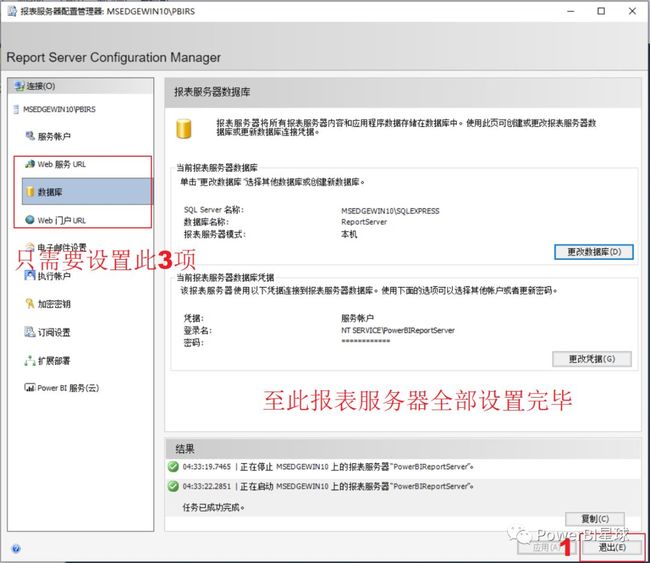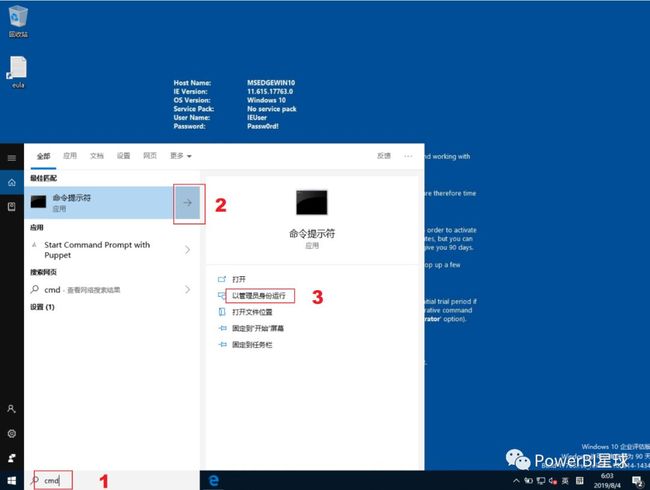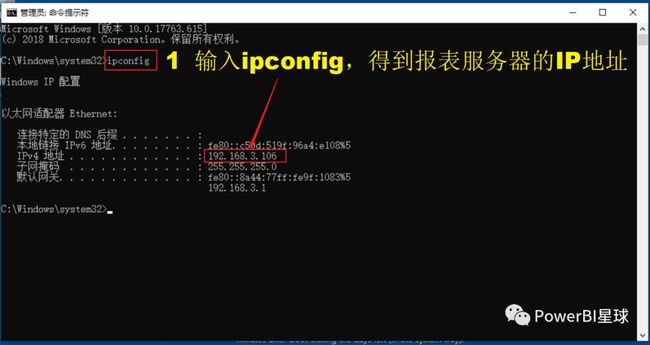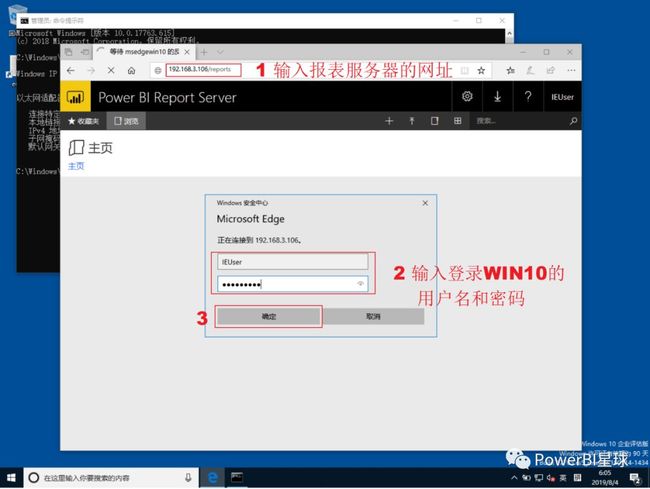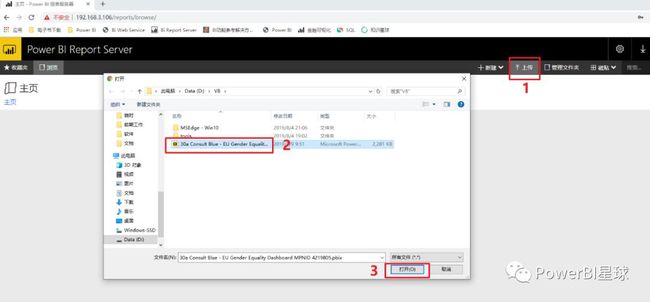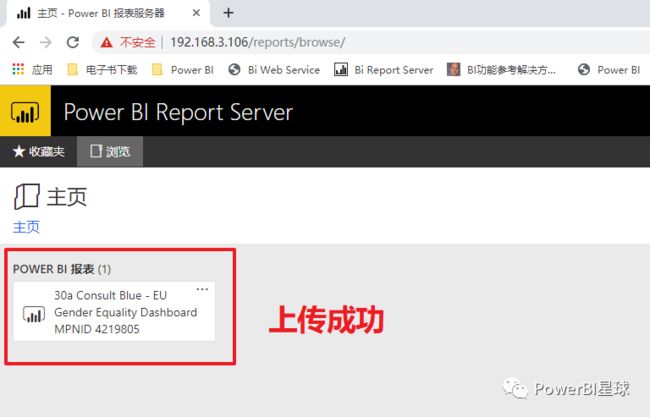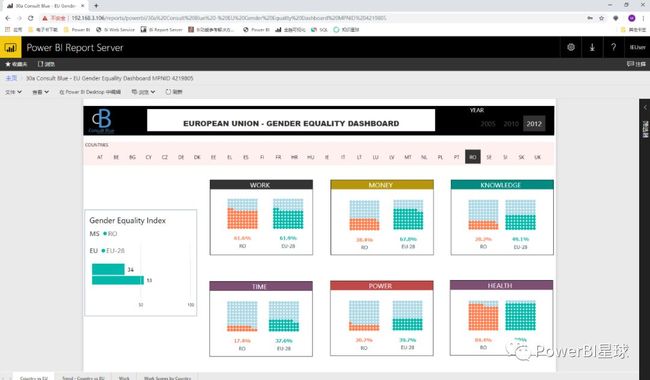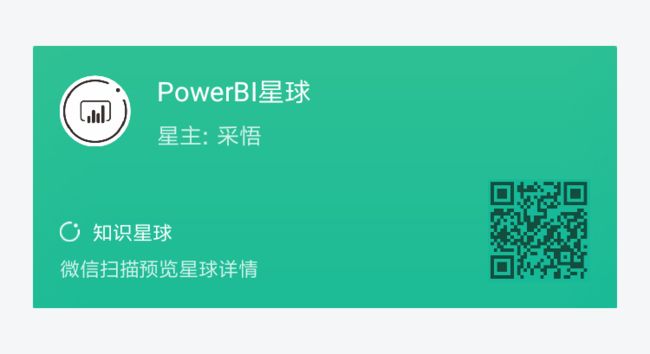本文是PowerBI星球嘉宾天行老师的力作,详细介绍了报表服务器的用处以及安装步骤,看完本文,你也可以轻松用上报表服务器,更方便的分享你的PowerBI报告。
Power BI 报表服务器极简安装指南
天行
如果问自己,Power BI的作用是什么?就一句话概括,你会如何回答呢?除去微软的标准描述,我个人的答案是:发现并放大数据的价值。简单说,就是让数据变得更有用。
那么数据怎么才算更有用呢?如果用纵向和横向画一个坐标象限,就会发现有两个不同的方向:往纵深发展,就是尽量分析出更多的内容,里面包含了精深的DAX技巧和可视化的美学造诣,这个方向可以理解是挖掘或者创造出更多的数据价值;
而横向则是让数据更具性价比地拥有更多的使用者,最短时间内最小成本的让更多人使用报表,进而让更多人能够利用数据去行动,从而生产出新的价值,这同样是让数据拥有了更多的价值。
本文就聚焦于后者——如何让更多人更方便地分享到Power bI报表。
目前,Power BI的发布主要有两种方式:Power BI Service 和Power bI Report Server 。微软首推的是Power BI Service,尤其是2018年6月以后,网关(Getaway)的逐步稳定,WEB端功能的逐渐强大,让Power BI Service确实能够担当起一个首选的发布方案。
但是,一旦进入商用,每个Pro客户端740元/年的成本,每日最多8次的刷新频率限制,客户端使用细节监控功能的单薄(比如不能统计某个客户查看某个报表的具体时间和时长),以及增量刷新功能的有意忽略,确实让普通客户难以全情投入Power BI的怀抱。至于更高端大气上档次的premium服务,至今未能在国内上市,就暂且不论了。
其实对于更多的中小企业环境而言,Power BI Report Server(下称:报表服务器)是更方便的选择:
首先是环境易搭建,一台普通PC(I5+8G RAM)足以满足25人左右的使用环境;
其次技术成熟,Power BI的前身是SQL Server Report Service(简称:SSRS),从SQL Service 2012开始已经经历了企业级应用的考验;
最后是从搭建解决方案评估的角度,软件方面的投入基本为零:一台品牌机自带WIN PRO+SQL Server Express(免费)+Power BI ReportServer(开发人员版)均为免费。
下面尝试用最简单的方式,不讲原理,绕开暂时不需要关注的技术点,快速搭建起第一个PowerBI报表服务器平台。
一、准备工作
1.硬件准备
一台联想邵阳笔记本。这是本人正在使用的配置(I5 6200+8G内存+256GSSD).
2. 网络环境
为了模拟客户机+服务器模式,在笔记本上安装虚拟机作为服务器,笔记本作为客户机.
3.下载安装软件
(1)笔记本上是预装的WIN10专业版1809;
(2)虚拟机使用Oracle的VirtualBox,导入微软官方的Win10英文版映像,然后安装简体中文体验包;
(3)免费下载SQL Server 2017 Express版本;
https://www.microsoft.com/zh-cn/sql-server/sql-server-downloads#
(4)下载Power BI报表服务器安装文件
https://powerbi.microsoft.com/zh-cn/report-server/
4.准备测试Power BI报表
使用星主分享的精美Power BI报表模板之一。
二、开始安装
安装虚拟机、导入映像以及设置虚拟机WIN10系统的细节就不在这里赘述,有疑问的同学可以另行沟通。安装过程直接从虚拟机上安装SQL Server 2017 Express 开始。
1.安装SQL Server 2017 Express
(1)执行下载好的安装文件,选择下载安装介质,使用WINRAR解压到C:\SQLSERVER2017Media目录。
(2)执行SETUP文件,点击安装,勾选接受许可协议,点击下一步安装。
(3)自动查找SQL Server更新后,点击“下一步”。
(4)安装程序检查系统环境后,会报一个防火墙的警告,直接忽略点击下一步。
(5)在功能选择模块,安装程序会默认安装全部功能,此时注意选择“取消全选”后,只勾选【数据库引擎服务】后,点击下一步。
(6)在实例配置模块,不做修改,直接点下一步。
(7)在服务器配置模块,保持默认值,直接点击下一步。
(8)在数据库引擎配置模块,注意选择“混合模式”作为身份验证模式(为后期使用SQL Server作为Power BI数据源做准备),输入sa(数据库系统管理员)密码,同时将当前用户添加到SQL Server管理员中。修改完成后点击下一步。
(9)安装正式开始,直至完成后,检查安装步骤是否全部正常,点击关闭,完成SQL Server 2017 Express的安装。
要点提示:
SQL Server 2017 Express的安装比较简单,如果操作系统没有什么问题,应该是一路顺利。不过有两点需要提醒一下:
1、关于功能安装选项,为尽量保证测试环境的纯净,只选择数据库引擎这一项,避免出现不必要的麻烦。
2、在数据库引擎设置模块,一次性将认证模式设置为混合模式,既便于当下报表服务器的使用,也为后期使用SQL Server作为数据源做好用户名、密码认证模式的准备。
2.安装Power BI Report Server
(1)点击下载好的PowerBIReportServer.exe,执行报表服务器安装程序。
(2)选择开发人员版,可全功能永久有效地进行学习和测试。不过,如果投入生产环境还是要购买正版授权哦。
(3)勾选接受许可条款,点击下一步。
(4)因为SQL Server数据库引擎已经安装好,直接点下一步即可。
(5)进入正式安装环节,2分钟左右即可完成。
(6)选择重启,完成报表服务器的安装。
要点提示:
报表服务器的安装很简单,但如果在没有提前安装好SQL Server数据库引擎的情况下,安装程序也可以直接安装报表服务器,其结果自然是报表服务器无法运行。本人踩过的坑,希望读者不要再掉进去。
3.配置Power BI Report Server
(1)重启后选择Report Server Configuration Manager进行报表服务器的设置。
(2)自动查找到【服务器名称】和【报表服务器实例】,点击连接进入设置程序。
(3)在报表服务器状态的主界面中,看到【报表服务器状态】是“已启动”,其实这里的【报表服务器数据库名称】、【报表服务器模式】均为空,意味着报表服务器还未能正常运转起来。
(4)点击左侧红框处,进行【Web服务URL】模块设置,保持默认值不变,点击应用。
(5)可以在下方的【结果】框看到设置进程,当显示“任务已成功完成”后,【报表服务器Web服务URL】栏将显示以ReportServer结尾的超链接地址,此时【Web服务URL】模块设置完成。
(6)在左侧选择【Web门户URL】,直接点击下方应用。在【结果】栏显示设置步骤,直至“任务已成功完成”,同时【Web门户站点标识】栏显示以Reports结尾的超链接地址时,代表该模块设置完成。
(7)选择左侧红框处,进行【数据库】模块的设置,点击“更改数据库”,选择“创建新的报表服务器数据库”选项后,点击下一步。
(8)在【数据库服务器】模块设置时,选择“测试连接”,经过几十秒的等待后,居然出现了警示框,提示无法连接到数据库引擎,这是什么鬼?经过分析,SQL Server 安装没有问题,各项服务也是正常启动运行,看样子可能是服务器的名称引用有问题,那怎么知道数据库服务器的名称是什么呢?使用微软自家的SSMS管理工具吧。
(9)从SQL Server 2017 Express的安装程序中链接到Microsoft SQLServer Management Studio的下载地址(目前最新版是18.2),下载安装执行,自动查找到本机的SQL Server数据库引擎,原来数据库名称是“主机名\EXPRESS”。复制粘贴到报表服务器的设置界面中,继续【数据库服务器】模块的设置。
(10)如截图所示,更改数据库名称后,顺利进入后面的设置步骤,点击完成,结束【数据库】模块的设置。至此,报表服务器已全部设置完成。
要点提示:
报表服务器只需要设置【Web服务URL】、【Web门户URL】和【数据库】三个模块就可以正常运行起来,但并不意味着其他选项不重要,反而是报表服务器的技术含量就在其他的几个选项的实现中体现,有待后文再详细介绍。
关于【数据库】设置的数据库名称的问题就是微软无意中留下的一个大坑:
一是默认数据库名称就是主机名;
二是实际上首次进入报表服务器设置程序时,因为数据库引擎没有连接成功,实际上是没有正常运行的,状态界面却显示服务启动成功,造成误解;
三是除了Express版本外,其余所有版本的SQL Server的默认数据库名称都是主机名,所以网上所有的资料都没有提及这个环节的报错,以及解决办法。难道是微软对免费版本使用者的歧视和调戏吗?
4.在Power BI Report Server上传并查看报表
(1)在服务器端(虚拟机)系统中输入CMD命令符,以管理员身份运行进入传统Dos界面。
(2)在提示符下输入ipconfig命令,取得报表服务器的IP地址。
(3)在虚拟机中打开浏览器输入“IP地址/reports”,提示输入用户名和密码(即当前虚拟机WIN10系统的当前登录用户名和密码),点击确定。
(4)当网页右上角显示登录用户名后,表示Power BI报表服务器已经正式运转起来了。
(5)切换到笔记本的WIN10系统,模拟客户机通过网络访问Power BI报表服务器,同样没有问题。万事俱备,只等展示报表了。
(6)选择事先准备好PBIX报表文件,选择"上传"。
(7)2M左右的报表文件,几秒钟就上传成功。此时报表服务器的主页上已经有有了第一个Power BI报表。
(8)点击报表,当精致的画面呈现在眼前时,是否有一大盒拼图放上最后一片的感觉:)
要点提示:
1、因为在设置时,当前登录的用户名具有操作系统管理员的权限,所以此用户自动拥有报表服务器的全部权限,可以很方便地进行各类设置。
2、当前报表服务器的最新版本是2019年5月版本,按照微软官方的规定,报表服务器Server端和配套的Desktop端是4个月更新一次,所以用5月份版本以后普通Desktop版本打开保存过的PBIX文件不被Server端支持,上传时会报错。
后记
本文的起源来自于星球中多位学友对Power BI报表服务器的提问所引发的兴趣,报表服务器的安装并不难,但因涉及到SQL Server数据库原理、Windows系统管理、.Net核心等多项内容,很多人往往望而却步。其实,真正将Power BI在工作中用起来,让数据的洞见影响到公司的决策和发展进程,才是我们投入学习的目的和方向。这篇文章就是让更多的人更容易将Power BI的力量在组织中进行展示,进而获得更多成功的机遇。
这篇文章同时也是个引子,真正将Power BI报表服务器投入生产环境,还需要解决很多现实问题,比如权限的设置、各种数据源的自动更新、报表使用细节的分析以及内、外网交互的解决等等,这将是关于报表服务器系列文章的后续内容,敬请期待。
关于报表服务器的安装和使用问题,可以在知识星球向天行老师提问。
文中所有资源可在微信公众号后台回复"报表服务器",获取下载链接。
如果你刚开始接触Power BI,可在微信公众号后台回复"PowerBI",获取《七天入门PowerBI》电子书,轻松上手。
加入知识星球,问题随时答疑,更多资源分享