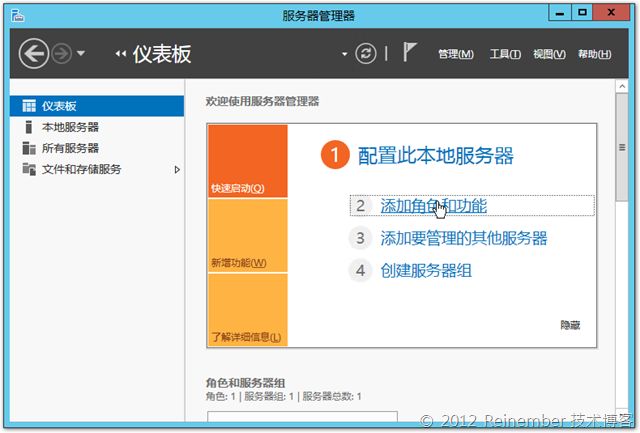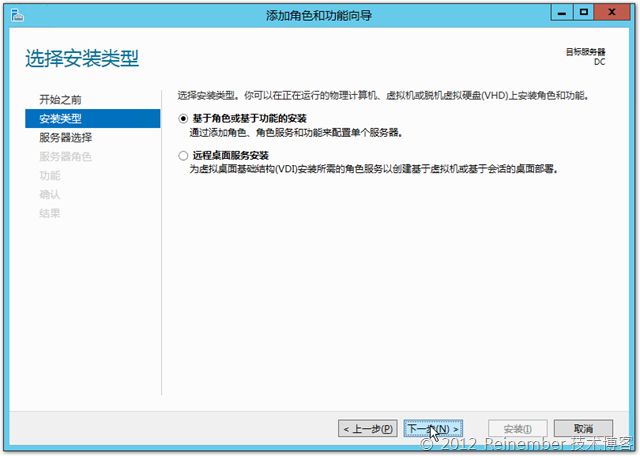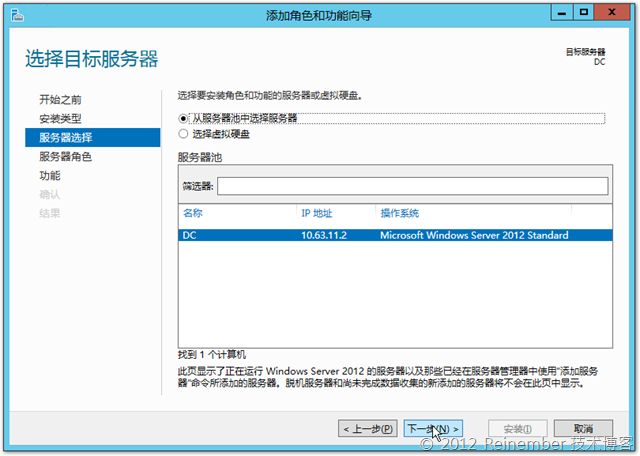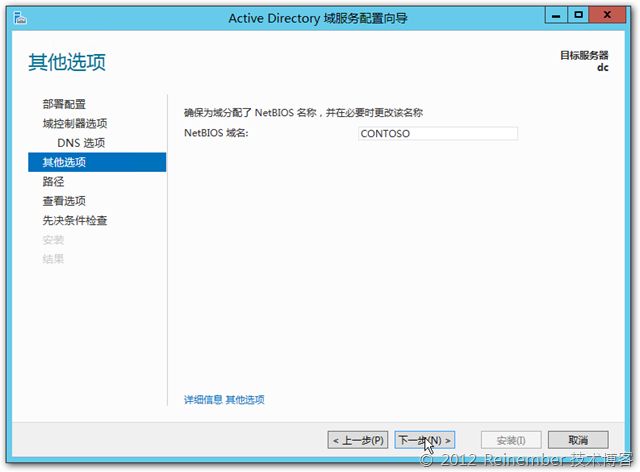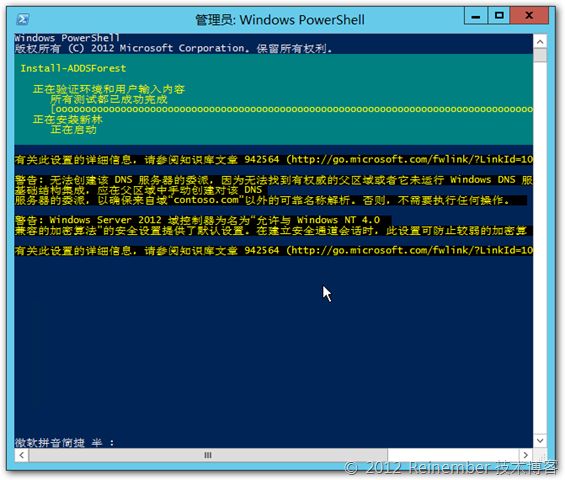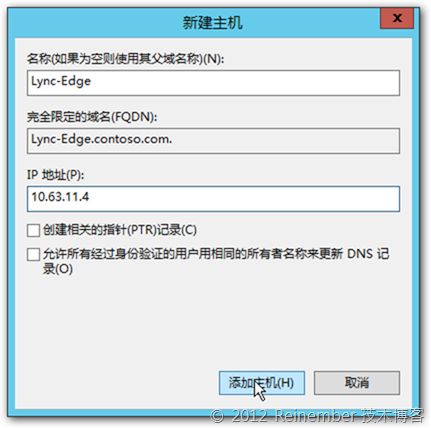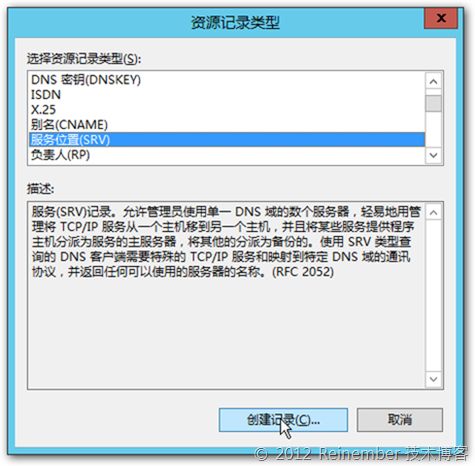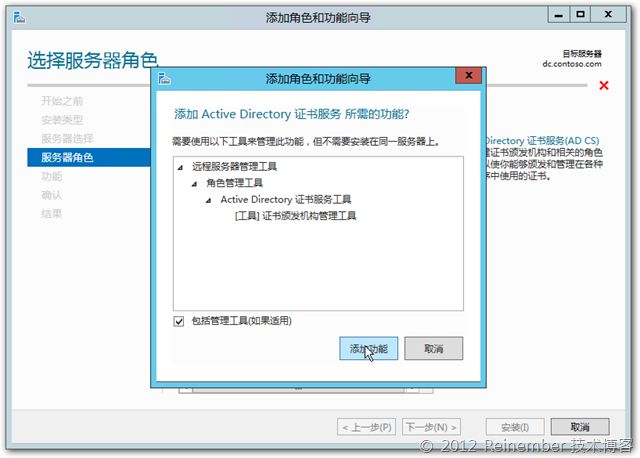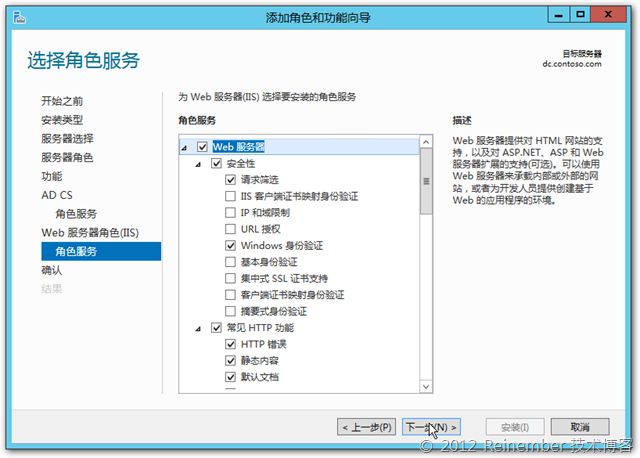在前面一篇文章里我们已经完成了实验环境的规划、三台实验服务器的基础架构准备,这一篇文章我们主要完成三个任务,分别是建立Server 2012的活动目录,并将我们的Lync Server 2013标准版服务器加入域;搭建DNS服务器,添加Lync所需要的记录,包括A记录和用于自动配置的SRV记录;搭建CA服务器以为我们后面的证书颁发做好准备。这篇文章的内容相对前一篇将相对较长,但我会尽可能将其按照“节”的方式来组织内容,以便不让大家感觉混乱。
前面的文章:
单IP无TMG Lync Server 2013:基础架构
http://reinember.blog.51cto.com/2919431/1002406
本文共三节:
- 第一节、部署活动目录
- 第二节、部署DNS
- 第三节、部署CA
第一节、部署活动目录
首先我们打开准备好的活动目录,由于是Server 2012就稍微的介绍一下,希望能够给大家带来一些新的,感兴趣的内容。我们可以在服务器管理器中的欢迎界面单击步骤2中的“添加角色和功能”以打开添加功能向导。
在打开的“添加角色和功能向导”中我们可以看见欢迎界面,与旧版本的向导不同:1.我们可以同时添加角色和功能。2.我们可以同时安装很多内容,包括角色和功能,并且在完成之后再进行配置,但这里我们并不做过多演示。
在下一步里我们需要选择安装类型,这是Server 2012中新增的一个页面,我们可以根据不同的场景来选择不同的安装类型,比如我们的服务器是要用于搭建私有云,我们就可以选择远程桌面服务安装,这样可以显示出所有私有云场景的服务器角色和功能。这里我们是要构建Lync Server 2013实验环境的基础架构,所以我们就选择“基于角色或基于功能的安装”。
然后的步骤也是Server 2012中向导新增的页面,这里我们可以选择要添加功能的服务器或虚拟磁盘,也就是说我们可以对离线的虚拟磁盘中的Server系统添加功能或角色,为什么可以这样?因为在前面已经说到,我们可以同时安装多个服务器角色和功能,但不会就地进行配置,而是在安装完成后进行独立的配置。这里我们就选择DC,单击下一步即可。
然后在选择服务器角色处,选择Active Directory 域服务会弹出额外的功能添加要求,我们按照默认选择添加功能即可。完成之后单击下一步。
在功能选择处我们不需要选择额外的功能,按照默认即可,单击下一步。
在确认AD域服务页面简单的看下吧,并不是什么新的东西,如果没兴趣就单击下一步吧。
确认所选的是ADDS就单击安装吧。
ADDS的角色安装完成后,我们需要通过服务器管理器通知图标中以打开AD的部署向导,因为很遗憾的是我们曾经用的非常熟练、熟悉的dcpromo在Server 2012中已经不再存在,慢慢熟悉这种方式吧。我猜测微软是希望能够在更换底层的同时,不惊动我们的界面。
好吧,下面我们就开始使用ADDS配置向导来安装AD吧。在打开向导之后首先需要确认的是部署操作,即是林中新建域还是新建一个林并搭建根域。这里我们就选添加林就OK,然后根域名就是我们规划好的contoso.com
由于是实验环境,我们就不用考虑太多了,直接在林功能级别和域功能级别中选择Server 2012,并且输入目录还原模式的密码,单击下一步。
在DNS选项中我们可以看到一条警告,无法创建该DNS服务器委派,这就是我们在旧版本Server中检查DNS时弹出的警告,只不过我们在大多数时候都会无视警告单击确定并按下下一步。所以这里的警告变得更加友好,我们可以直接单击下一步了,而不需要去管那条对于实验环境来是意义不大的警告了。并且可以发现检查DNS的速度非常快,这是与Server 08 R2中不一样的。
然后需要输入我们的NetBIOS域名,按照默认即可,单击下一步。
然后就是选择ADDS数据库、莉子以及SYSVOL的存储配置,一般来说我们按照默认即可,生产环境可以做单独的位置进行存储。
一切配置OK,来遍历下我们的配置吧。这里我们在右下角可以看到一个额外的按钮,名为“查看脚本”。这是个什么玩意?对我来说,这真是个好宝贝,因为在每次的搭建AD过程中,这玩意儿可以省去不可忽略的时间节省。因为我们下次就只需要在安装好AD角色的服务器,执行一下这脚本即可,这并不是什么好高深的玩意,它就是Server 2012中的PowerShell 3.0。
让我们来看下脚本内容:
Import-Module ADDSDeployment
Install-ADDSForest -CreateDnsDelegation:$false -DatabasePath:"C:\Windows\NTDS" -LogPath "C:\Windows\NTDS" -SysvolPath "C:\Windows\SYSVOL" -DomainMode "Win2012" -DomainName "contoso.com" -DomainNetbiosName "CONTOSO" -ForestMode "Win2012" -InstallDns:$true -NoRebootOnCompletion:$false -Force:$true
下面简单的说下脚本,每一行是一条命令,第一句是命令是用于导入AD部署模块的命令,第二句就是我们具体的AD配置和部署脚步:
CreateDnsDelegation 之所以要配置为false是因为我们不需要DNS委派,正如图形界面中显示的委派不可用;
DatabasePath、LogPath以及SysvolPath就是最后一页配置的内容,即AD数据库、日志以及sysvol的存放配置;
DomainName就是我们的域名,DomainNetbiosName就是NetBIOS名称;ForestMode是林功能级别,InstallDns的配置为True即要安装DNS角色;
NoRebootOnCompletion为false即在安装完成后进行自动重启,最后的Force True是进行强制执行完整条命令,而不会因为警告而停止执行。
*注:强烈建议在做命令安装ADDS之前做快照操作。
具体执行如下图,在执行完成后会自动重启无任何提示,但在部署过程中我们可以在命令行界面看到部署进度。
重启OK之后,我们就可以切换到Lync-Front服务器了。然后把Lync-Front加入到域中,这个操作就不用再细说了吧,就是在之前更改计算机名称的位置进行操作即可。
至此我们第一节的内容就到此为止,我们已经使用了Server 2012的添加角色或功能向导在DC服务器上添加了ADDS角色,并且通过新的ADDS配置向导完成了AD的安装,以及获取了当前环境的AD部署配置的PowerShell脚本。
第二节、部署DNS
把Lync-Front加入到域中后,我们就可以再次切换到DC服务器上,在开始界面中打开DNS管理器,然后在正向区域中的contoso.com目录下添加几条Lync必备A记录。首先我们把Lync-Edge的A记录添加进来,因为Lync-Edge是不在域中的,所以需要我们手动添加。
然后就是Lync必备的admin、meet、dialin三条A记录。
然后还有用于自动配置的SRV记录,在空白处单击右键选择“其他记录”。
在打开的资源记录类型选择服务位置SRV
在新建资源记录对话框中键入响应的信息,域为contoso.com,服务为_sipinternaltls,协议为_tcp,端口号为5061,提供此服务的主机为Lync-Front.contoso.com,这里一定要输入完整的Lync Front服务器的FQDN。
最后我们关闭所有窗口除DNS管理器来概览一下DNS记录。
OK,到此我们第二节的部署DNS部分就已经完成了,相对来说比较简单,内容比较少。至此我们完成了Lync Edge的A记录建立,三条Lync所需的A记录的创建,以及Lync自动配置所需的SRV记录创建。
第三节、部署CA
虽然我们可以在添加角色和功能向导中一次性添加多个角色和功能,但这里我还是简单的介绍下CA的添加。我们还是在服务器管理器中的工具栏中找到管理-添加角色和功能。
安装类型仍然是基于角色或基于功能的安装。
由于刚才顺便做了个服务器组,所以这里会显示出Lync-Front服务器,我们选择DC,单击下一步。
选择安装Active Directory证书服务,然后添加一些所需功能,单击下一步,直接忽略功能的添加,这里就不再重复描述了。
在选择角色服务界面,由于在后面我们需要通过网页来请求证书,所以我们额外的选择 证书颁发机构Web注册服务,然后单击添加所需功能,单击下一步。
之后又会出现IIS的角色服务选择,由于我们对IIS无额外的需求,所以直接单击下一步即可。
最后可以看到一个清单,列出了所有的要添加的服务和功能,确认无误后单击安装开始安装CA角色。
稍等片刻后便可以添加完成,我们仍然在服务器管理器界面中单击通知图标的感叹号,然后单击“配置目标服务器上的AD证书服务”以打开CA配置向导。
打开CA配置向导后我们可以发现这里的界面也与之前发生了很大的变化,其实最大的一个变化就是以前是在添加CA角色时就需要完成配置,而Server 2012中是单独的配置向导。这里的凭据我们不需要改,使用默认的域管理Administrator即可。
在选择要配置的角色服务位置,我们把CA和CA Web注册都选择上。
在指定CA名称处我们可以自定义一个比较友好的CA公用名称,我为了偷懒就直接使用默认了,修改好后单击下一步,单击下一步后会让我们选择有效期,这里指的是CA的根证书有效期而不是CA所颁发的证书有效期。之后会让选择证书数据库,这些我们保持默认即可,就不再多贴图了。
在最后的一个界面可以看到与“添加角色或功能”向导中的进度界面一致。一般来说配置并不需要太长时间,配置完成也不需要重启服务器。
到这里我们这篇文章的所有内容就已经完成了,包括搭建活动目录、搭建DNS以及CA。其实内容还是比较充实,因为在新的平台里搭建,感觉总是很好的。下一篇我们将继续我们的Lync Server 2013前端服务器的搭建,如果在这一篇中各位朋友有什么问题,可以随时回复文章,我会尽可能的快的回复大家,和大家一起讨论、学习!