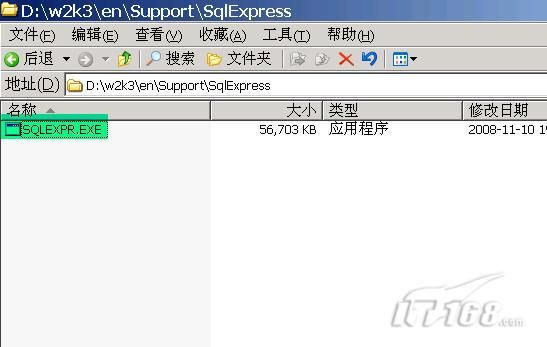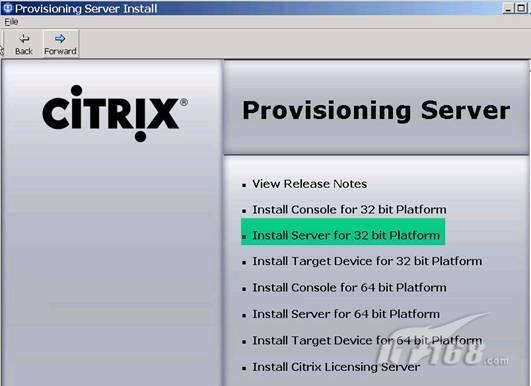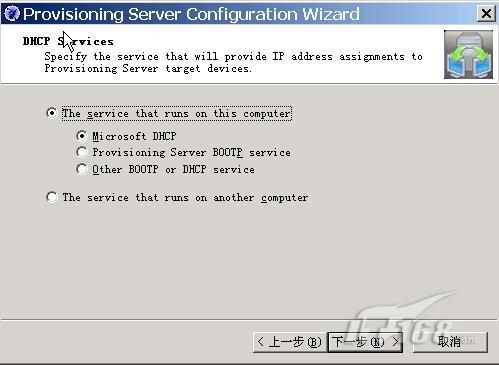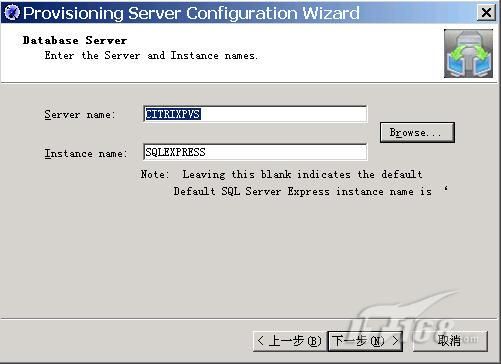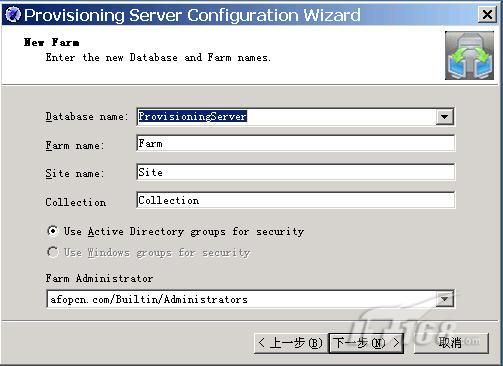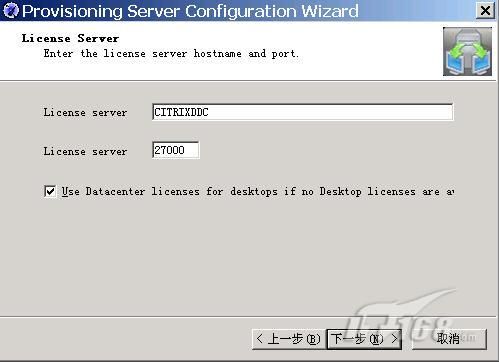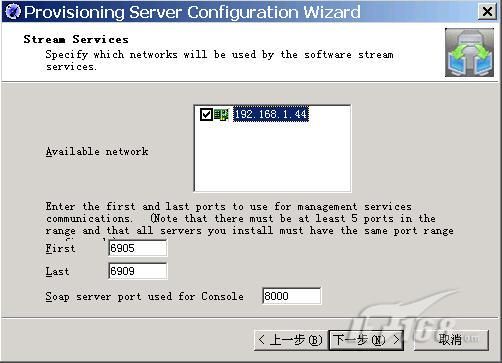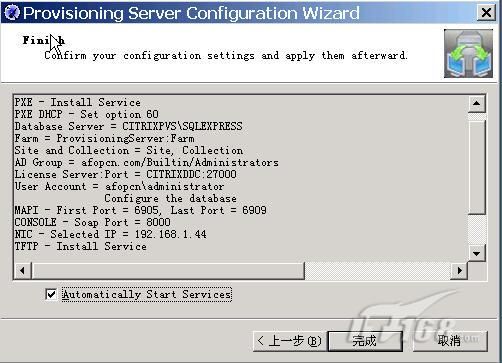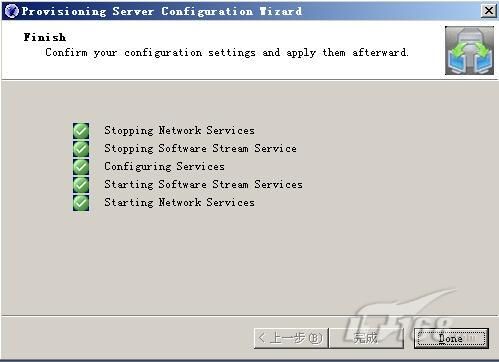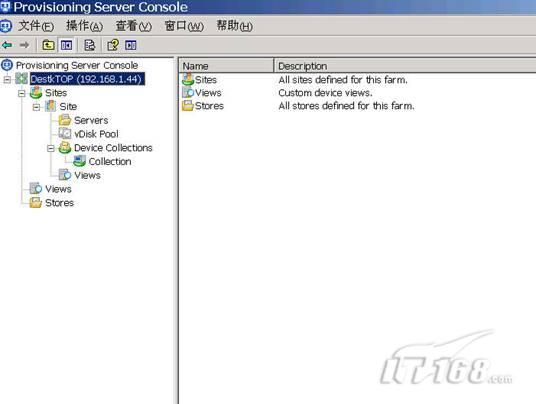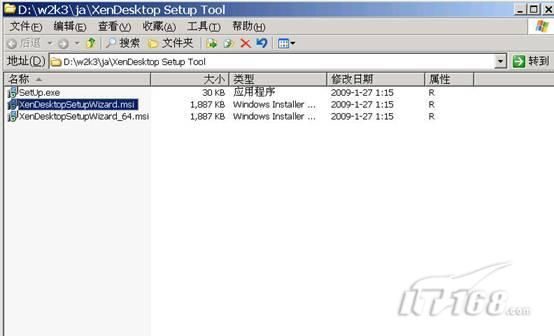【IT168 专稿】在上篇中(点击),主要详述Citrix Destktop Delivery Controller(DDC)的安装,以及域中Desktop Farm安全组的创建。同时也讲了如何申请XenDesktop Enterprise License并安装。
在本篇中,将讲述下如何进行MS SQL Express版的安装,PVS的安装及配置以及XenDesktop setup Wizard的安装。
在本篇中,将按以下内容进行分步介绍,并会用到WINDDC、CitrixPVS、XenServer三个角色的服务器:
1、 安装MS SQL Server 2005 Express Edition。
2、 安装及配置Provisioning Server。
3、 安装XenDesktop Setup Wizard。
第一篇中已提到,将在CitrixPVS这台服务器提供DHCP服务,且DHCP的分配的地址池为192.168.1.60---192.168.1.80。(图1)
一、安装MS SQL Server 2005 Express Edition。
PVS需要安装数据库保存自己的配置信息。当然你也可以选择MS SQL Server 2005 Enterprise等版本。
在测试环境中,我将把PVS角色服务和数据库安装在同一台服务器中,考虑到生产环境对性能等的要求,请规划好在不同规模的生产环境中这两种角色的安装(是否仍安装在一台机器上,是否仍安装MS SQL Server 2005 Express版本,是否使用现有的SQL数据库等)。
在安装MS SQL Server 2005 Express之前,请确保PVS机器上安装了.net 3.5。
1、 在DDC的安装光盘中有MS SQL Server 2005 Express的安装包,请前去拷贝至此,路径如下图所示(D为光盘盘符):(图2)
安装过程较为简单,我只截取部分图片作为说明:
2、 "Feature Selection"页,只选择Database Services便可。(图3)
3、 在"Authentication Mode"页,勾选Windows Authentication Mode。
4、 在"Configuration Options"页,勾选Enable User Instances,也可勾选Add user to the sql server administrator role(也就是把现在的安装MS SQL Server 2005 Express这个程序的用户加入到数据库管理角色中)。
5、 安装完成后,建议重启PVS服务器
二、安装及配置Provisioning Server
在第一篇架构和组件中已提过,PVS是XenDeskTop的核心组件,它提供了终端设备所访问的桌面的母盘,让多个终端访问同一个桌面成为了可能,不但节省管理成本,亦大大减少了存储成本的投资。
PVS的安装较为简单,配置起来也不算太难,可以通过配置向导来完成,如果出现问题,或是想修改PVS的配置,只需重新运行向导便可。
此章节的操作均在CitrixPVS.afopcn.com这台机器上完成,请确认进行安装PVS之前,.NET 3.5及MS SQL Server 2005 Express已安装完成,并请确认DHCP角色也安装上去。
1、在安装组件选择界面,也就是双击光盘运行的安装页,如下图所示,选择绿色部分(如果是64操作系统环境,请选择64位的安装组件):(图4)
2、在安装向导欢迎页,Next。
3、在"License Agreement",拉动右侧滑块至最下面,并接受授权许可。
4、在"Custormer Information"页,你可以输入自定义的用户信息及组织名称,也可保持默认。并确认勾选了"Anyone who use this computer(All users)"。
5、在"Destination Folder"页,选择安装路径,保留默认。
6、在"Setup Type"页,选择Complete项。
7、在"Ready to install the program"页,点击Install。
8、当安装完成后,点击Finish。
此时,Provisioning Server Configuration Wizard将自动开始,接下来将详述如何进行配置操作用的(截图较多)。
虽然PVS安装完成后,并不需要重启机器,但建议你重启。
9、在配置向导欢迎页,点击Next。
10、在"DHCP Services"页,选择The Service that runs this computer,并勾选Microsoft DHCP。
由于测试环境,我把DHCP也安装在了PVS这台机器上了,在生产环境中不建议如此,请把DHCP安装额外域控上。
如果安装DHCP在额外域控制器上,请选择The service that runs on another computer。
Next。(图5)
11、在"PXE Services"页,选择"the service that runs on this computer",并勾选Provisioning Server PXE Service。(图6)
12、在"Farm Configuration"页,选择Creat Farm。并Next。
13、在"Database Server"页,默认在服务器名和安装实例名后面是空的,请点击browse,确保默认的配置如下图所示:(图7)
14、在"New Farm"页,保留默认配置,并确定Farm Administrator的成员。仍然保留默认配置:(图8)
15、在"License Server"页,在License Server后面的框中填入DDC服务器的计算机名称,大小写不区分:CitrixDDC(注意,在第三篇中已讲述如何在CitrixDDC机器上安装并配置了License Server了)。并勾选"Use Datacenter Licenses for desktops if no desktop licenses are available",其它保留默认配置,Next(图9)
16、"User Account"页,选择Specified user account。并在下面框中,填入具有域管理员权限的用户详细信息。并勾选Configure the database for the account。Next(图10)
17、在"Stream Services"页,保留如下图所示的默认配置,Next(图11)
18、在"TFTP Option and Bootstrap Location"页,勾选上Use the Provisioning Server TFTP service。保留默认的路径位置,Next。
19、在"Stream Servers boot list"页,请确认IP地址为PVS也就是本机的。Next
注意,DHCP会自动提供子网掩码和网关信息服务的。
20、在"finish"页,请确保Automatically start services被选择,并点击finish。(图12)
21、当安装进程完成后,点击Done。
有时侯,多数由于数据库配置的问题,会导致此处并不能完全正确,但据老方测试几次的效果来看,好像并不影响接下来的操作。
当出现问题时,如果你想解决,请看事件查看器里的错误提示,或是在C:\Documents and Settings\All Users\Application Data\Citrix\Provisioning Server文件夹下的ConfigWizard.log文件里查找原因,修正问题后,你可以通过运行开始-程序-Citrix---provisioning server--- provisioning server configuration wizard来进行重新配置。(图13)
PVS的安装及配置算是完成了,最容易出现问题的地方也提到了,就是最后一步不能正确完成。安装完成后,打开管理控制台后会需要连接至一个FARM,也就是连接本机的PVS服务(可以输入IP地址或是计算机名),如下图所示:(图14)
下图便是成功连接后的PVS管理控制台界面,下篇中将要频繁使用到。(图15)
三、安装XenDesktop Setup Wizard
这个工具很有用处,通过它,你可以把后一篇中做的模板及XP虚拟机结合起来,创建自定义数量的桌面来。这一切因为了有了此工具而自动。
虽然没有此工具,亦能进行配置,但是操作上较为麻烦,尤其当你进行大批量部署时。
本章节只进行安装,详细的配置在下篇中讲到,且如果你不是域管理员组的成员,请确定进行安装的用户的权限(对CitrixPVS这台机器以及登陆这台机器用户):
A、本地管理员组成员。
B、域中计算机OU的完全访问权限。
C、完全访问DDC中每个FARM的管理员权限。
D、DDC解色所安装的机器上(CitrixDDC)本地Distributed COM Users group组的成员。
这个权限要求很重要,第一篇中老方已提过权限问题,建议你最好使用域管理员权限,如果只是被委派的OU管理权限,在下一篇中使用此工具的方法就有所不同。而且模板什么的都要进行相应的更改。
1、PVS的安装光盘中并没有XenDesktop Setup Wizard程序,你仍需要去DDC的安装光盘查找,而且像PVS一样,分为64位和32位的安装。(图16)
2、以域管理员的身份登陆CitrixPVS这台机器,双击上图中的MSI程序,进行安装。
3、保持默认配置便可。安装过程较为简单,不再截图说明。安装完成后,快捷方式和PVS存在同一位置。
至此,本篇PVS的安装及配置完成,下一篇,是终结篇,将要详细的以图文的方式讲述如何创建PVS虚拟磁盘、如何配置DHCP启动选项66和67、如何准备虚拟桌面镜像等,以及如何使用XenDesktop Setup Wizard创建多个桌面、如何通过WEB和客户端代理的方式访问由DDC交付的桌面等。