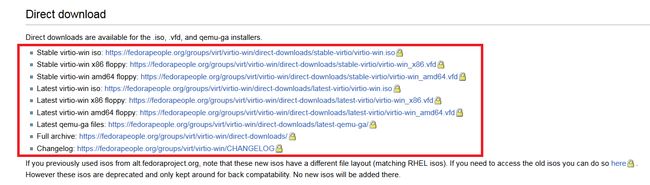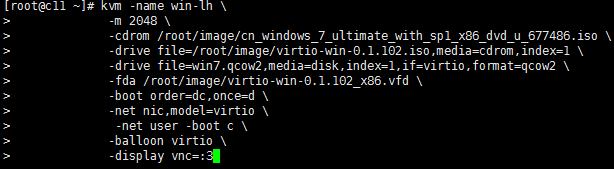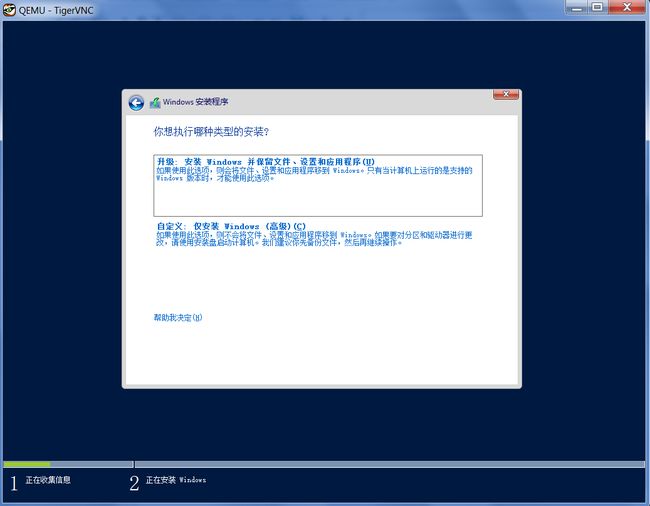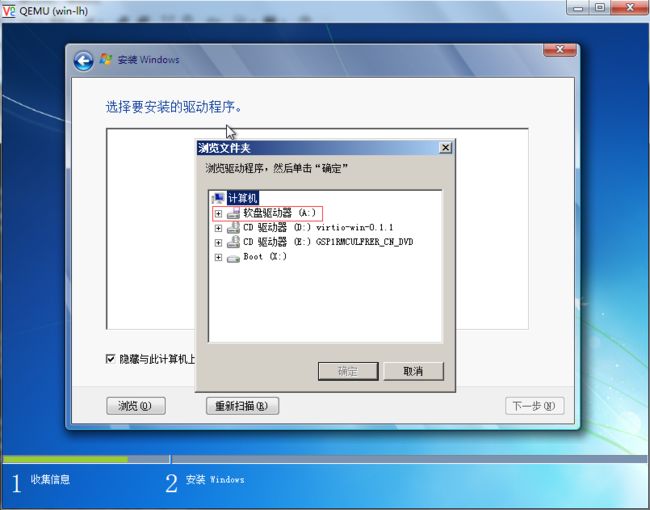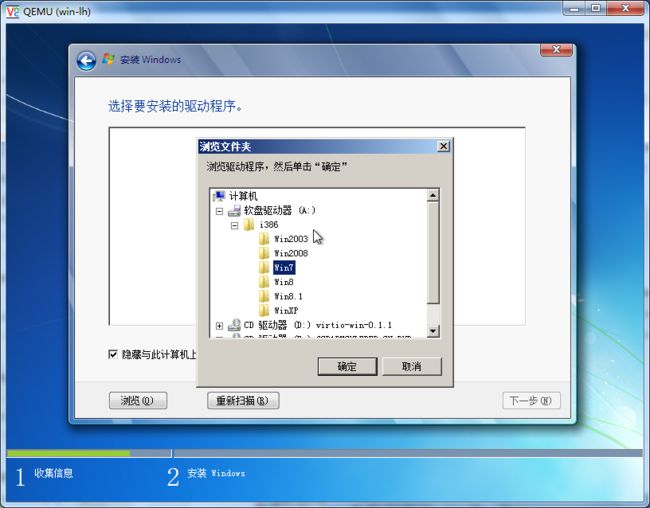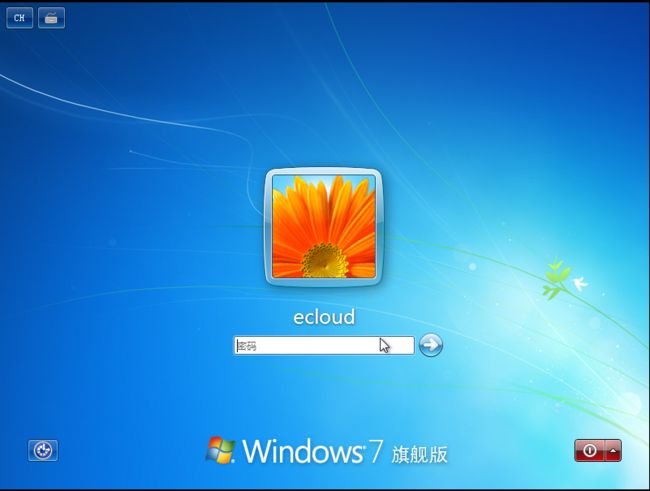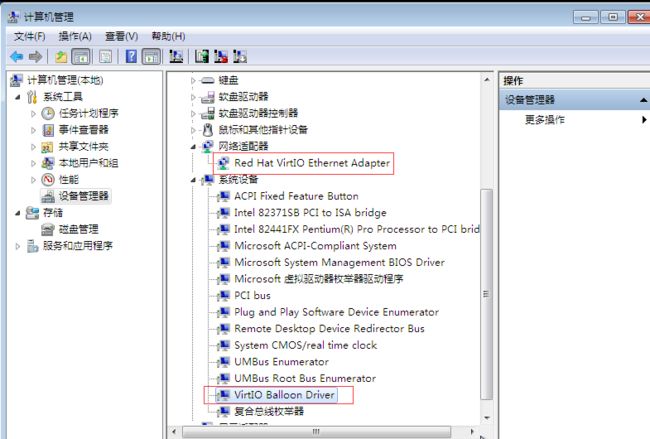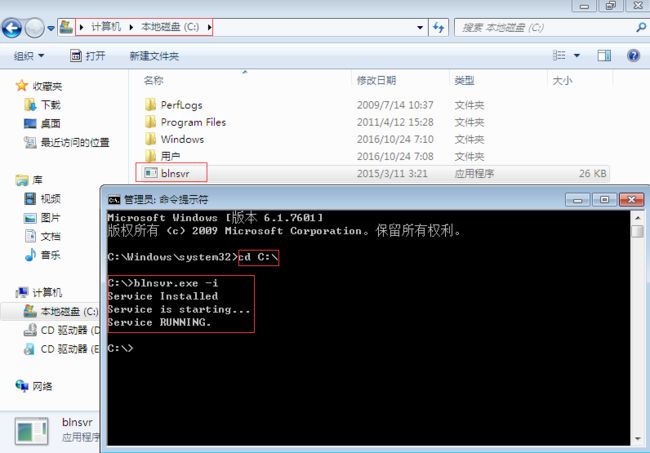一、硬件及软件准备
1、物理机一台:要求支持硬件虚拟化,将centos7安装在物理机上
2、windows7的ISO ,可使用任意官方镜像,此处以windows7-x86为例。
3、下载virtio驱动
因为win默认不支持virtio驱动,而通过openstack管理虚拟机是需要virtio驱动的。需要两个virtio驱动,一个是硬盘的,一个是网卡 。
备注:要求对虚拟机进行内存监控,故在模版制作过程中需要安装virtio-balloon驱动
下载地址一:
https://fedoraproject.org/wiki/Windows_Virtio_Drivers#Direct_download
下载地址二:
http://pan.baidu.com/share/link?shareid=3434663063&uk=3372669665&fid=835080568834768
下载的是iso文件,解压后可得到vfd文件
可根据windows系统的选择响应的vfd文件
二、环境准备
1 、检查系统是否支持kvm
# egrep "(vmx|svm)" /proc/cpuinfo
支持正常有回显:
2、安装软件包
允许连外网,使用centos的源
# yum clean all
安装底层依赖包
# yum install qemu-kvm qemu-img –y
不允许连外网,使用本地yum源
1.拷贝镜像文件到本地,将本地ISO文件挂载
# mount -o loop -t iso9660 /root/CentOS-7.1-x86_64-DVD-1503-01.iso /media
2.修改yum文件,搭建本地yum源
# cd /etc/yum.repos.d/
# vi os.repo
写入
[os]
name=os
baseurl=file:///media
enabled=1
gpgcheck=0
备注:repo文件的名称必须与内容中的session一直
3.安装底层依赖包
# yum clean all
# yum install qemu-kvm qemu-img –y
3、创建链接
# ln -s /usr/libexec/qemu-kvm /usr/bin/kvm # ln -s /usr/bin/qemu-img /usr/bin/kvm-img
三、镜像制作
1、创建镜像目录,仅windows的iso以及virito文件拷贝到该目录
# mkdir p_w_picpath
# cd p_w_picpath/
2、制作磁盘文件(.qcow2),磁盘大小根据系统需求设定
# qemu-img create -f qcow2 win7.qcow2 20G
3、给存放镜像及磁盘文件的目录赋权,否则创建云主机时无法打开磁盘文件
# chown -R qemu:qemu /root/p_w_picpath/
4、启动基于windows7的kvm虚拟机,映射驱动器到vfd软盘
# kvm -name win-lh \ -m 2048 \ -cdrom /root/p_w_picpath/cn_windows_7_ultimate_with_sp1_x86_dvd_u_677486.iso \ -drive file=/root/p_w_picpath/virtio-win-0.1.102.iso,media=cdrom,index=1 \ -drive file=win7.qcow2,media=disk,index=1,if=virtio,format=qcow2 \ -fda /root/p_w_picpath/virtio-win-0.1.102_x86.vfd \ -boot order=dc,once=d \ -net nic,model=virtio \ -net user -boot c \ -balloon virtio \ -display vnc=:3
选项解释:
-fda file 使用file作为软盘镜像.我们也可以通过将/dev/fd0作为文件名来使用主机软盘.
-cdrom file 使用文件作为CD-ROM镜像(IDE光盘镜像)
-boot [a|c|d] 由软盘(a),硬盘(c)或是CD-ROM(d).在默认的情况下由硬盘启动
-net nic[,vlan=n][,macaddr=addr] 创建一个新的网卡并与VLAN n
-net user[,vlan=n] 使用用户模式网络堆栈,这样就不需要管理员权限来运行.如果没有指 定- net选项,这将是默认的情况
-balloon virtio 使用virtio balloon
5、使用vnc客户端安装
输入10.10.199.11:3地址及端口可以看到启动界面
6.安装windows系统并安装相关驱动
选择自定义安装
默认识别不了硬件,点击加载驱动程序
点击浏览
从软盘中选择磁盘驱动
选择相应的windows版本
选择磁盘驱动进行安装,网卡驱动需要在安装完成后进行更新
选择磁盘驱动后正常安装即可
安装完成,使用设置的用户名密码登录
打开设备管理器,查看磁盘驱动正确
其他设备中有两个驱动需要更新安装
进入“设备管理器” - “系统设备”,安装“以太网控制器”,选择浏览计算机上的设备,在CD中选择对应的windows版本
进入“设备管理器” - “系统设备”,安装“PCI设备”为“Virtio Balloon Driver”
virtio-balloon驱动安装后balloon服务并未安装,需要手动安装:
将virtio-win光驱中的WIN7/X86目录中的blnsvr.exe文件拷贝到“c:/”(系统盘的任意目录)
以管理员身份使用cmd命令行进入上述目录
执行“BLNSVR.exe -i”用以安装BLNSVR服务
此时查看balloon服务正常运行,且自启动
关闭防火墙
开启远程连接
正常关机保存设置
7.查看磁盘文件格式并进行格式转换
# qemu-img info win7.qcow2
# qemu-img convert -f qcow2 -O qcow2 win7.qcow2 window7.qcow2
8.glance上传openstack并验证