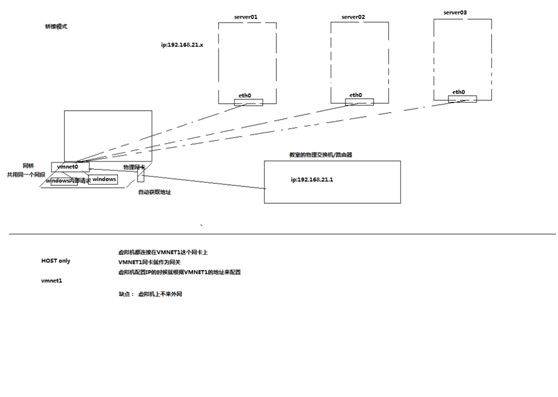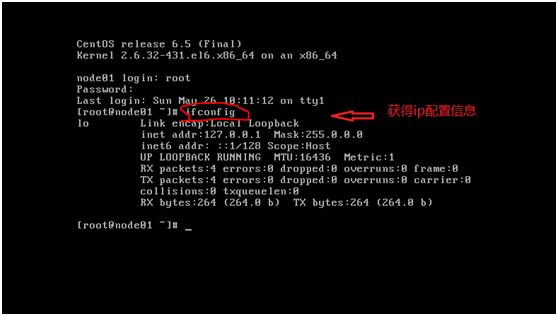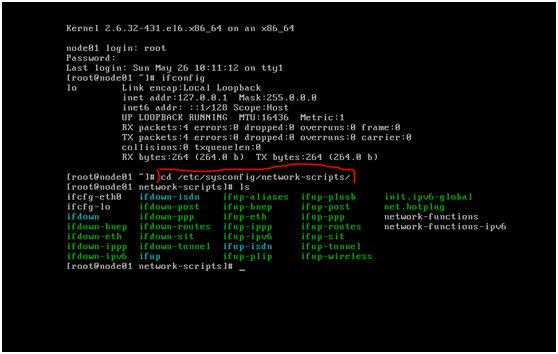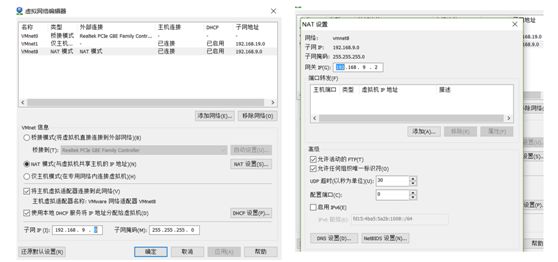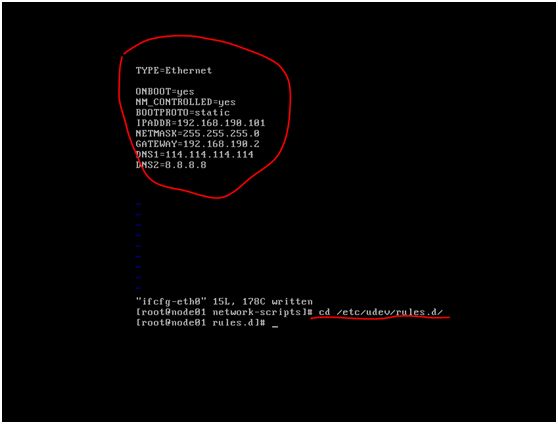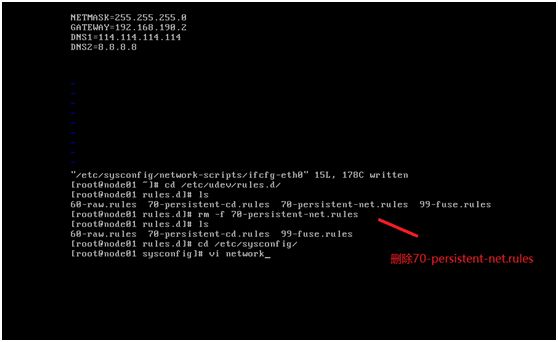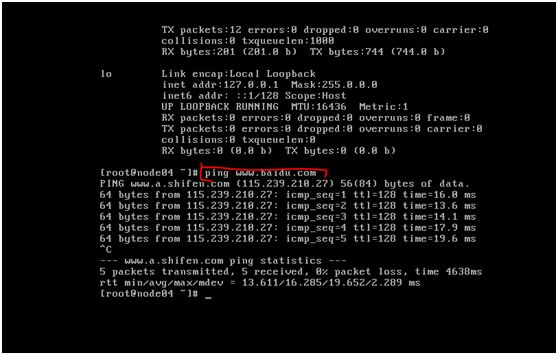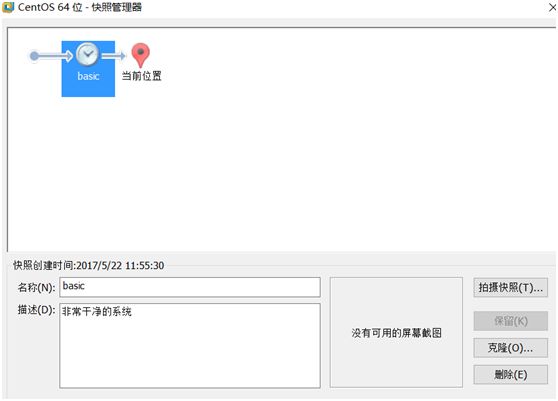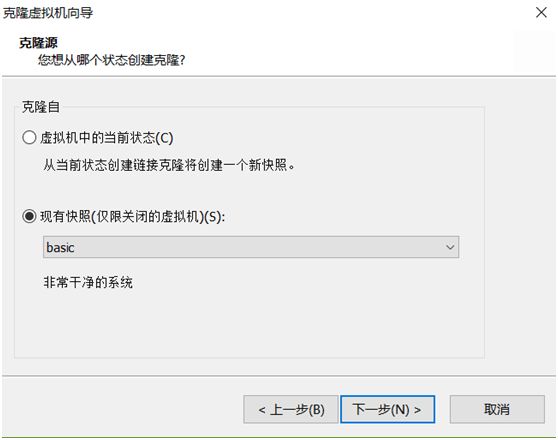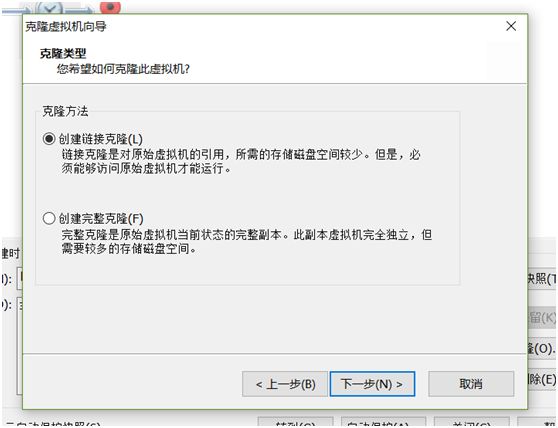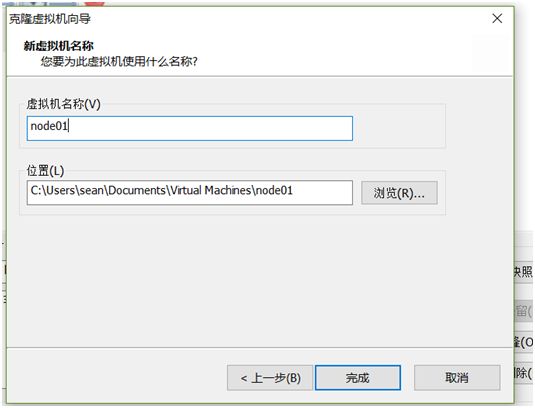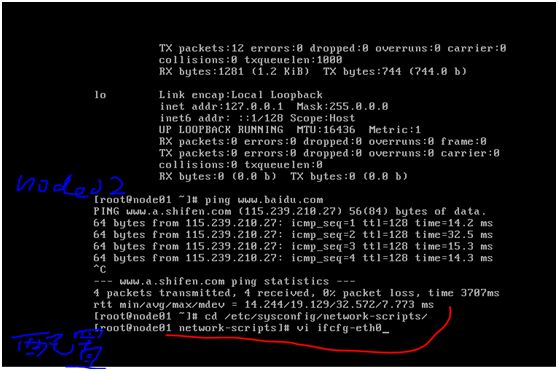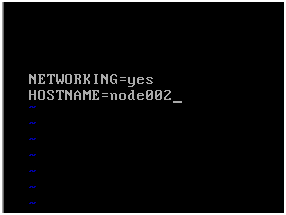Linux网络配置
一、VMware虚拟机三种联网方法及原理
1、Brigde——桥接:默认使用VMnet0
1.1原理:
Bridge 桥"就是一个主机,这个机器拥有两块网卡,分别处于两个局域网中,同时在"桥"上,运行着程序,让局域网A中的所有数据包原封不动的流入B,反之亦然。这样,局域网A和B就无缝的在链路层连接起来了,在桥接时,VMWare网卡和物理网卡应该处于同一IP网段 当然要保证两个局域网没有冲突的IP.
VMWare 的桥也是同样的道理,只不过,本来作为硬件的一块网卡,现在由VMWare软件虚拟了!当采用桥接时,VMWare会虚拟一块网卡和真正的物理网卡就行桥接,这样,发到物理网卡的所有数据包就到了VMWare虚拟机,而由VMWare发出的数据包也会通过桥从物理网卡的那端发出。
所以,如果物理网卡可以上网,那么桥接的软网卡也没有问题了,这就是桥接上网的原理了。
1.2、联网方式:
这一种联网方式最简单,在局域网内,你的主机是怎么联网的,你在虚拟机里就怎么连网。把虚拟机看成局域网内的另一台电脑就行了!
提示:主机网卡处在一个可以访问Internet的局域网中,虚拟机才能通过Bridge访问Internet。
2、NAT——网络地址转换 :默认使用VMnet8
2.1、原理:
NAT 是 Network address translate的简称。NAT技术应用在internet网关和路由器上,比如192.168.0.123这个地址要访问internet,它的数据包就要通过一个网关或者路由器,而网关或者路由器拥有一个能访问internet的ip地址,这样的网关和路由器就要在收发数据包时,对数据包的IP协议层数据进行更改(即 NAT),以使私有网段的主机能够顺利访问internet。此技术解决了IP地址稀缺的问题。同样的私有IP可以网关NAT 上网。
VMWare的NAT上网也是同样的道理,它在主机和虚拟机之间用软件伪造出一块网卡,这块网卡和虚拟机的ip处于一个地址段。同时,在这块网卡和主机的网络接口之间进行NAT。虚拟机发出的每一块数据包都会经过虚拟网卡,然后NAT,然后由主机的接口发出。
虚拟网卡和虚拟机处于一个地址段,虚拟机和主机不同一个地址段,主机相当于虚拟机的网关,所以虚拟机能ping到主机的IP,但是主机ping不到虚拟机的IP。
2.2、联网方式:
方法1、动态IP地址。
主机是静态IP或动态IP,都无所谓,将虚拟机设置成使用DHCP方式上网,Windows下选择“自动获取IP“,linux下开启DHCP服务即可。(这种方法最简单,不用过多的设置,但要在VMware中进行“编辑→虚拟网络设置”,将NAT和DHCP都开启了。一般NAT默认开启,DHCP默认关闭)
方法2、静态IP地址。
如果不想使用DHCP,也可以手动设置:
IP设置与vmnet1同网段,网关设置成vmnet8的网关(在“虚拟网络设置”里的Net选项卡里能找到Gateway)通常是xxx.xxx.xxx.2。
子网掩码设置与VMnet8相同(设置好IP地址后,子网掩码自动生成)
DNS设置与主机相同。
例如:主机IP是10.70.54.31,设置虚拟机IP为10.70.54.22。Netmask,Gateway,DNS都与主机相同即可实现 虚拟机 ---主机 虚拟机<---->互联网 通信。
提示:使用NAT技术,主机能上网,虚拟机就可以访问Internet,但是主机不能访问虚拟机。
3、Host-Only——私有网络共享主机:默认使用VMnet1
3.1、原理:
提供的是主机和虚拟机之间的网络互访。只想让虚拟机和主机之间有数据交换,而不想让虚拟机访问Internet,就要采用这个设置了。
Host-only的条件下,VMWare在真正的Windows系统中,建立一块软网卡。这块网卡可以在网络连接中看到,一般是VMNET1,这块网卡的作用就是使Windows看到虚拟机的IP。
2.2、联网方法:
方法1、动态IP地址。
像上面那样开启DHCP后,虚拟机直接自动获取IP地址和DNS。就可以和主机相连了。当然,还要进行一些局域网共享的操作,这里不再赘述。
方法2、静态IP地址。
也可以手动设置,将虚拟机IP设置与VMnet1同网段,网关设置成VMnet1的网关相同,其余设置与VMnet1相同,DNS设置与主机相同。
例如:VMnet1 IP:172.16.249.1 Gateway :172.16.249.2
那么虚拟机 IP:172.16.249.100 Gateway: 172.16.249.2
这样、 虚拟机<--->主机 可以通信
但是、 虚拟机<--->互联网 无法通信
提示:Host-only技术只用于主机和虚拟机互访,于访问internet无关。
NAT虚拟网络配置
桥接和hostonly虚拟网络配置
二、配置IP
1.设置IP:
1) VM:编辑>虚拟网络编辑器
– vi /etc/sysconfig/network-scripts/ifcfg-eth0
2) 删除UUID和MAC地址
• ONBOOT=yes
• BOOTPROTO=static
• IPADDR=192.168.9.253
• NETMASK=255.255.255.0
• GATEWAY=192.168.9.2
• DNS1=1921.68.9.2
3)rm -fr /etc/udev/rules.d/70-persistent-net.rules
操作步骤:
1)获取ip信息
2)修改配置
3)根据虚拟机网络配置修改ip地址
4)删除70-persistent-net.rules
5)完成后进行网络测试
注:为什么删除70-persistent-net.rules
• VM:
– 默认维护,每一台克隆,或,新建的虚拟机,MAC地址不重复
• 如果虚拟机保留 /etc/udev/rules.d/70-persistent-net.rules这个文件,在通过该虚拟机克隆的时候:
– 1,文件被带到新的虚拟机中
– 2,vm变更了新的虚拟机的mac地址
– so:新机器不能使用eth0接口
– 你配置的/etc/sysconfig/network-scripts/ifcfg-eth0就不能应用
三、克隆虚拟机
1.准备4台虚拟机
2.配置其余三台的IP
2.1配置IP
2.2配置主机名 (采用同上方法)
vi /etc/sysconfig/network
HOSTNAME=OOXX
2.3配置hosts
– vi /etc/hosts LINUX
– c:/windows/system32/drivers/etc/hosts