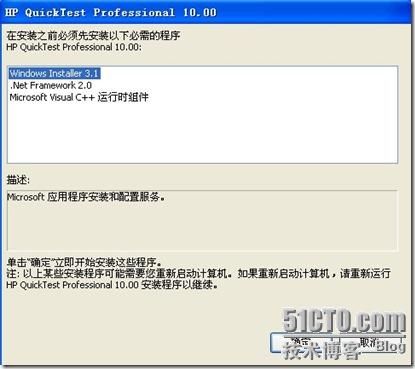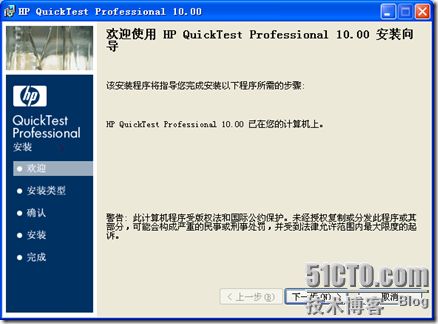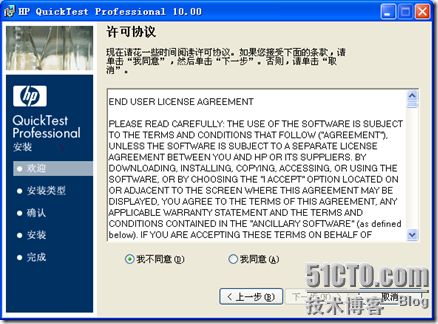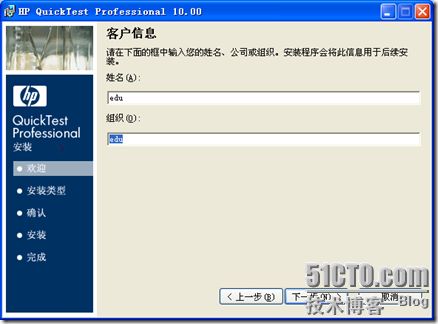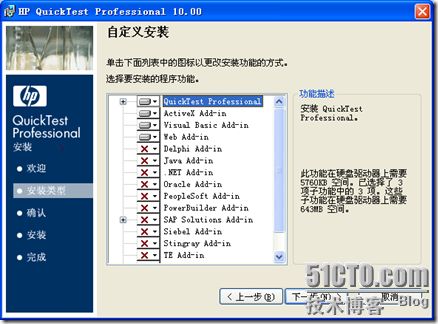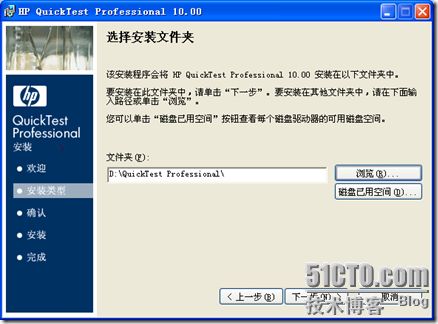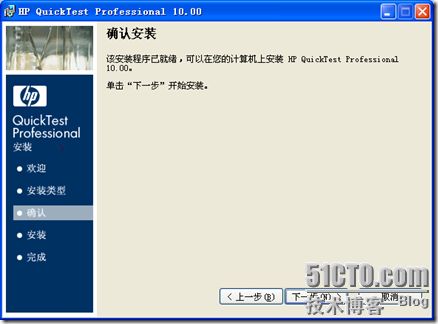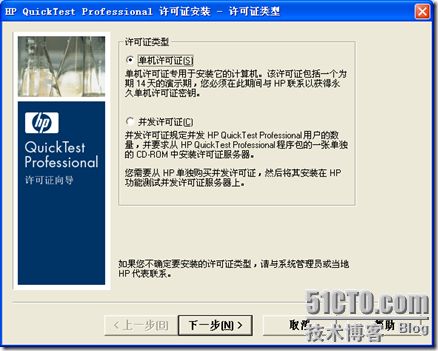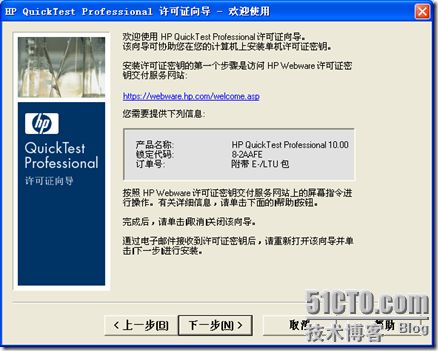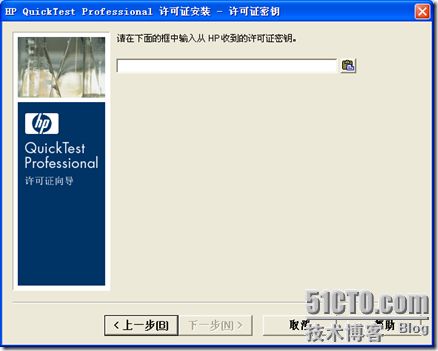1 QTP10.0安装环境要求
1. QTP10.0安装要求
v CPU:使用 Pentium III 或更高微处理器的PC(建议使用 Pentium IV 或更高版本)。
v 内存:至少512 MB。运行对话过程中使用“Save movie to results”选项采集影像时,至少需要 1 GB。
v 颜色设置:最低设为16 位增强色。
v 显卡:带 4 MB 显存的显卡(建议使用 8 MB 及更大显存的显卡)。
v 硬盘:选择仅安装默认插件时,需要 650 MB 可用磁盘空间。
| 注:安装所有插件需要 800 MB(建议留出 1GB)。 必须在系统盘(安装操作系统的磁盘)上留出 120MB 的可用磁盘空间。若不安装 QuickTest 的所有插件,可用磁盘空间可小些。此处的可用磁盘空间不包括需在安装 QuickTest 前安装的任何必备程序所需的磁盘空间。 安装 QuickTest Professional 后,建议系统盘中至少留有 150 MB 可用磁盘空间,以便操作系统和 QuickTest Professional 能正常运行。 |
2. QTP10.0的支持环境
QuickTest Professional 10.0在目前主流操作系统、浏览器及开发环境上均能操作使用。
QuickTest Professional 10.0可以在如下操作系统平台上安装使用。
v Microsoft Windows XP Professional 32-bit Edition—Service Pack 3。
v Windows XP Professional 32-Bit Edition Service Pack 2 或 Service Pack 3。
v Windows XP Professional 64-Bit Edition Service Pack 2。
v Windows Server 2003 32-Bit Edition Service Pack 2。
v Windows Server 2003 R2 (32-Bit x86)。
v Windows Vista 32-Bit Edition 或 Windows Vista 32-bit Edition Service Pack 1。
v Windows Vista 64-Bit Edition 或 Windows Vista 64-bit Edition Service Pack 1。
v Windows Server 2008 32-Bit Edition 。
v Windows Server 2008 64-Bit Edition 。
QuickTest Professional 10.0可在如下浏览器上开展被测系统的测试工作。
v Microsoft Internet Explorer7.0。
v Microsoft Internet Explorer 8。
v Mozilla Firefox 3.0.x。
2 QTP10.0安装步骤
本小节在Windows XP Professional操作系统平台上演示QTP10.0安装,并运行查看QTP10.0启动后的操作界面。
1. 如图2.1所示,将QTP安装盘放入光驱,双击光驱启动安装界面。
2. 如图2.2所示,点击安装向导页【QuickTest Professional安装程序】,进入安装环境检查页。检查页列出安装QTP10.0前需先安装的软件。由图1.2可知,本机环境在安装QTP10.0前需安装Windows install 3.1、.Net Framework 2.0、Microsoft visual C++运行时组件三个程序。在环境检查页点击【确定】,转入图1.3。
3. 如图2.3所示,QTP10.0软件更新安装向导按顺序依次执行三个程序的安装(个别程序安装过程中需重新启动系统)。
4. 如图2.4所示,QTP10.0检查项安装完毕后,进入QTP10.0安装界面,点击【下一步】开始QTP10.0的安装。
5. 如图2.5所示,在许可协议页面,选中“我同意”,点击【下一步】。
6. 如图2.6所示,客户信息页面,输入姓名、组织后,点击【下一步】。
7. 如图2.7所示,自定义安装界面,选择需要安装的插件(默认安装ActinveX、Visual、Web)。
8. 如图2.8所示,自定义安装界面点击【下一步】后,跳转至选择安装文件夹页,在该页面可修改QTP10.0安装路径。
9. 如图2.9所示,QTP10.0安装路径选定后,点击【下一步】,进入确认安装页。在确认安装页提示安装程序已就绪,点击【下一步】,开始QTP10.0的安装。
10. 如图2.10所示,QTP10.0安装页中安装进度条显示QTP10.0安装过程中各个模块及组件的安装进程。
11. 如图2.11所示,QTP10.0完成安装后的页面。
3 QTP10.0的授权
1. 如图2.12所示,QTP10.0安装完成后,弹出其他安装要求窗口。该窗口点击【运行】,进行配置项的安装与配置。
2. 如图2.13所示,配置项运行过程中,会出现许可证类型选择页。在许可证类型选择页,选择自己所购买的许可证类型。许可证类型选定后,点击【下一步】,进入许可证向导配置页。
3. 如图2.14所示,许可证向导页中显示获得许可证密钥的途径(需要在HP官网上注册)。
4. 如图2.15所示,许可证向导页点击【下一步】进入许可证密钥安装页。在“许可证密钥安装页”输入所购买的许可证密钥,点击【下一步】。
5. 在“许可证安装 — 安装概要页”显示密钥的校验结果。如密钥校验通过,则QuickTest Professional 10.0安装成功。
4 旧版本QuickTest Professional的升级
若机器上已安装QuickTest早期版本,如QuickTest 9.5,可选择将QuickTest 9.5升级至QuickTest 10.00,而无须再重新安装QuickTest 10.00。系统同时能够继续使用QuickTest 9.5原有的配置和选项。