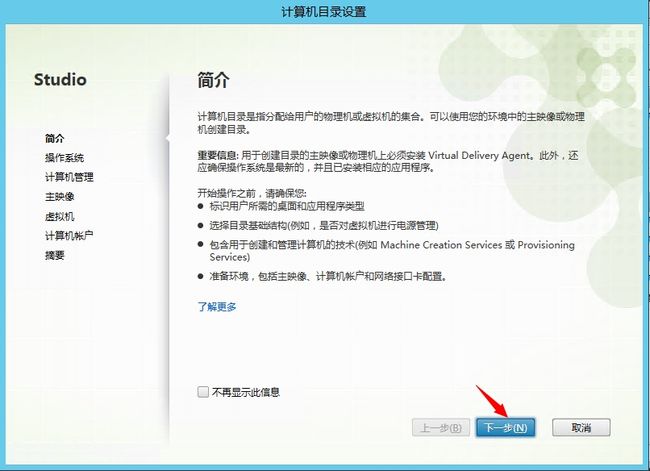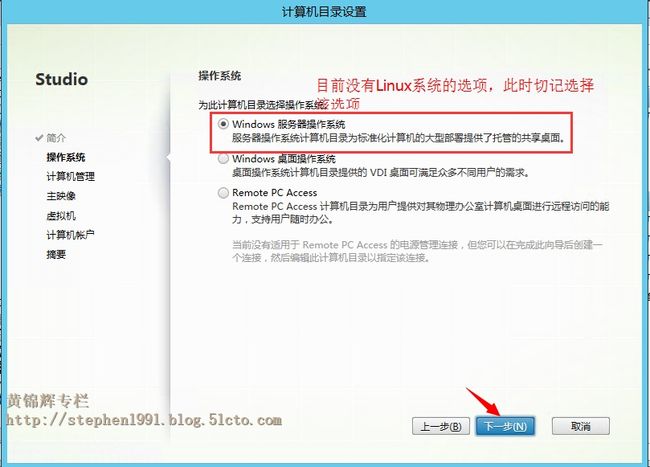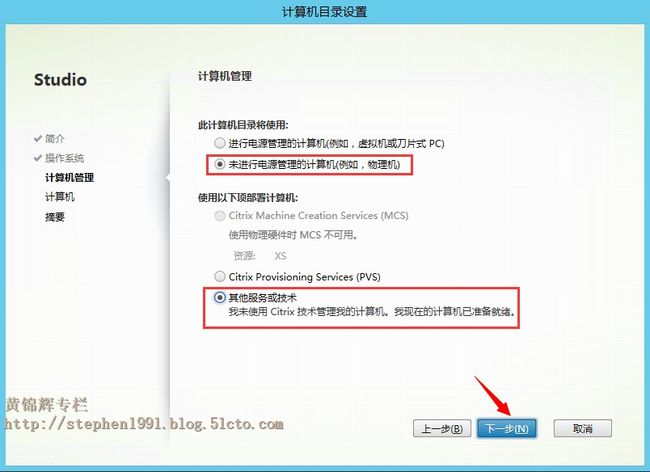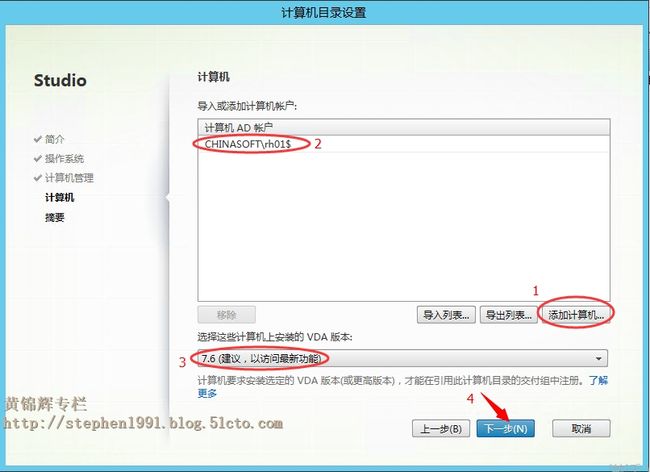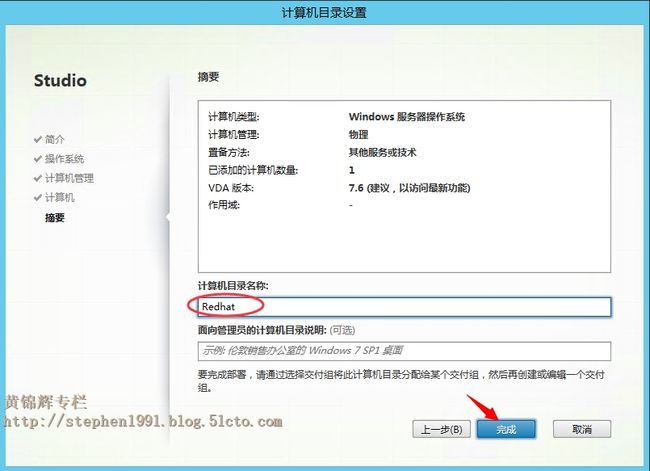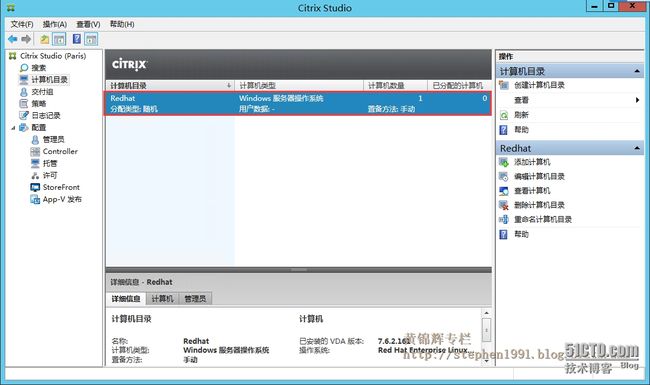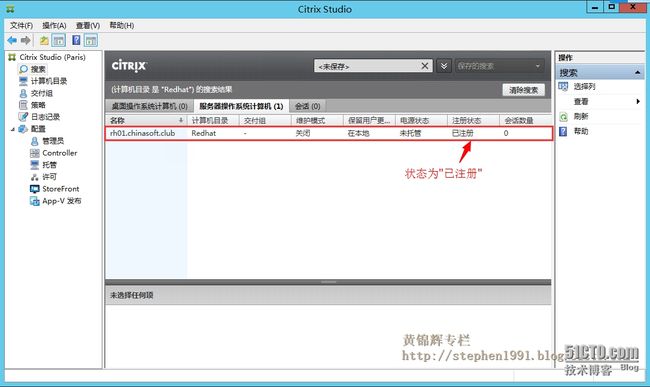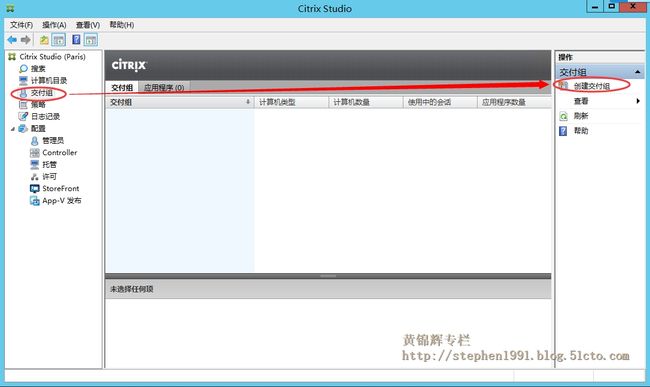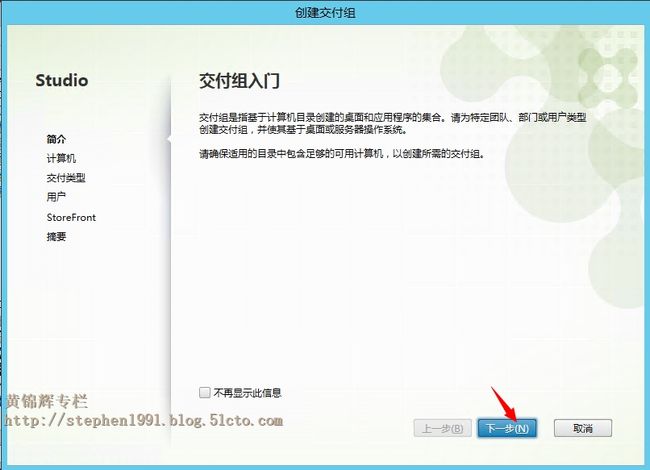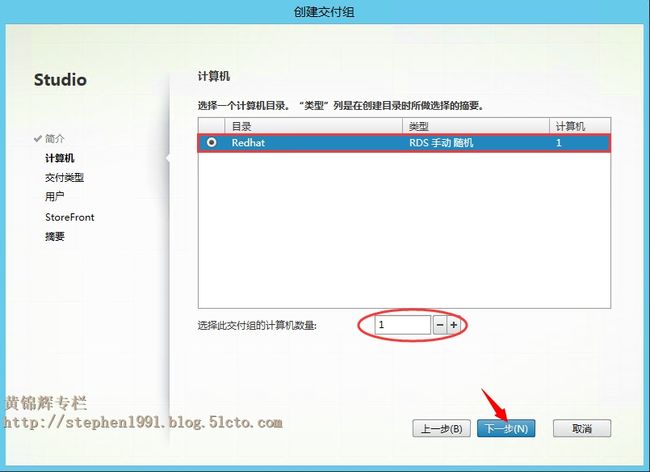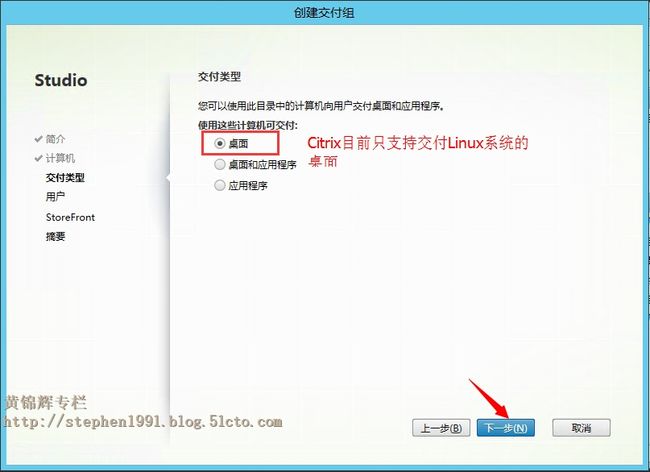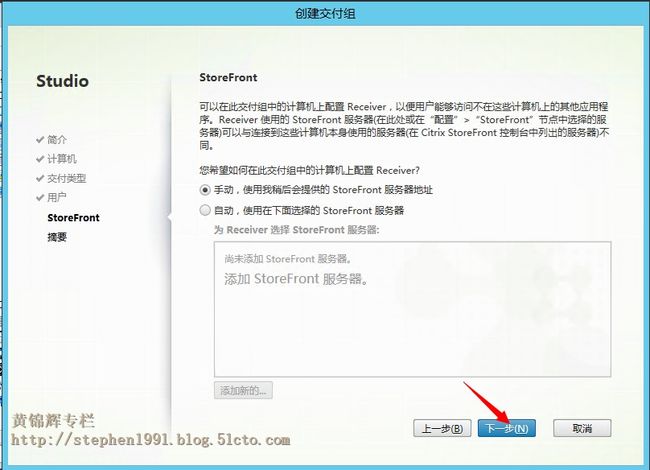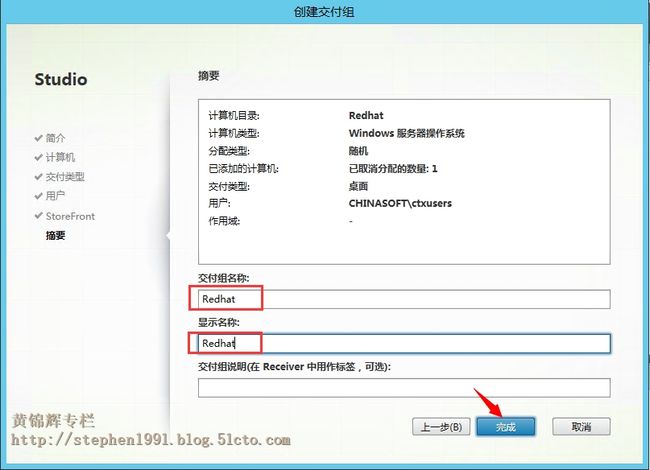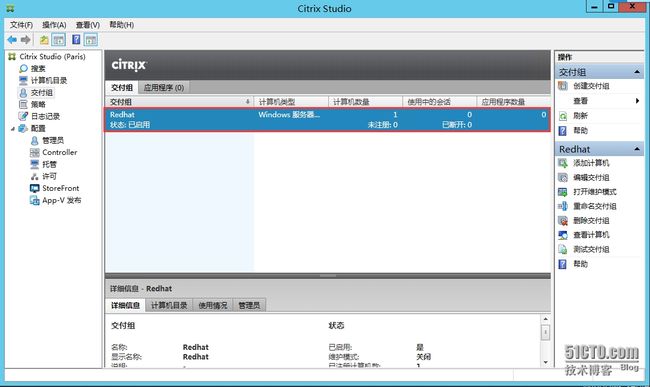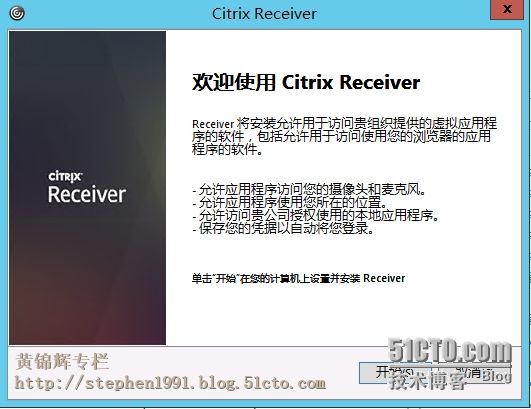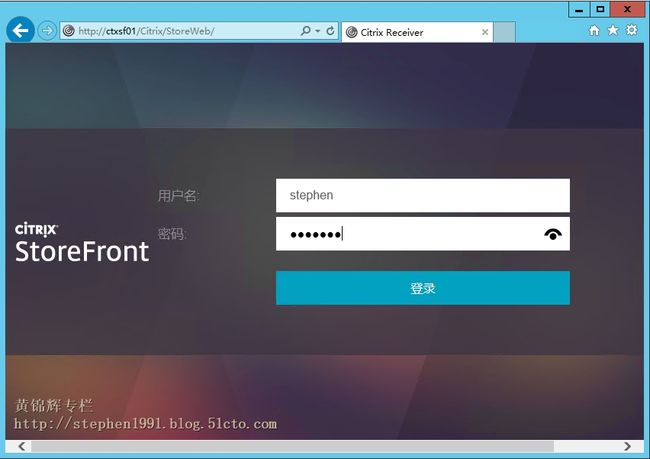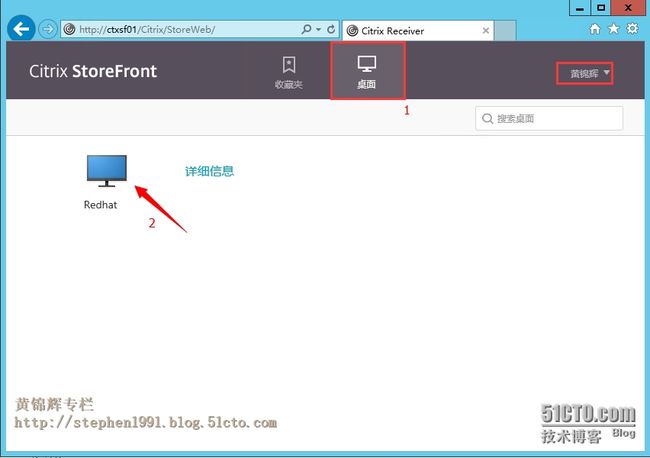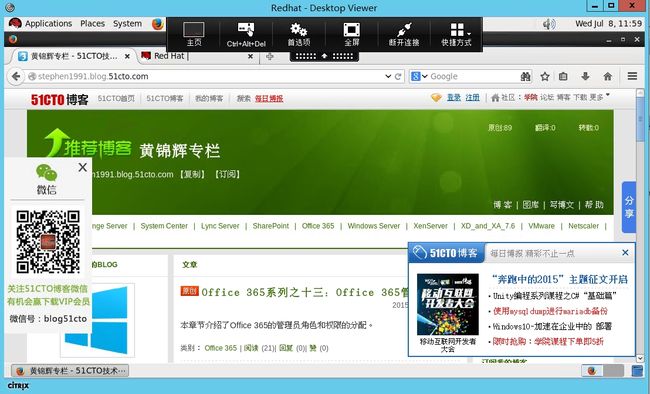- Citrix虚机自启动如何设置?
weixin_33991418
运维操作系统
对于虚拟机自启动而言,VMware和Citrix的设置还是不同的,使用过VMware虚拟化技术的朋友应该比较清楚,VMware虚拟机是可以在可视化操作界面进行虚拟机自启动设置的,而如果想要Citrix虚拟机随XenServer主机开机自启动并非那么简单,因为Citrix给予XenCenter的可视化设置操作功能很少,并且没有直接动动鼠标就可以完成自启动的功能,但这并不代表Citrix虚拟机不能实现
- 虚拟服务器ddc,Citrix VDI攻略之三:DDC安装及配置
曹舟力
虚拟服务器ddc
在上篇中(点击),主要讲了域环境(包含DNS反向记录创建)的准备、XenServer的安装及XenCenter的管理,同时还讲了如何安装XP虚拟机及创建模板。在本篇中,将要详述CitrixDestktopDeliveryController(DDC)的安装,以及域中DesktopFarm安全组的创建,同时亦会讲到如何申请License并安装。在本篇中,将按以下内容进行分步介绍,并会用到WINDDC
- citrix 文件服务器,Citrix Xendesktop各模式下虚拟桌面文件及用户个人数据存储方式...
塔塔君Minkun
citrix文件服务器
《CitrixXendesktop各模式下虚拟桌面文件及用户个人数据存储方式》由会员分享,可在线阅读,更多相关《CitrixXendesktop各模式下虚拟桌面文件及用户个人数据存储方式(5页珍藏版)》请在人人文库网上搜索。1、Xendesktop各模式下VM存储方式个人数据存放规则虚拟桌面存储方式:桌面发布的两种常用模式Xendesktop的MCS模式和VIew的克隆链接很相似,所有计算机组的桌
- 19、Citrix DDC一键批量启动Citrix相关所有服务
记录工作小细节
Citrix云桌面问题汇总perlphp开发语言系统架构服务器云计算
第一章、前言Citrix是一家专注于提供虚拟化、网络、安全和云计算技术的公司。它的产品和服务主要用于帮助企业提高IT基础设施的效率和灵活性。以下是Citrix的一些核心产品和技术:CitrixVirtualAppsandDesktops(CVAD):以前称为XenApp和XenDesktop,这个产品允许用户通过虚拟化技术远程访问Windows应用程序和桌面。它支持用户在任何设备上访问他们的工作环
- OpenStack云计算平台实战
港南四大炮亡
openstack云计算
项目一任务一了解云计算目前主流的开源云计算平台如下:OpenStack。OpenStack是一个提供IAAS开源解决方案的全球性项目,由Rackspace公司和NASA共同创办,采用了Apache2.0许可证,可以随意使用。OpenStack并不要求使用专门的硬件和软件,可以在虚拟系统或裸机系统中运行。它支持多种虚拟机管理器(KVM和XenServer)和容器技术。OpenStack适应不同的用户
- CVE-2023-3519 漏洞复现
Jay 17
CVE复现CVE-2023-3519漏洞复现CVEWeb安全网络安全
CVE-2023-3519漏洞介绍:CitrixSystemsCitrixGateway(CitrixSystemsNetScalerGateway)和CitrixADC都是美国思杰系统(CitrixSystems)公司的产品。CitrixGateway是一套安全的远程接入解决方案。该产品可为管理员提供应用级和数据级管控功能,以实现用户从任何地点远程访问应用和数据。CitrixADC是一个最全面的
- 树莓派安装DoraClient,连接DoraCloud云桌面
yangtzi
云办公DoraCloud桌面云树莓派
RaspberryPi(树莓派)是为学习计算机编程教育而设计的只有信用卡大小的微型电脑,自问世以来受众多计算机发烧友和创客的追捧,曾经一“派”难求。DoraCloud是一款多平台的桌面虚拟化管理软件,支持Hyper-V、VMware、Proxmox、XenServer等多种虚拟化平台。DoraCloud提供免费版,可以支持25个用户。本文介绍了在树莓派4B上安装DoraCloud的客户端DoraC
- 超融合架构介绍
头大的一批
架构服务器数据库
一、什么是超融合?超融合具体包含那些组件?超融合架构,其实就是“服务器虚拟化+分布式存储”架构,即超融合技术包含了服务器虚拟化技术和分布式存储技术。服务器虚拟化技术目前在企业数据中心已经有广泛的应用,其核心是将服务器的计算资源虚拟化,然后使用虚拟主机代替物理服务器去承载业务负载。常见的服务器虚拟化软件有VMwareESXI、CitrixXen、MicrosoftHyper-V、KVM。但是服务器虚
- Citrix找不到ICAWebWrapper.msi所在的文件夹的路径
博观而约取,厚积而薄发
操作系统服务器
在CitrixWorkspace启动虚拟机是出现首先解压CitrixReceiver.exe,然后在里面找到CAWebWrapper.msi这个东西,将放入上图中找不到的路径下可以解决这个上述问题。
- 【云计算学习教程】与云计算相关的开源软件有哪些?
小熊coder
云计算云计算服务器运维
文章目录1)OpenSSH2)Netfilter/Iptables3)Snort4)Postfix5)Squid6)Zabbix7)Odoo商业化的云计算组件有哪些?ⅤMware1.虚拟化平台2.管理工具3.交付部分Citrix1)DeliveryController(交付控制器)2)StoreFront(存储前端)3)Director4)Studio1.虚拟化平台2.管理工具3.交付部分Micr
- Citrix思杰虚拟桌面离场,国产云桌面是否应继续对接微软Windows AD域?
nington01
宁盾身份目录服务微软网络安全安全microsoftazure
2023年,12月3日,Citrix(思杰)全面退出中国市场。Citrix进入中国市场时,定位是大客户、高价值企业,客户群集中在国企、大型制造业、外资、金融等中大型企业,例如华为、中国移动、平安银行、建设银行、宁德时代等均是Citrix的客户。因此,此次Citrix退出中国受影响最大的还是国内的大企业客户,他们不仅面临后续的技术支持、服务中断、软件升级、安全补丁、数据迁移等问题,还需要重新寻找新的
- 警惕!Citrix NetScaler ADC 和 NetScaler Gateway漏洞风险通告
亚信安全官方账号
漏洞风险通告网络大数据web安全安全网络安全
近日,亚信安全CERT监控到Citrix发布了NetScalerADC和NetScalerGateway的安全公告,披露了2个安全漏洞CVE-2023-6548和CVE-2023-6549。其中CVE-2023-6548为远程代码执行漏洞,该漏洞可导致NetScaler管理接口和未修复的NetScaler实例易遭远程代码执行攻击。然而,攻击者必须登录目标实例的低权限账户并通过管理接口权限访问NSI
- xenserver 虚拟机扩容lvm磁盘分区的方法_vm虚拟机中linux Centos7.4硬盘扩容
weixin_39605905
xenserver虚拟机扩容lvm磁盘分区的方法
装centos用着用着硬盘不够用了那下面我们来调整硬盘大小1.首先虚拟机关机—>选中要扩容的虚拟机—>编辑虚拟机设置—>硬盘—>扩展—>调整最大磁盘大小—>扩展(调整硬盘大小)a.查看磁盘df-hb.分区fdisk/dev/sda输入n输入p输入分区号3、4默认3输入t选择文件类型输入8e输入p输入w2.挂载磁盘a.检查分区文件类型默认xfsdf-T/dev/sda1b.新磁盘上创建xfs文件系统
- 新的勒索软件活动针对 Citrix NetScaler 缺陷
JJJ69
翻译安全
SophosX-Ops的网络安全专家发现了一波针对暴露在互联网上的未修补CitrixNetScaler系统的攻击。安全研究人员在上周五描述X上的恶意活动时表示,它利用了一个关键的远程代码执行漏洞(CVE-2023-3519),允许威胁行为者渗透系统并进行全域网络活动。这些攻击与以前使用相同策略、技术和程序(TTP)的事件之间的相似性引起了人们对潜在有组织且经验丰富的威胁组织的担忧。SophosX-
- 四种常见的虚拟化介绍VMware、XEN、KVM、HyperV
尊贵的架构师
技术积累linux运维服务器openstack
一、【写在前面】因为工作原因先后接触过vmware、kvm、Citrixxen。前两个多多少少都听说过名头,不过第一次听到Citrix时,一度认为是一个野鸡厂商,毕竟国内都是洋买办在管,现在也已经退出中国了,但是了解了一下在国外是一个非常牛逼的厂商,具体有多牛逼呢?Citrix的技术可能比主流的KVM还要早。他是业内四大门派之一,刚好借着这个话题介绍一下业内常用的四种虚拟化技术吧,业内四种主流的虚
- 阿里云迁移工具推荐最佳实践:Xen虚拟化迁移到阿里云
云心鹤眼观世界
阿里云云计算
1、迁移需求分析Xen虚拟化是早期半虚拟化技术,现有部分本地还在使用,像Citrix公司开发的XenServer虚拟化管理平台,底层就是运用的xen虚拟化技术底座,但是目前市场使用比较多的还是开源KVM虚拟化技术,阿里云也是全面应用KVM虚拟化技术,所以要全面拥抱开源技术,本次主要看如何将本地Xen虚拟化平台虚拟机可以平滑迁移至阿里云运行。网上比较多最直接的方式就是把XenServer运行的虚拟机
- 【理论研究】漫谈云计算IT基础设施02-计算虚拟化
工程师Waiting
本文欢迎转载,转载请注明出处和作者。VMware产品线全景图虚拟化,就是通过在硬件之上,操作系统之下,先安装一层Hypervisor(虚拟化操作系统),例如VMware的ESXI或者Citrix的XenServer。然后通过Hypervisor调度与切分底层的硬件,然后构成一台台虚拟出来独立工作的主机(虚拟机)。虚拟机利用划分给它的硬件资源,再安装操作系统(如windows),然后再在OS上面安装
- 通过证书管理解决"无法连接 Citrix XenApp SSL 61 您还未选择信任证书颁发者"的问题
gikod
基础设施服务器
最近在使用CitrixReceiver连接的时候,发生了"无法连接,CitrixReceiver(XenApp)SSL61您还未选择信任证书颁发者…"的问题。通过证书管理功能从导入证书解决了这个问题。问题现象和分析首先,现象在这个帖子有描述https://tieba.baidu.com/p/5726814088无法连接服务器。请联系您的系统管理员并提供一下错误:SSL错误61:您还未选择信任服务器
- 关于Citrix NetScaler ADC 和网关设备受到攻击的动态情报
威胁情报收集站
web安全安全php威胁分析
一、基本内容据美国网络安全和基础设施安全局CISA的公告,最新披露的CitrixNetScaler应用交付控制器(ADC)和网关设备中存在关键的安全漏洞,已被攻击者滥用。这些漏洞使得攻击者能够在易受攻击的系统上投放Webshell,进而在受害者的活动目录(AD)上进行发现、收集和窃取AD数据。虽然攻击者试图横向移动到域控制器,但设备的网络分段控制阻止了这一行为。CISA建议相关组织尽快修复漏洞,并
- 美国第二大互联网供应商泄露3600万用户数据
FreeBuf_
网络安全
12月18日,美国第二大互联网服务供应商Xfinity透露,10月份发生的一起网络攻击泄露了多达3600万用户的敏感数据。Xfinity由康卡斯特公司所属,为美国用户提供宽带互联网和有线电视等服务。该公司表示,攻击是受CitrixBleed的CVE-2023-4966漏洞影响,攻击者可能在10月16日至19日期间利用该漏洞获得了数据。经过调查,数据泄露具体影响了35879455人。在对受影响的系统
- Rancher首席架构师解读Fleet:它何以管理百万集群?
RancherLabs
作者简介DarrenShepherd,RancherLabs联合创始人及首席架构师。在加入Rancher之前,Darren是Citrix的高级首席工程师,他在那里从事CloudStack、OpenStack、Docker的工作,并构建下一代基础设施编排技术。在加入Citrix之前,Darren曾在GoDaddy工作,他设计并领导一个团队实施公有和私有IaaS云。本文转自RancherLabs202
- 全面的CITRIX常见问题
weixin_34163553
目录一、安装问题1、在安装CitrixPresentationServer4.0时提示Error100012、在安装webinterface时,提示“error1609”3、在添加删除程序中安装WebInterface4.0时,提示“Applicationhasgeneratedanexceptionthatcouldnotbehandled”的错误4、在进行PresentationServer3
- citrix 问题总结 1
hnhbdss
服务器serverinterfacelicensingmicrosoftwindows
一、安装问题11、在安装CitrixPresentationServer4.0时提示Error1000112、在安装webinterface时,提示“error1609”13、在添加删除程序中安装WebInterface4.0时,提示“Applicationhasgeneratedanexceptionthatcouldnotbehandled”的错误24、在进行PresentationServe
- NVIDIA vGPU License许可服务器高可用全套部署秘籍
cheng1999_cn1
服务器运维
第1章前言近期遇到比较多的场景使用vGPU,比如Citrix3D场景、Horizon3D场景,还有AI等,都需要使用显卡设计研发等,此时许可服务器尤为重要,许可断掉会出现掉帧等情况,我们此次教大家部署HA许可服务器。第2章环境准备许可服务器:CentosLinux7(命令行和图形界面均可)License版本:2020.05.0.28406365服务器虚拟化:VMwareEsxi7.0U3NVLIC
- 科技云报道:Citrix正式退出中国市场!国产们谁能真正顶上?
科技云报道
云桌面云计算
科技云报道原创。2023年12月3日,Citrix(思杰)发布的公告将全面生效,中国市场(包括香港地区和澳门地区)也会停止所有新的交易。这个消息,无疑是引起了业界的热议,毕竟Citrix可以说是曾经凭借一己之力开拓了中国的桌面云市场。Citrix的主动退出,让市场遗憾的同时,也不由的抛出疑问,Citrix留下的空位,国产厂商中,谁的产品能够满足现有Citrix用户的替换需求?谁又能在这激烈的竞争中
- 感恩思杰!分享三个让我受益终身的思杰小故事
深圳行云创新
citrix思杰退出中国行云创新
原文作者:行云创新CEO马洪喜这几天思杰(Citrix)撤离中国的事儿在IT圈刷屏了,前同事群里也是感慨良多。有幸在这家“全球Top50最佳雇主”公司工作过六年,如今回忆起来点点滴滴涌上心头。这六年是我职业生涯的最关键转折点,从离开Oracle时的一名在研发中心深居简出的小马,到离开Citrix时泡了六年客户的“马大师”,和客户在一起奋斗的那种体验,也是促成了后来我创立行云创新的动力。故事一:乌龙
- 服务器数据恢复—服务器断电导致XenServer数据文件丢失的数据恢复案例
北亚数据恢复
服务器数据恢复虚拟机数据恢复数据恢复北亚数据恢复数据恢复服务器数据恢复XenServer数据恢复虚拟化数据恢复
服务器数据恢复环境:某品牌720服务器搭配该品牌某型号RAID卡,使用4块STAT硬盘组建了一组RAID10阵列。服务器上部署XenServer虚拟化平台,系统盘+数据盘两个虚拟机磁盘。虚拟机上安装的是WindowsServer操作系统,作为Web服务器使用,网站使用的是SQLServer数据库。服务器故障:服务器意外断电导致XenServer中一台VPS(XenServer虚拟机)不可用,虚拟磁
- 用于计算机屏幕安全摄像头系统:Screen Anytime Crack
sdk大全
笔记ScreenAnytime
ScreenAnytime是一款软件,旨在自动将整个用户会话或PC/服务器/VM/Kiosk的/RDP/Citrix/RemoteApp会话的屏幕活动记录到视频日志文件中,以用于记录、审核和监控目的。通过重播其高度压缩的视频,您可以轻松回顾单台计算机或一组服务器/PC的任何过去时刻。还包括集中管理和实时监控。怎么运行的?安装后,ScreenAnytime会将录音机的快捷方式放置到Windows的“
- 数据可视化工具
hzp666
数据库PRD数据可视化大数据数据展示
从入门到精通,全球20个最佳大数据可视化工具!2018年05月30日00:00:00阅读数:121.TableauTableau是一款企业级的大数据可视化工具。Tableau可以让你轻松创建图形,表格和地图。它不仅提供了PC桌面版,还提供了服务器解决方案,可以让您在线生成可视化报告。服务器解决方案可以提供了云托管服务。Tableau的客户包括巴克莱银行,Pandora和Citrix等企业2.Inf
- 也来谈谈虚拟化备份
allway2
也来谈谈虚拟化备份原创:邵博大兵说安全2018-03-09一、概述虚拟化备份技术最早是由VMware提供和发起的,随着虚拟化应用在企业和各个行业的普及,主流的备份产品基本都支持VMware、Hyper-V、Citrix和基于Xen或KVM派生出来的虚拟化平台。虚拟机备份,不同于虚拟机快照,虚拟机备份是虚拟化数据保护最重要的基础措施。很多刚接触虚拟化的用户经常将虚拟机快照认为是备份,其实是严重错误的
- ios内付费
374016526
ios内付费
近年来写了很多IOS的程序,内付费也用到不少,使用IOS的内付费实现起来比较麻烦,这里我写了一个简单的内付费包,希望对大家有帮助。
具体使用如下:
这里的sender其实就是调用者,这里主要是为了回调使用。
[KuroStoreApi kuroStoreProductId:@"产品ID" storeSender:self storeFinishCallBa
- 20 款优秀的 Linux 终端仿真器
brotherlamp
linuxlinux视频linux资料linux自学linux教程
终端仿真器是一款用其它显示架构重现可视终端的计算机程序。换句话说就是终端仿真器能使哑终端看似像一台连接上了服务器的客户机。终端仿真器允许最终用户用文本用户界面和命令行来访问控制台和应用程序。(LCTT 译注:终端仿真器原意指对大型机-哑终端方式的模拟,不过在当今的 Linux 环境中,常指通过远程或本地方式连接的伪终端,俗称“终端”。)
你能从开源世界中找到大量的终端仿真器,它们
- Solr Deep Paging(solr 深分页)
eksliang
solr深分页solr分页性能问题
转载请出自出处:http://eksliang.iteye.com/blog/2148370
作者:eksliang(ickes) blg:http://eksliang.iteye.com/ 概述
长期以来,我们一直有一个深分页问题。如果直接跳到很靠后的页数,查询速度会比较慢。这是因为Solr的需要为查询从开始遍历所有数据。直到Solr的4.7这个问题一直没有一个很好的解决方案。直到solr
- 数据库面试题
18289753290
面试题 数据库
1.union ,union all
网络搜索出的最佳答案:
union和union all的区别是,union会自动压缩多个结果集合中的重复结果,而union all则将所有的结果全部显示出来,不管是不是重复。
Union:对两个结果集进行并集操作,不包括重复行,同时进行默认规则的排序;
Union All:对两个结果集进行并集操作,包括重复行,不进行排序;
2.索引有哪些分类?作用是
- Android TV屏幕适配
酷的飞上天空
android
先说下现在市面上TV分辨率的大概情况
两种分辨率为主
1.720标清,分辨率为1280x720.
屏幕尺寸以32寸为主,部分电视为42寸
2.1080p全高清,分辨率为1920x1080
屏幕尺寸以42寸为主,此分辨率电视屏幕从32寸到50寸都有
适配遇到问题,已1080p尺寸为例:
分辨率固定不变,屏幕尺寸变化较大。
如:效果图尺寸为1920x1080,如果使用d
- Timer定时器与ActionListener联合应用
永夜-极光
java
功能:在控制台每秒输出一次
代码:
package Main;
import javax.swing.Timer;
import java.awt.event.*;
public class T {
private static int count = 0;
public static void main(String[] args){
- Ubuntu14.04系统Tab键不能自动补全问题解决
随便小屋
Ubuntu 14.04
Unbuntu 14.4安装之后就在终端中使用Tab键不能自动补全,解决办法如下:
1、利用vi编辑器打开/etc/bash.bashrc文件(需要root权限)
sudo vi /etc/bash.bashrc
接下来会提示输入密码
2、找到文件中的下列代码
#enable bash completion in interactive shells
#if
- 学会人际关系三招 轻松走职场
aijuans
职场
要想成功,仅有专业能力是不够的,处理好与老板、同事及下属的人际关系也是门大学问。如何才能在职场如鱼得水、游刃有余呢?在此,教您简单实用的三个窍门。
第一,多汇报
最近,管理学又提出了一个新名词“追随力”。它告诉我们,做下属最关键的就是要多请示汇报,让上司随时了解你的工作进度,有了新想法也要及时建议。不知不觉,你就有了“追随力”,上司会越来越了解和信任你。
第二,勤沟通
团队的力
- 《O2O:移动互联网时代的商业革命》读书笔记
aoyouzi
读书笔记
移动互联网的未来:碎片化内容+碎片化渠道=各式精准、互动的新型社会化营销。
O2O:Online to OffLine 线上线下活动
O2O就是在移动互联网时代,生活消费领域通过线上和线下互动的一种新型商业模式。
手机二维码本质:O2O商务行为从线下现实世界到线上虚拟世界的入口。
线上虚拟世界创造的本意是打破信息鸿沟,让不同地域、不同需求的人
- js实现图片随鼠标滚动的效果
百合不是茶
JavaScript滚动属性的获取图片滚动属性获取页面加载
1,获取样式属性值
top 与顶部的距离
left 与左边的距离
right 与右边的距离
bottom 与下边的距离
zIndex 层叠层次
例子:获取左边的宽度,当css写在body标签中时
<div id="adver" style="position:absolute;top:50px;left:1000p
- ajax同步异步参数async
bijian1013
jqueryAjaxasync
开发项目开发过程中,需要将ajax的返回值赋到全局变量中,然后在该页面其他地方引用,因为ajax异步的原因一直无法成功,需将async:false,使其变成同步的。
格式:
$.ajax({ type: 'POST', ur
- Webx3框架(1)
Bill_chen
eclipsespringmaven框架ibatis
Webx是淘宝开发的一套Web开发框架,Webx3是其第三个升级版本;采用Eclipse的开发环境,现在支持java开发;
采用turbine原型的MVC框架,扩展了Spring容器,利用Maven进行项目的构建管理,灵活的ibatis持久层支持,总的来说,还是一套很不错的Web框架。
Webx3遵循turbine风格,velocity的模板被分为layout/screen/control三部
- 【MongoDB学习笔记五】MongoDB概述
bit1129
mongodb
MongoDB是面向文档的NoSQL数据库,尽量业界还对MongoDB存在一些质疑的声音,比如性能尤其是查询性能、数据一致性的支持没有想象的那么好,但是MongoDB用户群确实已经够多。MongoDB的亮点不在于它的性能,而是它处理非结构化数据的能力以及内置对分布式的支持(复制、分片达到的高可用、高可伸缩),同时它提供的近似于SQL的查询能力,也是在做NoSQL技术选型时,考虑的一个重要因素。Mo
- spring/hibernate/struts2常见异常总结
白糖_
Hibernate
Spring
①ClassNotFoundException: org.aspectj.weaver.reflect.ReflectionWorld$ReflectionWorldException
缺少aspectjweaver.jar,该jar包常用于spring aop中
②java.lang.ClassNotFoundException: org.sprin
- jquery easyui表单重置(reset)扩展思路
bozch
formjquery easyuireset
在jquery easyui表单中 尚未提供表单重置的功能,这就需要自己对其进行扩展。
扩展的时候要考虑的控件有:
combo,combobox,combogrid,combotree,datebox,datetimebox
需要对其添加reset方法,reset方法就是把初始化的值赋值给当前的组件,这就需要在组件的初始化时将值保存下来。
在所有的reset方法添加完毕之后,就需要对fo
- 编程之美-烙饼排序
bylijinnan
编程之美
package beautyOfCoding;
import java.util.Arrays;
/*
*《编程之美》的思路是:搜索+剪枝。有点像是写下棋程序:当前情况下,把所有可能的下一步都做一遍;在这每一遍操作里面,计算出如果按这一步走的话,能不能赢(得出最优结果)。
*《编程之美》上代码有很多错误,且每个变量的含义令人费解。因此我按我的理解写了以下代码:
*/
- Struts1.X 源码分析之ActionForm赋值原理
chenbowen00
struts
struts1在处理请求参数之前,首先会根据配置文件action节点的name属性创建对应的ActionForm。如果配置了name属性,却找不到对应的ActionForm类也不会报错,只是不会处理本次请求的请求参数。
如果找到了对应的ActionForm类,则先判断是否已经存在ActionForm的实例,如果不存在则创建实例,并将其存放在对应的作用域中。作用域由配置文件action节点的s
- [空天防御与经济]在获得充足的外部资源之前,太空投资需有限度
comsci
资源
这里有一个常识性的问题:
地球的资源,人类的资金是有限的,而太空是无限的.....
就算全人类联合起来,要在太空中修建大型空间站,也不一定能够成功,因为资源和资金,技术有客观的限制....
&
- ORACLE临时表—ON COMMIT PRESERVE ROWS
daizj
oracle临时表
ORACLE临时表 转
临时表:像普通表一样,有结构,但是对数据的管理上不一样,临时表存储事务或会话的中间结果集,临时表中保存的数据只对当前
会话可见,所有会话都看不到其他会话的数据,即使其他会话提交了,也看不到。临时表不存在并发行为,因为他们对于当前会话都是独立的。
创建临时表时,ORACLE只创建了表的结构(在数据字典中定义),并没有初始化内存空间,当某一会话使用临时表时,ORALCE会
- 基于Nginx XSendfile+SpringMVC进行文件下载
denger
应用服务器Webnginx网络应用lighttpd
在平常我们实现文件下载通常是通过普通 read-write方式,如下代码所示。
@RequestMapping("/courseware/{id}")
public void download(@PathVariable("id") String courseID, HttpServletResp
- scanf接受char类型的字符
dcj3sjt126com
c
/*
2013年3月11日22:35:54
目的:学习char只接受一个字符
*/
# include <stdio.h>
int main(void)
{
int i;
char ch;
scanf("%d", &i);
printf("i = %d\n", i);
scanf("%
- 学编程的价值
dcj3sjt126com
编程
发一个人会编程, 想想以后可以教儿女, 是多么美好的事啊, 不管儿女将来从事什么样的职业, 教一教, 对他思维的开拓大有帮助
像这位朋友学习:
http://blog.sina.com.cn/s/articlelist_2584320772_0_1.html
VirtualGS教程 (By @林泰前): 几十年的老程序员,资深的
- 二维数组(矩阵)对角线输出
飞天奔月
二维数组
今天在BBS里面看到这样的面试题目,
1,二维数组(N*N),沿对角线方向,从右上角打印到左下角如N=4: 4*4二维数组
{ 1 2 3 4 }
{ 5 6 7 8 }
{ 9 10 11 12 }
{13 14 15 16 }
打印顺序
4
3 8
2 7 12
1 6 11 16
5 10 15
9 14
13
要
- Ehcache(08)——可阻塞的Cache——BlockingCache
234390216
并发ehcacheBlockingCache阻塞
可阻塞的Cache—BlockingCache
在上一节我们提到了显示使用Ehcache锁的问题,其实我们还可以隐式的来使用Ehcache的锁,那就是通过BlockingCache。BlockingCache是Ehcache的一个封装类,可以让我们对Ehcache进行并发操作。其内部的锁机制是使用的net.
- mysqldiff对数据库间进行差异比较
jackyrong
mysqld
mysqldiff该工具是官方mysql-utilities工具集的一个脚本,可以用来对比不同数据库之间的表结构,或者同个数据库间的表结构
如果在windows下,直接下载mysql-utilities安装就可以了,然后运行后,会跑到命令行下:
1) 基本用法
mysqldiff --server1=admin:12345
- spring data jpa 方法中可用的关键字
lawrence.li
javaspring
spring data jpa 支持以方法名进行查询/删除/统计。
查询的关键字为find
删除的关键字为delete/remove (>=1.7.x)
统计的关键字为count (>=1.7.x)
修改需要使用@Modifying注解
@Modifying
@Query("update User u set u.firstna
- Spring的ModelAndView类
nicegege
spring
项目中controller的方法跳转的到ModelAndView类,一直很好奇spring怎么实现的?
/*
* Copyright 2002-2010 the original author or authors.
*
* Licensed under the Apache License, Version 2.0 (the "License");
* yo
- 搭建 CentOS 6 服务器(13) - rsync、Amanda
rensanning
centos
(一)rsync
Server端
# yum install rsync
# vi /etc/xinetd.d/rsync
service rsync
{
disable = no
flags = IPv6
socket_type = stream
wait
- Learn Nodejs 02
toknowme
nodejs
(1)npm是什么
npm is the package manager for node
官方网站:https://www.npmjs.com/
npm上有很多优秀的nodejs包,来解决常见的一些问题,比如用node-mysql,就可以方便通过nodejs链接到mysql,进行数据库的操作
在开发过程往往会需要用到其他的包,使用npm就可以下载这些包来供程序调用
&nb
- Spring MVC 拦截器
xp9802
spring mvc
Controller层的拦截器继承于HandlerInterceptorAdapter
HandlerInterceptorAdapter.java 1 public abstract class HandlerInterceptorAdapter implements HandlerIntercep