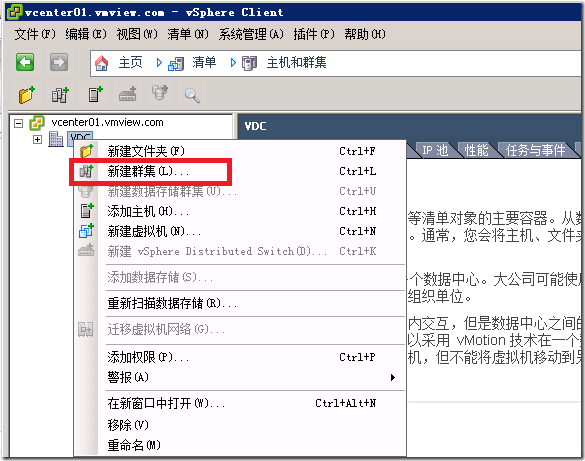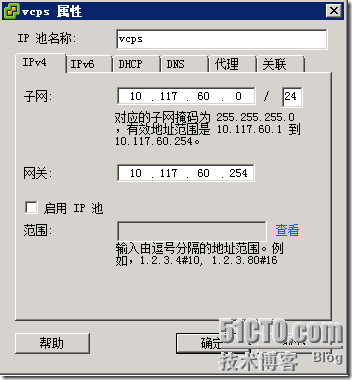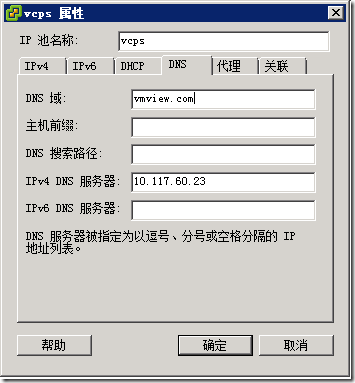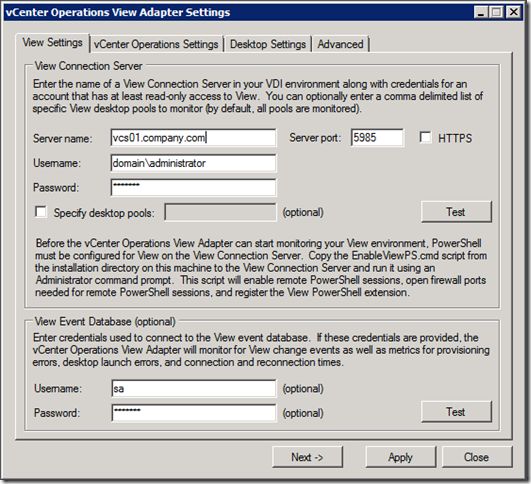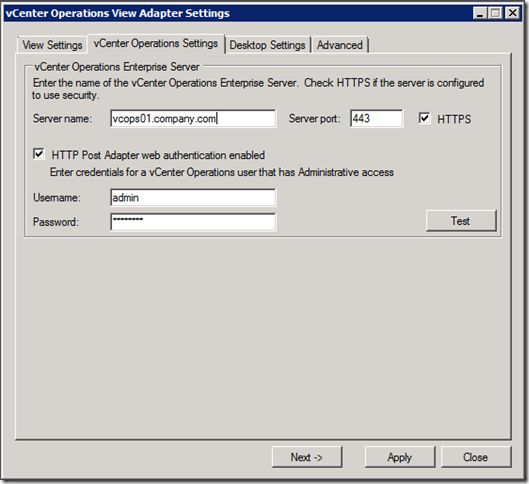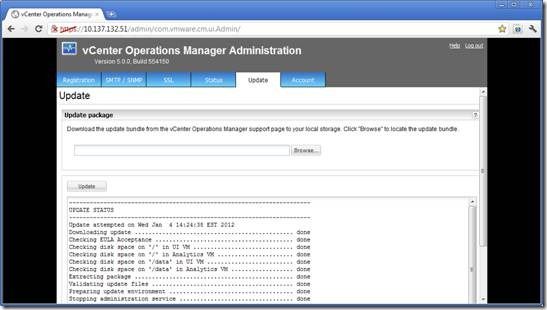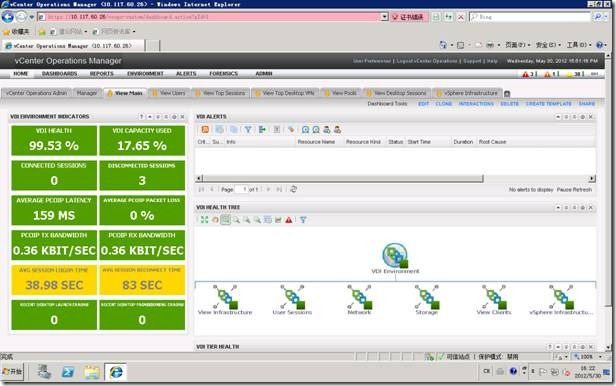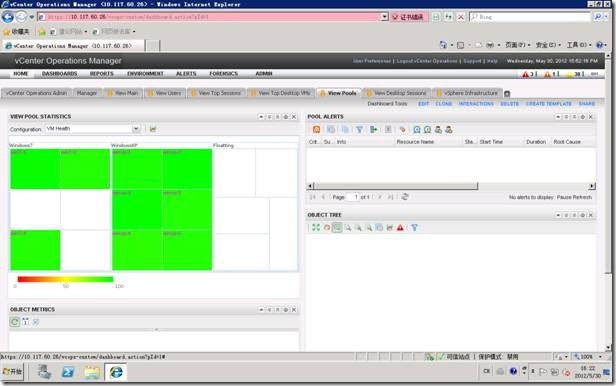1. 概览
本文档用于技术人员在view 5.x环境中快速搭建vCenter Operations for View v1.0 (以下将简写为“VCops-for-View 1.0”). 同时本文档也可以用于技术型客户、合作伙伴去评估,演示相关产品使用。但是本文档不能作为项目实施的标准或依据,仅用于参考使用。
完整的安装配置流程如下:
1. 架构介绍
2. 软硬件安装环境要求与介绍
3. vCenter Operations 5.0 (以下缩写为“VCops 5.0”)软件获取
4. VCops-for-View 1.0 Adapter软件获取
5. 安装 VCops 5.0
6. 配置 VCops 5.0
7. 安装 VCops-for-View 1.0 Adapter
8. 配置 VCops-for-View 1.0 Adapter
9. 创建VCops-for-View 1.0初始界面
10. 验证安装与配置
在软硬件环境符合要求的情况下,整个完整的安装步骤大约需要1小时(不包含软件下载时间)
2. 架构
vCenter Operations for View是一个构建于vCenter Operations 企业版平台之上, 用于VMware View 5.x VDI环境的监控工具。
其主要包括2个需要安装的组件: vCenter Operations v5.0 View Adapter v1.0. vCenter Operations 服务器通过vAPP方式进行部署,View Adapter而部署在另外一个Winodws 服务器虚拟机之上。安装和配置这两个组件的过程将在以下章节中进行相关描述。
如下结构图总体上概括了View Adapter 以及 vCenter Operations 服务器,以及他们与VDI相关组件之间的关系。
3. 准备软硬件安装环境
VCOps for View 必须安装在view 5.x的VDI环境和vCenter Operations Enterprise 5.0 vApp中。在使用之前需要将 VCOps 5.0 license准备好。
3.1 VCops 5.0硬件&软件要求
在使用之前将 vCenter Operations 5.0准备好,相关文档可以在这里找到: https://www.vmware.com/support/pubs/vcops-pubs.html
3.2 VCops-for-View 1.0硬件&软件要求 3.2.1 硬件
支持1000用户的View Adapter :
- 操作系统: Windows 2003 R2, Windows 2008 R2
- CPU: 2 核, 2.8 Ghz 或更高
- 内存: 6 GB
- 磁盘空间: 30 GB
支持 2000 用户的view Adapter:
- 操作系统: Windows 2003 R2, Windows 2008 R2
- CPU: 4 核, 2.8 Ghz 或更高
- 内存: 8 GB
- 磁盘空间: 30 GB
3.2.2 软件
View Adapter需要使用到.NET Framework 3.5 ,在安装view Adapter之前请检查是否已经被安装
4. 获取vCenter Operations 企业版 5.0 4.1 介质
vCenter Operations 企业版 5.0 通过vApp方式进行部署,可以在下载地址中得到此软件:
http://downloads.vmware.com/d/info/infrastructure_operations_management/vmware_vcenter_operations/5_0
4.2 许可证获取与添加
可通过VMware合作伙伴处取得测试许可。
添加License方法如下:
5. 获取 VCops-for-View Adapter
View Adapter可从官网中下载,同时view Adapter提供两个版本:
- View Adapter 32-bit
- View Adapter 64-bit
6. 安装 vCenter Operations 5.0 vApp
关于vCenter Operations 安装请参考:
https://www.vmware.com/support/pubs/vcops-pubs.html
7. 配置 VCops 5.0
7.1 配置 VCOps 5.0 vApp
关于vCenter Operations 配置请参考::
https://www.vmware.com/pdf/vcops-5-installation-guide.pdf
创建集群
设定IP池
将vcops vAPP ovf文件导入到vsphere平台中
***注意,请务必使用vSphere登录到vCenter,而不是直接登录到Esxi上。
本处略过导入OVF模板过程。
7.2 使用 VCOps 5.0 企业版 UI
VCOps-for-View 使用VCOps Enterprise web界面来展示内容,因此你可以访问到VCOps vSphere 界面。同时也有一个分享的URL用以vcops for view:
https://
访问vcops vsphere界面地址如下:
https://
如何使用web界面的更多信息可以参考这里:
https://www.vmware.com/pdf/vcops-enterprise5-getting-started-guide.pdf
7.3 添加 VCOps 5.0 用户帐号
推荐创建一个或多个的VCOps 用户帐号来访问VCOps-for-View UI 面板.不同的用户有不同的权限,以防止admin用户误操作带来的全局影响。如何创建相关用户帐户请参考:
https://www.vmware.com/pdf/vcops-enterprise5-admin-guide.pdf
8. 安装 VCops-for-View 1.0 Adapter
在一台单独的windows server虚拟机中安装view Adapter(建议不要安装在view connection server上,单独使用一台域成员服务器即可)
- (64-bit) VMware-vcops-viewadapter-x86_64-e.x.p.-xxxxxx.exe
- (32-bit) VMware-vcops-viewadapter-e.x.p.-xxxxxx.exe
9. 配置 VCops-for-View 1.0 Adapter
(***备注: 请确保vcops已经安装并正常运行才开始下一步.)
VCops-for-View Adapter 需要通过收集大量的桌面相关的信息与指标才能正常工作,因此相关的连接信息,帐户信息都是必要的。在完成安装之后View Adapter Settings utility并自动打开(也可以在开始菜单中打开)。
另外,在view Adapter服务开启前, View Connection Server 需要被配置为允许远程remote PowerShell 连接 。
9.1 View Connection Server 配置
在配置View Adapter之前,你需要在view Connection server上进行一些设置,防确保view adapter可以通过remote PowerShell 和View PowerCLI cmdlets 指令获取相关信息
复制EnableViewPS.cmd(在view adapter安装之后的目录中)文件到view connection server中。并使用管理员权限直接执行
· 初始化View PowerCLI commandlets
· 打开 remote PowerShell 会话
· 打开对应的防火墙端口
9.2 View Adapter 服务器 配置
9.2.1 View Settings
在View Settings 面板中配置与view connection server及event database相关的属性。
输入服务器,用户,密码以及eventdatabase数据的用户名密码,其他选择保持默认即可。
9.2.2 vCenter Operations 配置
在vCenter Operations Settings 面板中配置 VCops 服务器设置相关信息。 这里需要输入的server name或IP是之前在导入 vCenter Operations vApp时,输入的UI VM地址,而不是Analytics VM的地址。
配置信息如下:
9.2.3 桌面配置
在Desktop Settings 面板中配置相关的桌面设置。.
在这里我们需要一个带有域用户权限的本地管理员组帐号,如果没有这个帐号,我们当没有办法收集到view agent相关的信息。
同时要确保每个虚拟机的Remote Registry 以及 Windows Management Instrumentation (WMI) 服务都正常启动。
Windows防火墙壁默认会阻止一些服务的流量,因此需要配置相应的防火墙设置:
Windows XP 防火墙列外
- Remote Registry
o File and Printer Sharing
- WMI
o 参考 http://support.microsoft.com/kb/875605
Windows Vista防火墙列外
- Remote Registry
o File and Printer Sharing
- WMI
o Windows Management Instrumentation (WMI)
Windows 7 允许的程序
- Remote Registry
o File and Printer Sharing
- WMI
o Windows Management Instrumentation (WMI)
另外,也可能通过关闭windows Firewall服务来取得同样的效果。
9.2.4 高级设置
在Advanced 面板中可以设置一些高级属性.
可以根据虚拟机的数量,Log的级别来设置相关的设置。如果只是用于测试使用,不建议去修改这些属性。
当确定所有的设置都已经完成后,点击Apply按扭会自动进行设置的检测 。
10. 安装 VCops-for-View 1.0 面板
安装监控面板 10.1.1 概览
在完成以下部署前,请确保View adapter组件已经安装,并运行至少10分钟以上。
安装监控面板的流程如下:
- 连接到vCenter Operations 管理控制台
- 部署View Adapter PAK 文件 (VMware-vcops-viewadapter.pak, 安装 View adapter时将自动安装)
10.1.2 连接到 vCenter Operations 管理控制台
1. 打开vCenter Operations 管理员控制台 (https://
2. 使用admin帐号和之前预设的密码来登录 vCenter Operations。
10.1.3 部署View Adapter PAK 文件
1. 在vCenter Operations 管理控制台中,打开 Update 页面。如下图:
2. 点击Browse 按扭。指向View Adapter 安装目录 (默认为 C:\Program Files\VMware\vCenter Operations\View Adapter)同时选择 VMware-vcops-adapter.pak file。如下图:
3. 点击update按扭并接受最终用户许可协议。如下图:
4. 接受完最终用户许可协议之后,PAK文件将开始部署到vCenter Operations vApp中. 这个过程需要几分钟才可以完成。当完成后,管理控制台将显示如下界面:
11. 验证安装与配置
完成以上所有工作之后,你即可以在浏览器中输入https://UI-VM-IP/vcops-custom。来访问vcops for view界面。
· vCenter, View & 桌面相关的数据流
· 验证View面板
11.1 面板预览
11.1.1 Main Dashboard
用于显示端到端的VDI环境概览:
11.1.2 End-User Dashboard
用于相关的Helpdesk/IT运维人员根据用户信息快速解决问题:
11.1.3 View Pools Dashboard
以pool的形式,全局展现各虚拟机的工作情况,并进行预警:
11.1.4 vSphere 基础架构面板
此面板用于评做整体vSphere 基础架构的状态以支持你的View VDI 环境。通过此面板可以快速定位vSphere对象的问题。
vSpere 基础架构的状态可通过vSphere 网页界面,可通过以下方式进行访问。
https://<vcops-ui-vm/vcops-vsphere
The vSphere 界面相关描述可以从以下文档中找到 :
https://www.vmware.com/pdf/vcops-5-getting-started-guide.pdf
~完



![clip_image005[1] vCenter Operations for View快速上手指南_第4张图片](http://img.e-com-net.com/image/info3/68af4e0b7cad49ed9b583b17eb40b4f3.jpg)