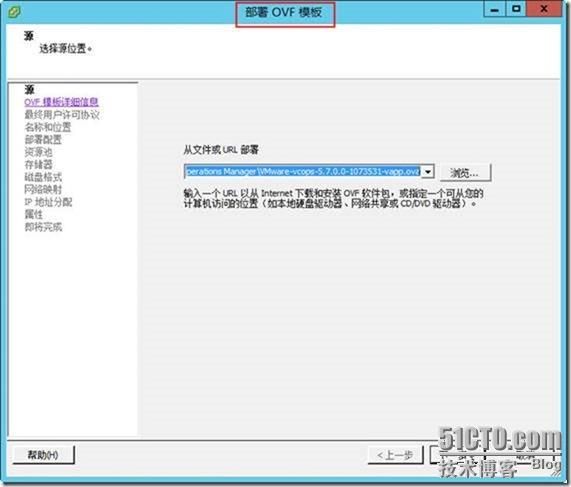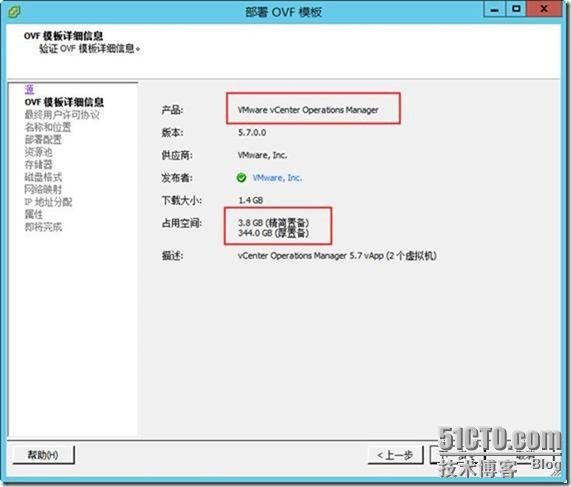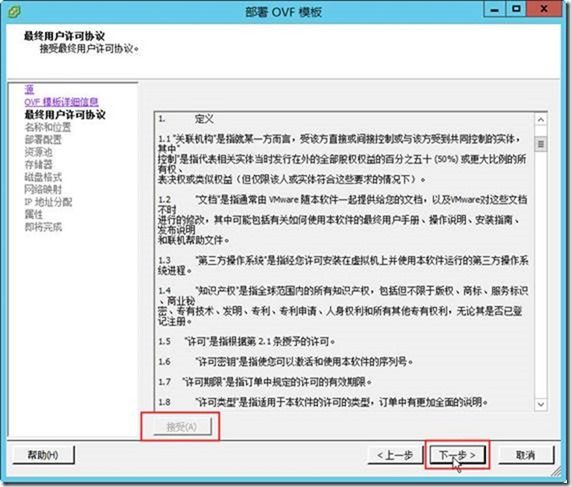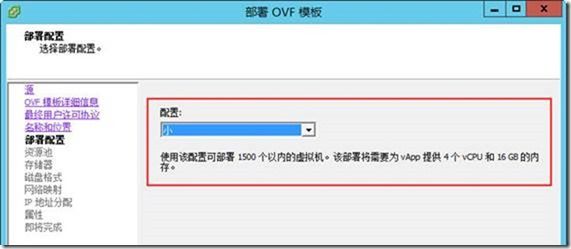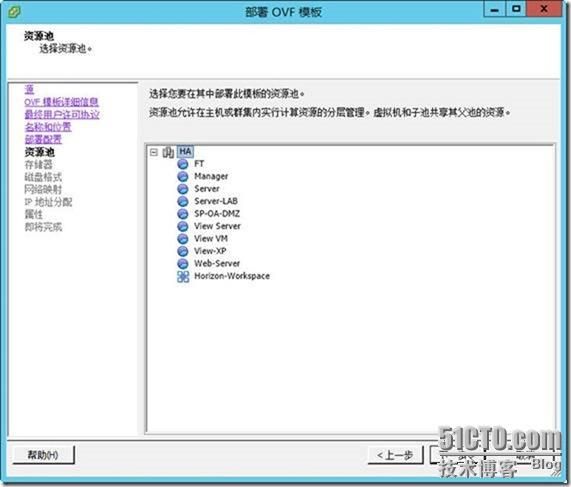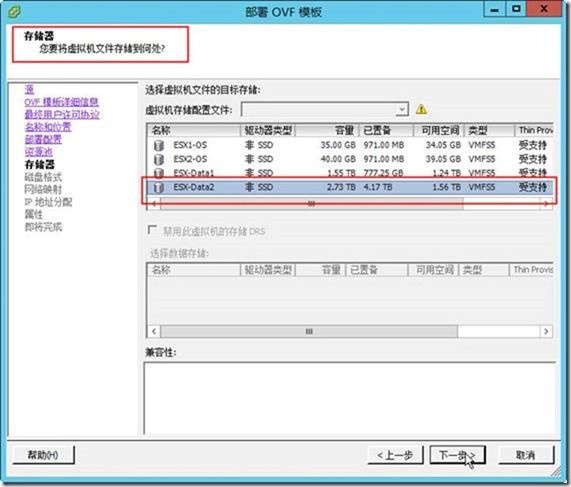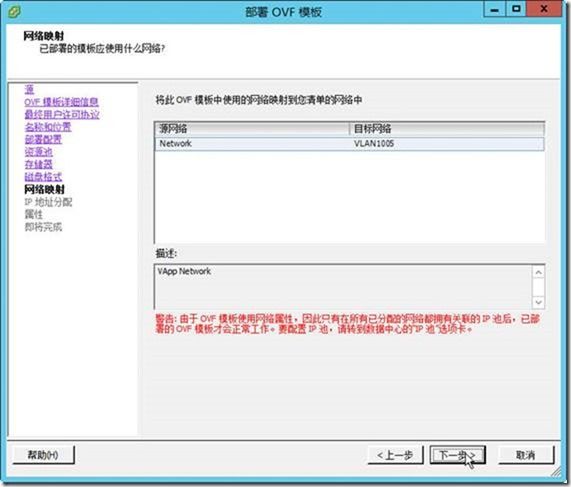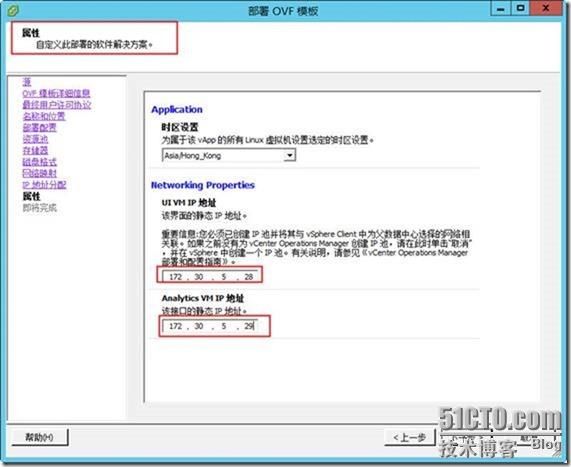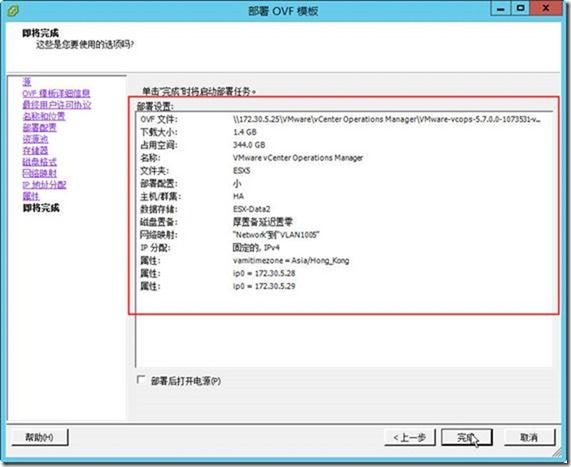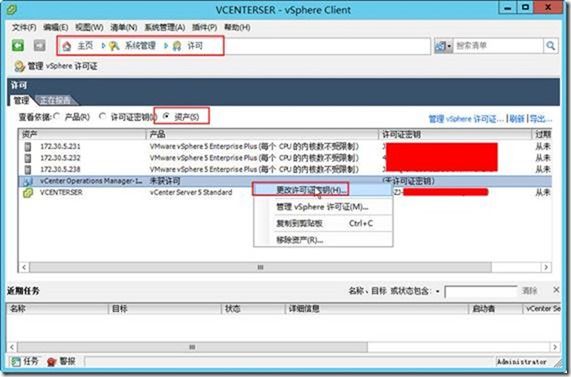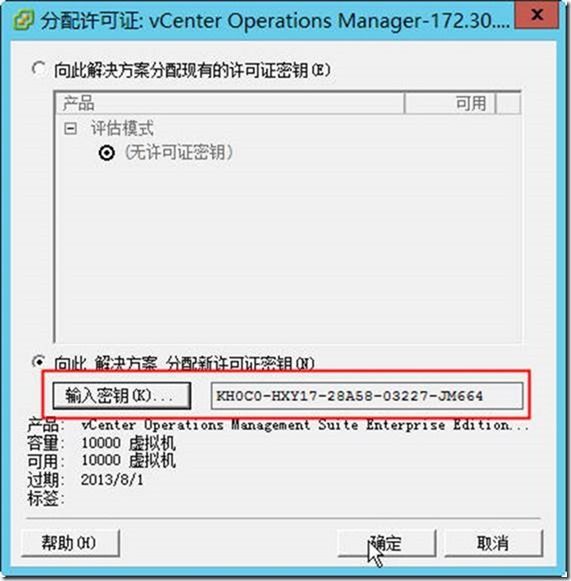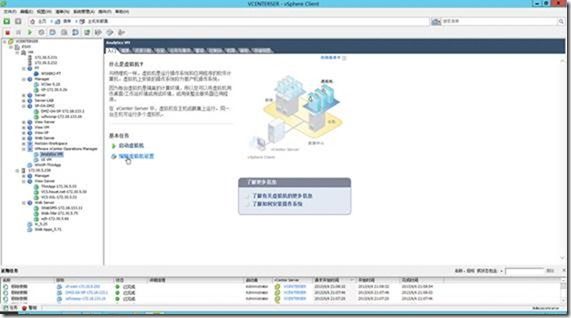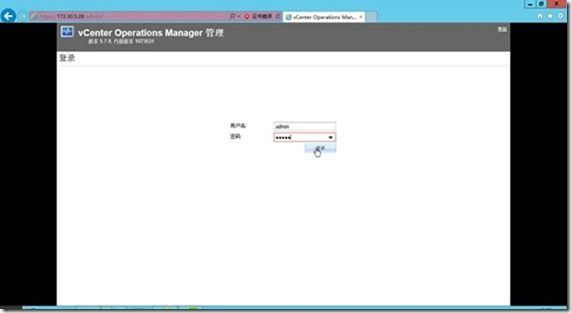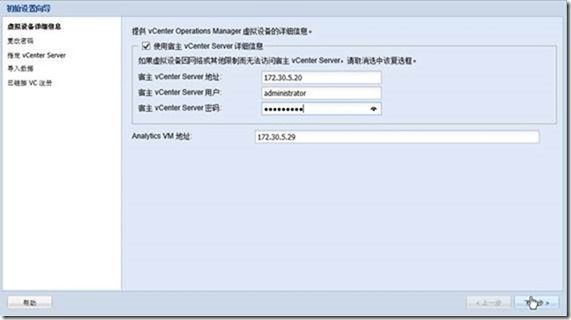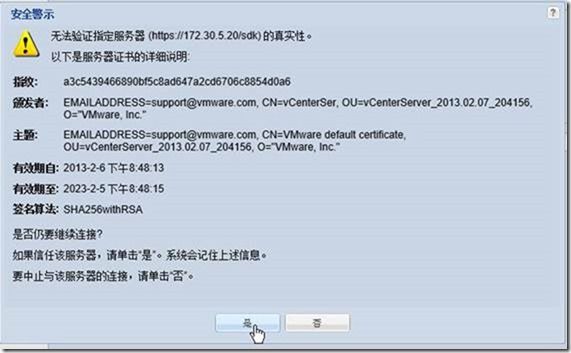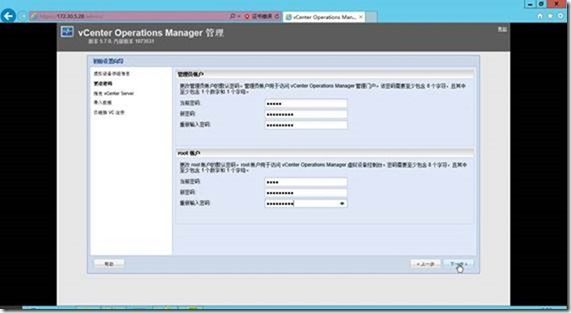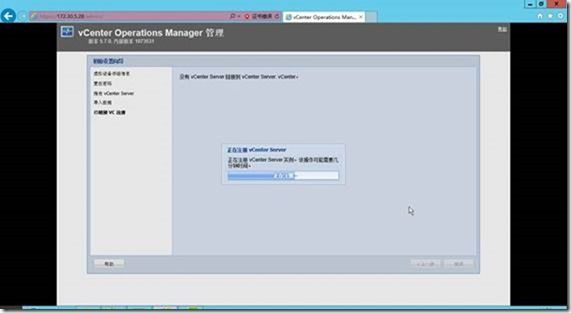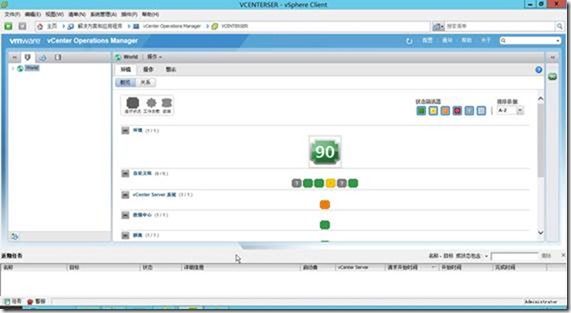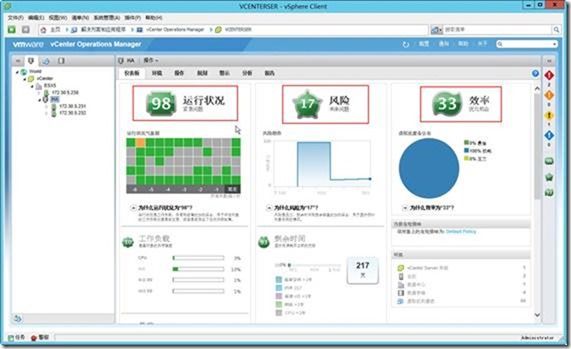VMware vCenter Operations Manager(以下简称vcops)是VMware云环境管理产品,能够感知管理VMware虚拟化系统,了解由其管理的虚拟机在过去、现在以及将来的情况。vCenter Operations与VMware vSphere紧密集成,能从底层的物理组件(服务器、存储、网络)及其他管理工具中收集数据。并通过仪表盘以一种简单、实用的方式直观地显示相关信息。本文介绍VMware的安装及基本使用。
Vcops目前最新版本是5.7,你可以从VMware官方网站下载60天试用版,下载的时候需要用你的邮箱注册一个帐户。
Vcops管理的是vCenter Server及受vCenter Server管理的VMware ESXi或ESX Server主机,通过监控vCenter Server、VMware ESXi主机及存储,可以了解ESXi中虚拟机的运行使用情况以及存储的使用情况,并根据这些资源,判断整个vCenter Server数据中心中各主机、各虚拟机、存储、网络的一些情况。Vcops以仪表盘的功能提供相关信息,并能导出PDF或csv报表。
在本安装示例中,有3台VMware ESXi 5.1的主机,由一台vCenter Server 5.1管理。Vcops以OVF模板的方式提供,安装部署简单。
下面介绍vcops的安装步骤。
(1)使用vSphere Client登录vCenter Server,在“文件”菜单选择“部署OVF模板”,如图1-1所示。
图1-1部署OVF模板
(2)在“源”对话框,单击“浏览”按钮,选择下载的vcops安装模板,这是一个“VMware-vcops-5.7.0.0-1073531-vapp.ova”、大小为1.36GB的文件,如图1-2所示。
图1-2 选择OVA文件
(3)在“OVF模板详细信息”对话框,显示了要部署的OVF模板的信息,包括产品的名称、版本、下载大小、占用的空间,如图1-3所示。
图1-3 OVF模板详细信息
(4)在“最终用户许可协议”对话框,单击“接受”按钮,然后单击“下一步”按钮,如图1-4所示。
图1-4接受许可协议
(5)在“名称和位置”对话框,显示要部署的vcops模板的名称(以vAPP提供),在此选择默认值,如图1-5所示。
图1-5名称和位置
(6)在“部署配置”对话框,选择“小”,这可以管理1500个以内的虚拟机,如图1-6所示。
图1-6部署配置
【说明】Vcops有三种配置方式,分别为大、中、小三种方式,配置为“小”的方式时,需要4个vCPU和16GB内存(实际运行时可以配置为8GB),可以管理1500个以内的虚拟机;配置为“中等”时需要8个vCPU、25GB内存,可以管理1500~3000个虚拟机;管理为“大”时需要16个vCPU、34GB内存,可以管理3000个以上虚拟机。
(7)在“资源池”对话框,选择资源池,在此选择根目录即HA群集,不选择资源池,如图1-7所示。
图1-7 选择资源池
(8)在“存储器”对话框,选择将vcops模板保存的目标存储器,如图1-8所示。推荐选择群集中的共用存储或网络存储。
图1-8存储器
(9)在“磁盘格式”对话框,选择以什么格式存储虚拟磁盘。Vcops需要3.8GB精简置备及344GB(厚置备)的虚拟磁盘,如果是实验时可以将344GB磁盘设置为“精简置备”磁盘。在此是一个生产环境,有足够的磁盘空间,故选择“厚置备”磁盘,如图1-9所示。
图1-9磁盘格式
(10)在“网络映射”对话框,选择此模板使用什么网络,在此选择相应的网络,如图1-10所示。
图1-10网络映射
(11)在“IP地址分配”对话框,选择使用“固定的”IP地址,如图1-11所示。部署vcops模板后会创建两个虚拟机,每个虚拟机需要1个IP地址。
图1-11 IP地址分配
(12)在“属性”对话框,选择时区,并设置UI VM IP地址及Analytics虚拟机的IP地址,如图1-12所示。
图1-12属性
(13)在“即将完成”对话框,显示了vcops模板的部署属性,无误之后单击“完成”按钮,如图1-13所示。
图1-13即将完成
2为vcops添加许可证
之后,在vSphere中,单击“主页→系统管理→许可”对话框,单击“资产”,右击“vCenter Operations Manager”,在弹出的快捷菜单中选择“更改许可证密钥”,如图1-14所示。
图1-14更改许可证密钥
在“分配许可证”对话框,输入vcops许可证密钥,如图1-15所示,这是从VMware网站申请的60天试用许可证,可以使用到2013年8月1日,管理容量为10000个虚拟机。
图1-15 vcops许可证
3修改vcops虚拟机配置
在部署向导完成之后,分别修改Analytics及UI虚拟机的配置,如图1-16所示。
图1-16部署后的vcops的两个虚拟机
(1)Analytics虚拟机的默认配置为9GB内存、2个CPU,将其修改为4GB内存、2vCPU,如图1-17所示。
图1-17修改虚拟机参数
(2)UI虚拟机的默认配置为7GB、2个CPU,将其修改为4GB内存,如图1-18所示。
图1-18 VI虚拟机参数
之后返回到vcops,单击“启动vAPP”,如图1-19所示。
图1-19启动vAPP中的虚拟机
4配置vcops
等vcops的两个虚拟机启动之后,在IE浏览器中,登录vcops的UI虚拟机的管理地址(本示例为https://172.30.5.28/admin),并使用用户名admin、密码admin登录,如图1-20所示。
图1-20登录vcops主应用程序
在首次登录时将打开“初始设置向导”。
(1)在“虚拟设备详细信息”对话框,输入宿主vCenter Server的地址、管理员帐户及密码,并输入Analytics VM的地址172.30.5.29,如图1-21所示。
图1-21 vCenter Server详细信息
(2)在“安全警示”对话框,单击“是”按钮,信任vCenter Server服务器的证书信息,如图1-22所示。
图1-22信任vCenter证书
(3)在“更改密码”对话框,更改vCenter Operations Manager管理员密码及root帐户密码。默认管理员帐户密码为admin,默认root密码为vmware。更改密码时,密码至少需要8位,并且至少包含一个字母和一个数字。如图1-23所示。
图1-23更改密码
(4)在“指定要监控的vCenter Server”对话框中,输入vCenter Server的IP地址172.30.5.20,输入vCenter Server的管理员帐户及密码,并在“显示名称”中输入显示名称,如图1-24所示。
图1-24 vCenter Server信息
(5)之后开始链接到vCenter Server,如图1-25所示。
图1-25已经链接到VC
(6)之后显示vCenter Operations Manager的管理界面,如图1-26所示。
图1-26 vcops的UI界面
【说明】在配置好之后,并不在此界面管理vcops,你需要在vSphere Client管理vcops。
5 vcops的简单使用
在vSphere Client中,在“主页→解决方案和应用程序”中单击“vCenter Operations Manager”,进入vcops管理页面,如图1-27所示。
图1-27 vcops管理界面
在此以直观的方式显示了当前的环境,并针对当前的环境给出一个分数,当前分数为90。当分数越接近于100时,显示系统越“健康”。
可以在左侧选中一个HA、一个VMware ESXi主机,在右侧查看系统的运行状态、风险、效率,如图1-28所示。
图1-28显示系统状态
也可以在仪表板中,单击每个图示(从上到下,越向下越精准,直到每个虚拟机)显示vCenter Server、数据中心、主机及虚拟机的信息,如图1-29所示。
图1-29仪表板
也可以从vcops中生成各种报告,图1-30是以PDF文件格式生成的虚拟机容量报名的一部分,如图1-30所示。
图1-30 vcops报告
总之,vcops是安装配置简单、使用方便、直观,与vCenter Server配合,管理更好的管理VMware数据中心。