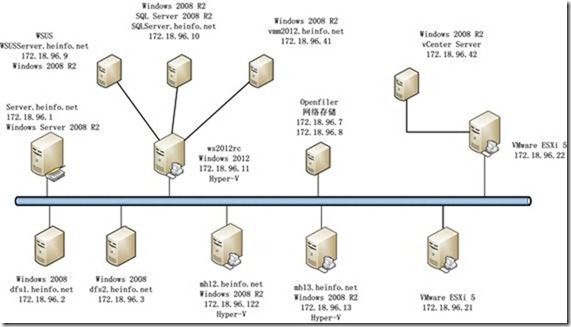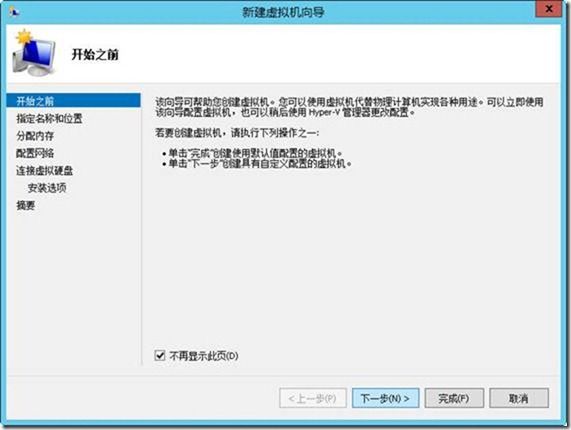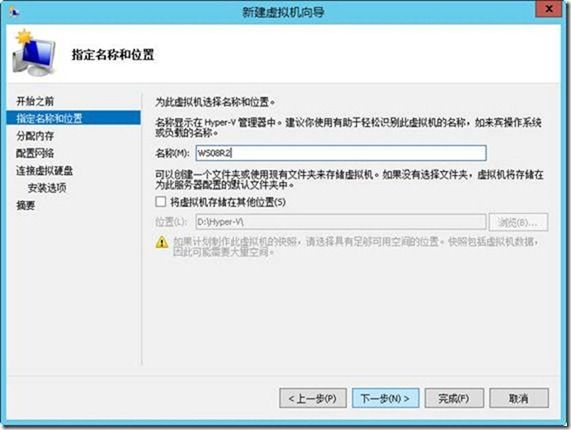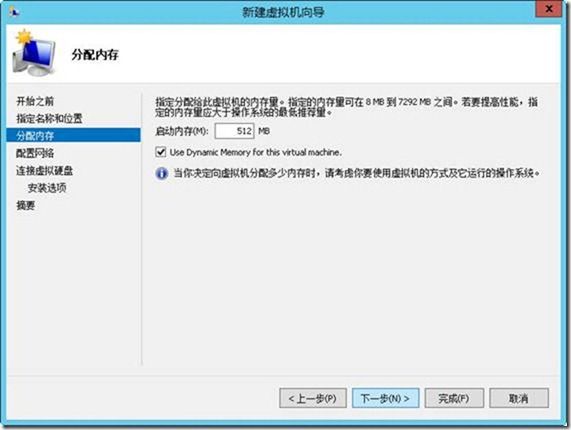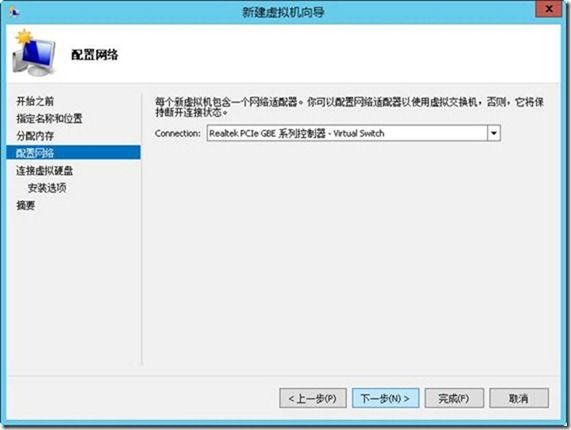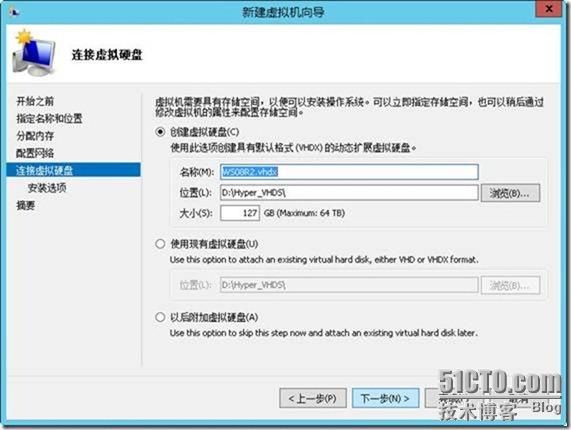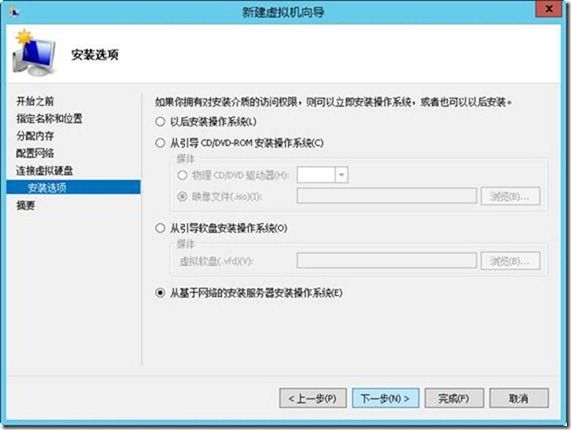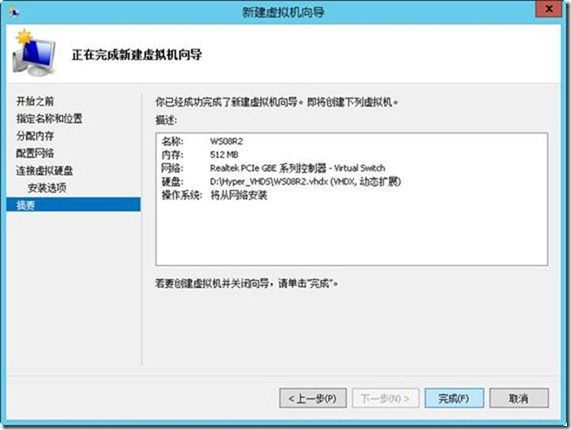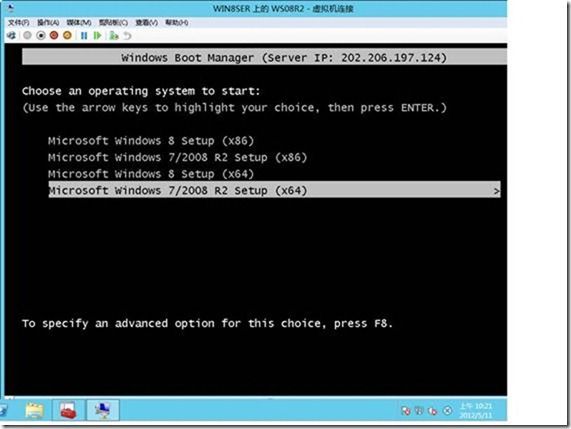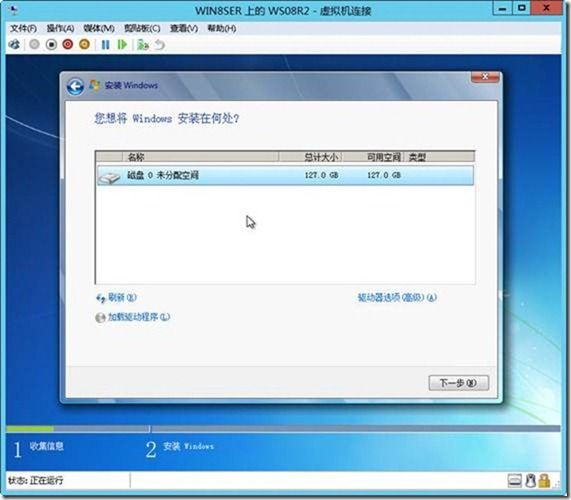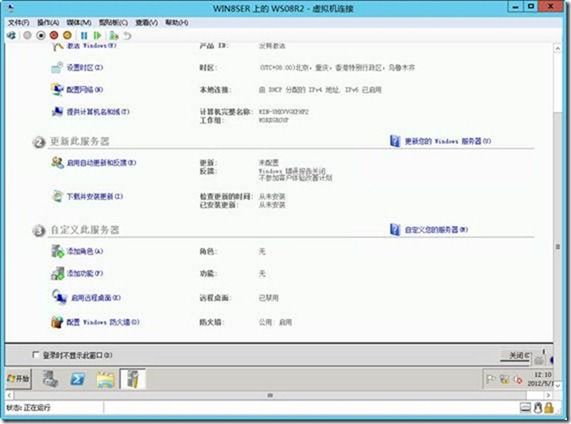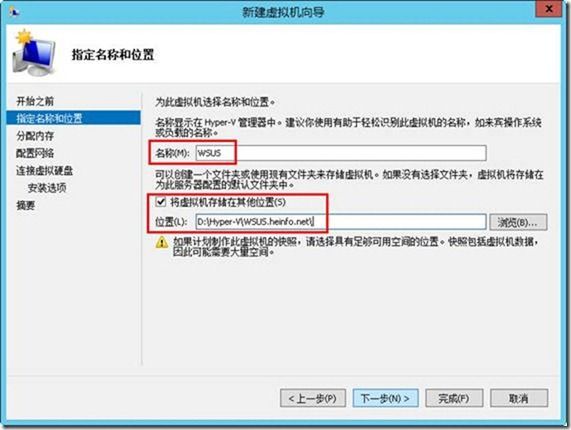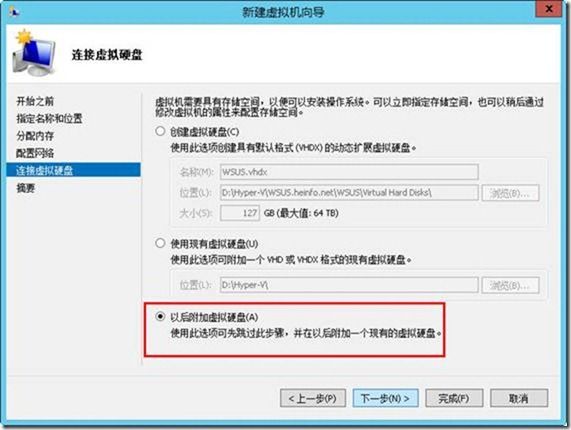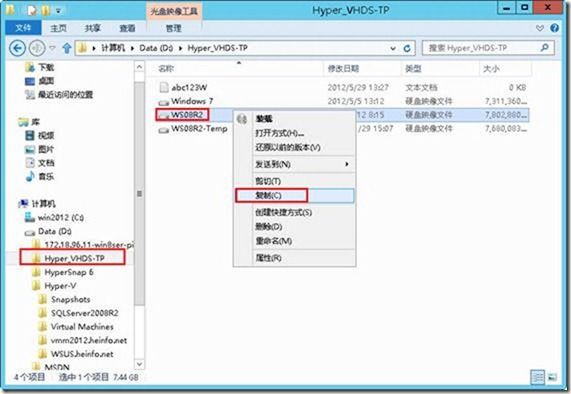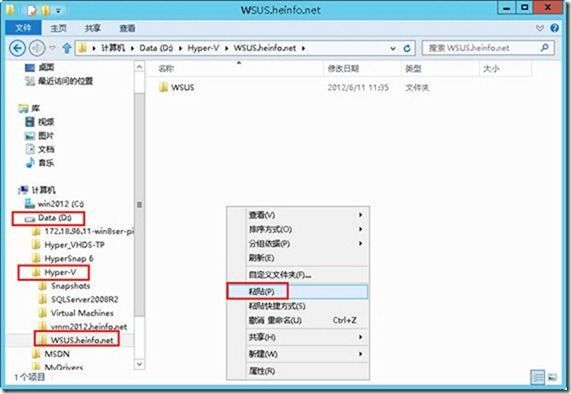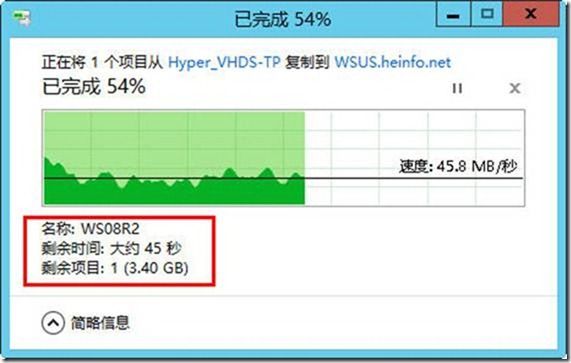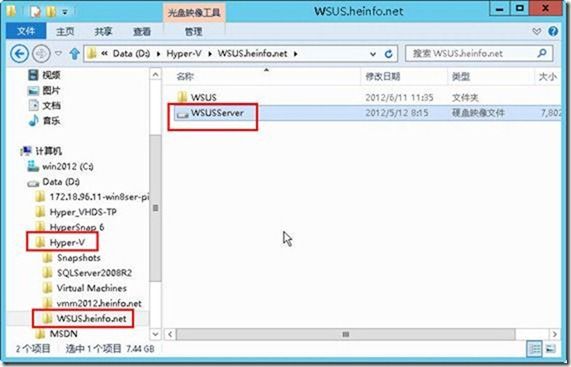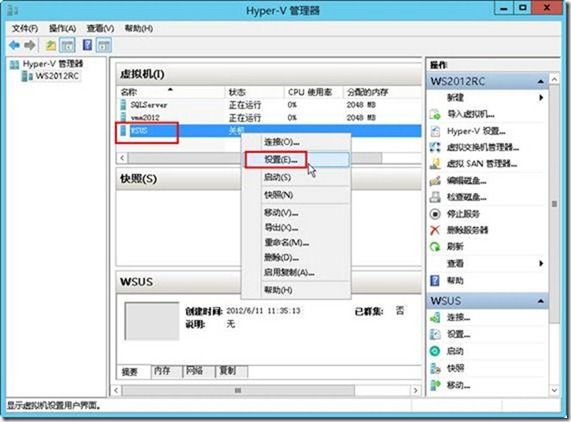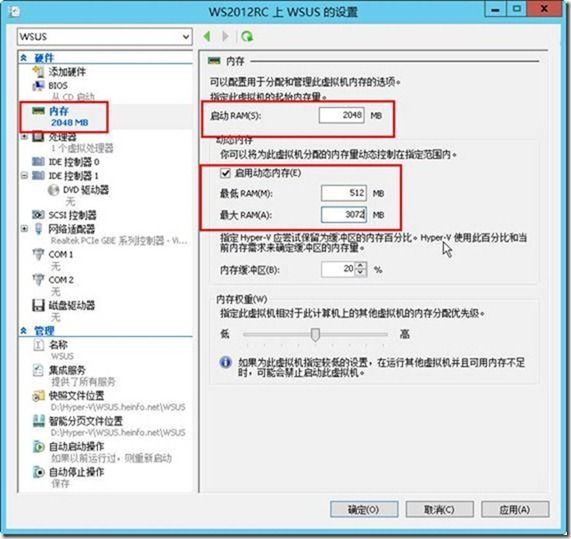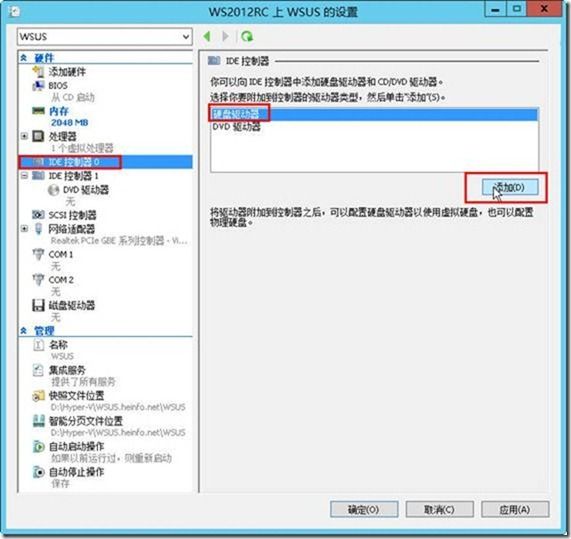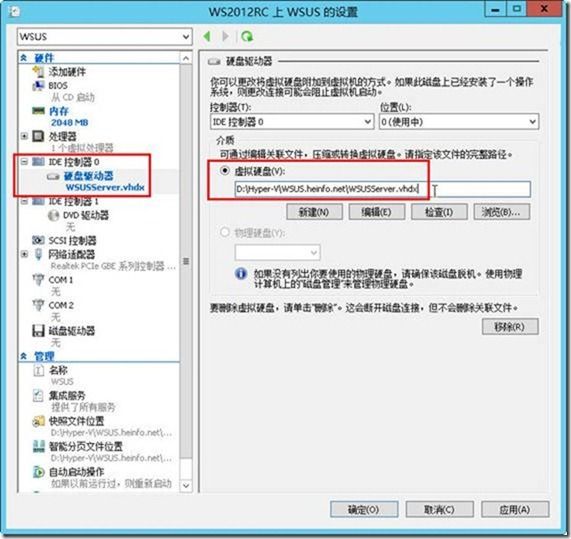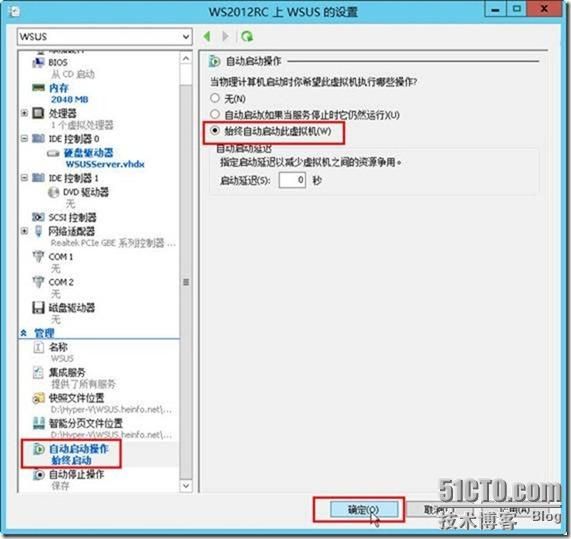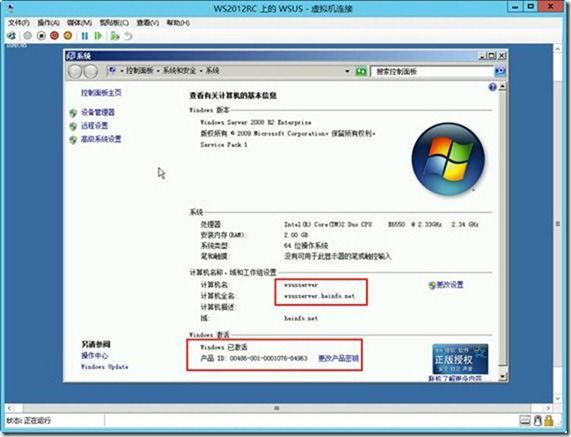河北经贸大学 王春海
System Center Virtual Machine Manager (VMM) 2012是 System Center 2012产品系列中的一个关键组件,该产品的功能范围正在显著扩展,VMM2012可以称为“System Center 虚拟中心管理器”。
VMM 2012可以通过其管理的Windows部署服务,为Hyper-V进行裸机安装,创建 Hyper-V 群集而不只是管理这些群集,并与 SAN 阵列直接通信以便为虚拟机 (VM) 配置存储。VMM支持的虚拟机监控程序也有所增加,不仅包括 Hyper-V 和 VMware vSphere 虚拟机监控程序,还包括 Citrix XenServer。底层硬件是 VMM 2012 中的结构的一部分,VMM 2012 支持私有云构造,让特定用户为他们的虚拟机部署提供自助服务。与此同时,VMM还集成了 Windows Server Update Services的管理,可以实现协同一致的群集修补。
1.1 VMM实验环境概述
目前VMM202,可以管理Hyper-V 2.0(Windows Server 2008 R2),通过vCenter Server,还可以管理VMware ESXi 5、VMware ESX Server 4.0。当前的版本不能管理Hyper-V 3.0(Windows Server 2012)。为了全面的了解VMM 2012,本文将通过图1-1的网络拓扑,介绍VMM 2012的使用。
图1-1 VMM实验拓扑
在图1-1中一共有9台物理主机(通过千兆交换机连接)、4台虚拟机(实验中用到的其他虚拟机在图中没有标出),这些物理主机、虚拟机的关系、设置如表1-1所示。
表1-1 VMM实验环境所用计算机概述
| 计算机名称 |
域名 |
IP地址 |
备注 |
| server |
heinfo.net |
172.18.96.1 |
Active Directory域控制器 |
| dfs1 |
dfs1.heinfo.net |
172.18.96.2 |
成员服务器,文件服务器1,库服务器,提供操作系统镜像。 |
| dfs2 |
dfs2.heinfo.net |
172.18.96.3 |
成员服务器,文件服务器2,库服务器,提供操作系统镜像。 |
| ws2012rc |
172.18.96.11 |
Windows Server 2012,放置SQL Server、WSUS、VMM虚拟机 |
|
| wsusserver |
wsusserver.heinfo.net |
172.18.96.9 |
WSUS升级服务器 |
| sqlserver |
sqlserver.heinfo.net |
172.18.96.10 |
SQL Server数据库服务器 |
| vmm2012 |
vmm2012.heinfo.net |
172.18.96.41 |
VMM 2012 |
| 172.18.96.7 172.18.96.8 |
基于openfiler的存储服务器 |
||
| mh12 |
mh12.heinfo.net |
172.18.96.12 |
Windows Server 2008 R2,Hyper-V |
| mh13 |
mh13.heinfo.net |
172.18.96.13 |
Windows Server 2008 R2,Hyper-V |
| esx-1 |
172.18.96.21 |
VMware ESXi 5.0 |
|
| esx-2 |
172.18.96.22 |
VMware ESXi 5.0 |
|
| vcenter |
172.18.96.42 |
VMware vCenter Server |
|
在本次实验中,IP地址为172.18.96.1的计算机,是一台物理主机,安装了Windows Server 2008 R2企业版,并升级到Active Directory服务器,该计算机的域名为heinfo.net,计算机名称为server,在该计算机上配置了Windows 部署服务。
IP地址分别为172.18.96.2、172.18.96.3的两台物理主机,安装了Windows Server 2008 企业版,加入到heinfo.net,是成员服务器,这两台计算机作为文件服务器,为VMM 2012提供各种系统镜像的“库”服务器。
IP地址为172.18.96.11的物理主机,安装的是Windows Server 2012 RC版,该计算机未加入Active Directory,是独立的服务器,该计算机安装了Hyper-V 3.0服务,提供了三台虚拟机,分别是名为sqlserver的数据库服务器、名为wsusserver的WSUS升级服务器、名为vmm2012的虚拟机。这三台虚拟机都加入heinfo.net域,作为成员服务器。
IP地址为172.18.96.12、172.18.96.13的两台物理主机,安装的是Windows Server 2008 R2,并添加Hyper-V服务,这两台物理主机都是加入heinfo.net的域,是成员服务器。由vmm2012管理这两台Hyper-V的主机。
IP地址为172.18.96.21、172.18.96.22的两台主机,安装的是VMware ESXi 5.0,并且在172.18.96.22中创建一台Windows Server 2008 R2的虚拟机,安装vCenter Server,由vCenter Server管理这两台主机。通过在VMM 2012中添加vCenter Server服务器,也可以由VMM2012管理这两台VMware ESXi主机。
在本次实验中,Windows Server 2008 R2、添加Hyper-V、升级到Active Directory、将计算机加入到域,以及WSUS服务器、Windows部署服务的安装不过多介绍,我们的实验将从SQL Server、VMM2012这些虚拟机的准备开始。
1.2 在ws2012rc主机准备模板虚拟机
在Windows Server 2012 RC的主机中,需要创建三个虚拟机,这些虚拟机都要运行Windows Server 2008 R2,并且分别安装SQL Server、WSUS与VMM 2012。由于都需要Windows Server 2008 R2的虚拟机,所以,可以先在Windows Server 2012的Hyper-V中,创建一个“模板虚拟机”,该虚拟机安装Windows Server 2008 R2,并安装必须的软件(例如输入法、WinRAR等),然后将这个“模板虚拟机”的硬盘复制多份,每份安装不同的系统不可以了。所以本节介绍Windows Server 2008 R2模板虚拟机的创建,在下面的内容中,这个Windows Server 2008 R2将从172.18.96.1的Windows部署服务安装操作系统。
(1)在Windows Server 2012 RC主机中,登录Hyper-V管理器,右击计算机名称,在弹出的快捷菜单中选择“新建→虚拟机”,如图1-2所示。
图1-2 新建虚拟机
(2)在“开始之前”对话框中,显示创建虚拟机的操作,如图1-3所示。如果以后不想让每次创建虚拟机都出现该对话框,可以单击“不再显示此页”复选框。
图1-3 开始之前
(3)在“指定名称和位置”对话框,为此虚拟机选择名称和保存的位置,在此设置虚拟机的名称为WS08R2,如图1-4所示。
图1-4 指定名称和位置
(4)在“分配内存”对话框,为虚拟机分配内存,由于只是安装一个Windows Server 2008 R2的模板,所以不需要为此虚拟机分配太大的内存,在此选择默认值512MB即可,如图1-5所示。
图1-5 分配内存
(5)在“配置网络”对话框,为虚拟机分配网络适配器,如图1-6所示。
图1-6 配置网络
(6)在“连接虚拟硬盘”对话框,单击“创建虚拟硬盘”复选框,设置虚拟硬盘名称为WS08R2.vhdx,虚拟硬盘大小为127GB,将虚拟硬盘保存在指定的位置,本例为d:\hyper_vhds,如图1-7所示。
图1-7 连接虚拟硬盘
(7)在“安装选项”对话框,选择安装操作系统的方法,本例为“Windows部署服务”安装,故此选择“从基于网络的安装服务器安装操作系统”,如图1-8所示。
图1-8 从网络安装操作系统
(8)在“正在完成新建虚拟机向导”对话框,单击“完成”按钮,如图1-9所示,创建虚拟机完成。
图1-9 创建虚拟机完成
返回到Hyper-V管理器之后,启动该虚拟机,并将此虚拟机连接到控制台,开始Windows Server 2008 R2的安装,主要步骤如下。
(1)在Windows部署服务的启动项,选择一个启动文件,如图1-10所示。
图1-10 选择启动文件
(2)在“Windows部署服务”对话框,选择区域设置与键盘,如图1-11所示。
图1-11 Windows部署服务
(3)随后输入“具有将计算机加入到域”权限的域帐户和密码,如图1-12所示。
图1-12 连接到Windows部署服务
(4)在“选择要安装的操作系统”对话框,选择要安装操作系统及体系结构(X64表示64位操作系统,X86表示32位操作系统),在此选择“Windows Server 2008 R2 ENTERPRISE”,如图1-13所示。
图1-13 选择要安装的操作系统
(5)在“您想将Windows安装在何处”对话框,单击“下一步”按钮,如图1-14所示。
图1-14 安装位置
(6)之后将开始Windows Server 2008 R2的安装,如图1-15所示。
图1-15 开始安装
(7)在“设置Windows”对话框中,选择国家和地区、时间和货币、键盘布局等,这些都选择默认值,如图1-16所示。
图1-16 设置Windows
(8)在“请阅读许可协议条款”对话框,单击“我接受许可条款”复选框,然后单击“开始”按钮,如图1-17所示。
图1-17 接受许可条款
(9)之后进入Windows Server 2008 R2,完成安装,如图1-18所示。
图1-18 完成安装
(10)之后在该虚拟机中安装常用软件,例如WinRAR、五笔输入法等,最后通过KMS激活Windows Server 2008 R2。这些不一一介绍。最后,将此虚拟机关闭,并在Hyper-V管理器中,删除此虚拟机(不会删除该虚拟机虚拟硬盘)。之后将以此虚拟机为模板,复制(创建)出多个虚拟机使用。
1.3 创建WSUS虚拟机
在Windows Server 2012的Hyper-V管理器中,创建一台名为WSUS、不带硬盘的虚拟机,然后将上一节中安装好Windows Server 2008 R2操作系统的的虚拟机的虚拟硬盘复制到WSUS虚拟机所在文件夹,使用复制后的虚拟硬盘作为WSUS虚拟机的虚拟硬盘,进入系统之后,修改虚拟机的名称、设置IP地址、将计算机加入到域、安装WSUS即可,主要步骤如下。
(1)在Windows Server 2012中,登录“Hyper-V管理器”,新建虚拟机,设置虚拟机的名称为WSUS,并将虚拟机存储在指定位置,在本例中为D:\hyper-V\wsus.heinfo.net,如图1-19所示。
图1-19 指定虚拟机的名称与保存位置
(2)在“连接虚拟硬盘”页,选择“以后附加虚拟硬盘”,如图1-20所示。
图1-20 以后附加虚拟硬盘
(3)创建虚拟机完成后,复制上一节安装好操作系统的虚拟机的虚拟硬盘(如图1-21所示),然后将其粘贴到WSUS.heinfo.net文件夹中,如图1-22所示。
图1-21 复制虚拟硬盘
图1-22 粘贴到wsus.heinfo.net文件夹
(4)在Windows Server 2012中进行复制粘贴时,会显示图形化的界面,显示复制的速度,如图1-23所示。
图1-23 复制时信息
(5)在粘贴之后,将粘贴后的虚拟硬盘改名,登录重命名为wsusserver.vhdx,如图1-24所示。
图1-24 重命名虚拟硬盘
(6)然后返回到“Hyper-V管理器”中,右击WSUS(新创建虚拟机),在弹出的快捷菜单中选择“设置”,如图1-25所示。
图1-25 设置
(7)在“内存”选项组中,设置启动RAM为2048MB,并启用动态内存,设置最低RAM为512MB,最大RAM为3072MB,如图1-26所示。
图1-26 设置内存
(8)在“IDE控制器”选项组中,单击“添加”按钮,添加虚拟硬盘,如图1-27所示。
图1-27 添加
(9)在“硬盘驱动器”中,单击“浏览”按钮,浏览选择复制后并重命名后的虚拟硬盘,本例为Wsusserver.vhdx,如图1-28所示。
图1-28 选择虚拟硬盘
(10)最后在“自动启动”选项中,单击“始终自动启动此虚拟机”,然后单击“确定”按钮,完成设置,如图1-29所示。
图1-29 设置虚拟机完成
之后返回到Hyper-V管理器,启动WSUS虚拟机,完成最后的设置,主要步骤如下。
(1)启动WSUS虚拟机,修改计算机的名称为WSUS,设置IP地址为172.18.96.9,DNS为172.18.96.1,添加网关地址,保证计算机能访问Internet,如图1-30所示。
图1-30 设置IP地址
(2)然后将计算机加入到Active Directory,并通过KMS将计算机激活,如图1-31所示。
图1-31 加入Active Directory
(3)WSUS虚拟机准备完成之后,在后文将会介绍向VMM中添加WSUS服务器以及WSUS服务器的安装与基本配置。