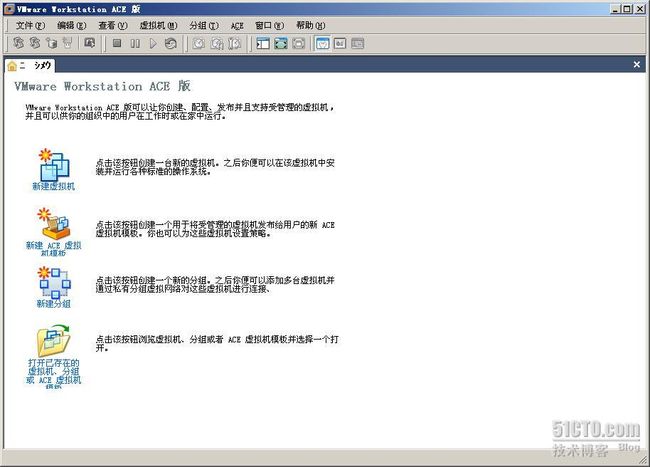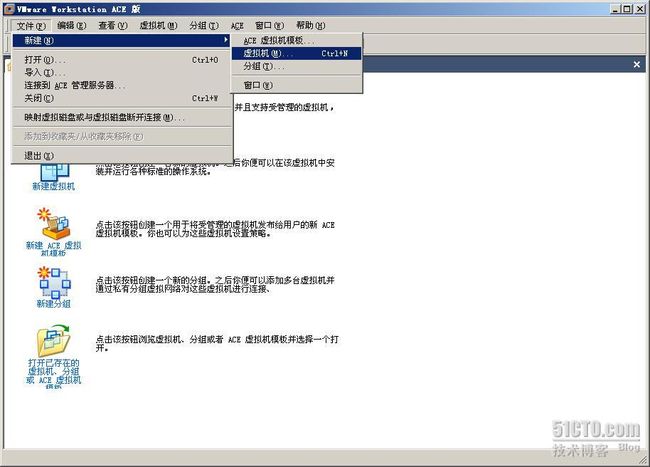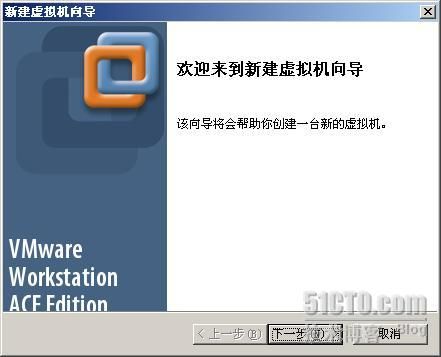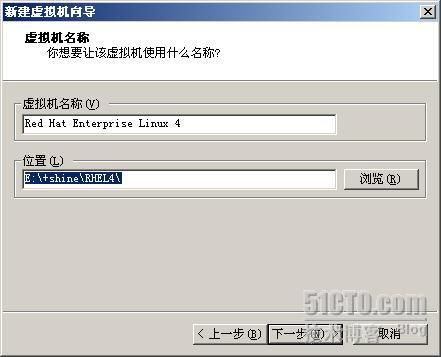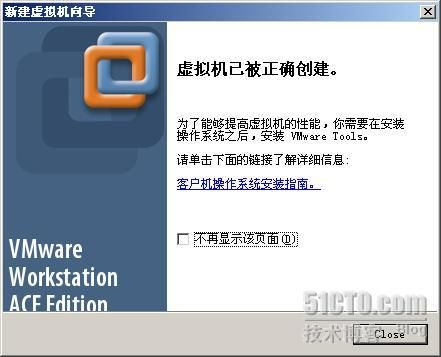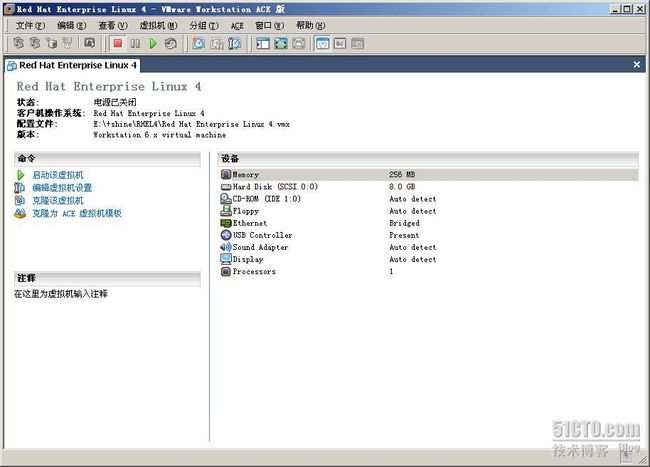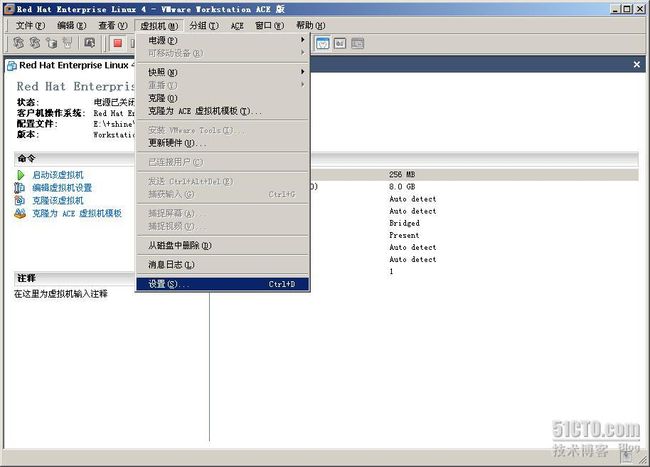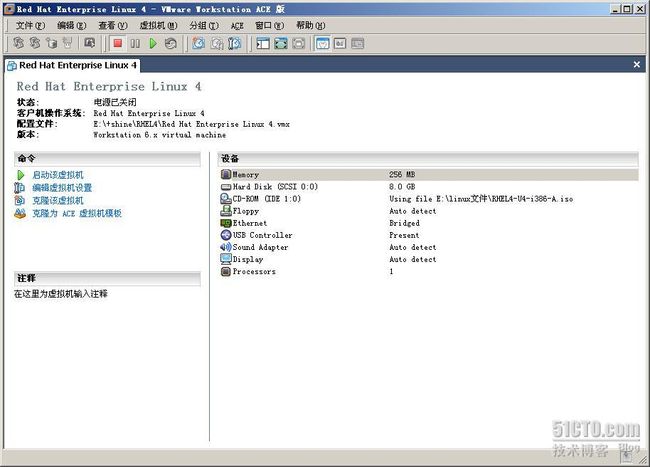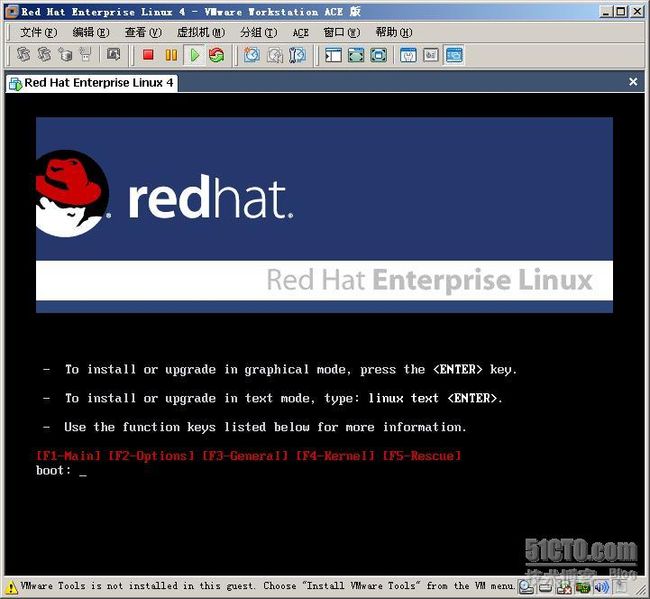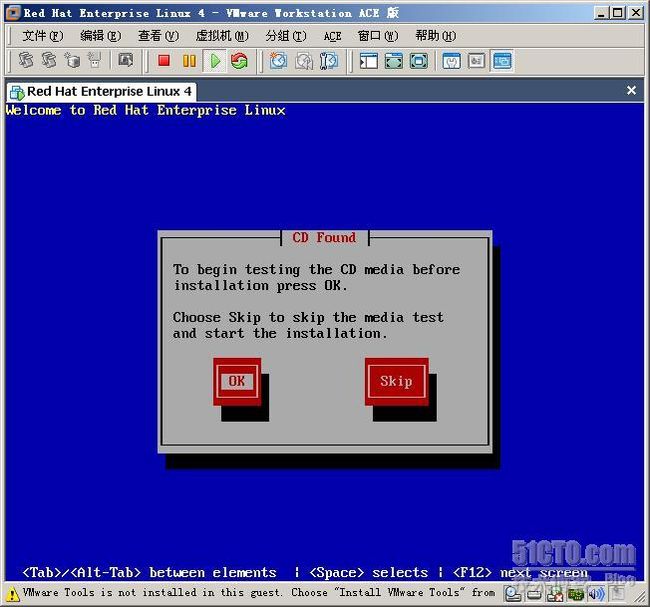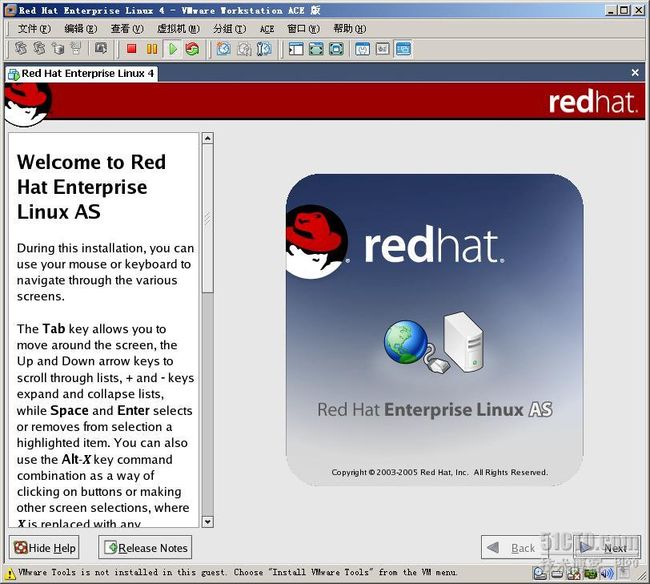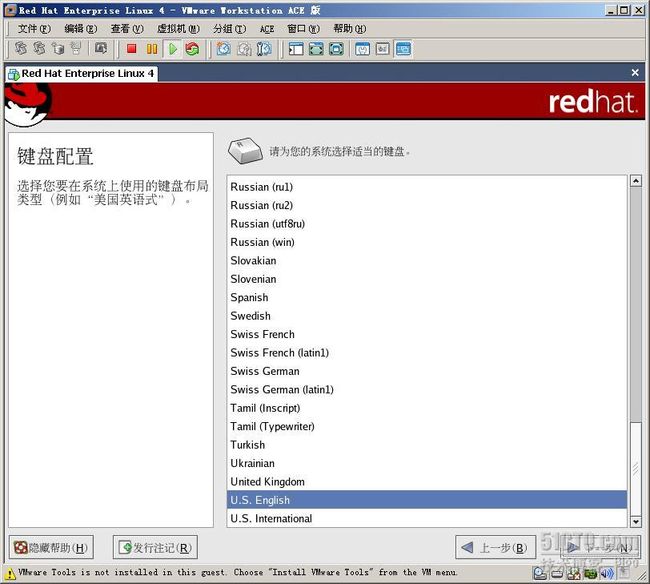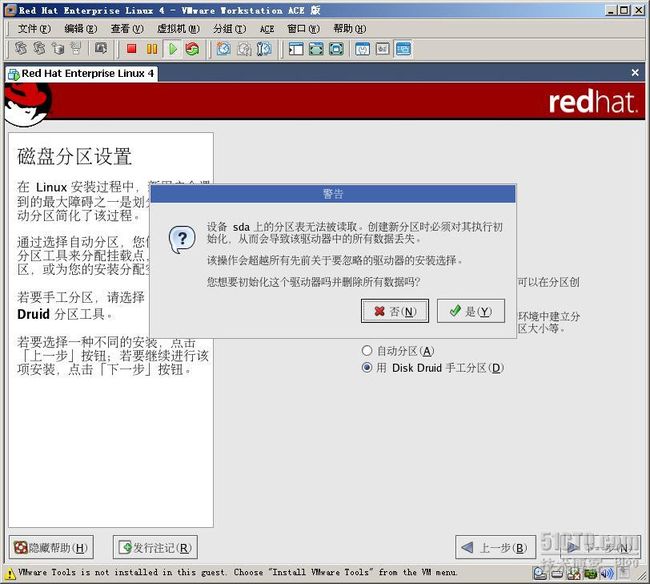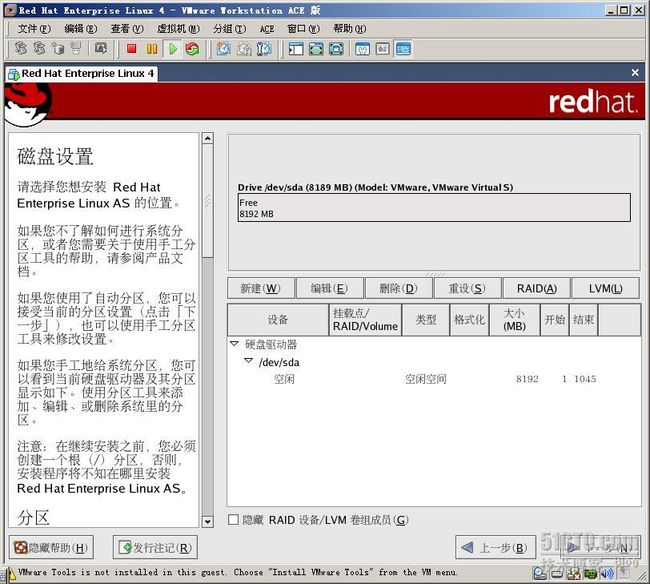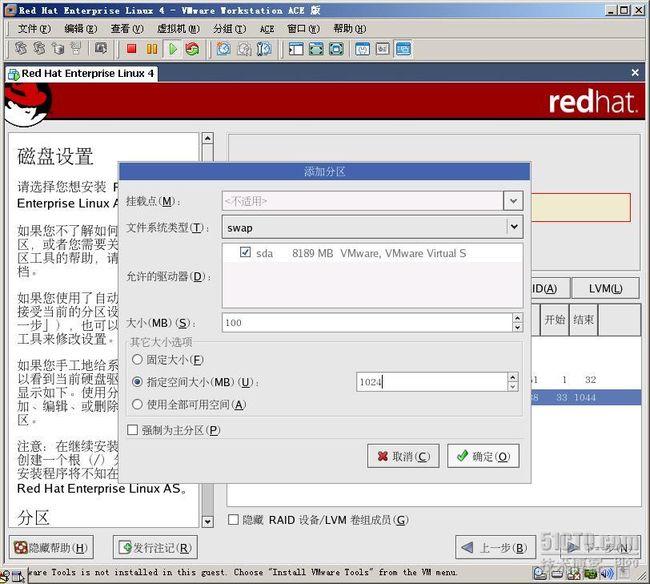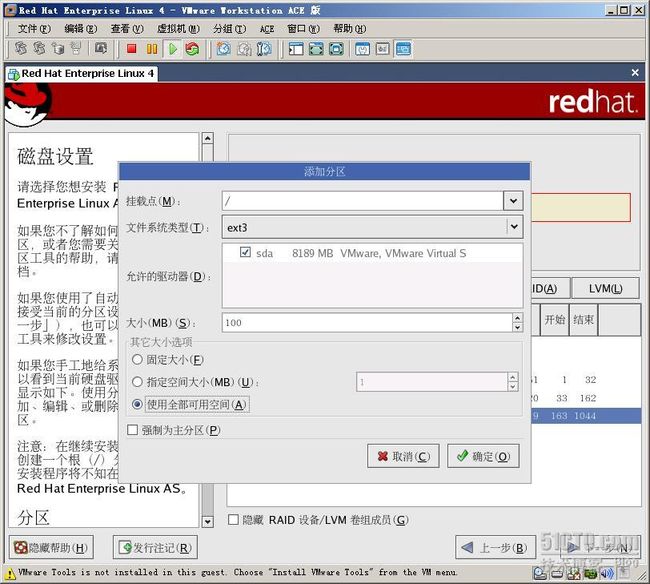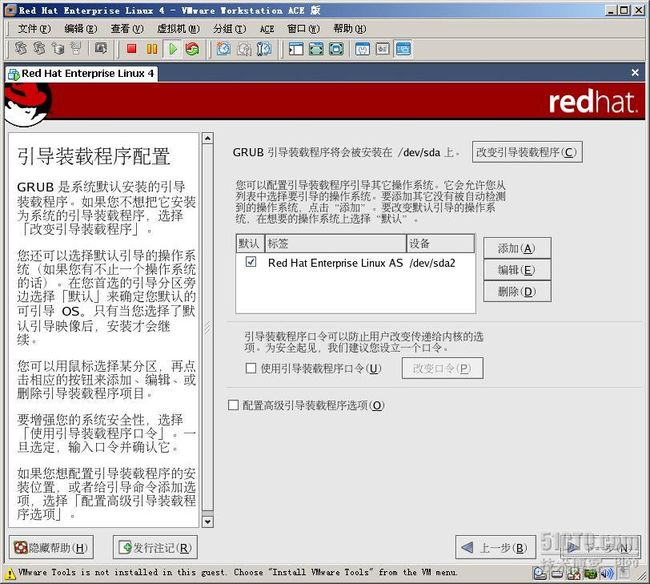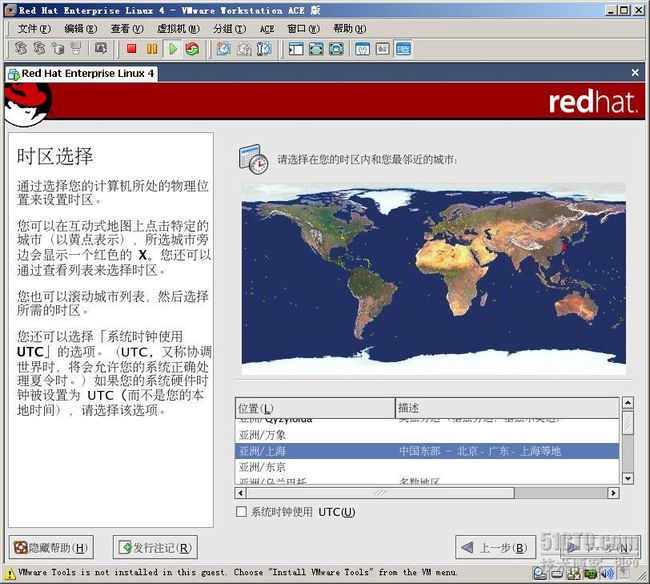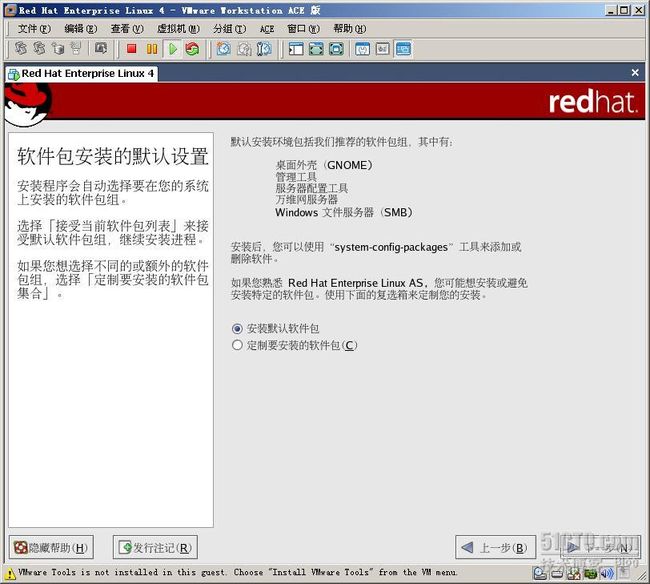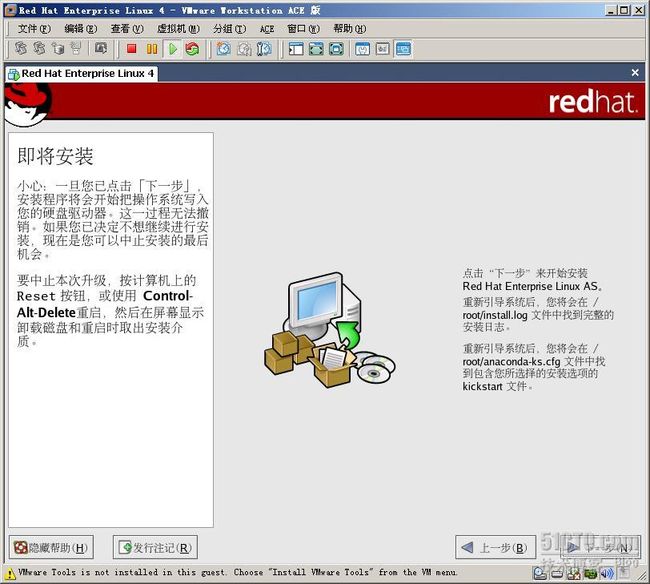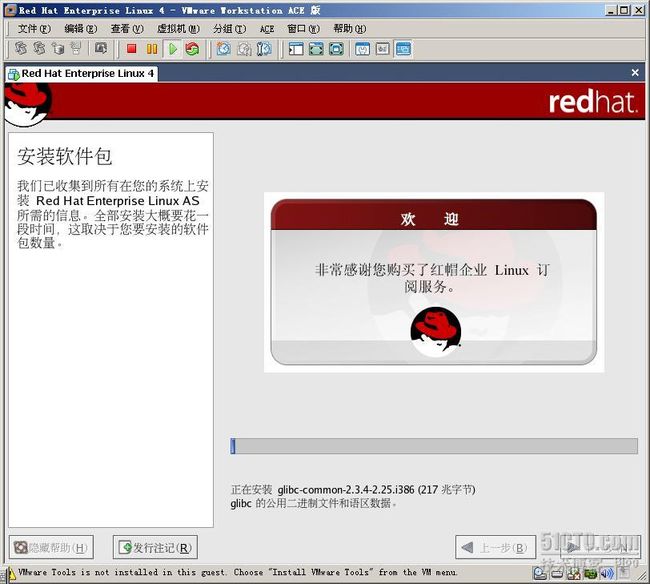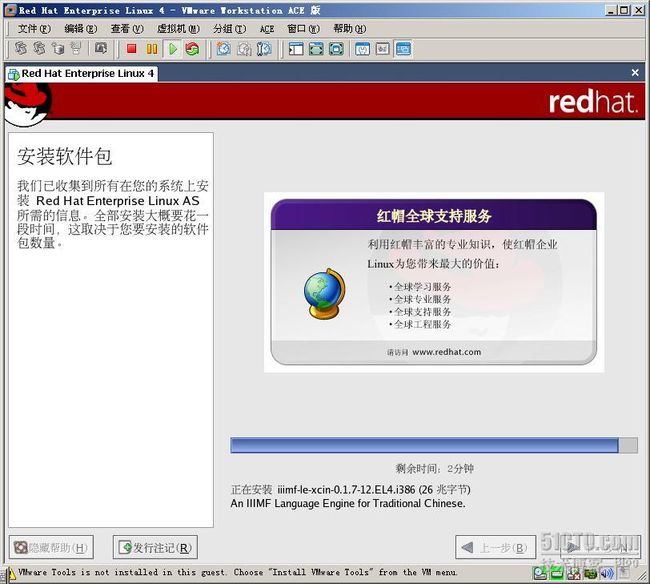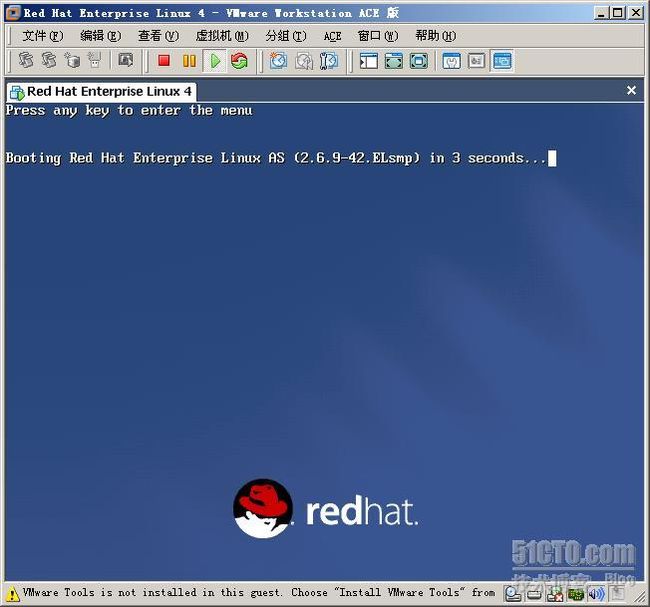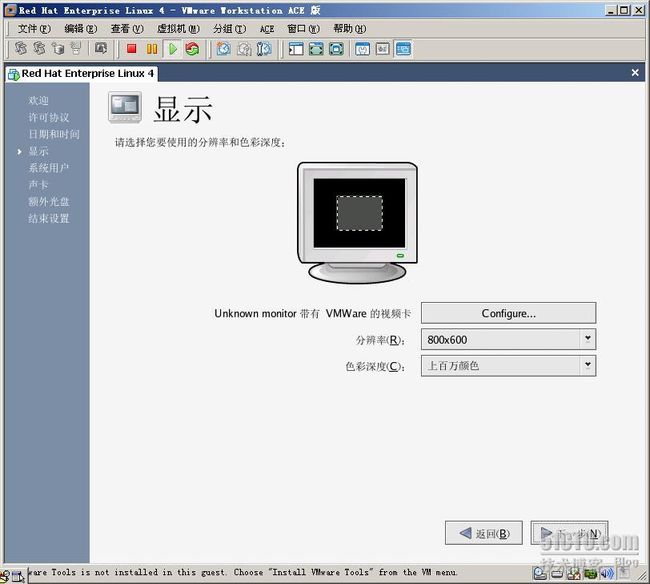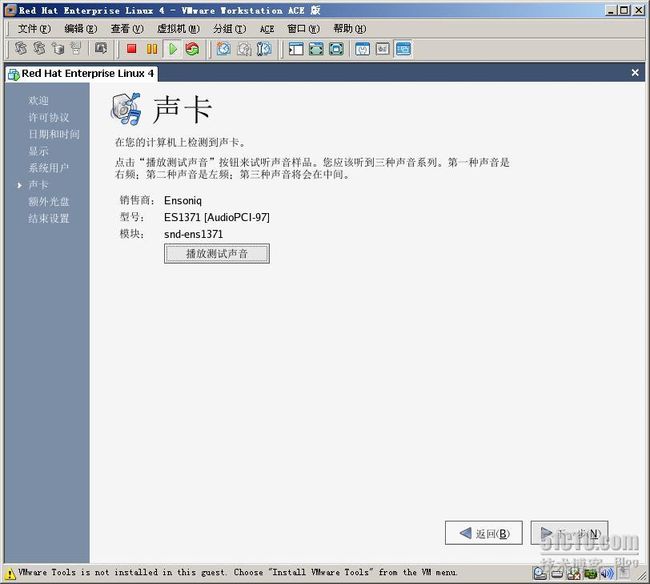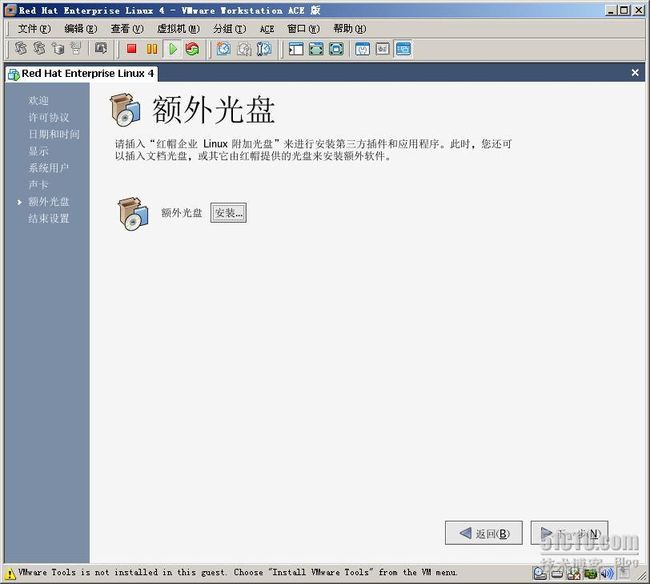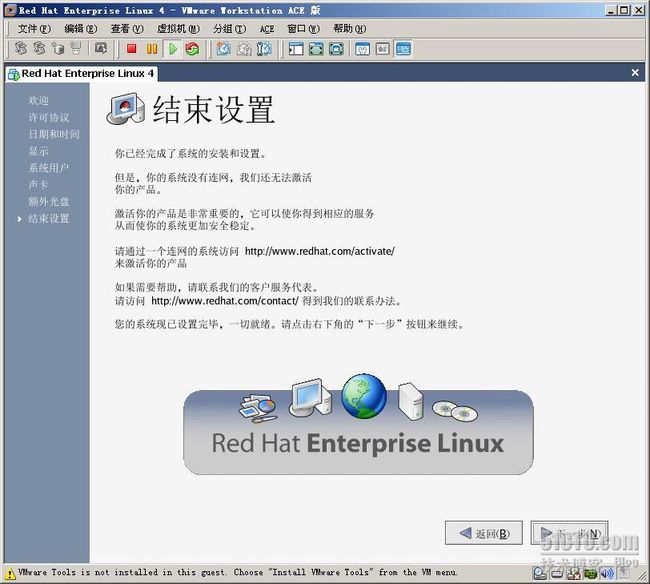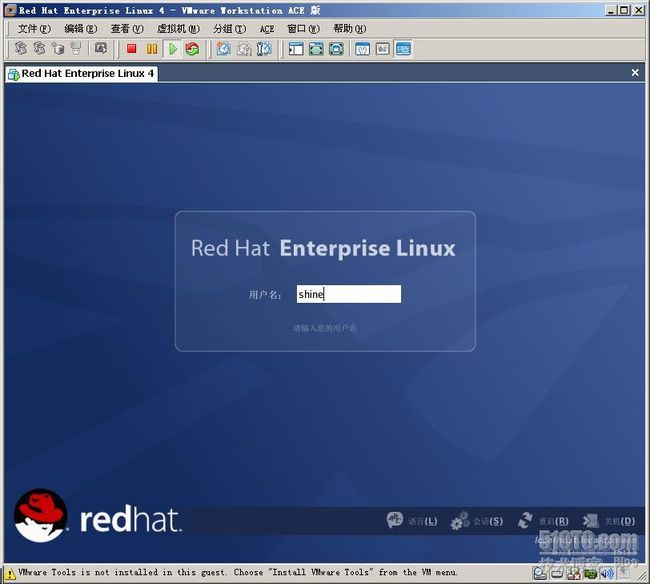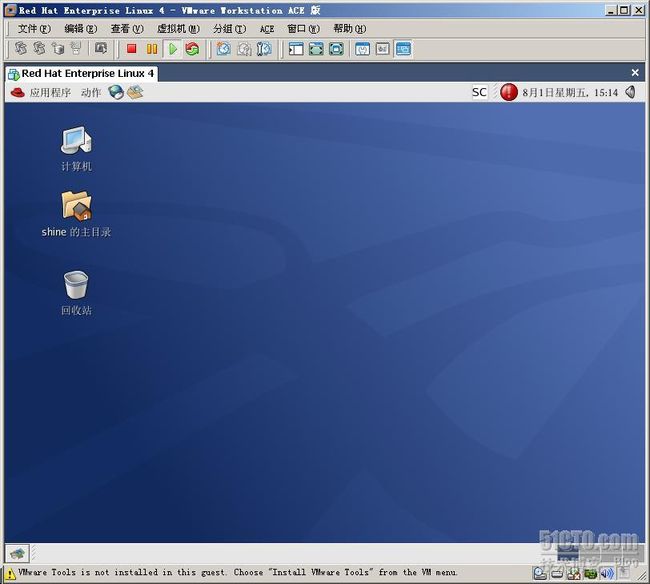Red Hat Enterprise Linux 4的安装
首先,启动VMware虚拟机:
点击“文件”-“新建”-“虚拟机”:
点击“下一步”:
点击“下一步”,选择“Linux”-
“
Red Hat Enterprise Linux 4
”
:
点击“下一步”,选择存放文件的安装目录:
点击“下一步”:
点击“下一步”,磁盘容量选择默认即可:
点击“完成”!
点击 即可!
即可!
选择“虚拟机”-“设置”:
设定“内存”:
放入RHEL4系统安装镜象:
点击
点击
此时进入RHEL4的系统安装界面:
回车-即可!选择“
skip”或“ok”均可(这里是检测CD镜象是否完整):
点击“Next”:
这里是语言选择,可以选择英文,我们选择“简体中文”!点击“Next”:
这里是“键盘配置”,默认即可!由于上一步选择了“简体中文”,所以这里的“Next”转换成了“下一步”,点击“下一步”:
这里是“磁盘分区设置”,可以选择“自动分区”,也可选择“用Disk Druid手工分区”,我们选择后者!点击“下一步”:
选择“是”!
现在,我们先建/boot分区:(点击“新建”,在“挂载点”选择/boot,指定空间大小:256Mb)
点击“确定”!
建立swap分区:(点击“新建”,在“文件系统类型”选择“swap”,“指定空间大小”为:1024Mb),点击“确定”!
现在,创建/(根)分区:(点击“新建”,在“挂载点”选择“/”,选择“使用全部可用空间”)!
点击“确定”!
点击“下一步”:
点击“下一步”:
点击“下一步”:
这里我们选择“无防火墙”和“禁用SELinux”,为了确保安全,对于准备投入实际运行的Linux服务器,一定要开启防火墙和SELinux功能!点击“下一步”:
这里是“语言支持”,可多选!点击“下一步”:
这里是“时区选择”,选择“亚洲/上海”即可!点击“下一步”:
设置根口令!点击“下一步”:
软件包安装选择,选择自己需要的安装包,这里选择默认!点击“下一步”:
点击“下一步”,进入系统安装状态:
安装过程中:
安装完成!取出安装镜象或光盘,重新引导!
启动:
首次启动Reh Hat Enterprise Linux的设置:
出现“欢迎”界面,单击“下一步”:
进入“许可协议”界面,选择“yes, I agree to the License Agreement”,单击“下一步”:
进入“日期和时间”界面,设置当前的日期和时间,单击“下一步”:
进入“显示”界面,单击“下一步”:
进入“系统用户”界面,设置一个普通用户即可,由于root管理员的权限实在太大了,它在系统中的所有操作不受任何限制,除非需要对系统进行配置和管理,否则一般使用,应该使用普通用户来登陆完成!
进入“声卡”界面,点击“下一步”:
进入“额外光盘”界面,可以通过额外光盘用来安装用户所需要的额外软件,点击“下一步”:
在“结束设置”界面中,直接单击“下一步”,就可以首次启动设置工作,就可以开始使用Red Hat Enterprise Linux4了!
进入登陆界面,输入用户名和密码就能使用了!
启动成功!
Red Hat Enterprise Linux4安装完成!