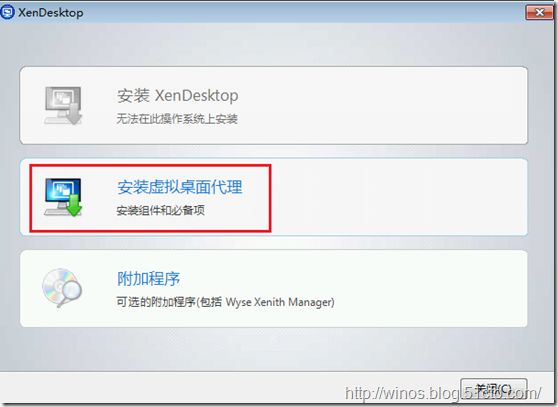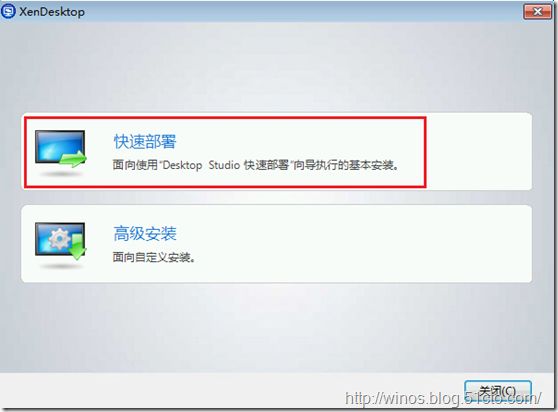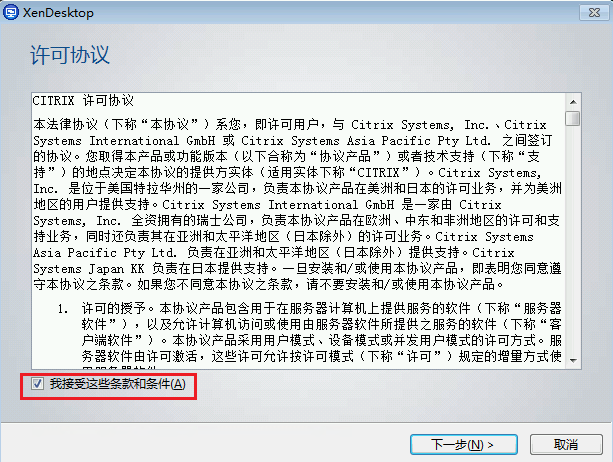- 分享一个 CloudFlare 免费版完美抵挡 CC 攻击的 WAF 规则
明月登楼
CloudFlare网络
最近Telegram群里做DDoS/CC攻击收费服务的好像越来越多了,有几个得瑟的还宣称什么采用了十八层穿透技术,保证击穿任何CDN防火墙(说实话,牛逼吹的很响,我是一句没看懂,我就知道十八层地狱!),还叫嚣打不死不收费!有几个国内QQ群著名老鼠屎们差点儿原地高潮了,又开始四处作妖梦想着能推销他们的高防服务器和CDN大赚一笔了。可惜,这些东西在CloudFlare面前也就是免费版再加个定制的WAF
- OracleERP云软件二次开发:业务流程管理与自定义教程
kkchenjj
工业软件二次开发全集工业软件ERP数据库开发语言
OracleERP云软件二次开发:业务流程管理与自定义教程OracleERP云平台概览OracleERP云平台架构OracleERPCloud采用了一种多层架构设计,旨在提供高度可扩展、安全且灵活的云解决方案。其架构主要分为以下几个层次:用户界面层:提供直观的用户界面,支持多种设备访问,包括桌面、平板和手机。这一层利用了现代Web技术,如HTML5、CSS3和JavaScript,确保了良好的用户
- C++ | 基于PCL与CloudCompare的投影点密度法(DOPP)开发实战
河工点云智绘WangG
点云深处CloudCompare&PCL开发c++开发语言
一、算法原理与详细步骤1.算法原理DOPP是一种用于点云地面滤波的算法,通过将三维点云投影到二维平面,并分析投影点密度的分布特征来区分地面点与非地面点(如植被、建筑物等)。其核心思想是:地面点在投影平面上通常呈现均匀且低密度的分布,而建筑物点等非地面点则密度高。DOPP本质是二维密度场分析,将三维分离问题转化为二维空间密度统计问题。2.算法详细步骤(1)点云投影(Projection)将三维点云沿
- C++ | 玩转点云:CloudCompare & PCL原生开发核心指南与示例分享
河工点云智绘WangG
点云深处CloudCompare&PCL开发c++开发语言
还在为点云处理的效率瓶颈和功能限制发愁吗?面对点云处理个性需求,是否让你感到束手束脚?调试困难、性能受限、定制化需求难以满足...本次分享将带你深入核心,走进点云深处,揭秘如何直接运用C++进行CloudCompare&PCL的原生集成开发。掌握核心步骤,规避常见陷阱,并附实用开发示例源码。助你:效率飙升:直达底层,性能最大化!灵活无限:自由定制算法流程,深度集成业务逻辑!掌控全局:彻底理解框架机
- 三款GIS工具多角度对比:免费的倾斜摄影OSGB/3Dtiles编辑转换发布平台
枝上棉蛮
教程数字孪生倾斜摄影OSGB3DTilesGIS三维数据转换数字孪生
GIS数据处理工具在现代技术与应用中扮演着至关重要的角色,它们不仅是连接原始地理信息与可分析、可视化数据的桥梁,更是推动地理信息系统(GIS)在各个行业领域深入发展与应用不可或缺的关键工具。选择一款合适的工具直接关系到数据处理、分析和展示的效率和精度,本文将通过功能、性能、价格等方面对比GISBox、CesiumLab和SuperMapiDesktop这三款软件。一、功能对比1.GISBox:以其
- RabitQ 量化:既省内存又提性能
大禹智库
《向量数据库指南》《实战AI智能体》人工智能AI自动化大禹智库AI智能体向量数据库
突破高维向量内存瓶颈:MlivusCloudRaBitQ量化技术的工程实践与调优指南作为大禹智库高级研究员,拥有三十余年向量数据库与AI系统架构经验的我发现,在当今多模态AI落地的核心场景中,高维向量引发的内存资源消耗问题已成为制约系统规模化部署的“卡脖子”因素。特别是在大规模图像检索、个性化推荐系统和语义搜索引擎中,动辄数亿级别的向量数据需要实时处理,传统全精度索引方式会让内存资源消耗呈指数级增
- 干货|Spring Cloud Stream 体系及原理介绍
java高并发
[SpringCloudStream]在SpringCloud体系内用于构建高度可扩展的基于事件驱动的微服务,其目的是为了简化消息在SpringCloud应用程序中的开发。SpringCloudStream(后面以SCS代替SpringCloudStream)本身内容很多,而且它还有很多外部的依赖,想要熟悉SCS,必须要先了解SpringMessaging和SpringIntegration这两个
- ABP VNext + GitHub Actions:CI/CD 全流程自动化
Kookoos
AbpvNext.netgithubci/cd自动化ABPvNext
ABPVNext+GitHubActions:CI/CD全流程自动化目录ABPVNext+GitHubActions:CI/CD全流程自动化TL;DR全局流程概览1️⃣准备工作与项目结构1.1️工具链与Secrets1.2项目目录示例2️⃣Build&Test(并行编译与单测)子流程图3️⃣️StaticAnalysis(SonarCloud&CodeQL)子流程图4️⃣Package&Publi
- 【SpringCloud微服务实战09】Elasticsearch 搜索引擎
李维山
Javaelasticsearchspringcloud搜索引擎
一、Elasticsearch安装1、Docker安装ES#创建一个网络dockernetworkcreatees-net#拉取ES镜像(这里使用7.17.18版本)dockerpullelasticsearch:7.17.18#新建一个目录存放es数据mkdirescdes#docker运行单机启动esdockerrun-d\--namees\-e"ES_JAVA_OPTS=-Xms512m-X
- SAP错题集
HainesFreeman
AWS服务器网络运维
1、一家软件公司在AWS上托管一个应用程序,其资源分布在多个AWS帐户和地区.应用程序在位于us—east—1区域的应用程序VPC中的一组AmazonEC2实例上运行,IPv4CIDR块为10.10.0.0/16.在不同的AWS帐户中,共享服务VPC位于us-east-2区域,IPv4CIDR块为10.10.10.0/24.当云工程师使用AWSCloudFormation尝试将应用程序VPC与共享
- 零信任架构深度实战:从SPA到持续认证(含军工级部署方案)
全息架构师
AI行业应用实战先锋架构网络
️零信任架构深度实战:从SPA到持续认证(含军工级部署方案)提示语:文末提供《ZTNA部署工具包》+价值15999元的策略配置生成器!基于美国国防部零信任参考架构,揭秘如何3个月完成企业级改造!一、零信任演进历程1.1传统架构vs零信任对比单点突破即沦陷动态验证城堡式防御传统安全细胞级防护零信任1.2关键技术成熟度评估技术成熟度部署成本典型厂商单包授权(SPA)★★★★☆中Cloudflare,Z
- 备份11111
Ellie艾藜
前端
hospital:医疗小项目后台管理,React+axios+antdhttps://gitee.com/whiteshader/ruoyi-react/tree/spring-cloud-v3/#%E6%BC%94%E7%A4%BA%E5%9B%BE
- UE5 官方案例Lyra 全特性详解 14.背包系统Inventory System3
CloudHu1989
ue5游戏程序c++
目录0.前言1.合成物品1.1物品数据1.2绘制装备合成1.3蓝图配置2.商店生成位置3.提示信息4.拖拽的图标0.前言接上一篇没有讲完的部分,首先把源码cloudhu/Lyra_Inventory公开给大家去克隆,源码中有很多不完善的地方大家可以放手去修改,后续讲的内容也会往这个仓库去推送.把这个仓库克隆到本地,然后生成VS代码,打开VS,然后编译代码,编译通过后,打开编辑器,如果地图不是Wor
- Java框架入门——SpringBoot框架
初尘屿风
java初尘屿风SpringBootjavaspringspringbootmavenvue
文章目录前言一、SpringBoot是什么?二、请求与响应介绍二、springBoot之helloWorld总结前言Spring都包含了哪些部分呢?主要包含SpringBoot、SpringFramework、SpringData、SpringCloud、SpringCloudDataFlow、SpringSecurity、SpringBatch等众多项目。在spring的官网中对其有详细的介绍。
- Rock Robotic-无人机测绘
moonsims
人工智能
RockRobotic-无人机测绘RockRobotic公司简介RockRobotic是一家总部位于美国的无人机测绘技术公司,专注于:高精度LiDAR载荷系统一体化三维测绘解决方案云端数据处理平台(RockCloud)公司定位于“LiDAR即服务”,为工程师、测绘师提供即插即用的硬件+简单易用的软件服务。目标用户群:土地测绘公司、电力巡检、地籍建模、林业资源单位等。RockRobotic产品发展历
- 迁移学习让深度学习更容易
城市中迷途小书童
摘要:一文读懂迁移学习及其对深度学习发展的影响!深度学习在一些传统方法难以处理的领域有了很大的进展。这种成功是由于改变了传统机器学习的几个出发点,使其在应用于非结构化数据时性能很好。如今深度学习模型可以玩游戏,检测癌症,和人类交谈,自动驾驶。深度学习变得强大的同时也需要很大的代价。进行深度学习需要大量的数据、昂贵的硬件、甚至更昂贵的精英工程人才。在ClouderaFastForward实验室,我们
- 解决docker端口映射失败问题
带翅膀的小码蚁
docker
https://cloud.tencent.com/developer/article/1768097
- 如何选择旅游科技行业云ERP?Oracle NetSuite助力汇智国际数智化升级
2025年4月21日,汇智国际旅游发展有限公司(以下简称汇智国际)携手OracleNetSuite与HitpointCloud,共同参与了汇智国际OracleNetSuite云ERP项目启动会。本次会议标志着汇智国际在数字化转型道路上迈出了坚实而关键的一步,旨在通过OracleNetSuite的领先云ERP解决方案,助力汇智实现全球集团化、业财一体化以及未来应用延伸的宏伟目标。会议伊始,汇智国际的
- 微服务网站开发学习路线与RuoYi-Cloud实战指南
你喜欢喝可乐吗?
ruoyi-cloudmicroservicesjavaweb微服务学习运维
微服务网站开发学习路线与RuoYi-Cloud实战指南微服务架构已成为现代网站开发的主流选择,它通过将大型应用拆分为小型自治服务,实现了系统的高内聚、低耦合、独立部署和扩展。掌握微服务开发技能需要系统性学习,从基础概念到技术栈再到实战应用。本文将为您提供从零开始学习微服务的完整路线图,并结合RuoYi-Cloud开源框架进行详细举例,帮助您快速上手微服务网站开发。一、微服务基础概念与架构特点微服务
- 互联网大厂java求职者面试
我是廖志伟
Java场景面试宝典java八股文面试求职Java
我是廖志伟,一名Java开发工程师,清华大学出版社签约作家、Java领域优质创作者、CSDN博客专家、阿里云专家博主、51CTO专家博主、产品软文专业写手、技术文章评审老师、技术类问卷调查设计师、幕后大佬社区创始人、开源项目贡献者。拥有多年一线研发和团队管理经验,研究过主流框架的底层源码(Spring、SpringBoot、SpringMVC、SpringCloud、Mybatis、Dubbo、Z
- Java全栈面试实录:从Spring Boot到AI大模型,互联网大厂求职者的技术洗礼
**第一轮提问面试官:小曾,先谈谈你在SpringBoot项目中的缓存实践。小曾:我常用Redis,通过@Cacheable注解实现方法缓存,配置了Redis集群模式。面试官:很好!在电商秒杀场景,如果缓存击穿怎么办?小曾:可以用布隆过滤器或互斥锁解决,但具体实现得看业务...面试官:你提到SpringCloud,能说说服务注册选Consul还是Eureka?小曾:Eureka简单,Consul更
- Java大厂面试实录:从电商场景到AIGC的深度技术拷问
remCoding
Java场景面试宝典Java面试SpringBootKafkaAI大厂面试微服务
第一轮提问:电商场景与微服务基础面试官:小曾,请描述一个典型的电商秒杀场景,你会如何设计系统架构?涉及哪些关键技术?小曾:秒杀嘛,主要是高并发,我一般会用SpringBoot搭后端,数据库用Redis做缓存,消息队列用Kafka异步处理订单。具体技术细节……呃,好像没细想。面试官(微笑):“不错,Redis和Kafka选得对。那如果用户请求量超10万/QPS,你会如何扩容?SpringCloud的
- Java大厂面试实录:从Spring Boot到AI微服务架构的深度拷问
remCoding
Java场景面试宝典Java面试SpringBootJakartaEEAI微服务KafkaSpringCloudAI面试
第一轮提问:电商场景下的高并发架构面试官:小曾,我们公司电商业务面临“双十一”秒杀场景,需要支持百万级并发,你会如何设计系统架构?请结合SpringCloud和消息队列谈谈方案。小曾:(搓手)额……我会用SpringCloudAlibaba,搞个Nacos做服务注册,网关用Zuul,然后订单服务用SpringBoot+Redis缓存,秒杀请求走消息队列,比如Kafka吧,异步处理,降低峰值压力……
- Java大厂面试实录:从Spring Boot到AI微服务架构的层层递进
remCoding
Java场景面试宝典JavaSpringBootSpringCloudAIKafkaRedisMicroservices
场景:互联网大厂Java后端面试面试官(严肃):请简单介绍下你参与过的项目,主要使用哪些技术栈?小曾(自信):我参与过电商平台的订单系统,用了SpringBoot+SpringCloudAlibaba,数据库是MySQL+Redis缓存,消息队列用Kafka处理异步任务。面试官(点头):不错,能具体说说订单系统如何应对高并发场景的吗?小曾:我们用了HikariCP优化数据库连接池,Redis集群做
- Java大厂面试实录:从Spring Boot到AI微服务架构的全栈技术深度解析
remCoding
Java场景面试宝典JavaSpringBootSpringCloudAIKafkaRedisSpringSecurity
场景:互联网大厂Java后端开发面试面试官(严肃):请先自我介绍,并谈谈你熟悉的技术栈。小曾(略紧张):我是小曾,毕业于XX大学,擅长Java后端开发,熟悉SpringBoot、SpringCloud、MySQL、Redis等技术。面试官:很好,我们来看第一个场景。假设你要设计一个高并发的电商秒杀系统,你会如何选择技术栈?小曾:秒杀系统对性能要求高,我会用SpringBoot快速搭建,数据库用My
- Java大厂面试实录:从Spring Boot到AI微服务架构的深度技术挑战
remCoding
Java场景面试宝典JavaSpringBootSpringCloudAIKafkaRedisDocker
场景:互联网大厂Java后端开发面试面试官(严肃):小曾,请简单介绍下你过往的项目经验,特别是你在微服务架构中解决过哪些技术难题?小曾(自信):我之前参与过电商平台的订单系统重构,将单体应用拆分为SpringCloud微服务架构。我们使用了SpringCloudGateway做网关路由,服务间通过Kafka异步通信,并引入Redis缓存热点数据。面试官:很好,能具体说说你们如何解决订单超卖问题的吗
- 关于uniapp中的拖拽图片排序,类似发布朋友圈功能的组件学习
一路向前的月光
jsuniappuni-app学习
仅供学习记录和帮作者shm***@163.com推广一下他的插件如果侵权请联系我进行文章删除图片拖拽排序-DCloud插件市场GitHub-shmilyany/shmily-drag-image:uni-app图片拖拽排序插件一、项目背景在uniapp中编写类似发布朋友圈功能时候需要用户可以自己决定上传图片的顺序二、基本功能组件movable-area可拖动区域由于app和小程序的架构是逻辑层与视
- Redis Desktop Manager 0.8.8.384 安装教程(下载安装+快捷方式设置+包含安装包)
IDOlaoluo
redis数据库缓存
1.下载安装包先去官网或者靠谱的下载站找到这个版本的安装包(文件名就是redis-desktop-manager-0.8.8.384.exe),双击它开始安装。提供安装包下载:https://pan.quark.cn/s/6d1054394b3d2.开始安装向导双击后弹出一个安装界面,直接点“Next”(下一步)就行。3.同意协议会看到一个用户协议,勾选“Iaccepttheagreement”(
- Tableau日常分析小技巧(2):数值中空值处理
Tableau日常小技巧
在日常分析中,我们常遇到数据源度量字段中有空值,那么,遇到这种情况我们如何在Tableau中做数据处理呢?数据源比较简单,如下图所示:将数据源导入TableauDesktop中,同时将类别放入‘行功能’,将销售额放入标记框文本中如图所示:表格中出现的空值是我们数据源中的缺失值,有两种方法可以处理缺失值方法一:使用zn()函数zn()函数表达式为zn(expression)表示如果表达式不为null
- 错误代码ERR_TOO_MANY_REDIRECTS网页打不开?从Nginx配置到Cloudflare的排查全记录
前言:从“网页打不开”到找到根源的真实记录“ERR_TOO_MANY_REDIRECTS”——这个错误代码想必不少开发者都遇到过:明明域名解析、服务器配置都检查过了,可网页就是打不开,浏览器提示“重定向次数过多”。更让人头疼的是,有时候注释掉某段Nginx配置(比如用于强制跳转的return301),网页突然就能打开了,但原本想要的功能(比如HTTP强制转HTTPS)却没了。最近我就碰到了这个典型
- Enum用法
不懂事的小屁孩
enum
以前的时候知道enum,但是真心不怎么用,在实际开发中,经常会用到以下代码:
protected final static String XJ = "XJ";
protected final static String YHK = "YHK";
protected final static String PQ = "PQ";
- 【Spark九十七】RDD API之aggregateByKey
bit1129
spark
1. aggregateByKey的运行机制
/**
* Aggregate the values of each key, using given combine functions and a neutral "zero value".
* This function can return a different result type
- hive创建表是报错: Specified key was too long; max key length is 767 bytes
daizj
hive
今天在hive客户端创建表时报错,具体操作如下
hive> create table test2(id string);
FAILED: Execution Error, return code 1 from org.apache.hadoop.hive.ql.exec.DDLTask. MetaException(message:javax.jdo.JDODataSto
- Map 与 JavaBean之间的转换
周凡杨
java自省转换反射
最近项目里需要一个工具类,它的功能是传入一个Map后可以返回一个JavaBean对象。很喜欢写这样的Java服务,首先我想到的是要通过Java 的反射去实现匿名类的方法调用,这样才可以把Map里的值set 到JavaBean里。其实这里用Java的自省会更方便,下面两个方法就是一个通过反射,一个通过自省来实现本功能。
1:JavaBean类
1 &nb
- java连接ftp下载
g21121
java
有的时候需要用到java连接ftp服务器下载,上传一些操作,下面写了一个小例子。
/** ftp服务器地址 */
private String ftpHost;
/** ftp服务器用户名 */
private String ftpName;
/** ftp服务器密码 */
private String ftpPass;
/** ftp根目录 */
private String f
- web报表工具FineReport使用中遇到的常见报错及解决办法(二)
老A不折腾
finereportweb报表java报表总结
抛砖引玉,希望大家能把自己整理的问题及解决方法晾出来,Mark一下,利人利己。
出现问题先搜一下文档上有没有,再看看度娘有没有,再看看论坛有没有。有报错要看日志。下面简单罗列下常见的问题,大多文档上都有提到的。
1、没有返回数据集:
在存储过程中的操作语句之前加上set nocount on 或者在数据集exec调用存储过程的前面加上这句。当S
- linux 系统cpu 内存等信息查看
墙头上一根草
cpu内存liunx
1 查看CPU
1.1 查看CPU个数
# cat /proc/cpuinfo | grep "physical id" | uniq | wc -l
2
**uniq命令:删除重复行;wc –l命令:统计行数**
1.2 查看CPU核数
# cat /proc/cpuinfo | grep "cpu cores" | u
- Spring中的AOP
aijuans
springAOP
Spring中的AOP
Written by Tony Jiang @ 2012-1-18 (转)何为AOP
AOP,面向切面编程。
在不改动代码的前提下,灵活的在现有代码的执行顺序前后,添加进新规机能。
来一个简单的Sample:
目标类:
[java]
view plain
copy
print
?
package&nb
- placeholder(HTML 5) IE 兼容插件
alxw4616
JavaScriptjquery jQuery插件
placeholder 这个属性被越来越频繁的使用.
但为做HTML 5 特性IE没能实现这东西.
以下的jQuery插件就是用来在IE上实现该属性的.
/**
* [placeholder(HTML 5) IE 实现.IE9以下通过测试.]
* v 1.0 by oTwo 2014年7月31日 11:45:29
*/
$.fn.placeholder = function
- Object类,值域,泛型等总结(适合有基础的人看)
百合不是茶
泛型的继承和通配符变量的值域Object类转换
java的作用域在编程的时候经常会遇到,而我经常会搞不清楚这个
问题,所以在家的这几天回忆一下过去不知道的每个小知识点
变量的值域;
package 基础;
/**
* 作用域的范围
*
* @author Administrator
*
*/
public class zuoyongyu {
public static vo
- JDK1.5 Condition接口
bijian1013
javathreadConditionjava多线程
Condition 将 Object 监视器方法(wait、notify和 notifyAll)分解成截然不同的对象,以便通过将这些对象与任意 Lock 实现组合使用,为每个对象提供多个等待 set (wait-set)。其中,Lock 替代了 synchronized 方法和语句的使用,Condition 替代了 Object 监视器方法的使用。
条件(也称为条件队列或条件变量)为线程提供了一
- 开源中国OSC源创会记录
bijian1013
hadoopsparkMemSQL
一.Strata+Hadoop World(SHW)大会
是全世界最大的大数据大会之一。SHW大会为各种技术提供了深度交流的机会,还会看到最领先的大数据技术、最广泛的应用场景、最有趣的用例教学以及最全面的大数据行业和趋势探讨。
二.Hadoop
&nbs
- 【Java范型七】范型消除
bit1129
java
范型是Java1.5引入的语言特性,它是编译时的一个语法现象,也就是说,对于一个类,不管是范型类还是非范型类,编译得到的字节码是一样的,差别仅在于通过范型这种语法来进行编译时的类型检查,在运行时是没有范型或者类型参数这个说法的。
范型跟反射刚好相反,反射是一种运行时行为,所以编译时不能访问的变量或者方法(比如private),在运行时通过反射是可以访问的,也就是说,可见性也是一种编译时的行为,在
- 【Spark九十四】spark-sql工具的使用
bit1129
spark
spark-sql是Spark bin目录下的一个可执行脚本,它的目的是通过这个脚本执行Hive的命令,即原来通过
hive>输入的指令可以通过spark-sql>输入的指令来完成。
spark-sql可以使用内置的Hive metadata-store,也可以使用已经独立安装的Hive的metadata store
关于Hive build into Spark
- js做的各种倒计时
ronin47
js 倒计时
第一种:精确到秒的javascript倒计时代码
HTML代码:
<form name="form1">
<div align="center" align="middle"
- java-37.有n 个长为m+1 的字符串,如果某个字符串的最后m 个字符与某个字符串的前m 个字符匹配,则两个字符串可以联接
bylijinnan
java
public class MaxCatenate {
/*
* Q.37 有n 个长为m+1 的字符串,如果某个字符串的最后m 个字符与某个字符串的前m 个字符匹配,则两个字符串可以联接,
* 问这n 个字符串最多可以连成一个多长的字符串,如果出现循环,则返回错误。
*/
public static void main(String[] args){
- mongoDB安装
开窍的石头
mongodb安装 基本操作
mongoDB的安装
1:mongoDB下载 https://www.mongodb.org/downloads
2:下载mongoDB下载后解压
- [开源项目]引擎的关键意义
comsci
开源项目
一个系统,最核心的东西就是引擎。。。。。
而要设计和制造出引擎,最关键的是要坚持。。。。。。
现在最先进的引擎技术,也是从莱特兄弟那里出现的,但是中间一直没有断过研发的
- 软件度量的一些方法
cuiyadll
方法
软件度量的一些方法http://cuiyingfeng.blog.51cto.com/43841/6775/在前面我们已介绍了组成软件度量的几个方面。在这里我们将先给出关于这几个方面的一个纲要介绍。在后面我们还会作进一步具体的阐述。当我们不从高层次的概念级来看软件度量及其目标的时候,我们很容易把这些活动看成是不同而且毫不相干的。我们现在希望表明他们是怎样恰如其分地嵌入我们的框架的。也就是我们度量的
- XSD中的targetNameSpace解释
darrenzhu
xmlnamespacexsdtargetnamespace
参考链接:
http://blog.csdn.net/colin1014/article/details/357694
xsd文件中定义了一个targetNameSpace后,其内部定义的元素,属性,类型等都属于该targetNameSpace,其自身或外部xsd文件使用这些元素,属性等都必须从定义的targetNameSpace中找:
例如:以下xsd文件,就出现了该错误,即便是在一
- 什么是RAID0、RAID1、RAID0+1、RAID5,等磁盘阵列模式?
dcj3sjt126com
raid
RAID 1又称为Mirror或Mirroring,它的宗旨是最大限度的保证用户数据的可用性和可修复性。 RAID 1的操作方式是把用户写入硬盘的数据百分之百地自动复制到另外一个硬盘上。由于对存储的数据进行百分之百的备份,在所有RAID级别中,RAID 1提供最高的数据安全保障。同样,由于数据的百分之百备份,备份数据占了总存储空间的一半,因而,Mirror的磁盘空间利用率低,存储成本高。
Mir
- yii2 restful web服务快速入门
dcj3sjt126com
PHPyii2
快速入门
Yii 提供了一整套用来简化实现 RESTful 风格的 Web Service 服务的 API。 特别是,Yii 支持以下关于 RESTful 风格的 API:
支持 Active Record 类的通用API的快速原型
涉及的响应格式(在默认情况下支持 JSON 和 XML)
支持可选输出字段的定制对象序列化
适当的格式的数据采集和验证错误
- MongoDB查询(3)——内嵌文档查询(七)
eksliang
MongoDB查询内嵌文档MongoDB查询内嵌数组
MongoDB查询内嵌文档
转载请出自出处:http://eksliang.iteye.com/blog/2177301 一、概述
有两种方法可以查询内嵌文档:查询整个文档;针对键值对进行查询。这两种方式是不同的,下面我通过例子进行分别说明。
二、查询整个文档
例如:有如下文档
db.emp.insert({
&qu
- android4.4从系统图库无法加载图片的问题
gundumw100
android
典型的使用场景就是要设置一个头像,头像需要从系统图库或者拍照获得,在android4.4之前,我用的代码没问题,但是今天使用android4.4的时候突然发现不灵了。baidu了一圈,终于解决了。
下面是解决方案:
private String[] items = new String[] { "图库","拍照" };
/* 头像名称 */
- 网页特效大全 jQuery等
ini
JavaScriptjquerycsshtml5ini
HTML5和CSS3知识和特效
asp.net ajax jquery实例
分享一个下雪的特效
jQuery倾斜的动画导航菜单
选美大赛示例 你会选谁
jQuery实现HTML5时钟
功能强大的滚动播放插件JQ-Slide
万圣节快乐!!!
向上弹出菜单jQuery插件
htm5视差动画
jquery将列表倒转顺序
推荐一个jQuery分页插件
jquery animate
- swift objc_setAssociatedObject block(version1.2 xcode6.4)
啸笑天
version
import UIKit
class LSObjectWrapper: NSObject {
let value: ((barButton: UIButton?) -> Void)?
init(value: (barButton: UIButton?) -> Void) {
self.value = value
- Aegis 默认的 Xfire 绑定方式,将 XML 映射为 POJO
MagicMa_007
javaPOJOxmlAegisxfire
Aegis 是一个默认的 Xfire 绑定方式,它将 XML 映射为 POJO, 支持代码先行的开发.你开发服 务类与 POJO,它为你生成 XML schema/wsdl
XML 和 注解映射概览
默认情况下,你的 POJO 类被是基于他们的名字与命名空间被序列化。如果
- js get max value in (json) Array
qiaolevip
每天进步一点点学习永无止境max纵观千象
// Max value in Array
var arr = [1,2,3,5,3,2];Math.max.apply(null, arr); // 5
// Max value in Jaon Array
var arr = [{"x":"8/11/2009","y":0.026572007},{"x"
- XMLhttpRequest 请求 XML,JSON ,POJO 数据
Luob.
POJOjsonAjaxxmlXMLhttpREquest
在使用XMlhttpRequest对象发送请求和响应之前,必须首先使用javaScript对象创建一个XMLHttpRquest对象。
var xmlhttp;
function getXMLHttpRequest(){
if(window.ActiveXObject){
xmlhttp:new ActiveXObject("Microsoft.XMLHTTP
- jquery
wuai
jquery
以下防止文档在完全加载之前运行Jquery代码,否则会出现试图隐藏一个不存在的元素、获得未完全加载的图像的大小 等等
$(document).ready(function(){
jquery代码;
});
<script type="text/javascript" src="c:/scripts/jquery-1.4.2.min.js&quo