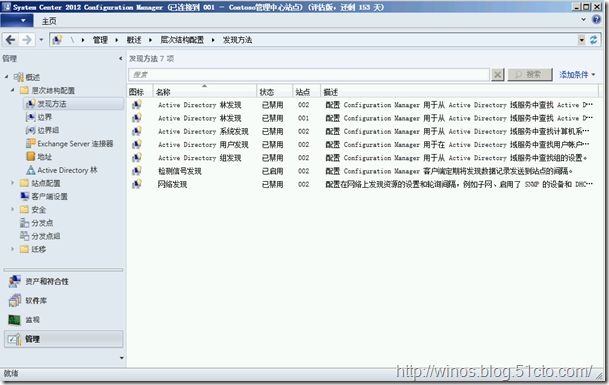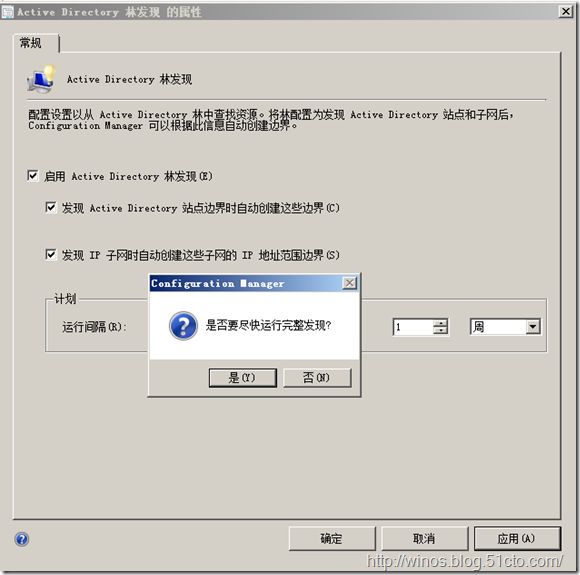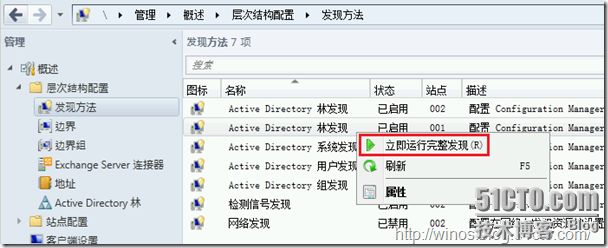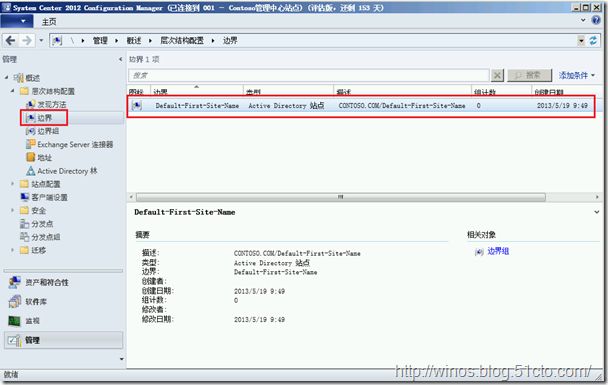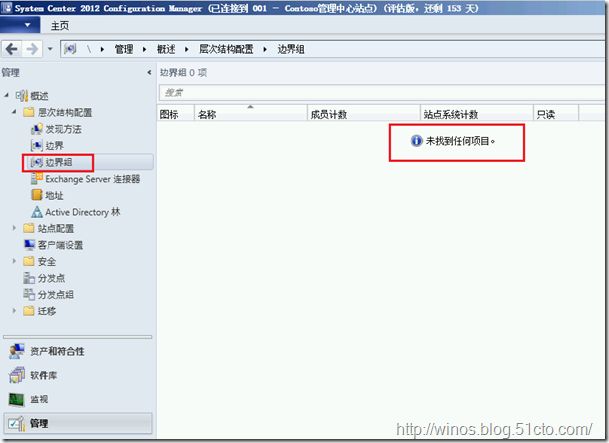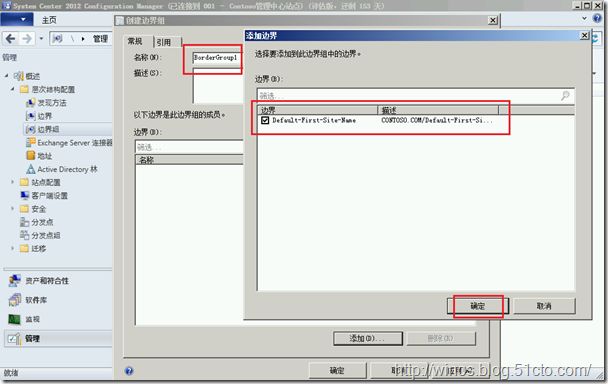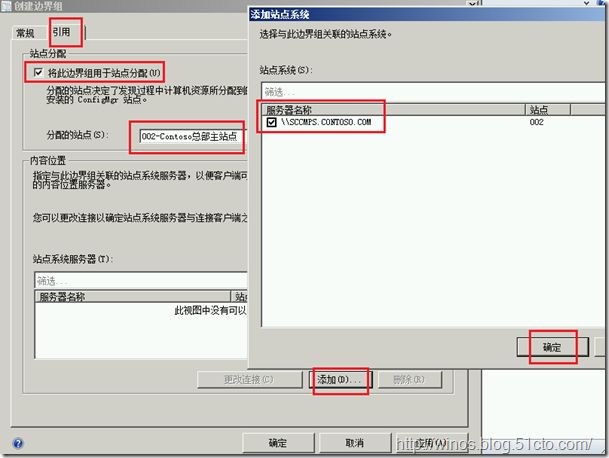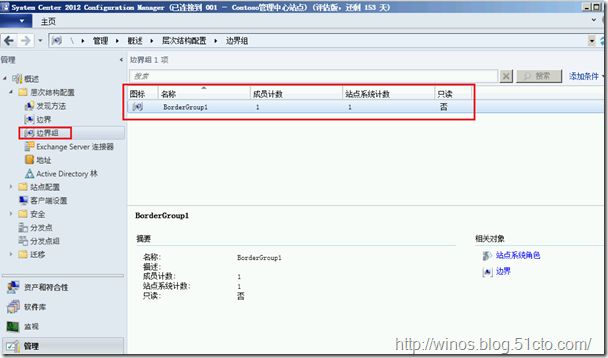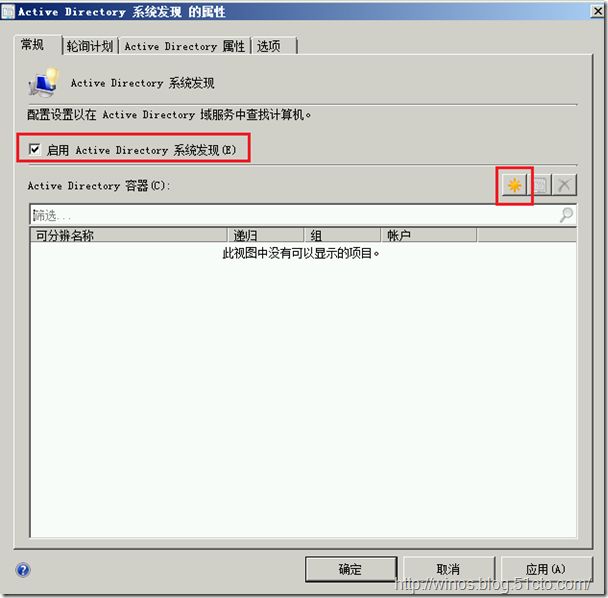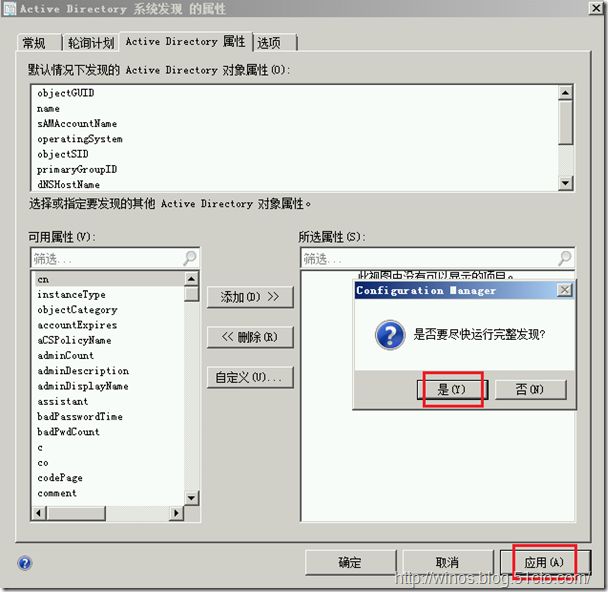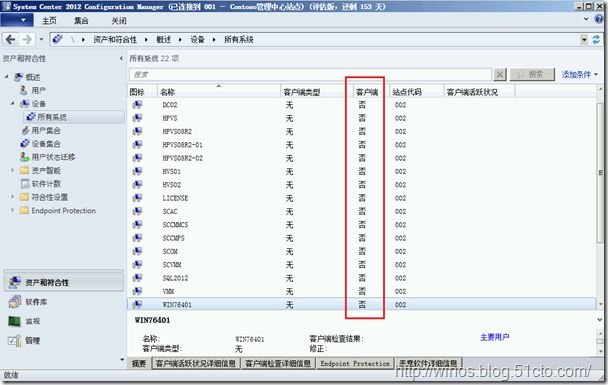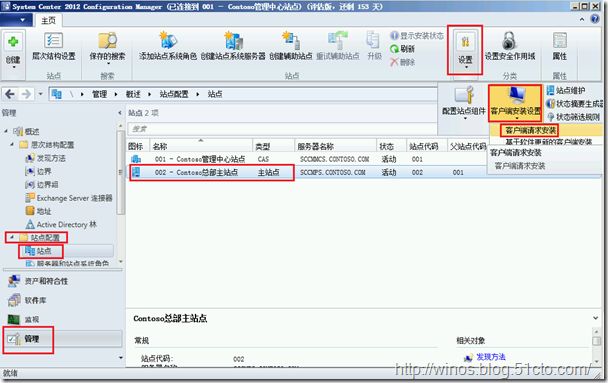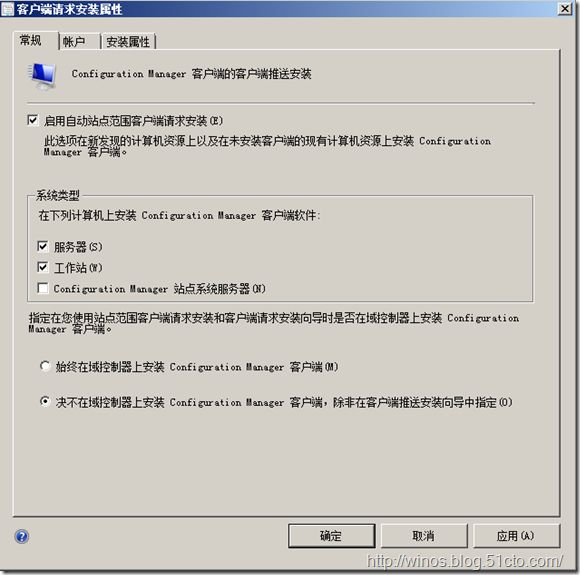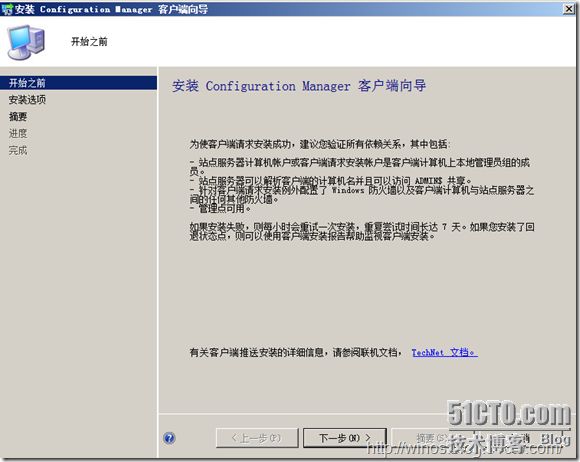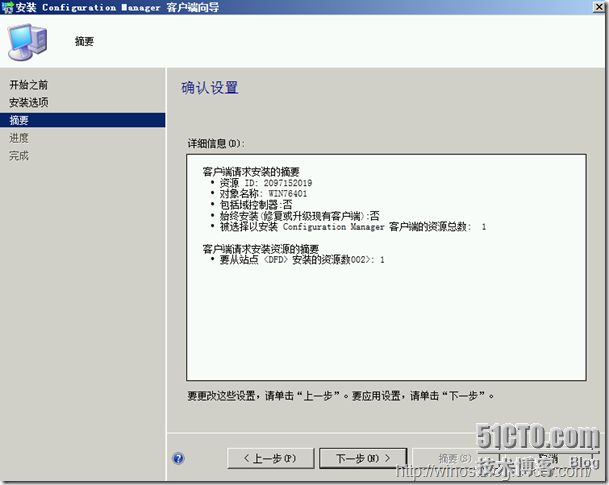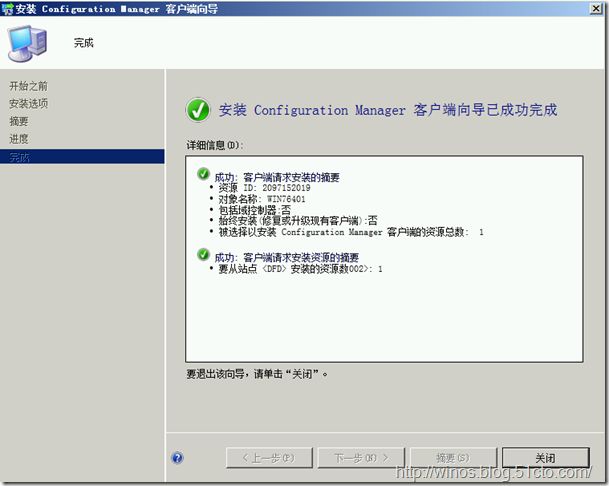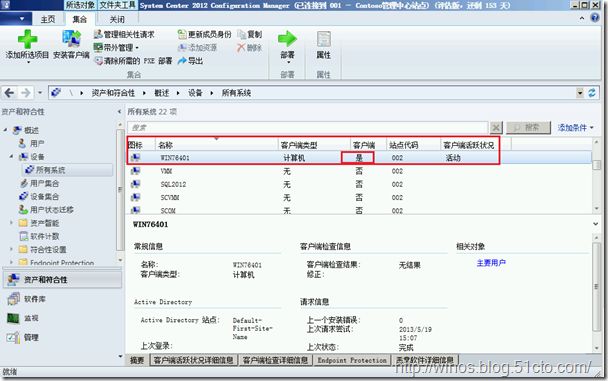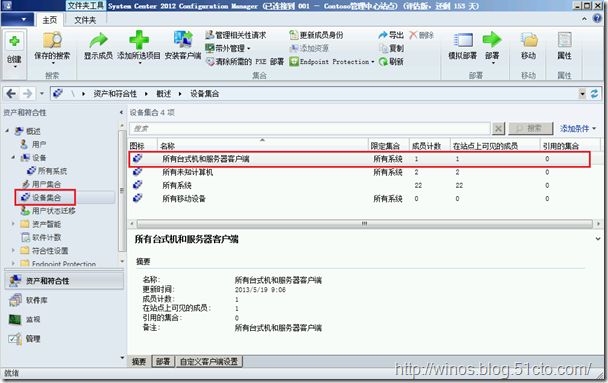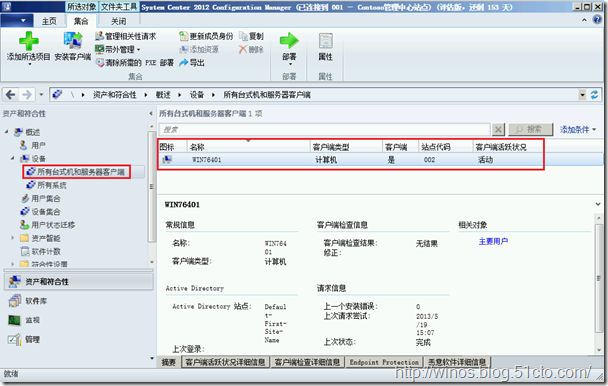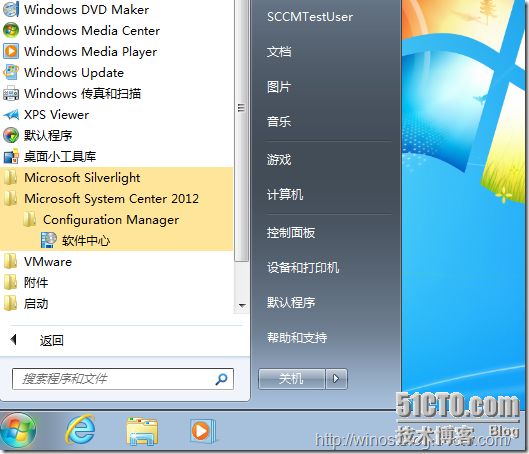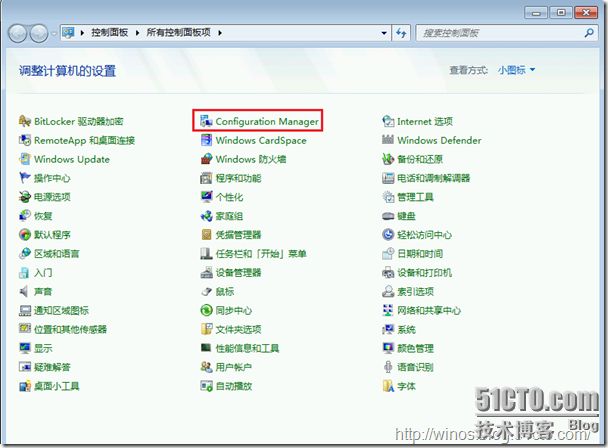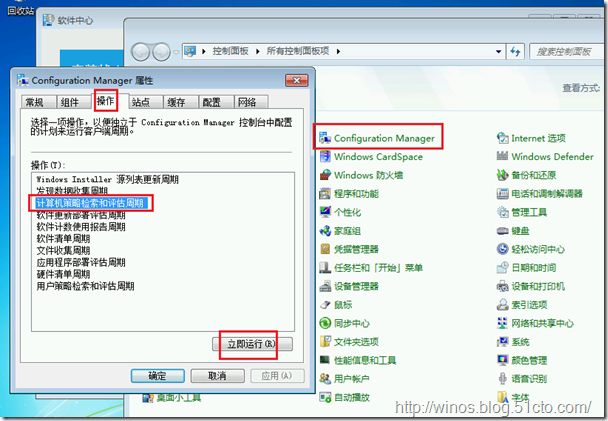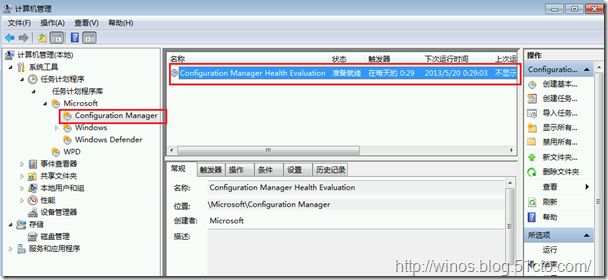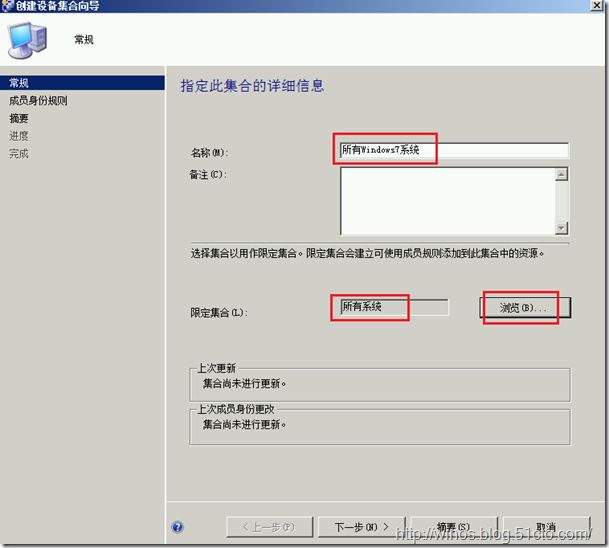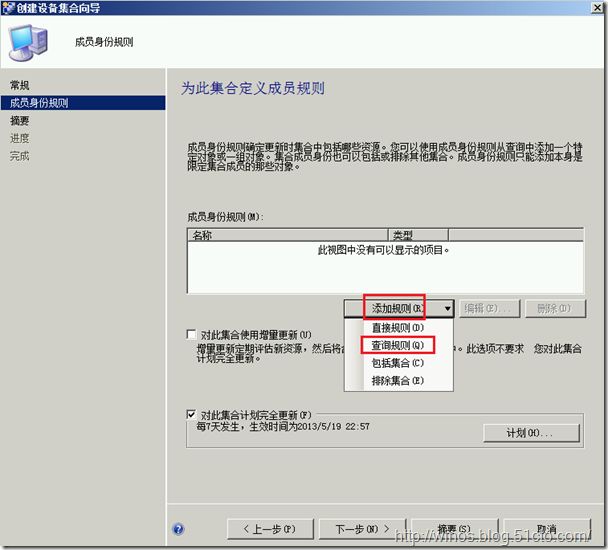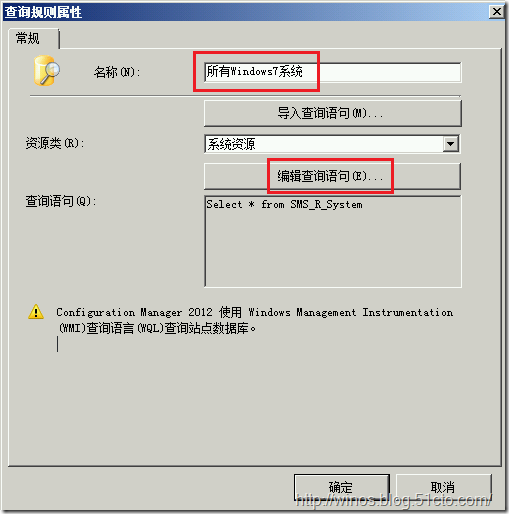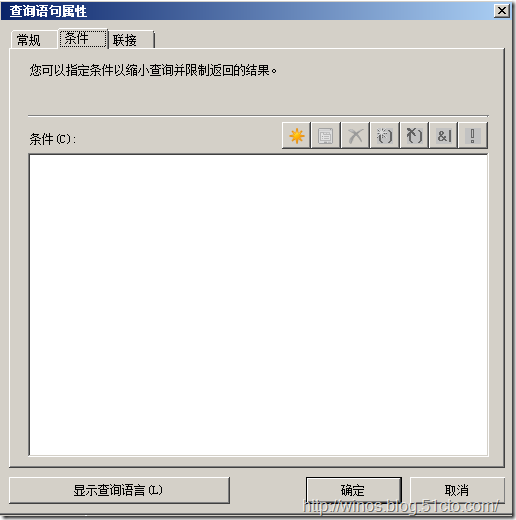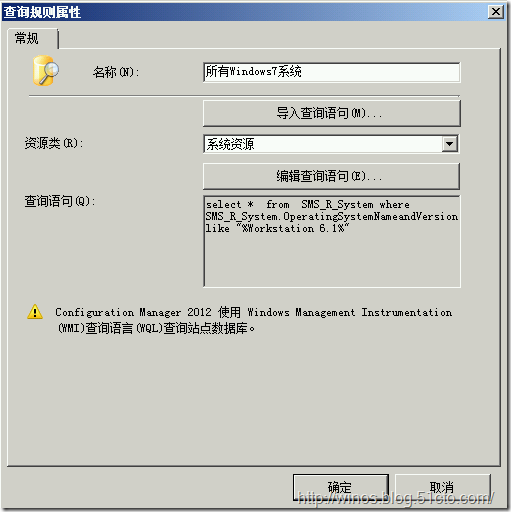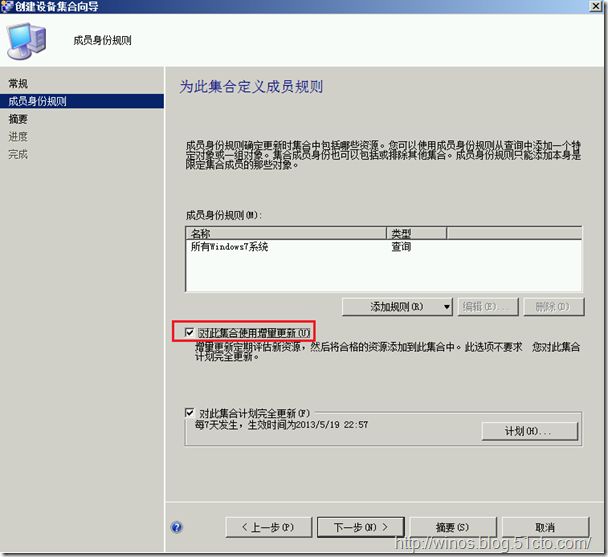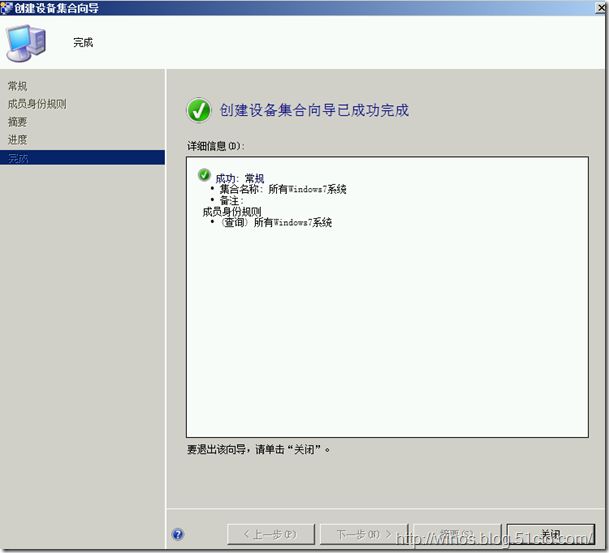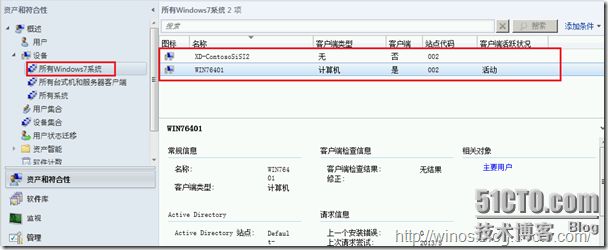SCCM2012升级SP1系列之配置管理SCCM2012①发现和管理SCCM2012客户端
因近一个月忙项目,近几天稍微闲下来抽空把剩下的POC文档逐步完成并发布上来。
上篇我们完成了SCCM2012升级SP1系列之部署SCCM2012,本篇我们开始配置管理SCCM2012。
四、 配置管理SCCM2012
4.1 发现和管理SCCM 2012客户端
4.2 配置SCCM 2012 Endpoint Protection
4.3 配置SCCM 2012软件分发
4.4 配置SCCM 2012补丁分发
由于配置管理SCCM2012篇幅较长,所以配置管理SCCM2012章节共分了4篇文章来阐述:
第1篇:发现和管理SCCM 2012客户端
第2篇:配置SCCM 2012 Endpoint Protection
第3篇:配置SCCM 2012软件分发
第4篇:配置SCCM 2012补丁分发
本文讲述第1篇内容,发现和管理SCCM 2012客户端
四、 配置管理SCCM2012
4.1 发现和管理SCCM 2012客户端
1) 发现客户端
A. 启用AD林发现
Active Directory林发现是SCCM2012的一个新特性,默认是禁用的,通过Active Directory林发现,可以发现AD站点和子网,同时可以自动创建边界,现就以Active Directory林发现的发现方法来创建边界
a) 打开SCCM 2012配置管理控制台,在管理中心站点服务器上,打开“管理”选项卡-“概述”-“层次结构配置”-“发现方法”中,可以看到SCCM2012的所有发现方法
b) 分别右击打开 001(MCS)站点和002(PS)站点Active Directory林发现的属性
c) 启用Active Directory林发现,同时勾选以下复选框,计划间隔默认1周,即本次配置完成后,下次运行时间为1周后
d) 配置完成后,点击“应用”,然后弹出“是否要尽快运行完整发现”对话框,点击“是”尽快运行完整发现
e) 如果在上一步中弹出“是否要尽快运行完整发现”对话框,点击“否”未尽快运行完整发现,在“层次结构配置”-“边界”里面将是空的,则可以在发现方法界面中右击Active Directory林发现,选择“立即运行完整发现”
B. 创建边界和边界组
a) 切换到“层次结构配置”-“边界”,里面已出现了站点的边界
b) 切换到边界组中,Active Directory林发现并不能自动创建边界组,需要手动创建
c) 点击上图中的左上角,或者右击“边界组”、或者在空白处右击,选择“创建边界组”,输入组名,并添加边界,这里选择站点边界
d) 在引用选项卡里勾选将此边界组用于站点分配,并添加Contoso总部主站点系统服务器
e) 查看边界组里的边界成员
C. 启用AD系统发现
a) 在发现方法界面里选择“Active Directory系统发现”属性
b) 在常规选项卡里启用AD系统发现,同时添加Active Directory容器
c) 点击“应用”
d) 在轮询计划选项卡里确认已勾选“启用增量发现”
e) 在Active Directory属性选项卡里查看默认发现的Active Directory对象属性,也可以在下面可用属性里进行添加,顺序点击“应用”和“是”运行完整发现
f) 稍等片刻,等完整发现运行完成后,点击“资产和符合性”工作区,选择设备集合,选择并查看发现的所有系统
g) 双击进入所有系统项,SCCM 2012已经扫描出Active Directory中的计算机,同时可以看到客户端下面是“否”状态,这是因为还没有在客户端上安装SCCM 2012 Client
2) 安装和验证SCCM2012客户端
A. 安装SCCM2012客户端
可以利用组策略、手动安装、客户端请求安装等方法去给客户端安装SCCM 2012 Client,下面我们用客户端请求安装的方法举例
a) 打开“管理”工作区,选择“概述”-“站点配置”-“站点”,选择主站点名称,点击设置,选择客户端安装设置,选中客户端请求安装。或者通过右击主站点选择客户端安装设置也可。
b) 在请求安装属性常规选项卡中,勾选“启用自动站点范围客户端请求安装”
c) 在账户选项卡中添加具有在目标计算机上安装权限的账号,这里选择根域管理员账号
d) 在“资产和符合性”工作区里,选择设备,选择所有系统,选中并右击其中一台计算机名为“Win76401”的域内主机,点击“安装客户端”
e) 安装向导中点击下一步
f) 根据需要选择复选框,这里直接下一步,当然也可以选中“从指定站点安装客户端软件”
g) 确认设置,点击下一步
h) 客户端请求安装完成,点击关闭
B. 验证SCCM2012客户端
a) 稍等片刻,从所有系统中查看到Win76401客户端显示已经安装了SCCM 2012 Client。(注意:此Win76401计算机需要事先开放用于SCCM站点与客户端通信的80或者443端口,我这里直接关闭了防火墙。)
b) 在“所有台式机和服务器客户端”中已经出现了刚才安装了SCCM 2012 Client的计算机
c) 在客户端上验证,打开开始菜单后,已经出现了Microsoft System Center 2012
d) 打开软件中心可以看到安装状态、已安装的软件等界面,这里因为还没有安装软件,所以是空白
e) 在客户端计算机中的控制面板中也出现了Configuration Manager
f) 如果在站点服务器上做了客户端代理的设置,希望立即生效,就应该到客户端控制面板中打开Configuration Manager,在操作选项卡,选中计算机策略检索和评估周期,选择立即运行
g) 在客户端计算机中打开任务计划程序,也出现了Configuration Manager
3) 创建设备集合
a) SCCM 2012默认的集合只有如下图所示的4种
b) 创建一个名称为“所有Windows 7系统”的集合,在“资产和符合性”工作区,打开“概述”-“设备集合”-“创建设备集合”,或者右击设备集合,选择创建设备集合
c) 输入名称“所有Windows7系统”,并选择限定集合为“所有系统”,下一步
d) 添加“查询规则”
e) 输入名称,点击“编辑查询语句”
f) 选择“条件”选项卡,点击按钮“![]() ”
”
g) 在条件属性位置选择“系统资源”属性类和“操作系统名称和版本”属性
h) 在运算符选择“类似于”,值输入“%Workstation 6.1%”,然后点击“确定”
i) 回到“查询语句属性”窗口,点击“确定”
j) 回到“查询规则属性”窗口,点击“确定”
k) 勾选“对此集合使用增量更新”,点击“下一步”
l) 确认设置,点击“下一步”
m) 关闭,这样Windows7系统的集合就创建完毕了
n) 刷新后,查看新创建的“所有Windows 7系统”集合下的客户端
至此,本篇《SCCM2012升级SP1系列之配置管理SCCM2012①发现和管理SCCM2012客户端》全部内容已完成。
下篇开始进行配置管理SCCM2012②配置SCCM2012 Endpoint Protection
更多精彩分享,期待您的关注!