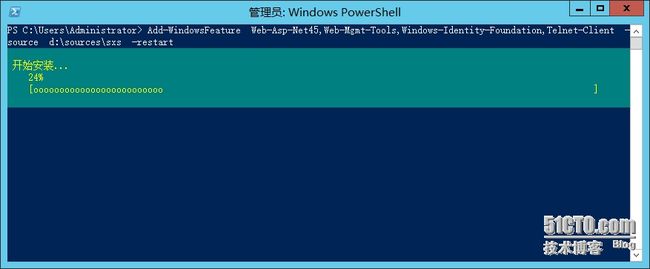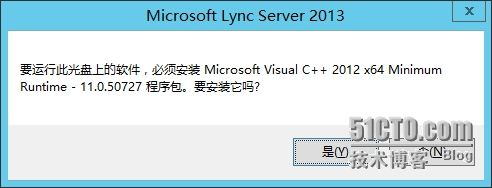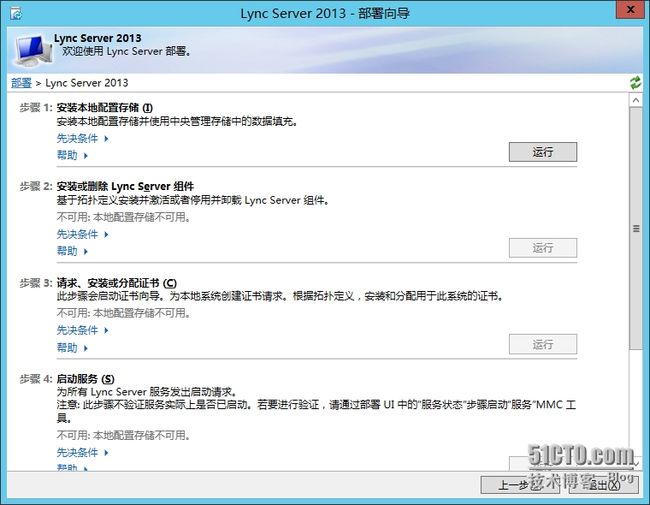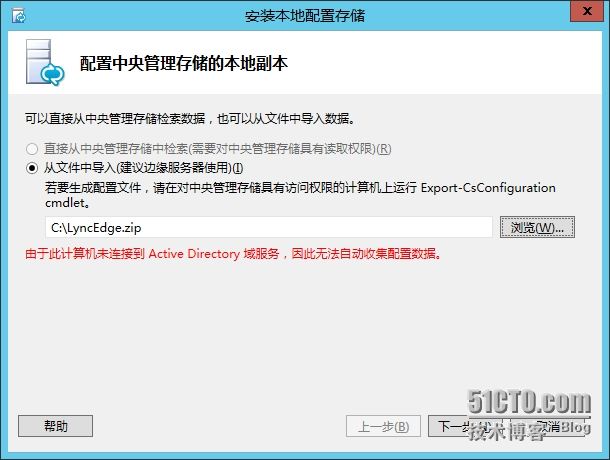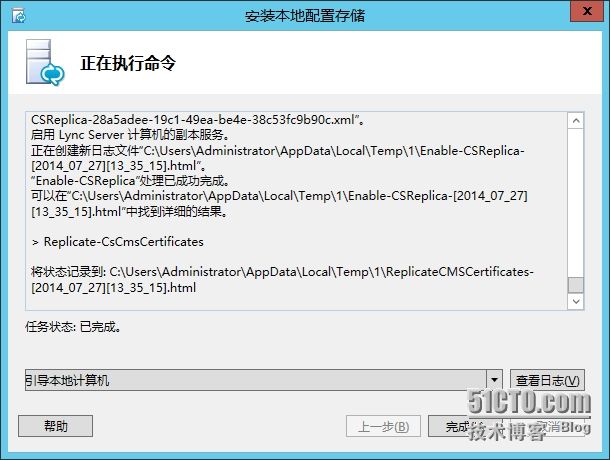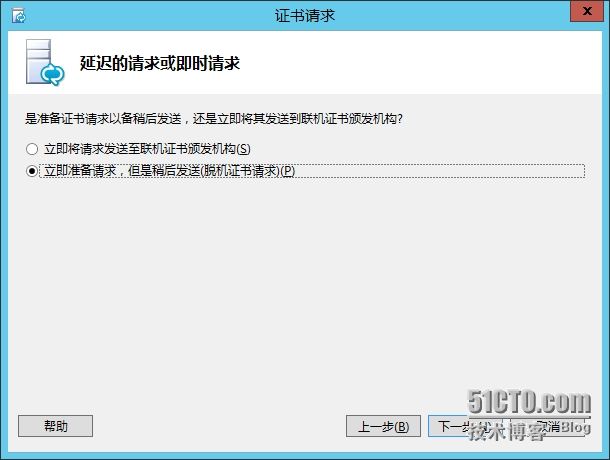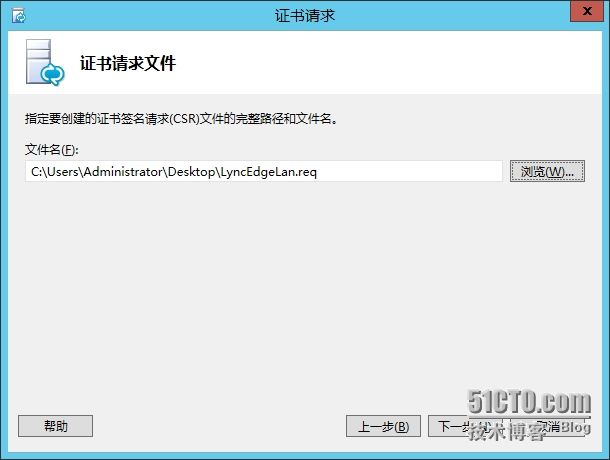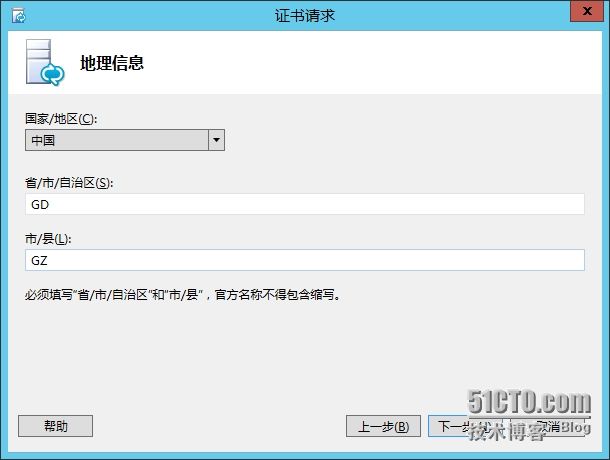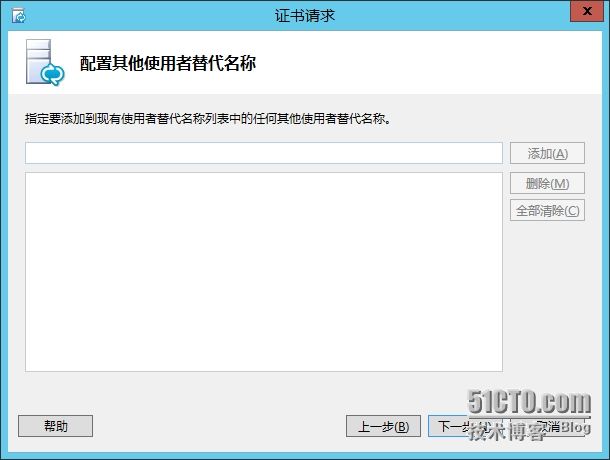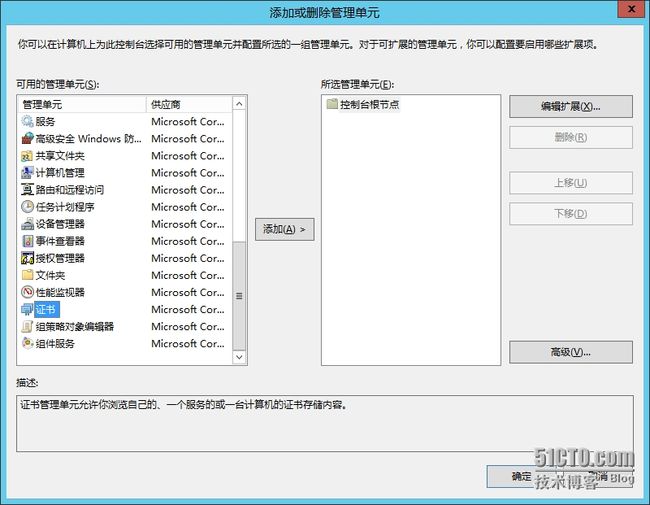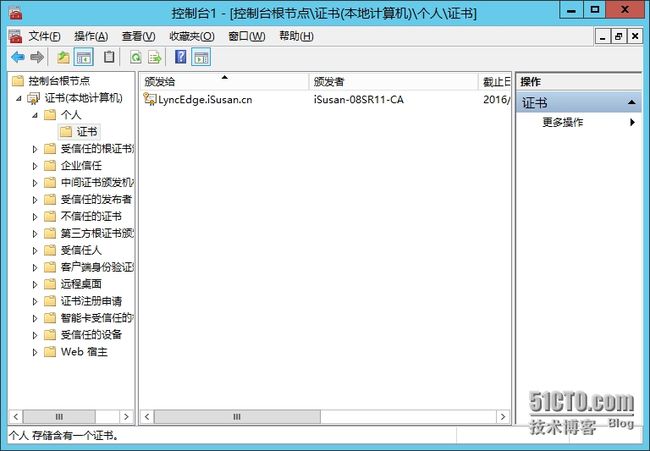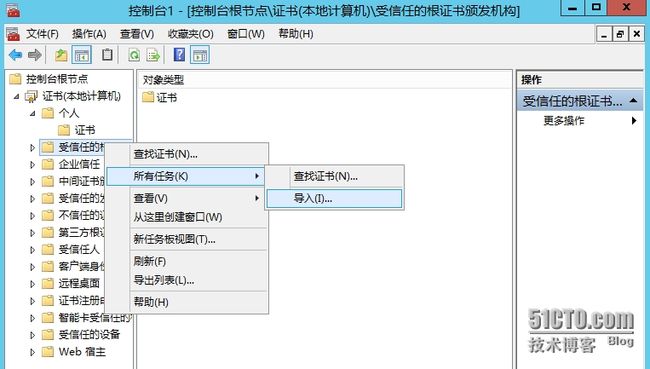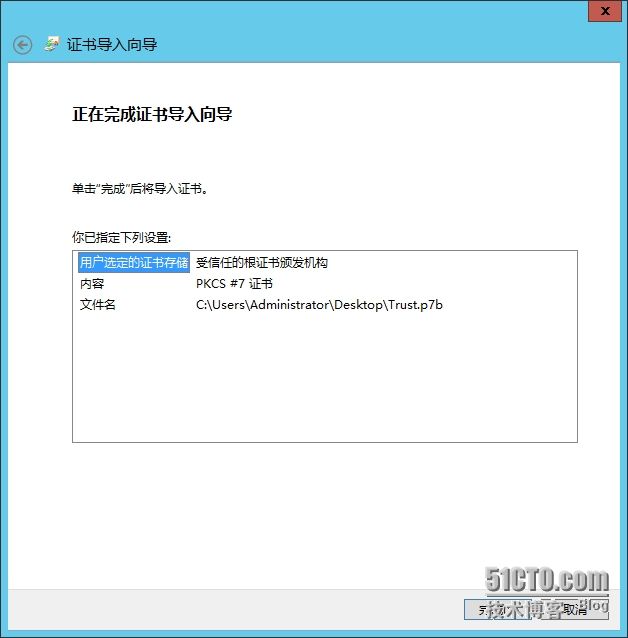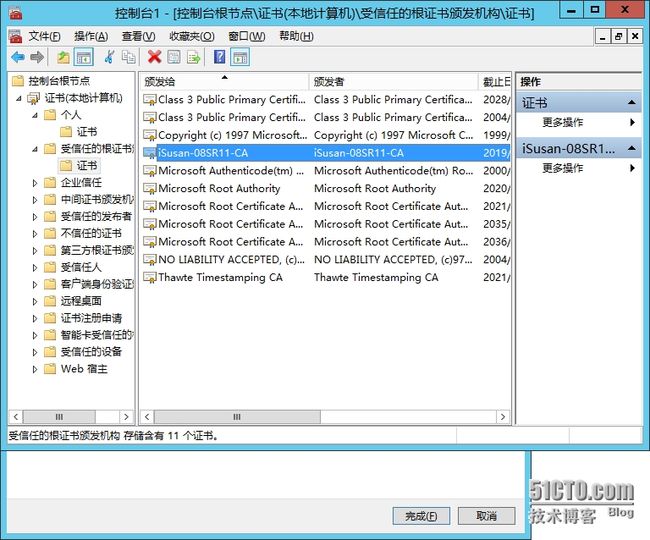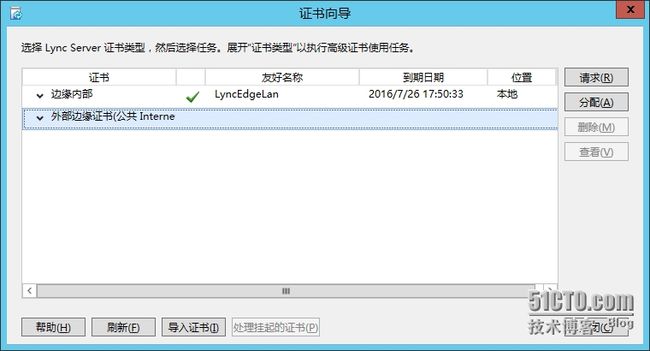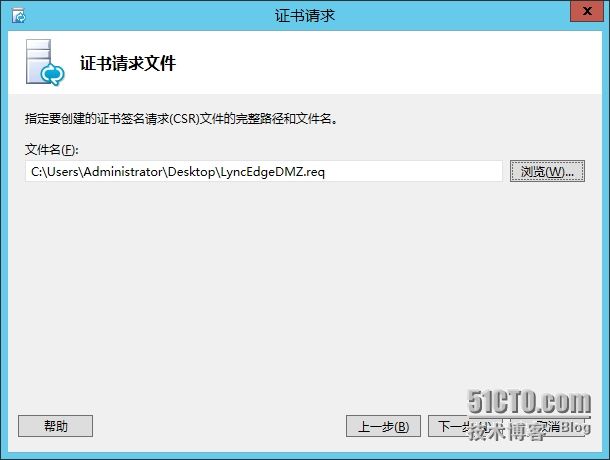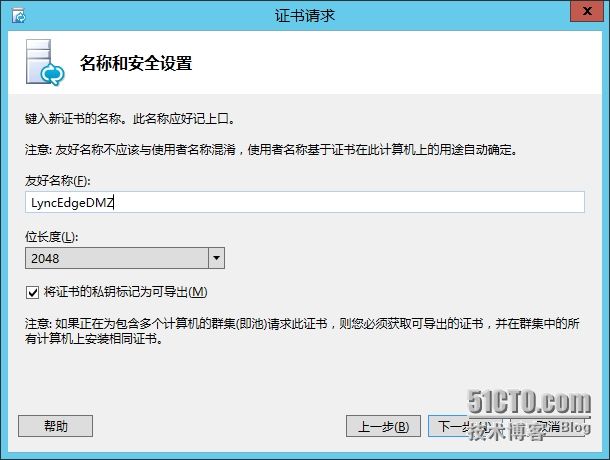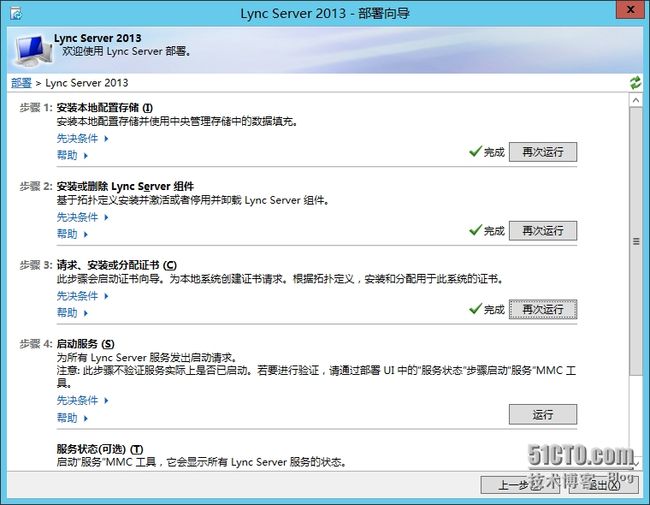在前面的拓扑新建中我们已经加入了Lync边缘的单计算机池,今天我们就开始部署Lync边缘供外部用户访问了,首先来到Lync边缘这台服务器,安装服务器所需组件,命令如下:
Add-WindowsFeature Web-Asp-Net45,Web-Mgmt-Tools,Windows-Identity-Foundation,Telnet-Client -source d:\sources\sxs -restart
在安装Lync边缘Lync组件之前,我们需要修改Lync边缘服务器的DNS后缀名称,如下
因Lync边缘服务器有两块网卡,一块网卡连接组织内网,一块为DMZ网卡,需要发布到公网
注意:内网卡只要配置IP地址和子网掩码,而DMZ网卡需要指定网关和DNS
因为Lync边缘需要访问内部站点中的Lync前端,所以需要在边缘服务器中加入如下Hosts记录
ping测试下与Lync前端服务器的可通性
因为Lync边缘服务器未加入域,所以无法访问组织中的AD服务,我们需要手动导出CMS的配置信息,命令如下
把导出的LyncEdge.zip复制到Lync边缘服务器的C盘根目录下
在Lync边缘服务器上放入Lync安装光盘,开始安装
接受许可
因LYnc边缘未加入域,所以无法获取域内的Lync扩展信息,我们在这里直接点击“安装或更新Lync Server 系统”
点击运行按钮
这里,跟前端服务器安装不同,不能直接从中央管理器中检索数据,需要从文件中导入,选定刚才导出的LyncEdge.zip文件
点击“下一步”开始安装
下面开始安装Lync边缘服务器组件,点击运行,都是一些标准操作
下面开始申请边缘内外部证书并分配证书给服务
选定“边缘内部”,点击请求,开始Lync边缘服务器内部网卡的证书申请
这里我们需要注意,需要选定“立即准备请求,但是稍后发送(脱机证书请求)”,因为我们的边缘服务器并未加入域
把请求文件保存为req格式
默认下一步
输入Lync边缘内部证书的友好名称,并勾选“将证书的私钥标记为可导出”
完成证书的请求,用文本打开刚才请求的文件如下
下面进入证书申请界面开始申请证书,选择申请证书
选择“高级证书申请”
在保存的请求框中,粘贴刚才用文本打开的证书请求文件中的内容,证书模板选择为Web服务器
提交证书申请,下载证书
保存证书为便于识别的名称,这里为LyncEdgeLan
下面开始导入刚才申请的证书到Lync边缘服务器中,用MMC命令打开控制台
选择证书,添加
选择刚才下载下来的证书LyncEdgeLan.cer
导入成功后,我们可以看到计算机个人证书里,有了我们刚才申请的证书了
下面开始分配证书给Lync服务,选定边缘内部,点击分配
选定刚才导入的证书LyncEdgeLan
可以看到,这里报错了,因为我前面忘记了导入域信任证书
我们打开下载证书下载页面,开始下载信任证书,选择“下载CA证书、证书链或CRL”
点击“下载CA证书链”,会弹出如下对话框,选择保存证书的路径
按照刚才导入LyncEdgeLan的方法导入域信任证书,不过这里需要导入的位置为:受信任的证书颁发机构
可以看到,已经导入成功了域信任证书
回到刚才证书分配界面,返回到上一步,然后点击下一步从新分配证书给服务,这次,可以看到,可以成功分配
可以看到,边缘内部的证书已经成功颁发并分配给服务
按照刚才申请并分配Lync边缘内部证书的方法,我们申请Lync边缘DMZ证书
因为后续我会测试多SIP域,所以之前规划的时候定义了两个域名,一般组织机构基本都是一个,根据自己的需求了,我这里选定两个SIP域
在这里需要注意了,很多企业会在这里会多申请几个使用者替代名称,因为在发布Lync到公网的时候需要用到证书,例如组织内部的Office Web Apps服务器,前端服务器,所以一般都选择在这里添加Lync的Office Web Apps服务器的外部URL,Lync前端池的外部WEB地址,还有简单URL,如admn,meet,dialin等,因我在安装第一台前端服务器的时候以及申请了相应的使用者替代名称,在这里就不需要一一加了
可以看到,边缘内部和DMZ的证书都申请成功了,下面开始分配给服务
选定DMZ证书LyncEdgeDMZ开始分配
到此,证书分配完成
完成服务启动后,我们打开前端服务器上的Lync Server命令行管理程序,并执行
Get-CsManagementStoreReplicationStatus命令来获取Lync Server服务器角色的配置复制状态。在一般情况来说,Lync Server边缘服务器的最新状态会为False,这是因为我们的边缘服务器刚刚装好,不会立刻同步到最新状态。我们可以选择耐心等待,也可以选择手动执行同步操作,如果要手动执行同步操作,可以在Lync Server命令行管理程序中执行以下命令:
Invoke-CsManagementStoreReplication命令,该命令会立刻让前端服务器联络边缘服务器以便进行配置更新同步。
运行完复制命令后,我们检查复制情况,可以看到,状态已经为True了
到此,边缘服务器的部署已经完成