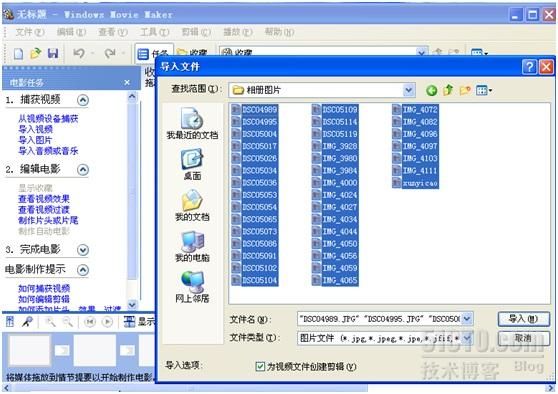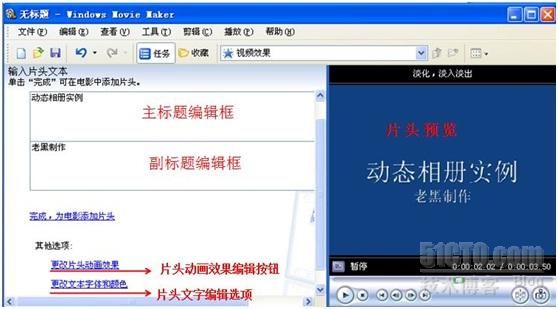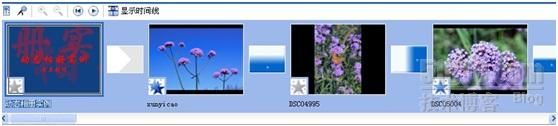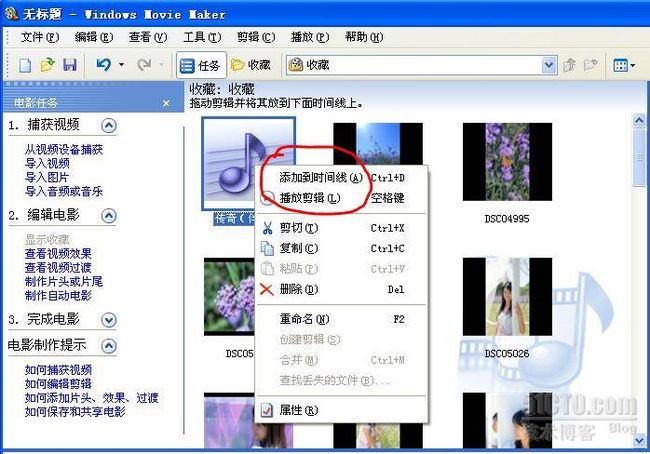国庆长假,大家或远足或近游,所到之处见到美景佳人难免用相机“咔嚓”几下留个念,假期归来也积攒个几十张照片,小白也不例外,想起上次师兄老黑教的用PowerPoint制作电子相册,虽然简单易懂,但不方便制作片头、片尾或是添加个背景音乐啥的,有同事推荐用“会声会影”,搜索了一下还得下载、安装、购买正版,还得为国庆长假准备银子若干,囊中羞涩的紧,还得向老黑求救。
老黑听完小白的诉求以后,哈哈一乐,道:“告诉你一个绝招吧,一般人我不告诉他,用WindowsXP自带的Movie Maker就可以搞定。”
“WindowsXP? Movie Maker?”小白有点丈二和尚摸不着头脑。
“无需疑惑,且看我慢慢教你,嘿嘿。”老黑笑地很诡异。
现在的相机像素越来越大,拍的相片大都好几M,在做相册之前必须要压缩一下,不然做出来的相册体积太大,不便于跟朋友分享,说起压缩图片当然要提到PS,但是这个软件太专业了,我们找个简单易学的工具----光影魔术手(此处省略安装详解文字若干^_^),打开光影魔术手后,在工具栏中找到“浏览”按钮,然后浏览到存放图片的文件夹,ctrl+A选中所有需要压缩的图片。
图表 1
点击“缩放”按钮会弹出一个“批量缩放图像”的对话框,这里一定要细心了,注意“边长”的选择,这里直接关系着压缩后的图片的大小,这里通常我们选中800。
选项调整项以后,把压缩过的图片统一放到“压缩图片”的文件夹下,点击确定就看到像下面图示一样的提示框。
图表 2
图片压缩完以后,现在开始正题:制作视频相册,先提前准备了一首王菲的《传奇》做背景音乐。
Movie Maker是Windows XP系统自带的一个“秘密武器”,因为在菜单里根本没有,所以很多人都不知道,首先在
C:\Program Files下找到Movie Maker的文件夹,打开后看到Moviemk的图标,这就是要用的工具了,若是每次找都嫌麻烦,可以把它的快捷方式发送到桌面上。
图表 3:Movie Maker的位置
我们打开先看看Movie Maker的庐山真面
图表 4:Movie Maker界面介绍
任务导航区:根据任务需要选择不同的导航按钮;
内容区:显示出所有的视频、音频、图片、视频过渡和视频效果;
帮助选择区:查看帮助文档;
监视区:可查看单个剪辑或整个项目。通过使用监视器,您可以在将项目保存为电影之前进行预览。;
时间线:查看或修改项目中剪辑的计时时间。
小白插了一句:“老黑,你这不是制作视频的工具么?”
老黑说:“不错,这个工具可以用来编辑视频,你把视频换成图片不就成了视频的相册了嘛。”
“有道理,接着说。”
认识完了Movie Maker的几个区域,我们现在开始制作视频相册:
1. 导入图片
在“任务导航栏”中点击“插入图片”选项,浏览到存储图片的文件夹,ctrl+A选中所有的图片后,点击“插入”按钮即可。
图表 5:导入图片
插入图片后,在“内容区”就可以看到刚才添加的图片,这时候每用鼠标点击图片,都会在预览窗口看到相应的图片,拖动收藏栏右边的滚动轴可以查看所有的图片
图表 6
2. 将图片导入时间线
这个最简单了,直接用鼠标将内容区的图片拖拽到时间线上的“插图区域”就可以了,没两个插图区域直接是用来添加图片过渡效果的,这个功能一会再说。
图表 7:时间线
这时候我们可以根据播放顺序的需要,将内容区里的图片分别拖拽到时间线上。如下图所示:
图表 8
3. 插入过渡效果
在任务导航栏里找到“编辑电影”区域下面的“查看视频过渡”的按钮,点击后在右侧就可以看到所有的过渡效果,既有常用的擦除、淡化、拆分、对角线,也有蝴蝶结、卷叶、涟漪,总共有60种,这些基本就足够我们使用了。
和导入图片一样简单,直接将选择的过渡效果拖拽到时间线上的“过渡编辑区(两个图片中间的那个小方框就是啦)”
图表 9导入过渡效果
4. 添加视频效果
这个效果跟上面的过渡效果要区别开,上一步中的过渡效果是指两种图片之间切换动作的效果,而这里的效果是指单张图片的效果。
在“编辑电影”区域下选择“查看视频效果”后,在中间的功能预览区里就会出现效果预览,系统给准备了28种视频效果,可以根据不同的需要选取不同风格的效果。
图表 10:添加视频效果
5. 制作相册片头/片尾
既然是视频相册,当然不能少了标题,在Movie Maker里叫片头/片尾,怎么来做呢,也不难。
图表 11:添加片头/片尾
² 在
电影开头添加片头
² 在情节提要的
选定剪辑之前添加片头
² 在情节提要的
选定剪辑之上添加片头
² 在情节提要的
选定剪辑之后添加片头
² 在
电影结尾添加片尾
A、制作片头
想在哪添加片头就看我们的需要了,咱这就以在开头添加片头为例,其他的都一样。点击“电影开头添加片头”后,弹出片头文本的编辑框,如下图
图表 12:编辑片头
先来输入“主标题”和“副标题”,我们再来编辑片头的文字,点击“更改片头动画效果”选项后,选择一个合适的动画效果,这里我选择了“移动片头-分层”,片头的效果Movie Maker给我们准备了25个,基本够用啦。
图表 13:制作片头动画
做完了动画,再来换个好看的字体,点击“更改文本文字和颜色”选项,在下面弹出的对话框中,对片头文字样式做更加细致调整。
图表 14:编辑片头文字属性
现在我们就可以点击上图中的“完成,为电影添加片头”按钮了,这时在时间线上就看到刚才添加的片头了。
图表 15
B、制作片尾
编辑完了片头,下面来编辑一下片尾,跟制作片头一样,在图表9中,我们选择“在电影结尾添加片尾”选项后,会像编辑片头一样弹出一个文本框,这里可以模仿一下电影大片里的片尾啦(^_^)。
图表 16:编辑片尾文本框
步骤跟制作片头的文本是一样一样滴,我们同样也可以编辑一下字体和动画啦,这个自己动手做一做,就不罗嗦了。下面赶紧把给“电影”配乐说一说
6. 添加背影音乐
在任务导航栏里找到“导入音频或音乐”选项,点击后选择需要添加的音频文件,点击“导入”按钮。
图表 17:添加音乐1
图表 18:添加音乐2
在所添加的音乐上用鼠标的右键点击,在右键菜单中找到“添加到时间线”,点击一下,就添加到时间线区域了。添加完音乐后,音乐播放的时间和图片播放的时间肯定会不同步,这时候就需要裁剪音乐以便于跟画面同步,裁剪音乐也简单的超乎你的想象,当把把鼠标放到裁剪线位置的时候,就可以看到一对向左/向右方向的箭头,还会有一个“单击并拖动以剪裁剪辑”的提示,我们只要把音乐和画面拖放到同一个时间节点就可以了


图表 19:剪裁音乐
7. 保存文件
图片、动效、配乐和片头片尾都制作完毕,接下来要做的当然是导出文件了。
图表 20:保存视频文件
老黑长出一口气:“总算说完了,听明白没有?”拿眼睛瞄一眼小白。
“这么简单啊?我怎么不知道Windows XP还有这么一彪悍的功能?”小白一脸惊奇地看看老黑。
“Movie Maker还有很多的功能和玩法,这只是拿来做一下相册剪辑,回去好好看看吧,绝对让你受益;微软的操作系统还是很实用的,只是很多功能我们不熟悉,一直在沉睡中罢了,只要善于发现和尝试,总会有很多惊奇等着我们。”老黑说。“早点回家吧,我要午休啦。”
小白就此别过,志得意满的回家研究怎么用Movie Maker做出更精彩的动态相册了。