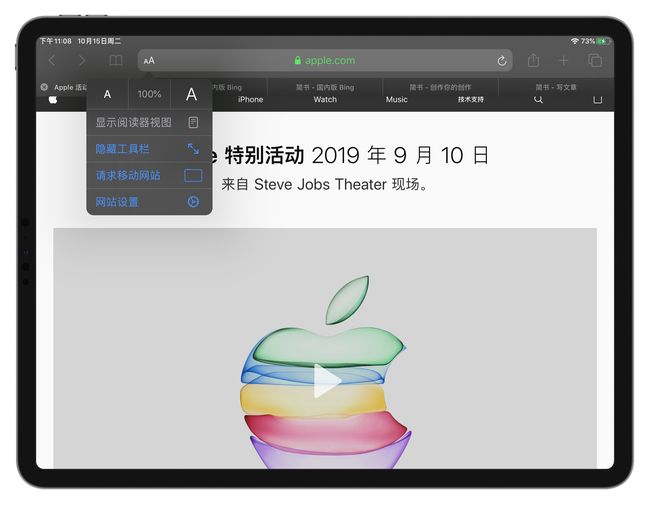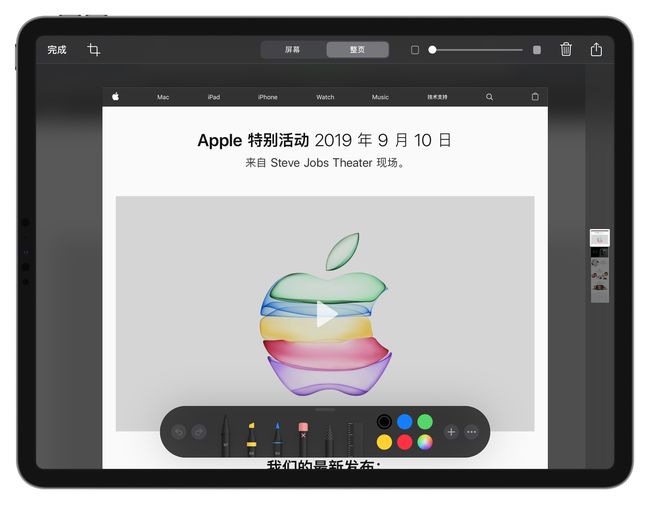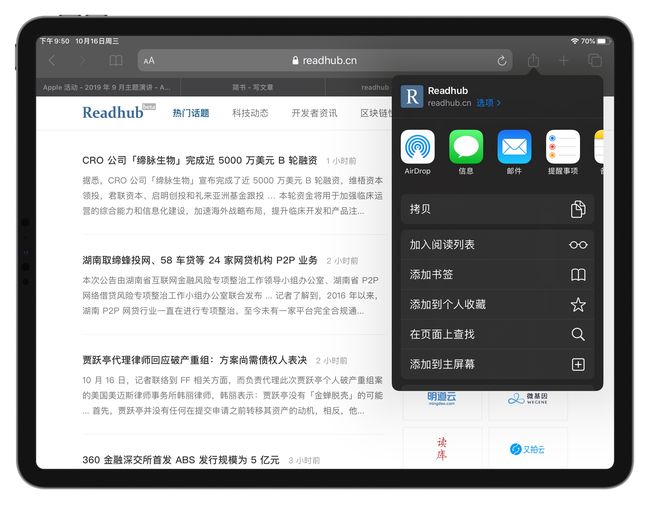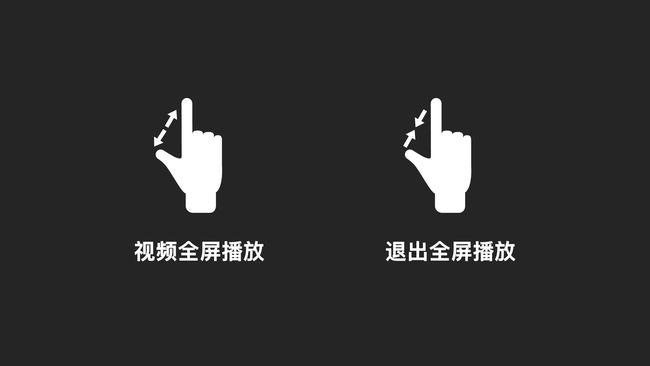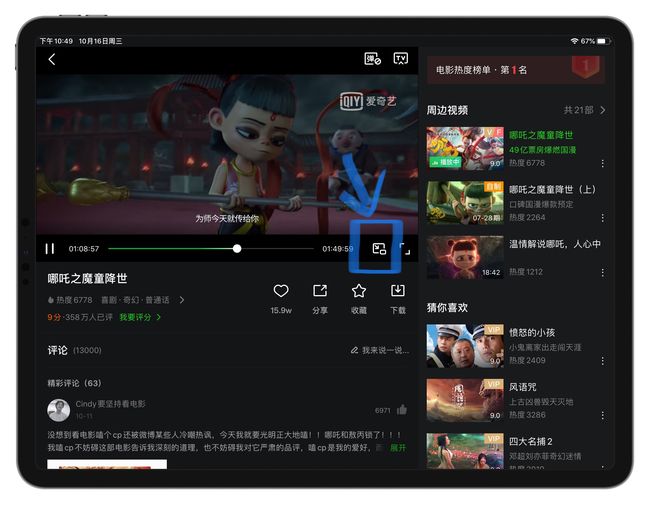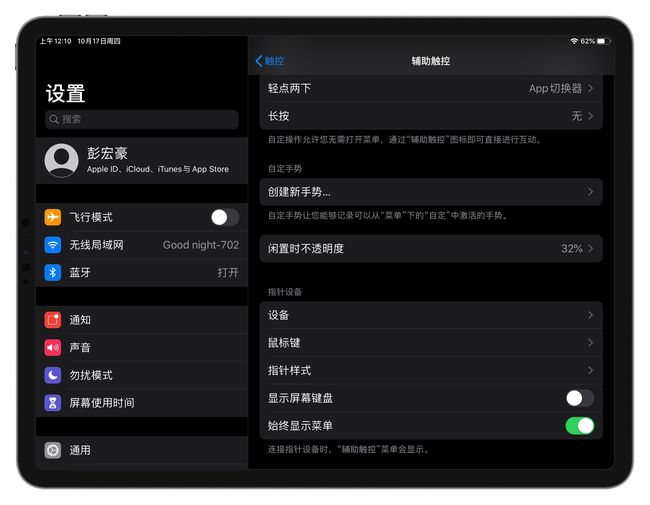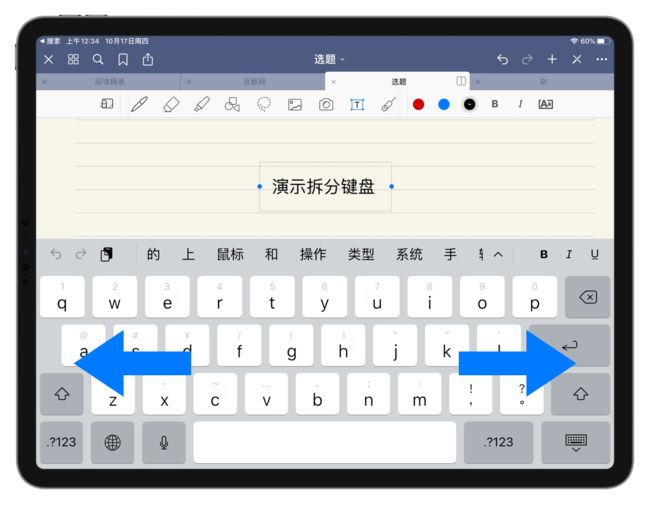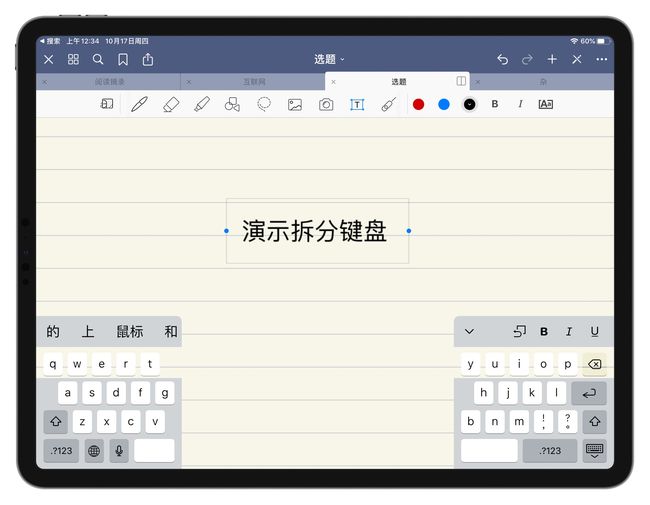最近我忍痛割爱,又买了一个苹果的产品:iPad 2018(第6代),这让我离达成「旧苹果三件套」又进了一步。
希望下次写Macbook相关文章的日子,能早点到来。
体验了iPad一段时间后,决定写一下使用iPad可能会用到的一些小技巧。
能接iPhone的电话
如果要说使用苹果全家桶的好处有哪些,我想,「无缝衔接」这个词可能不会被落下。
无缝衔接,在使用的过程中,可以陆续体会到,比如:
使用AirDrop在iPhone和iPad之间传输数据;
在iPhone的Safari浏览器打开的网页,在iPad上也能看到;
依托于iCloud,文件能在不同的设备间实时同步……
除了这些,还有一个让我很惊喜的地方在于,iPad可以用来接听iPhone的电话。
这个惊喜,说起来也挺搞笑的,是我在家等外卖的时候发现的。
要做到接听iPhone的电话,两个设备连接在同一个Wifi下即可。
Safari
请求桌面网站
Safari是苹果产品内置的浏览器,在本次iPadOS 13更新中,它最大的变化在于,所有网页默认都是请求桌面网站,而非以前的移动端网站。
请求桌面网站,意味着以前只能通过电脑完成的部分事情,使用iPad同样可以完成,这更强化了iPad的生产力属性。
正如你前面看到的这些文字,就是我在iPad上打出来的。
如果你不想请求桌面网站,想返回移动端网站,可以点击地址栏左侧的AA按钮,选择菜单中的请求移动网站。
截取网页长图
与iOS13一样,iPadOS也拥有了长截图的功能。
在Safari中,按往常的方式进行截图,完成截图后,点击左下方的截图缩略图,进入截取的编辑页,在顶部可以看到屏幕或整页的选项。
选择整页,则可以截取长图,截取的长图会保存为PDF格式的文件。
阅读器视图
使用Safari的阅读视图,可以暂时隐藏页面的图片或视频等,并对页面的内容进行重新排版,得到仅有文字的页面。
点击地址栏左侧的AA按钮,选择显示阅读器视图,就可以进入清爽简洁的阅读视图。
你可以修改文字的字体和页面的底色,根据阅读环境的不同,将底色修改为深色或浅色。
添加到主屏幕
这是一个类似于将公众号添加到主屏幕的功能。如果你有经常浏览某个网站的习惯,除了将其添加到书签中,另外一个方法,就是把它添加到主屏幕。
点击Safari地址栏右侧的分享按钮,在弹出的菜单中,可选择添加到主屏幕。
将网页添加到主屏幕后,主屏幕就会增加一个类似于App的图标了。
Safari手势操作
当使用Safari观看网页视频时,在未全屏播放的情况下,双指由捏合的状态向外扩张时,视频会进入全屏播放的状态。
相反地,视频在全屏播放时,双指相向捏合时,就会退出全屏播放的状态。
画中画的视频播放模式
有些人买iPad的初衷是为了学习,例如考研的人会带上一个iPad到图书馆,边看视频边记笔记。
而iPad本身自带的画中画播放模式,对喜欢边看视频边记笔记的人来说,起到了不小的作用。
在一些视频App播放窗口的右下角,可以看到一个类似缩放的按钮,点击之后,原本的视频播放窗口会缩小为一个悬浮的小窗,即进入了画中画的播放模式。
此时若返回到主屏幕,画中画的小窗并不会因为App退到后台运行而消失,它仍悬浮在主屏幕上方。
使用两指由捏合的状态向外扩张的手势,可以放大画中画的小窗。
画中画的小窗离屏幕哪一侧更近,它就会自动吸附到更近的一侧,将小窗由外往吸附的一侧滑动,小窗可以暂时隐藏到侧边栏中。
分屏功能
除了画中画的视频播放模式,iPadOS还有一个很吸引人的特性:分屏功能。
不了解分屏功能的朋友,你可以把它理解为PC上两个软件窗口并排时的情况。
由于iPad不同于PC,在iPad上使用分屏功能,与PC还是存在着区别。
在打开一个App的情况下,底部上滑调出Dock栏,选择另外一个App,长按将其拖拽到屏幕右侧,此时还是浮窗的样式。
接着拖动浮窗,继续向右移动,分屏就完成了,默认情况下,屏幕会被两个App平分。
你可以通过拖拽两个App中间的黑色滑块,来改变两个App显示窗口的相对大小。
使用分屏功能,你可以做到一边看视频、一边记笔记,或者一边看电子书、一边用英文词典查单词等。
注:不是所有应用都支持分屏,尤其是第三方应用。对于某个App,如果你尝试了很多遍分屏操作,却依旧不成功,这不是你的问题,而是这个App本来就不支持分屏功能。
连接蓝牙鼠标
是的,你没看错,即便iPad本身是以触控操作为主的设备,但它仍支持连接蓝牙鼠标,这似乎看起来有点多余。
但为了测试我的老款iPad能否连接鼠标,我在网上看了挺多资料后,才好不容易连上了鼠标。
因此,为了方便想为iPad连上鼠标的朋友,这里写一下连接鼠标的方法:
首先,打开设置--辅助功能--触控--辅助触控,打开辅助触控,辅助触控其实就是以前常说的小白点。
在辅助触控中,往下滑动,找到指针设备,点击设备,里面有蓝牙设备的选项,搜索周围的蓝牙鼠标设备,发现后与鼠标进行匹配。
iPad与鼠标完成匹配后,就会在屏幕上出现一个黑色的圆点,它就代表了鼠标的指针。
连接键盘
为增强iPad的生产力属性,iPad也可以连接蓝牙键盘,但由于我没有购买键盘,因此这一部分略过。
新的截图方式
使用过iPhone的朋友都知道,同时按住电源键和Home键,可以实现快速截图。
而在最新的iPadOS系统,它增加了一个新的截图手势,这需要配合Apple Pencil才能完成。
在任意界面的情况下,使用Apple Pencil自界面左下角或右下角由外往内稍微一滑,也能快速获取屏幕截图。
这对于手持Pencil的用户来说,大大提高了截图的效率。
拆分键盘
这个特性,也是我最近看一些资料才发现的。
这里的键盘,指的是iPadOS自带的系统键盘。
拆分键盘的方法也很简单,在打开键盘的状态下,使用左右拇指分别向两侧拉扯键盘,就想平时掰东西一样。
键盘被拆分后,原来一体的键盘就会被拆分成两小块,分别吸附在屏幕两侧。
拆分键盘的设计,可能是为了方便手不够大的用户输入文字,也可能是为了避免过大的键盘遮挡到正在输入的内容。
以上,就是我初次使用iPad后,整理出的一些iPad新用户或轻度用户可能不知道的小技巧。
希望对你有帮助,我们下次见。