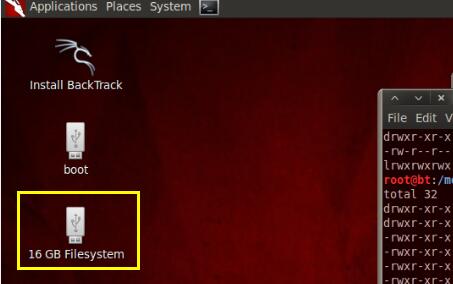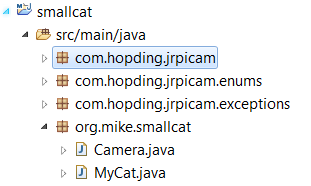几年前买的Raspberry P 1 (CPU: 700MHz ARM, Memory: 512MB) 已积灰很久, 偶然发现尝试做使用它的拍照功能做监控,如下图:
1、系统安装与配置
首先安装 raspbian-jessie-lite (官方下载),在windows下使用win32diskimager写入SD卡比较容易。
其次插入SD卡,接通电源启动系统。对于没有显示器(也没有外接的键盘)的情况下,只能选择网络方式访问。遇到了一些问题:
(1) 虽然可以通过家庭路由器得到DHCP分配的IP(或者根据ARP,甚至使用nmap扫描)得到这个树莓派的IP,但是前提要求网络环境比较高。
(2) 从2016.11月以后,Raspbian系统默认关闭SSH(估计是考虑安全性),也就是系统启动后SSH服务根本没启动。
这种情况下只能通过修改系统里面的IP等相关参数使得启动后能得到固定的IP。对于在windows下读写Linux分区始终是个不方便的事。
查找了多方面资料,只有Ext2Fsd能满足要求,但是按照后插入SD卡却变成了下图这样:
结果Linux分区无法成为一个被Ext2Fsd识别的卷,所以这个办法就到这里终止了。也尝试过将整个系统刻入SD卡(使用EXT3),但是系统无法启动。
最后,只能通过Linux系统来读写这个Linux分区。在这里使用back track 5来制作一个U盘系统然后重启笔记本,尝试通过笔记本修改SD卡里面的系统参数。
SD卡在BT5下挂载成功:
然后修改 /etc/network/interfaces文件,配置一个固定IP,如下:
现在IP确定了,但是还有SSH默认情况下是关闭的,所以需要开机启动,修改/etc/rc.local文件,加入SSH的启动命令,如下图:
然后umount SD卡后插入树莓派启动,状态灯显示工作正常,如下图:
然后使用笔记本尝试ping&ssh:
C:\>ping 192.168.0.125
Pinging 192.168.0.125 with 32 bytes of data:
Reply from 192.168.0.125: bytes=32 time=3ms TTL=64
Reply from 192.168.0.125: bytes=32 time=4ms TTL=64
Reply from 192.168.0.125: bytes=32 time=2ms TTL=64
Reply from 192.168.0.125: bytes=32 time=3ms TTL=64
Ping statistics for 192.168.0.125:
Packets: Sent = 4, Received = 4, Lost = 0 (0% loss),
Approximate round trip times in milli-seconds:
Minimum = 2ms, Maximum = 4ms, Average = 3ms
The programs included with the Debian GNU/Linux system are free software; the exact distribution terms for each program are described in the individual files in /usr/share/doc/*/copyright. Debian GNU/Linux comes with ABSOLUTELY NO WARRANTY, to the extent permitted by applicable law. Last login: Thu Aug 10 20:37:32 2017 from 192.168.0.210 pi@x:~$ pi@x:~$
至此,系统配置成功,下面可以通过raspi-config命令启用SSH功能了,然后把rc.local中的启动命令删除,另外更改密码。
2. 监控拍摄对比
通过raspi-config工具启用Camera功能并把摄像模块插入,然后就可以使用raspistill工具进行拍照了。
再这里使用Java开发定时拍照任务并做图像对比,由于Camera不能通过Java直接调用,在这里就使用了jrpicam (https://github.com/Hopding/JRPiCam) 开源组件,
通过调用raspistill进行拍照然后得到图像,整个工程的建立如下图,我将从github得到的源码一起合并到工程里面,工程就叫做smallcat吧(像一只猫一样盯着):
2个类,一个Camera类是拍照获得图像的:
public class Camera { private RPiCamera piCamera = null; private String defaultSaveDir = "/home/pi/diff-photo"; public Camera() { try { piCamera = new RPiCamera(defaultSaveDir); } catch (FailedToRunRaspistillException e) { e.printStackTrace(); } } public BufferedImage takeOnePhoto() throws Exception { piCamera.setAWB(AWB.AUTO) // Change Automatic White Balance setting to automatic .setDRC(DRC.OFF) // Turn off Dynamic Range Compression .setContrast(100) .setSharpness(100) .setQuality(100) .setTimeout(1) .setBrightness(75) .turnOnPreview() // Turn on image preview .setEncoding(Encoding.PNG); // Change encoding of images to PNG BufferedImage buffImg = piCamera.takeBufferedStill(800, 600); // Take image and store in BufferedImage return buffImg; } }
还有一个MyCat是主任务类,获取图像后对比,符合条件后保存图像:
public class MyCat { private Camera camera = null; private double diffPercentThreshold = 4.0; private String diffPhotoSaveDir = "/home/pi/diff-photo/"; public static void main(String[] args) { System.out.println("My-Cat starting..."); MyCat cat = new MyCat(); cat.wakeUpMyCat(); System.out.println("My-Cat started!"); } public void wakeUpMyCat() { camera = new Camera(); Thread inspector = new Thread(new CatInspector()); inspector.setName("Cat-Inspector"); inspector.start(); } class CatInspector implements Runnable { private BufferedImage previousPhoto = null; @Override public void run() { while (true) { try { TimeUnit.SECONDS.sleep(3); } catch (InterruptedException e1) { System.out.println("Cat Inspector Interrupted"); return; } try { BufferedImage currentPhoto = camera.takeOnePhoto(); if (previousPhoto != null) { if (isDifferent(currentPhoto)) { foundDiffPhoto(currentPhoto); } } else { // Save the first photo foundDiffPhoto(currentPhoto); } previousPhoto = currentPhoto; // Set current photo as previous } catch (Exception e) { e.printStackTrace(); } } } /** * Process different photo */ private void foundDiffPhoto(BufferedImage photo) { String fileName = new SimpleDateFormat("yyyyMMddHHmmss").format(new Date()); File saveFile = new File(diffPhotoSaveDir + fileName + ".png"); try { ImageIO.write(photo, "png", saveFile); System.out.println("New image saved to: " + saveFile.getAbsolutePath()); } catch (IOException e) { System.out.println("Save image error: "); e.printStackTrace(); } } /** * Compare current photo with previous photo */ private boolean isDifferent(BufferedImage currentPhoto) { int currentWidth = currentPhoto.getWidth(); int currentHeight = currentPhoto.getHeight(); int previousWidth = previousPhoto.getWidth(); int previousHeight = previousPhoto.getHeight(); if ((currentWidth != previousWidth) || (currentHeight != previousHeight)) { System.err.println("Error: Images dimensions mismatch"); System.exit(1); } long diff = 0; // Find RGB difference for (int y = 0; y < currentHeight; y++) { for (int x = 0; x < currentWidth; x++) { int rgb1 = currentPhoto.getRGB(x, y); int rgb2 = previousPhoto.getRGB(x, y); int r1 = (rgb1 >> 16) & 0xff; int g1 = (rgb1 >> 8) & 0xff; int b1 = (rgb1) & 0xff; int r2 = (rgb2 >> 16) & 0xff; int g2 = (rgb2 >> 8) & 0xff; int b2 = (rgb2) & 0xff; diff += Math.abs(r1 - r2); diff += Math.abs(g1 - g2); diff += Math.abs(b1 - b2); } } double n = currentWidth * currentHeight * 3; double p = diff / n / 255.0; double diffPercent = (p * 100.0); System.out.println("Diff percent: " + diffPercent); return diffPercent > diffPercentThreshold; } } }
图像的相似性匹配是一个复杂的论题,这里使用最简单的RGB值比对(复杂的算法这个小树莓很难承受),每次比对后睡眠3秒钟后面再执行任务。
打包jar放到树莓派上面执行吧,但首先需要安装下JDK:
# sudo apt-get update # sudo apt-get install oracle-java7-jdk
3. 结果如何 ?
(1) 得到记录的两张图片如下(相似比例调试到一个比较合适的值)。
(2) 这个摄像头确实比较差,尝试调整参数效果也不理想,没有自动对焦等功能对于监控来说实际上用起来困难。
(3) 简单的RGB循环对比,CPU一下子撑到80-90%,这个单核的700MHz CPU做这类工作确定有点困难,高负载的时候SSH经常卡顿。
(4) 总之,实用性不强。