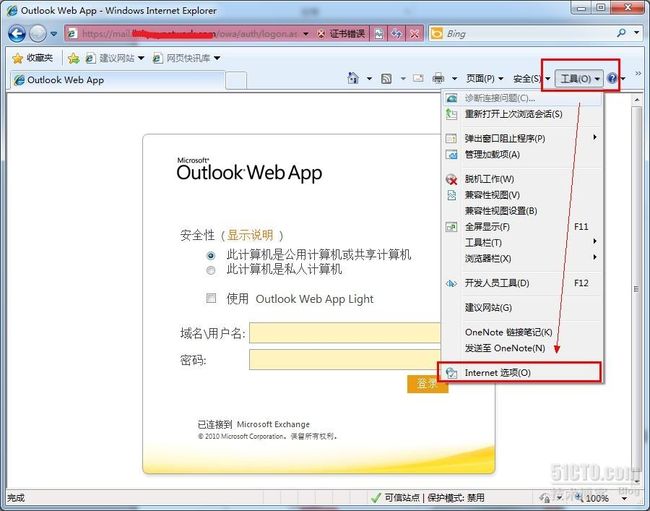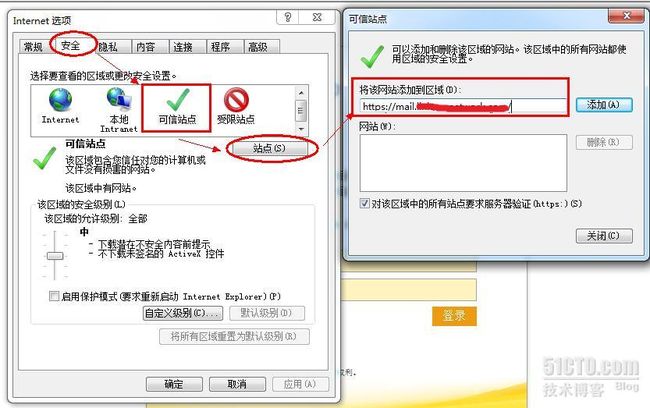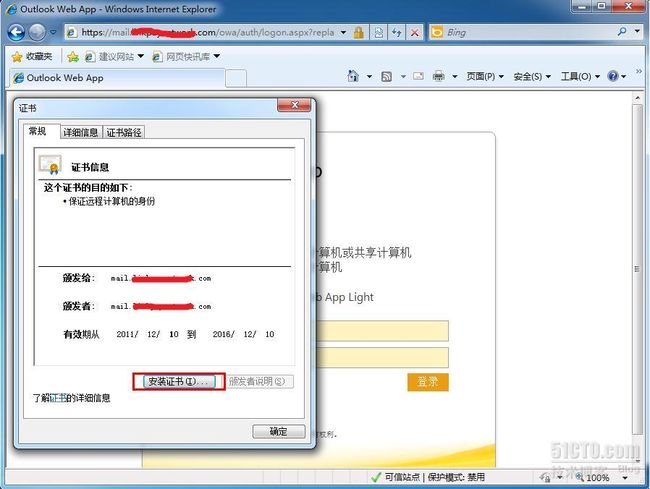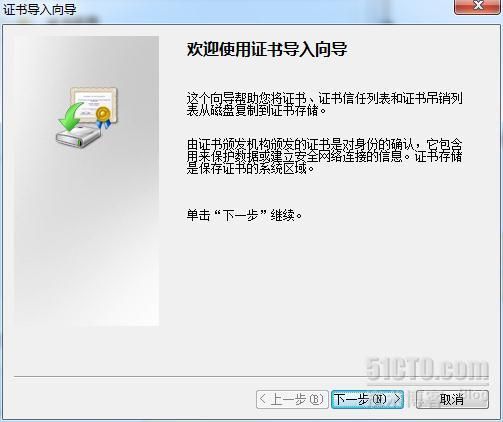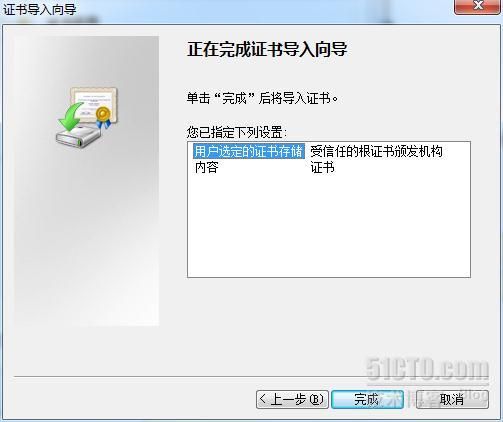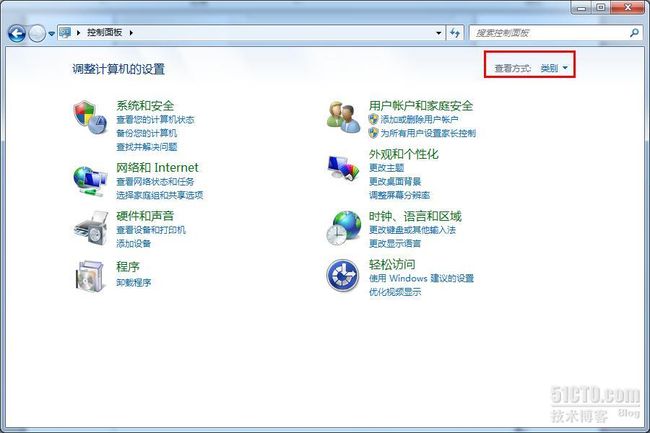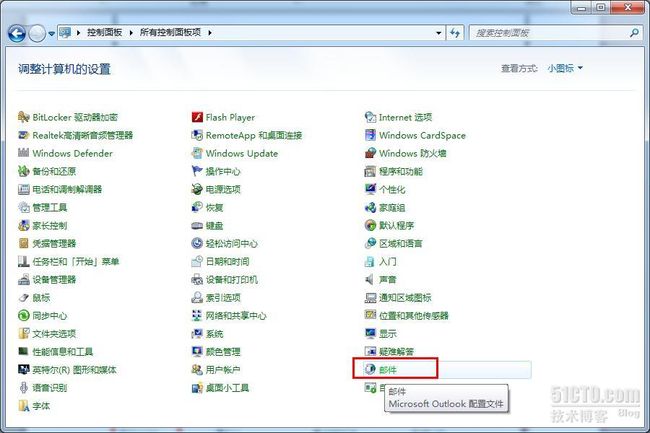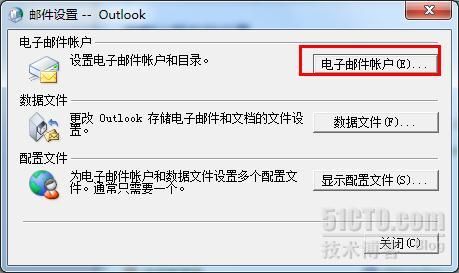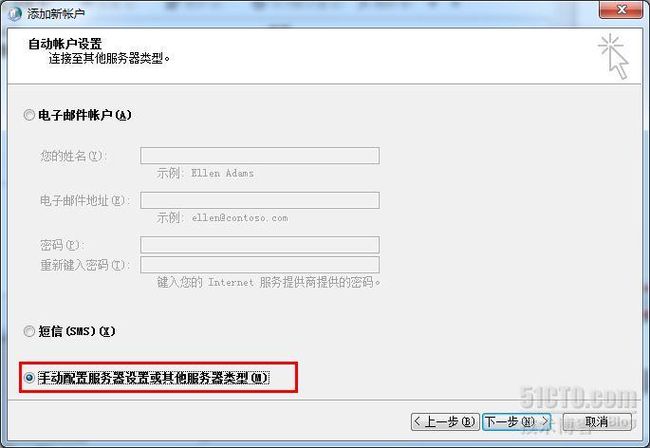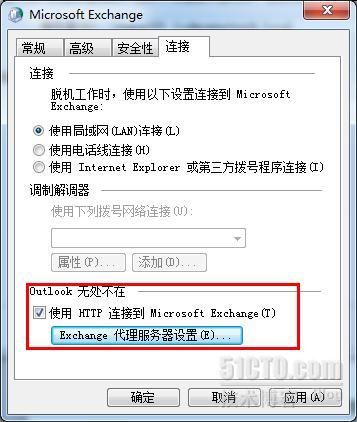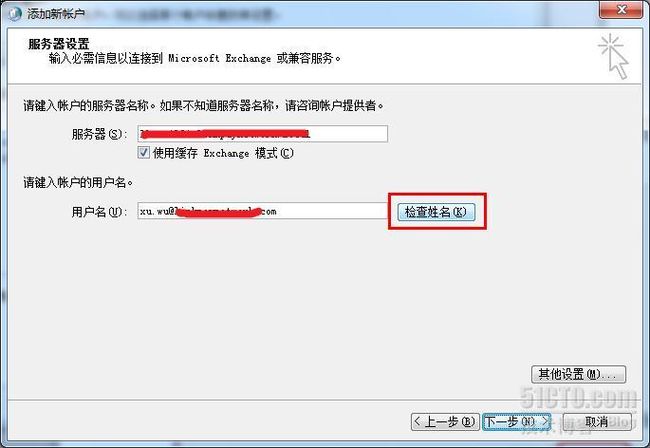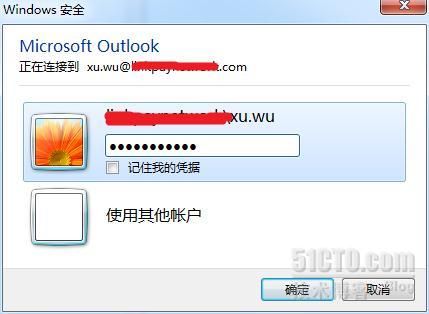- Ubuntu-Server 设置多个ip和多个ipv6 笔记250320
kfepiza
#LinuxCentOSUbuntu等#控制台命令行Shell脚本shcmd等网络通讯传输协议物联ubuntutcp/ip笔记
Ubuntu-Server设置多个ip和多个ipv6在UbuntuServer上为同一网卡配置多个IPv4和IPv6地址,Ubuntu-server-16用的是/etc/network/interfaces配置的networkingUbuntu-server-17.10及更新版本默认用的是systemd-networkd+Netplan,用Netplan来管理systemd-networkd对于U
- mysql与mariadb版本对应_MySQL与MariaDB及各种版本杂谈
weixin_39616416
MySQL1.MySQLCommunityServer社区版本,开源免费,但不提供官方技术支持。(我们通常使用的MySQL版本)2.MySQLEnterpriseEdition企业版本,需付费,可以试用30天。3.MySQLCluster集群版,开源免费。可将几个MySQLServer封装成一个Server。4.MySQLClusterCGE高级集群版,需付费。5.MySQLWorkbench(G
- nginx-部署Python网站项目
skyQAQLinux
pythonlinuxnginx服务器
一、部署Python网站项目实验要求配置Nginx使其可以将动态访问转交给uWSGI安装Python工具及依赖1)拷贝软件到proxy主机[root@server1~]#scp-r/linux-soft/s2/wk/python/192.168.99.5:/root2)安装python依赖软件[root@proxy~]#yum-yinstallgccmakepython3python3-devel
- 使用Docker部署Nacosv2.1.1
九思x
docker容器运维
第一步:拉取镜像dockerpullnacos/nacos-server:v2.1.1作用:从DockerHub拉取Nacos2.1.1官方镜像。第二步:启动容器dockerrun-d\-eMODE=standalone\#单机模式运行-p8848:8848\#HTTPAPI/UI端口-p9848:9848\#gRPC通信端口(客户端-服务端)-p9849:9849\#gRPC通信端口(集群间通信
- AWS CLI with MinIO Server
库海无涯
aws云计算
1、InstallMinIOServerhttps://min.io/docs/minio/linux/index.htmlCreateAKandSKandrecordinformation.AK:ZYYMPcLi6dSPsDfr5QeWSK:Am3m2qtpkUk2wAgT5dPbpE4hGD2tX7a6RpjsbeEdAndcreateabucketnamedaswtest.2、Install
- Windows Server 2025 使用 IIS 搭建 ASP.NET 3.5 网站
少湖说
编程实践asp.netwindows
开启远程桌面参考文章Windowsserver开启远程桌面教程打开服务管理器。ECS配置安全组,开启3389Telnet验证网络联通性telnetx.x.x.x338安装WindowsApp,登录验证安装ASP.NET3.51.参考文章WindowsServer2012安装.NETFramework3.5和WindowsServer2012上安装.NETFramework3.5打开服务器管理器,选
- 在macOS上使用镜像文件制作安装系统U盘
YaeSaraki
macos
在macOS上制作安装系统U盘1:下载ISO文件确保您已经下载了所需的ISO文件。例如,文件名可能是ubuntu-22.04-live-server-amd64.iso。2:插入USB驱动器将您希望用来创建安装U盘的USB驱动器插入到您的macOS电脑中。3:找到USB驱动器的设备路径打开终端应用程序(您可以在Applications>Utilities中找到它)。运行以下命令以列出所有存储设备:
- 6.5840 Lab 2: Key/Value Server
idMiFeng
githubgo
在这个实验中,你将构建一个单机版的键值服务器,该服务器能够确保每个操作在网络故障的情况下依然能被精确地执行一次,并且这些操作是线性化的。在后续实验中,你将实现类似的服务器以支持服务器崩溃的情况下进行复制。客户端可以向键值服务器发送三种不同的RPC调用:Put(key,value)、Append(key,arg)和Get(key)。服务器维护一个内存中的键值映射,键和值均为字符串:Put(key,v
- 使用Python连接SqlServer
带带琪宝
工作日记pythonsqlserver开发语言
目录cursor()execute('sqlstr')fetchall()、fetchone()cursor.description属性close()转化为dataframe进行分析使用的是pymssql库,这个库的详细用法参照博客(博客里也有官方文档,英语好的可以直接看):pythonpymssql—pymssql模块使用指南_夏日白云的博客-CSDN博客我目前的需求只是使用Python连接数据
- Python连接SQL SEVER数据库全流程
m0_74823131
数据库pythonsql
背景介绍在数据分析领域,经常需要从数据库中获取数据进行分析和处理。而SQLServer是一种常用的关系型数据库管理系统,因此学习如何使用Python连接SQLServer数据库并获取数据是非常有用的。以下是Python使用pymssql连接SQLServer数据库的全流程:安装pymssql库本地账号设置脚本连接数据导入函数实现一、安装pymssqlpymssql是Python连接SQLServe
- 【Linux】Hadoop-3.4.1的伪分布式集群的初步配置
孤独打铁匠Julian
Linuxlinuxhadoopubuntu
配置步骤一、检查环境JDK#目前还是JDK8最适合Hadoopjava-versionecho$JAVA_HOMEHadoophadoopversionecho$HADOOP_HOME二、配置SSH免密登录Hadoop需要通过SSH管理节点(即使在伪分布式模式下)sudoaptinstallopenssh-server#安装SSH服务(如未安装)cd~/.ssh/ssh-keygen-trsa#生
- Kubernetes配置全解析:从小白到高手的进阶秘籍
ivwdcwso
操作系统与云原生kubernetes容器云原生k8s配置
导语在Kubernetes(K8s)的世界里,合理且精准的配置是释放其强大功能的关键。无论是搭建集群、部署应用,还是优化资源利用,配置都贯穿始终。然而,K8s配置涉及众多参数与组件,错综复杂,令不少初学者望而却步。本文将带你一步步深入K8s配置领域,从小白进阶为配置高手,轻松驾驭K8s集群。一、Kubernetes集群配置Master节点配置kube-api-server:这是K8s集群的“门面”
- my.ini mysql_怎么修改mysql的my.ini文件
周海棣
my.inimysql
步骤:1、查找my.ini位置,可通过windows服务所对应mysql启动项,查看其对应属性->可执行文件路径,获取my.ini路径。"D:\MySQL\MySQLServer5.5\bin\mysqld"--defaults-file="D:\MySQLData\my.ini"MySQL552、编辑my.ini中对应datadir改前:datadir="D:\MySQLData\data\"改
- MySql的my.ini文件位置
货物搬运工
mysql数据库java
MySql的my.ini文件位置PS:搜了好多文章。说什么你在xx目录下没有my.ini文件就需要新建。简直是在恶心人。(他都不知道我咋按得就叫我新建,这不有什么大病么?)my.ini位置(这就是你数据库的数据存放目录)C:\ProgramData\MySQL\MySQLServer8.0由于我当时将两个安装位置相同(DataDirectory路径下最后没有\data),导致下面的DataDire
- 一、MySQL8的my.ini文件
零度百事
MySQL8MySQLmy.inimy.cf
MySQL8.0.11的安装版本my.ini配置文件默认存放在:C:/ProgramFiles/MySQL/MySQLServer8.0/目录下;而MySQL8.0.11绿色免安装版本是没有my.ini配置文件,用户可以自行构建后,再通过my.ini进行数据库的相关配置一、MySQL8.0.11默认的my.ini#Otherdefaulttuningvalues#MySQLServerInstan
- sql2019安装重启计算机失败,SQL SERVER 2019安装失败
小蛋子儿哦
Detailedresults:Feature:全文和语义提取搜索Status:失败Reasonforfailure:该功能的某个依赖项出错,导致该功能的安装过程失败。NextStep:使用以下信息解决错误,卸载此功能,然后再次运行安装过程。Componentname:SQLServer数据库引擎服务实例功能Componenterrorcode:0x80004005Errordescription
- 记一次SQLServer2019安装和卸载问题的解决过程
JKRaks
数据库sqlserver
记一次SQLServer2019安装和卸载问题的解决过程Title.内容介绍0.起因1.卸载出现问题2.尝试直接安装尝试解决3.直接搞不了要不看看修复下头铁继续整注册表4.再次尝试安装累了,想重装了5.针对Couldnotopenkey找找找Answer.自己总结出来的解决步骤Title.内容介绍个人之前遇到的SQLServer因为卸载的时候出现的某些问题导致没有卸载完,然后在后来安装的时候的有些
- 自动化配置管理工具 SaltStack-03
Mr.Ron
linux自动化服务器运维
一、Jinja模板应用案例1、需求描述给之前通过saltstack安装好的lamp环境的apache修改配置文件,要求每个主机监听自己ip的80端口。2、实现思路如果通过单纯的修改配置文件根本无法实现,所以我们需要用到模板,将配置文件作为模板,通过定义模板中的变量来实现,并且需要引用grians参数。#编辑state配置文件[root@server~]#vim/srv/salt/prod/apac
- 麒麟服务器操作系统Redis部署手册
太极淘
麒麟操作系统管理工具服务器redis运维
软件简介Redis****介绍REmoteDIctionaryServer(Redis)是一个由SalvatoreSanfilippo写的key-value存储系统,是跨平台的非关系型数据库。Redis是一个开源的使用ANSIC语言编写、遵守BSD协议、支持网络、可基于内存、分布式、可选持久性的键值对(Key-Value)存储数据库,并提供多种语言的API。Redis通常被称为数据结构服务器,因为
- 在华为鲲鹏服务器银河麒麟V10操作系统中安装docker及docker-pose
qinfeng1991
服务器dockereureka
背景最近客户寄来几台为鲲鹏服务器,需要在上面安装docker及docker-compose以便运行我们的程序,跟常规的X86架构下安装docker和docker-compose稍微有些区别,特此记录。操作步骤0.系统版本查看[root@localhostcrcs-compile]#cat/etc/kylin-releaseKylinLinuxAdvancedServerreleaseV10(Lan
- SpringBoot原理篇-SpringBoot配置优先级-Bean管理-起步依赖原理-自动配置两种方案-源码跟踪-自定义starter
汐栊
springbootjavaspring
目录SpringBoot原理篇:配置文件优先级:Bean管理:Bean的作用域:第三方Bean:注意事项:起步依赖的原理:自动配置原理:自动配置:方案一:方案二:个人理解的SpringBoot的自动化配置原理:自动配置-@Conditionnal:自定义starter:SpringBoot原理篇:配置文件优先级:SpringBoot中支持的三种格式的配置文件:1.properties:server
- 线代往事(1.2)为什么说如果AB=I,则BA=I?
duoyasong5907
数学(vip栏目)线性代数
参考mathstackexchange的回答。对于这句话:第一句话,首先由于III里的每个列向量都相互正交,所以I的值域是n维。而由于A
- 静态html 500错误,HTTP-500错误
金门走狗
静态html500错误
http500内部服务器(HTTP-InternalServerError)错误说明IIS服务器无法解析ASP代码,访问一个静态页面试试是否也出现这个问题,如果访问静态页面没问题,那就要分以下几种情况来分析了:①你是否改变过计算机名称。②站点所在的文件目录是否自定义了安全属性。③安装了域控制器后是否调整了域策略。如果是其中的一种情况,请一一将改变的参数设置回来看是否解决问题。如果静态空间也无法访问
- 5(五)Jmeter监控服务器性能
夜晚打字声
工具jmeter服务器运维
下载安装插件需要安装插件:ServerAgent-2.2.1(链接:https://pan.baidu.com/s/1Tr63aKbzLuldBoRB5IR7Dg提取码:nyfk)JMeterPlugins-Standard-1.4.0(链接:https://pan.baidu.com/s/13af9OS4JDagg4RFhqxVVbg提取码:51ev)JMeterPlugins-Extras-1
- Nginx负载均衡策略详解:从轮询到智能分发,打造高可用服务架构
egzosn
nginx负载均衡架构运维
Nginx负载均衡策略详解:从轮询到智能分发,打造高可用服务架构一、负载均衡的核心价值当单台服务器无法承载高并发流量时,负载均衡通过将请求分发到多台服务器,实现:横向扩展:突破单机性能瓶颈故障隔离:自动剔除异常节点动态调度:根据策略优化资源利用率二、Nginx原生负载均衡策略1.轮询(RoundRobin)配置示例:upstreambackend{server192.168.1.10:8080;s
- linux环境下安装Redis后却找不到./src/redis-server
Lichenpar
redis#记录BUG解决redis
原因是因为在执行make命令的时候失败了。失败的原因大概率是环境没有安装gcc命令。先安装gcc命令yum-yinstallgcc然后再进入到redis安装目录下执行makedistclean然后重新编译一遍make这次的编译过程时间就会长一些了。然后启动./src/redis-server
- 【赵渝强老师】在Docker中运行达梦数据库
数据库docker
Docker是一个客户端服务器(Client-Server)架构。Docker客户端和Docker守护进程交流,而Docker的守护进程是运作Docker的核心,起着非常重要的作用(如构建、运行和分发Docker容器等)。达梦官方提供了DM8在Docker容器中进行部署的镜像文件,下面通过具体的步骤进行演示。视频讲解如下:https://www.bilibili.com/video/BV1yBfB
- TCP异步通信_服务端
DamnF--
Unity网络开发基础tcp/ip网络协议网络
usingSystem;usingSystem.Collections.Generic;usingSystem.Linq;usingSystem.Net;usingSystem.Net.Sockets;usingSystem.Text;usingSystem.Threading.Tasks;namespaceTcpServerAsync{classServerSocket{publicSocket
- python将网银web工程转换成客户端electron工程案例
银行金融科技
人工智能机器学习DeepSeekelectron
以下是一个将网银Web工程转换为Electron客户端的技术方案,结合Python和Electron实现桌面端增强功能:bash#项目结构webank-electron/├──main/#Electron主进程代码│├──main.js│└──python_server.py├──renderer/#网页渲染进程│└──webank-web/#原始网银Web工程├──package.json└──
- 如何使用idea 连接达梦数据库?
大大怪~将军
intellij-idea数据库mybatis
1:首先打开idea,点击右上角的数据库2:将达梦数据库的jar包配置一下(一般在driver/jdbc目录下)3:点击应用或者确定之后,重新点击idea右侧的数据库4:连接地址:jdbc:dm://127.0.0.1:5236/DMSERVER?zeroDateTimeBehavior=convertToNull&useUnicode=true&characterEncoding=utf-8
- html页面js获取参数值
0624chenhong
html
1.js获取参数值js
function GetQueryString(name)
{
var reg = new RegExp("(^|&)"+ name +"=([^&]*)(&|$)");
var r = windo
- MongoDB 在多线程高并发下的问题
BigCat2013
mongodbDB高并发重复数据
最近项目用到 MongoDB , 主要是一些读取数据及改状态位的操作. 因为是结合了最近流行的 Storm进行大数据的分析处理,并将分析结果插入Vertica数据库,所以在多线程高并发的情境下, 会发现 Vertica 数据库中有部分重复的数据. 这到底是什么原因导致的呢?笔者开始也是一筹莫 展,重复去看 MongoDB 的 API , 终于有了新发现 :
com.mongodb.DB 这个类有
- c++ 用类模版实现链表(c++语言程序设计第四版示例代码)
CrazyMizzz
数据结构C++
#include<iostream>
#include<cassert>
using namespace std;
template<class T>
class Node
{
private:
Node<T> * next;
public:
T data;
- 最近情况
麦田的设计者
感慨考试生活
在五月黄梅天的岁月里,一年两次的软考又要开始了。到目前为止,我已经考了多达三次的软考,最后的结果就是通过了初级考试(程序员)。人啊,就是不满足,考了初级就希望考中级,于是,这学期我就报考了中级,明天就要考试。感觉机会不大,期待奇迹发生吧。这个学期忙于练车,写项目,反正最后是一团糟。后天还要考试科目二。这个星期真的是很艰难的一周,希望能快点度过。
- linux系统中用pkill踢出在线登录用户
被触发
linux
由于linux服务器允许多用户登录,公司很多人知道密码,工作造成一定的障碍所以需要有时踢出指定的用户
1/#who 查出当前有那些终端登录(用 w 命令更详细)
# who
root pts/0 2010-10-28 09:36 (192
- 仿QQ聊天第二版
肆无忌惮_
qq
在第一版之上的改进内容:
第一版链接:
http://479001499.iteye.com/admin/blogs/2100893
用map存起来号码对应的聊天窗口对象,解决私聊的时候所有消息发到一个窗口的问题.
增加ViewInfo类,这个是信息预览的窗口,如果是自己的信息,则可以进行编辑.
信息修改后上传至服务器再告诉所有用户,自己的窗口
- java读取配置文件
知了ing
1,java读取.properties配置文件
InputStream in;
try {
in = test.class.getClassLoader().getResourceAsStream("config/ipnetOracle.properties");//配置文件的路径
Properties p = new Properties()
- __attribute__ 你知多少?
矮蛋蛋
C++gcc
原文地址:
http://www.cnblogs.com/astwish/p/3460618.html
GNU C 的一大特色就是__attribute__ 机制。__attribute__ 可以设置函数属性(Function Attribute )、变量属性(Variable Attribute )和类型属性(Type Attribute )。
__attribute__ 书写特征是:
- jsoup使用笔记
alleni123
java爬虫JSoup
<dependency>
<groupId>org.jsoup</groupId>
<artifactId>jsoup</artifactId>
<version>1.7.3</version>
</dependency>
2014/08/28
今天遇到这种形式,
- JAVA中的集合 Collectio 和Map的简单使用及方法
百合不是茶
listmapset
List ,set ,map的使用方法和区别
java容器类类库的用途是保存对象,并将其分为两个概念:
Collection集合:一个独立的序列,这些序列都服从一条或多条规则;List必须按顺序保存元素 ,set不能重复元素;Queue按照排队规则来确定对象产生的顺序(通常与他们被插入的
- 杀LINUX的JOB进程
bijian1013
linuxunix
今天发现数据库一个JOB一直在执行,都执行了好几个小时还在执行,所以想办法给删除掉
系统环境:
ORACLE 10G
Linux操作系统
操作步骤如下:
第一步.查询出来那个job在运行,找个对应的SID字段
select * from dba_jobs_running--找到job对应的sid
&n
- Spring AOP详解
bijian1013
javaspringAOP
最近项目中遇到了以下几点需求,仔细思考之后,觉得采用AOP来解决。一方面是为了以更加灵活的方式来解决问题,另一方面是借此机会深入学习Spring AOP相关的内容。例如,以下需求不用AOP肯定也能解决,至于是否牵强附会,仁者见仁智者见智。
1.对部分函数的调用进行日志记录,用于观察特定问题在运行过程中的函数调用
- [Gson六]Gson类型适配器(TypeAdapter)
bit1129
Adapter
TypeAdapter的使用动机
Gson在序列化和反序列化时,默认情况下,是按照POJO类的字段属性名和JSON串键进行一一映射匹配,然后把JSON串的键对应的值转换成POJO相同字段对应的值,反之亦然,在这个过程中有一个JSON串Key对应的Value和对象之间如何转换(序列化/反序列化)的问题。
以Date为例,在序列化和反序列化时,Gson默认使用java.
- 【spark八十七】给定Driver Program, 如何判断哪些代码在Driver运行,哪些代码在Worker上执行
bit1129
driver
Driver Program是用户编写的提交给Spark集群执行的application,它包含两部分
作为驱动: Driver与Master、Worker协作完成application进程的启动、DAG划分、计算任务封装、计算任务分发到各个计算节点(Worker)、计算资源的分配等。
计算逻辑本身,当计算任务在Worker执行时,执行计算逻辑完成application的计算任务
- nginx 经验总结
ronin47
nginx 总结
深感nginx的强大,只学了皮毛,把学下的记录。
获取Header 信息,一般是以$http_XX(XX是小写)
获取body,通过接口,再展开,根据K取V
获取uri,以$arg_XX
&n
- 轩辕互动-1.求三个整数中第二大的数2.整型数组的平衡点
bylijinnan
数组
import java.util.ArrayList;
import java.util.Arrays;
import java.util.List;
public class ExoWeb {
public static void main(String[] args) {
ExoWeb ew=new ExoWeb();
System.out.pri
- Netty源码学习-Java-NIO-Reactor
bylijinnan
java多线程netty
Netty里面采用了NIO-based Reactor Pattern
了解这个模式对学习Netty非常有帮助
参考以下两篇文章:
http://jeewanthad.blogspot.com/2013/02/reactor-pattern-explained-part-1.html
http://gee.cs.oswego.edu/dl/cpjslides/nio.pdf
- AOP通俗理解
cngolon
springAOP
1.我所知道的aop 初看aop,上来就是一大堆术语,而且还有个拉风的名字,面向切面编程,都说是OOP的一种有益补充等等。一下子让你不知所措,心想着:怪不得很多人都和 我说aop多难多难。当我看进去以后,我才发现:它就是一些java基础上的朴实无华的应用,包括ioc,包括许许多多这样的名词,都是万变不离其宗而 已。 2.为什么用aop&nb
- cursor variable 实例
ctrain
variable
create or replace procedure proc_test01
as
type emp_row is record(
empno emp.empno%type,
ename emp.ename%type,
job emp.job%type,
mgr emp.mgr%type,
hiberdate emp.hiredate%type,
sal emp.sal%t
- shell报bash: service: command not found解决方法
daizj
linuxshellservicejps
今天在执行一个脚本时,本来是想在脚本中启动hdfs和hive等程序,可以在执行到service hive-server start等启动服务的命令时会报错,最终解决方法记录一下:
脚本报错如下:
./olap_quick_intall.sh: line 57: service: command not found
./olap_quick_intall.sh: line 59
- 40个迹象表明你还是PHP菜鸟
dcj3sjt126com
设计模式PHP正则表达式oop
你是PHP菜鸟,如果你:1. 不会利用如phpDoc 这样的工具来恰当地注释你的代码2. 对优秀的集成开发环境如Zend Studio 或Eclipse PDT 视而不见3. 从未用过任何形式的版本控制系统,如Subclipse4. 不采用某种编码与命名标准 ,以及通用约定,不能在项目开发周期里贯彻落实5. 不使用统一开发方式6. 不转换(或)也不验证某些输入或SQL查询串(译注:参考PHP相关函
- Android逐帧动画的实现
dcj3sjt126com
android
一、代码实现:
private ImageView iv;
private AnimationDrawable ad;
@Override
protected void onCreate(Bundle savedInstanceState)
{
super.onCreate(savedInstanceState);
setContentView(R.layout
- java远程调用linux的命令或者脚本
eksliang
linuxganymed-ssh2
转载请出自出处:
http://eksliang.iteye.com/blog/2105862
Java通过SSH2协议执行远程Shell脚本(ganymed-ssh2-build210.jar)
使用步骤如下:
1.导包
官网下载:
http://www.ganymed.ethz.ch/ssh2/
ma
- adb端口被占用问题
gqdy365
adb
最近重新安装的电脑,配置了新环境,老是出现:
adb server is out of date. killing...
ADB server didn't ACK
* failed to start daemon *
百度了一下,说是端口被占用,我开个eclipse,然后打开cmd,就提示这个,很烦人。
一个比较彻底的解决办法就是修改
- ASP.NET使用FileUpload上传文件
hvt
.netC#hovertreeasp.netwebform
前台代码:
<asp:FileUpload ID="fuKeleyi" runat="server" />
<asp:Button ID="BtnUp" runat="server" onclick="BtnUp_Click" Text="上 传" />
- 代码之谜(四)- 浮点数(从惊讶到思考)
justjavac
浮点数精度代码之谜IEEE
在『代码之谜』系列的前几篇文章中,很多次出现了浮点数。 浮点数在很多编程语言中被称为简单数据类型,其实,浮点数比起那些复杂数据类型(比如字符串)来说, 一点都不简单。
单单是说明 IEEE浮点数 就可以写一本书了,我将用几篇博文来简单的说说我所理解的浮点数,算是抛砖引玉吧。 一次面试
记得多年前我招聘 Java 程序员时的一次关于浮点数、二分法、编码的面试, 多年以后,他已经称为了一名很出色的
- 数据结构随记_1
lx.asymmetric
数据结构笔记
第一章
1.数据结构包括数据的
逻辑结构、数据的物理/存储结构和数据的逻辑关系这三个方面的内容。 2.数据的存储结构可用四种基本的存储方法表示,它们分别是
顺序存储、链式存储 、索引存储 和 散列存储。 3.数据运算最常用的有五种,分别是
查找/检索、排序、插入、删除、修改。 4.算法主要有以下五个特性:
输入、输出、可行性、确定性和有穷性。 5.算法分析的
- linux的会话和进程组
网络接口
linux
会话: 一个或多个进程组。起于用户登录,终止于用户退出。此期间所有进程都属于这个会话期。会话首进程:调用setsid创建会话的进程1.规定组长进程不能调用setsid,因为调用setsid后,调用进程会成为新的进程组的组长进程.如何保证? 先调用fork,然后终止父进程,此时由于子进程的进程组ID为父进程的进程组ID,而子进程的ID是重新分配的,所以保证子进程不会是进程组长,从而子进程可以调用se
- 二维数组 元素的连续求解
1140566087
二维数组ACM
import java.util.HashMap;
public class Title {
public static void main(String[] args){
f();
}
// 二位数组的应用
//12、二维数组中,哪一行或哪一列的连续存放的0的个数最多,是几个0。注意,是“连续”。
public static void f(){
- 也谈什么时候Java比C++快
windshome
javaC++
刚打开iteye就看到这个标题“Java什么时候比C++快”,觉得很好笑。
你要比,就比同等水平的基础上的相比,笨蛋写得C代码和C++代码,去和高手写的Java代码比效率,有什么意义呢?
我是写密码算法的,深刻知道算法C和C++实现和Java实现之间的效率差,甚至也比对过C代码和汇编代码的效率差,计算机是个死的东西,再怎么优化,Java也就是和C