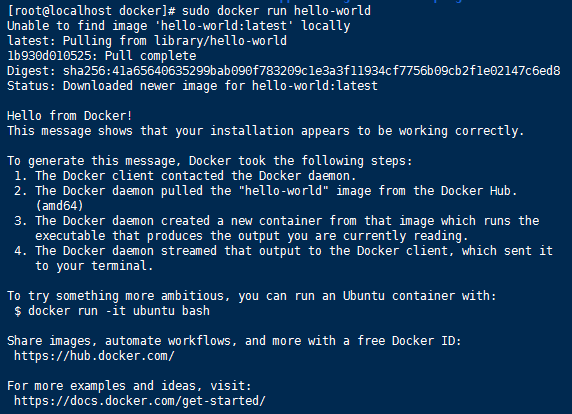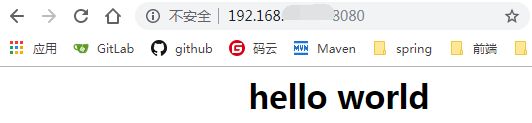安装
文档资源 https://docs.docker.com/install/linux/docker-ce/centos/
1.检查系统是否安装过docker相关的软件包,执行以下命令,进行全面下载
sudo yum remove docker \
docker-client \
docker-client-latest \
docker-common \
docker-latest \
docker-latest-logrotate \
docker-logrotate \
docker-engine
2.安装前先设置docker的存储库
a.存储库依赖
sudo yum install -y yum-utils \
device-mapper-persistent-data \
lvm2
b.设置存储库
sudo yum-config-manager \
--add-repo \
https://download.docker.com/linux/centos/docker-ce.repo
3.安装最新版本的Docker CE和containerd
sudo yum install -y docker-ce docker-ce-cli containerd.io
这里是自动选择最新版的,如果需要其他版本,可自行到https://docs.docker.com/install/linux/docker-ce/centos/#install-docker-ce-1查看
配置
1.修改默认存储路径
docker 默认的存储路径在 /var/lib/docker下面,这里举例修改为 /soft/data/docker ,事先记得准备好对应的文件夹。
a.修改docker.service文件,在里面的EXECStart的后面追加代码
vim /usr/lib/systemd/system/docker.service
ExecStart=/usr/bin/dockerd --graph /soft/data/docker
b.重新 enable 一下docker 服务 重新进行软连接 以及进行一次 daemon-reload
systemctl stop docker
systemctl disable docker
systemctl enable docker
systemctl daemon-reload
systemctl start docker
c.查看 docker info 信息,执行命令 docker info 即可
测试
1.使用镜像hello-world经行体验 sudo docker run hello-world
异常警告
1.出现 WARNING: bridge-nf-call-iptables is disabled 和 WARNING: bridge-nf-call-ip6tables is disabled 警告
解决:vim /etc/sysctl.conf , 追加一下两行,然后执行 sysctl -p
net.bridge.bridge-nf-call-ip6tables = 1
net.bridge.bridge-nf-call-iptables = 1
相关命令
docker search 关键字 # docker镜像搜索
systemctl status docker # 查看docker是否运行
docker images # 查看已有的镜像
docker pull 镜像名称:TAG标签 # 下载镜像,如 docker pull redis:5.0.5
docker rmi 镜像id # 删除镜像
docker ps -a # 查看全部容器,不加 -a 表示进查询当前运行的容器
docker start 容器名称或id # 启动指定容器,如 docker start redis_6379
docker stop 容器名称或id # 停止指定容器,如 docker stop redis_6379
docker rm -v 容器名称或id # 删除指定容器,如 docker rm -v redis_6379
docker exec -it 容器名称或id /bin/bash # 进入容器shell
docker inspect 容器名称或id | grep Mounts -A 显示的行数 #查看容器目录映射
镜像与容器
一、redis
1.文档准备
https://hub.docker.com/_/redis docker-redis参考文档
https://redis.io/topics/config redis参考文档
2.查询可用的redis镜像,选择合适的版本进行下载。链接:https://hub.docker.com/_/redis
这里使用 5.0.5 版本,使用命令 docker pull redis:5.0.5 经行下载。下载完成后,使用 docker images 可查看下载的镜像
3.准备两个目录 /soft/data/redis/conf 和 /soft/data/redis/data 前者存放配置文件,后者存放持久化数据文件
redis.conf 文件下载地址 https://raw.githubusercontent.com/antirez/redis/5.0/redis.conf (5.0版本)
修改redis.conf。这里演示只修改两项
bind 0.0.0.0 #访问IP绑定
dir /data/ #持久化数据存放目录
requirepass myPassWord #指定密码
4.运行镜像并生成指定容器
docker run -p 6379:6379 -v /soft/data/redis/conf/redis.conf:/usr/local/etc/redis/redis.conf -v /soft/data/redis/data:/data --name redis_6379 -d redis:5.0.5 redis-server /usr/local/etc/redis/redis.conf
简要解释:
a. -p 6379:6379 端口映射,外面的6379端口映射到容器的6379端口
b. -v /soft/data/redis/conf/redis.conf:/usr/local/etc/redis/redis.conf 配置文件映射,使用 /soft/data/redis/conf/redis.conf 作为配置文件
c. -v /soft/data/redis/data:/data 目录映射,使用容器外的 /soft/data/redis/data 作为存放目录
d.--name redis_6379 指定容器名字
e. -d 表示后台运行
f. redis:5.0.5 镜像名称及其标签(TAG)
5.验证使用 docker exec -it redis_6379 redis-server -v 查看容器内的redis版本
二、手工构建Dockerfile来运行spring boor的jar
1.准备目录 /soft/data/my-docker , /soft/data/my-docker/data, /soft/data/my-docker/tmp
2.进入/soft/data/my-docker,创建Dockerfile文件,内容如下:
FROM openjdk:8u212-jre
# 环境变量设置
ENV ENV_VALUE1 docker-env-value1
# 设置时区
RUN /bin/cp /usr/share/zoneinfo/Asia/Shanghai /etc/localtime && echo 'Asia/Shanghai' > /etc/timezone
VOLUME /tmp
WORKDIR /data
COPY ./my-docker.jar /data/app.jar
CMD ["java", "-jar", "app.jar", "--spring.profiles.active=test"]
简要解释:
a.FROM openjdk:8u212-jre,指定基础镜像,可理解为java环境
b.VOLUME /tmp,默认情况下,spring boot内嵌了tomcat,其临时文件将会在 /tmp 目录中生成,因此需要加载此卷
c.WORKDIR /data,指定工作目录,可理解为安装目录(PS:后面app.jar将在这里面)
d.COPY ./my-docker.jar /data/app.jar,将指定文件复制到容器内,注意:/data/app.jar是容器内的,与上面的WORKDIR对应
e.CMD ["java", "-jar", "app.jar"],执行脚本命令,品味一下空格和逗号
3.使用命令 docker build -t my-docker:0.0.1 . (后面还有一个点)创建镜像,完成后使用 docker images 查看镜像
4.运行镜像并生成指定容器,命令:docker run -p 8080:9527 -v /soft/data/my-docker/tmp:/tmp -v /soft/data/my-docker/data:/data/my-docker --name my-docker -d my-docker:0.0.1
5.查看正在运行的容器,docker ps,如果存在my-docker说明启动成功。附上my-docker这个小demo的目录与配置
三、简单文档管理 MinDoc
1. 相关文档
a.Mindoc官网:https://www.iminho.me/
b.Mindoc GitHub:https://github.com/lifei6671/mindoc
c.Mindoc帮助文档:https://www.iminho.me/wiki/docs/mindoc/mindoc-docker.md
2.目录准备
mkdir /soft/data/mindoc
cd /soft/data/mindoc/
mkdir conf database logs uploads
3.在GitHub中下载配置文件app.conf,并存放到conf文件夹中,以备以后实现自定义配置
4.创建Dockerfile,内容:FROM registry.cn-hangzhou.aliyuncs.com/mindoc/mindoc:v2.0 ,这里的 "v2.0" 可从GitHub的release中查询
5.获取MinDoc镜像:docker build -t mindoc:v2.0 . (注意这里有一个点)
6.运行镜像并生成指定容器
docker run --name=mindoc_8181 --restart=always -v /soft/data/mindoc/conf/app.conf:/mindoc/conf/app.conf -v /soft/data/mindoc/uploads:/mindoc/uploads -v /soft/data/mindoc/database:/mindoc/database -v /soft/data/mindoc/logs:/mindoc/runtime/logs -e MINDOC_DB_ADAPTER=sqlite3 -e MINDOC_DB_DATABASE=./database/mindoc.db -e MINDOC_CACHE=true -e MINDOC_CACHE_PROVIDER=file -e MINDOC_ENABLE_EXPORT=true -p 8181:8181 -d registry.cn-hangzhou.aliyuncs.com/mindoc/mindoc:v2.0
7.容器成功运行后,执行 docker ps 可看到下图所示
8.注意,此处进入容器内部使用的命令为 docker exec -it mindoc_8181 /bin/sh,后面是 " /bin/sh " !
四、nginx
1.相关文档
a.docker-nginx参考文档 https://hub.docker.com/_/nginx
2.准备目录conf,conf.d,html,log,和ssl,命令 mkdir -p /soft/data/nginx/{conf,conf.d,html,log,ssl}
3.准备nginx的配置文件nginx.conf和default.conf
#nginx.conf
user nginx;
worker_processes 1;
error_log /var/log/nginx/error.log warn;
pid /var/run/nginx.pid;
events {
worker_connections 1024;
}
http {
include /etc/nginx/mime.types;
default_type application/octet-stream;
log_format main '$remote_addr - $remote_user [$time_local] "$request" '
'$status $body_bytes_sent "$http_referer" '
'"$http_user_agent" "$http_x_forwarded_for"';
access_log /var/log/nginx/access.log main;
sendfile on;
#tcp_nopush on;
keepalive_timeout 65;
#gzip on;
include /etc/nginx/conf.d/*.conf;
}
#default.conf
server {
listen 80;
server_name localhost;
#charset koi8-r;
#access_log /var/log/nginx/host.access.log main;
location / {
root /usr/share/nginx/html;
index index.html index.htm;
}
#error_page 404 /404.html;
# redirect server error pages to the static page /50x.html
#
error_page 500 502 503 504 /50x.html;
location = /50x.html {
root /usr/share/nginx/html;
}
# proxy the PHP scripts to Apache listening on 127.0.0.1:80
#
#location ~ \.php$ {
# proxy_pass http://127.0.0.1;
#}
# pass the PHP scripts to FastCGI server listening on 127.0.0.1:9000
#
#location ~ \.php$ {
# root html;
# fastcgi_pass 127.0.0.1:9000;
# fastcgi_index index.php;
# fastcgi_param SCRIPT_FILENAME /scripts$fastcgi_script_name;
# include fastcgi_params;
#}
# deny access to .htaccess files, if Apache's document root
# concurs with nginx's one
#
#location ~ /\.ht {
# deny all;
#}
}
准备html页面index.html,并存放到html文件夹中
hello hello world
4.在docker仓库中查找所需要的nginx版本,链接:https://hub.docker.com/_/nginx,这里选择1.17.1
使用命令 docker pull nginx:1.17.1 下载镜像
5.运行镜像并生成指定容器:docker run --name nginx_8080 -d -p 8080:80 -v /soft/data/nginx/conf/nginx.conf:/etc/nginx/nginx.conf -v /soft/data/nginx/conf.d:/etc/nginx/conf.d -v /soft/data/nginx/html:/usr/share/nginx/html -v /soft/data/nginx/ssl:/usr/share/nginx/ssl -v /soft/data/nginx/log:/var/log/nginx nginx:1.17.1
6.打开链接 http://192.168.xx.xxx:8080/ 出现下图所示,说明nginx启动成功
7.附:进入容器内部的命令为 docker exec -it nginx_8080 /bin/bash
参考资料
1.深入理解Docker Volume(一)http://dockone.io/article/128