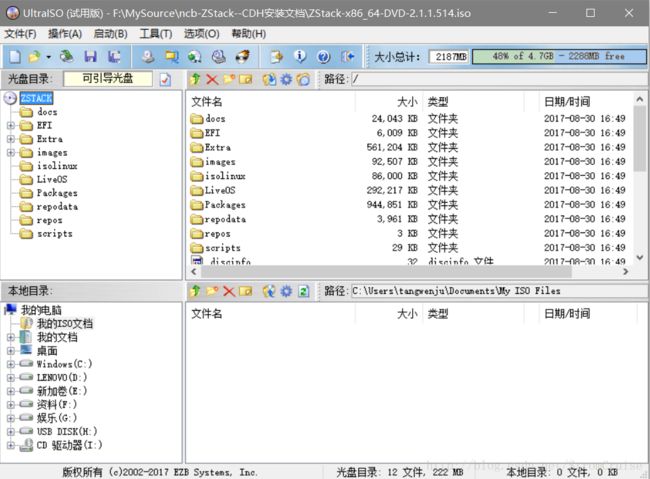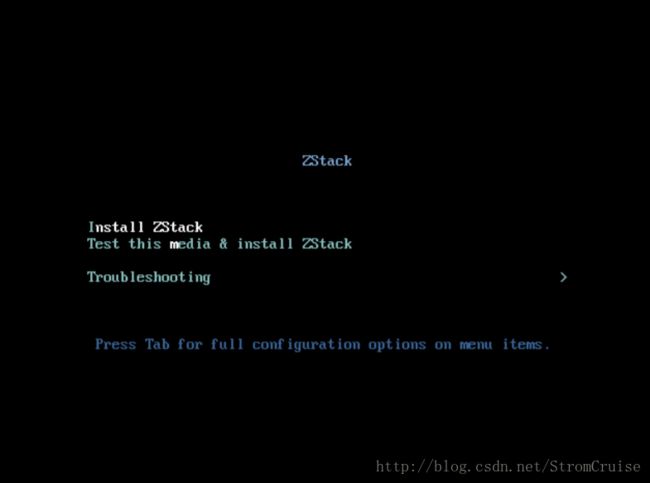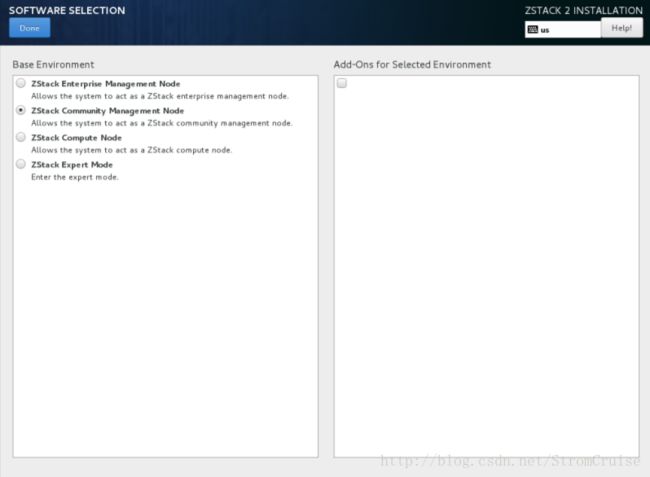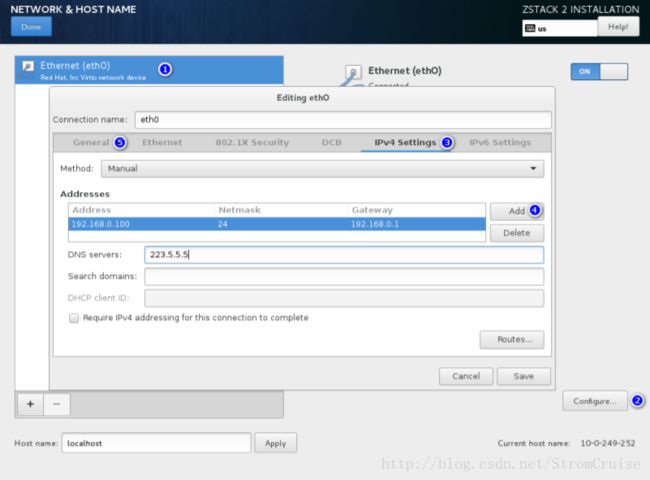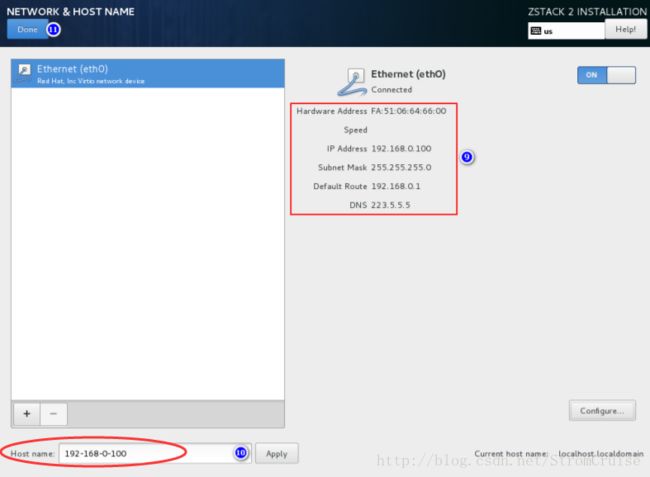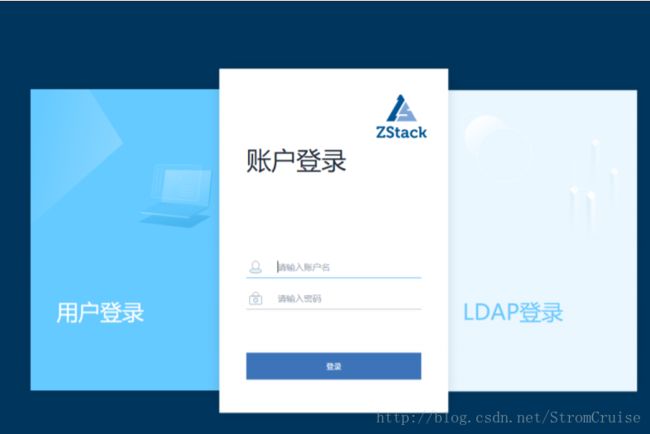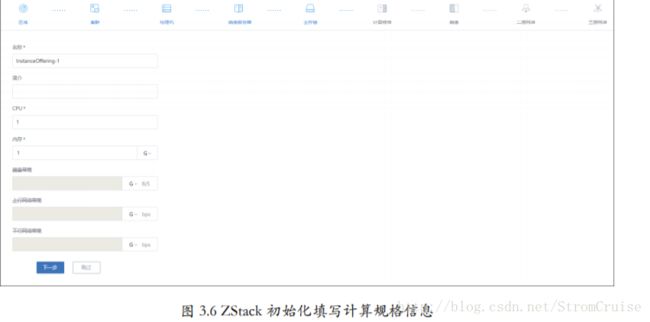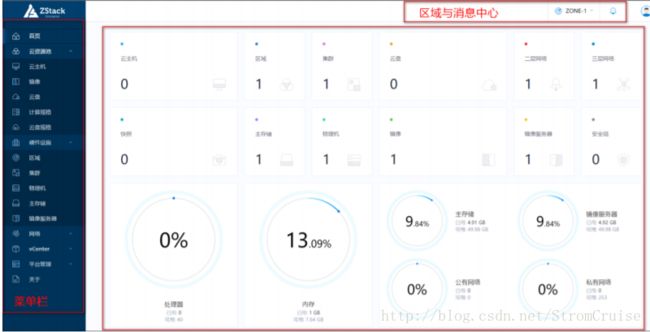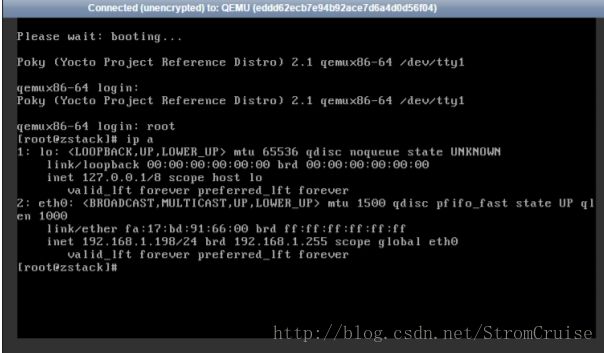1、环境准备
1.1 准备软件工具
系统镜像 ZStack-x86_64-DVD-2.1.1.514.iso
Zstack安装包 ZStack-installer-2.1.1.514.bin
http://www.zstack.io/product_downloads/
请准备以上的软件,并通过 MD5 校验工具核对校验码,以确保软件完整无损。
1.2 核对硬件设备
以单节点服务器作为部署案例,对服务器硬件需求如下
服务器 :CPU 支持 64 位,支持 Intel VT 或 AMD VT 硬件虚拟化技术,不低于 8 核
心;内存不低于 16GB;至少 1 个 SATA 硬盘,容量不低于 1TB;至少配备
1 块千兆网卡;
网络交换机 :至少配备 1 个千兆交换机,推荐万兆交换机;若干五类跳线;
1.3 镜像刻录U盘
前文所述,管理员已经获取安装光盘。在 Windows 环境下,管理员使用 UltraISO 工具可 把 ISO 文件刻录到 U 盘。
打开 UltraISO,点击“文件”按钮,选择打开已下载好的 ISO 文件:
图 1.1 在 UltraISO 打开 ZStack DVD 镜像
在 UltraISO 点击“启动”按钮,选择“写入硬盘镜像”:
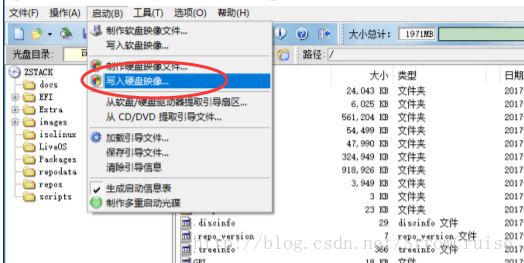
图 1.2 在 UltraISO 写入 ZStack DVD 镜像
在硬盘驱动器列表选择相应的 U 盘进行刻录,如果系统只插了一个 U 盘,则默认以此 U盘进行刻录和写入,在刻录前,注意备份 U 盘内容。 其他选项,按照默认设置。点击“写入”按钮。在新界面中点击“是”按钮进行确认,UltraISO 将会把此 ISO 刻录到 U 盘。

图 1.3 在 UltraISO 确认写入 ZStack DVD 镜像
至此,ISO 镜像已经刻录到 U 盘。此时 U 盘可用来作为启动盘,支持 Legacy 模式和 UEFI模式引导。
1.4安装操作系统
管理员需要预先在服务器进行以下配置:
确认服务器内硬盘的数据已作备份,安装过程会覆盖写入;
进入 BIOS,开启 CPU VT 选项;开启超线程 HT 选项;
进入阵列卡配置,合适的 RAID 级别,以提供一定的数据冗余特性;
设置 U 盘为第一启动顺序;
以上设置完毕后,服务器重启或上电后,进入 U 盘操作系统安装引导界面:
图 1.4 U 盘引导界面
默认选择“Install ZStack”开始安装操作系统。在进入安装界面后,已经预先配置默认选项:
时区—Asia/Shanghai,键盘–English(United States),一般情况下管理员无需更改配置。选择安装 ZStack 管理节点角色:1. ZStack Community Management Node 社区版(无限期使用社区版所有功能) 2. ZStack Enterprise Management Node (无限期免费试用版:可以免费添加 1台物理主机,并无限期使用全部功能。)教程选择社区版安装。
图 1.5 选择安装 ZStack 管理节点角色
管理员选择指定的物理硬盘,执行自动分区:
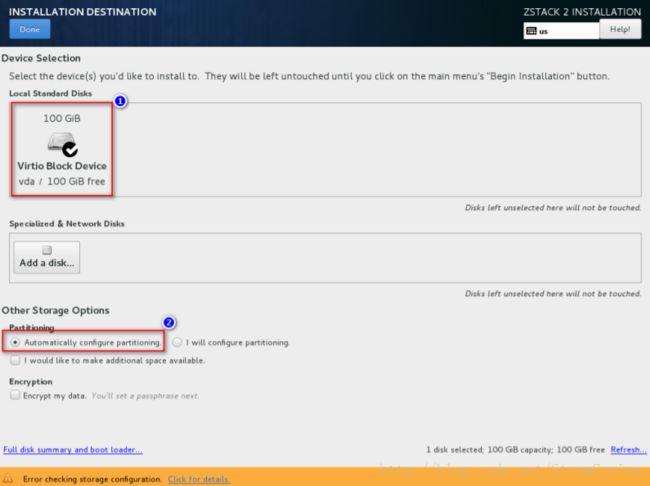
图 1.6 进行自动分区
管理员在网卡配置设置不需要做操作,默认情况会把网卡开启。
注意 Host name 选项不设置为带点的 hostname,如果设置带点”.”之后,安装 ZStack 管理节点后,会启动不起来。
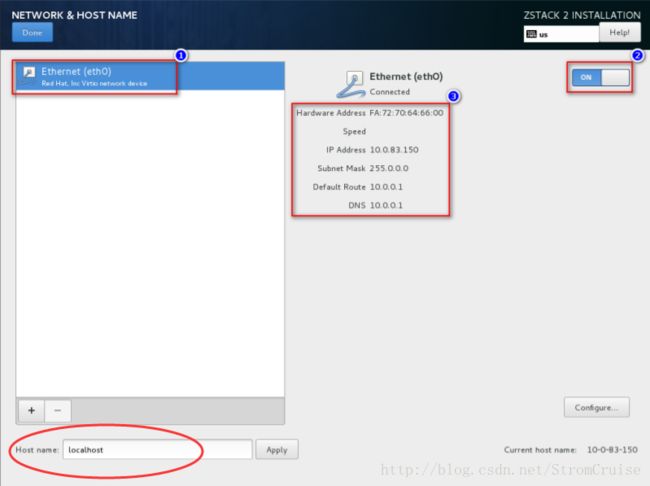
图 1.7 网卡配置信息
如果默认网络配置方案不能满足需要,或者实际环境中无 DHCP 服务,可以选择“NETWORK & HOST NAME”进入网络配置页面:
选中待配置网卡
点击“Configure”唤出网卡配置选项卡
点击“IPv4 Settings”
点击“Add”添加配置项,并填写 IP 地址等信息
点击“General”选项卡
6 进入“General”选项卡后,勾选“Automatically connect to this network when it is available”,确保该网卡在每次机器重启后都能自动启动。
7. 点击“Save”保存配置信息
8. 点击确认
图 1.9 网卡配置信息
9 确认自定义网络配置信息
10. 建议根据所 IP 地址配置 HOSTNAME,将地址中的点变短横,并点击“Apply”
11. 点击确认退回主界面
上述过程完成后,点击“Begin Installation”进行安装。
安装过程会自动进行。安装过程中,管理员需填写账号 root 的默认密码,建议配置合适的密码强度。
注意
如果安装 ISO 选择是 ZStack Expert Mode 在安装 ZStack 时有两种情况:
安装社区版本 命令如下:
[root@zstack-1 ~]# bash ZStack-installer-2.0.1.bin
1
安装无限期免费试用版 命令如下:
[root@zstack-1 ~]# bash ZStack-installer-2.0.1.bin -E
1
2、安装软件
安装 ZStack 操作系统后,在重新引导的过程,会自动化安装管理节点。 安装结束后,有帮助信息输出到屏幕。在 ZStack 安装过程默认设定 MariaDB 的 root 密码为zstack.mysql.password,同时在 MariaDB 创建用户 zstack,默认密码为 zstack.password ZStack 云管理软件安装到目录/usr/local/zstack/,并在系统执行环境提供命令行工具/usr/bin/zstack-ctl 和/usr/bin/zstack-cli。打开网址 http://your-zstack-ipaddress:5000/,将会访问 ZStack 网页控制台。
图 2.1 ZStack 登录界面
3、快速使用
3.1 配置资源
通过浏览器(推荐 Firefox 或 Chrome)访问 ZStack
网页控制台:http://your-zstack-ipaddress:5000/
默认管理员账户为 admin,密码为 password,登陆访问。
进入初始化向导后,一共有 9 个步骤需要添加物理资源,分别是:区域、集群、物理机、主存储、镜像服务器、计算规格、镜像文件、二层网络和三层网络。
1.新建区域:
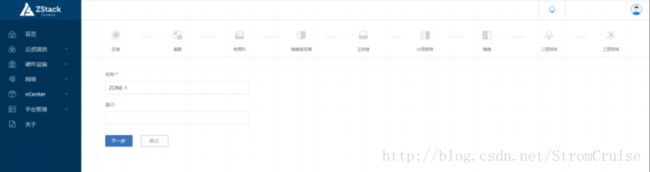
图 3.1 ZStack 登陆后进入初始化新建区域
2.新建集群:
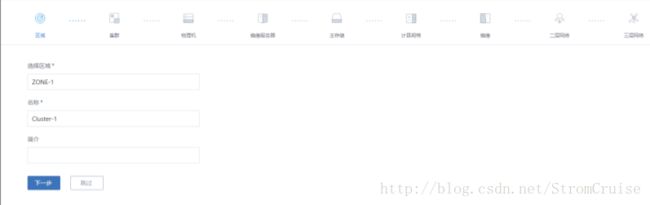
图 3.2 ZStack 登陆后进入初始化新建集群
3.添加物理机:填写物理主机的 IP 地址或域名,填写 SSH 端口号和 root 用户名及密码。
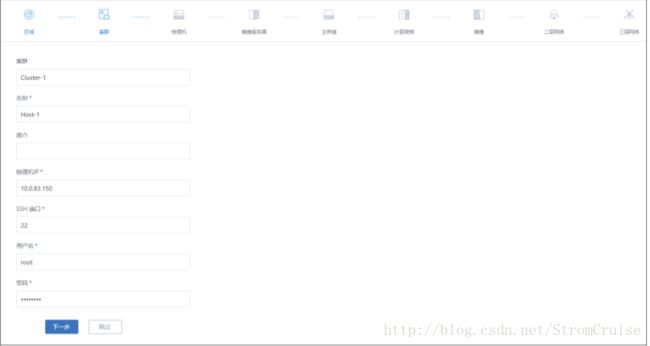
图 3.3 ZStack 初始化填写物理服务器资源
4.添加镜像服务器: 选择【Sftp】类型,填写目标镜像存储的 IP 地址(如当前服务器 IP),输
入 URL 路径/zstack_bs
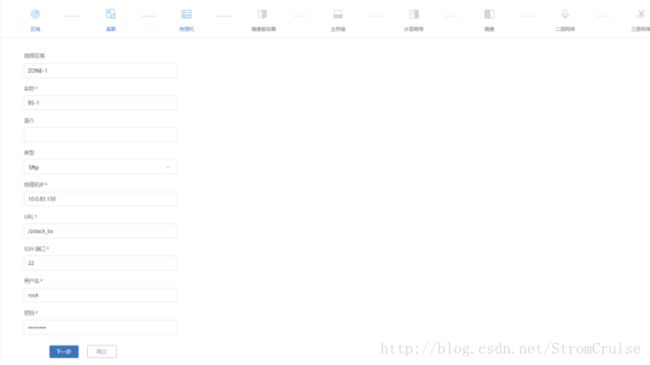
图 3.4 ZStack 初始化填写镜像服务器资源
5.添加主存储: 这里以本地存储为例,选择类型 LocalStorage,设置 URL 为服务器本地目
录某个文件夹的全路径,例如/zstack_ps:

图 3.5 ZStack 初始化填写主存储资源
6.添加计算规格: ZStack 默认提供计算规格【InstanceOffering-1】为 1CPU 核心-1G 内存,
这个计算规格可用于创建小型云主机。
图 3.6 ZStack 初始化填写计算规格信息
7.添加镜像文件: ZStack 默认提供用于测试的系统镜像,下载地址为:
http://cdn.zstack.io/product_downloads/images/zstack-image.qcow2
如果系统环境不能访问外网,管理员可在界面上填写路径:
file:///opt/zstack-dvd/zstack-image-1.4.qcow2
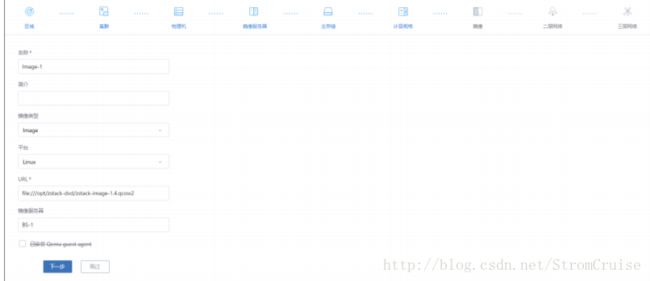
图 3.7 ZStack 初始化填写镜像文件资源
8.添加二层网络: 二层网络支持 NoVlaNetwork 和 VlanNetwork 模式。NoVlaNetwork 模式下,
指定的网卡连接交换机网口必须是 Access 模式;而 VlanNetwork 模式下,指定的网卡连接交
换机网口必须是 Trunk 模式。本例添加 eth0 作为云主机的数据流量。
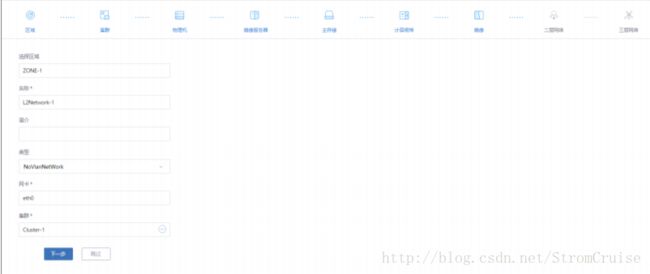
图 3.8 ZStack 初始化填写二层网络资源
9.添加三层网络: 此处添加云主机使用的 CIDR,输入 192.168.1.0/24,DNS 默认为 223.5.5.5
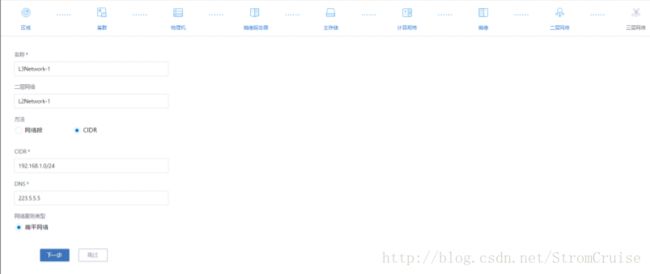
图 3.9 ZStack 初始化填写三层网络资源
添加完成后,界面显示处理器、内存、主存储、镜像服务器、公有网络和私有网络资源:
图 3.10 ZStack 初始化后各项资源就绪
3.2、创建云主机
ZStack 初始化结束后,各项资源就绪。此时,管理员可以创建第一台云主机:
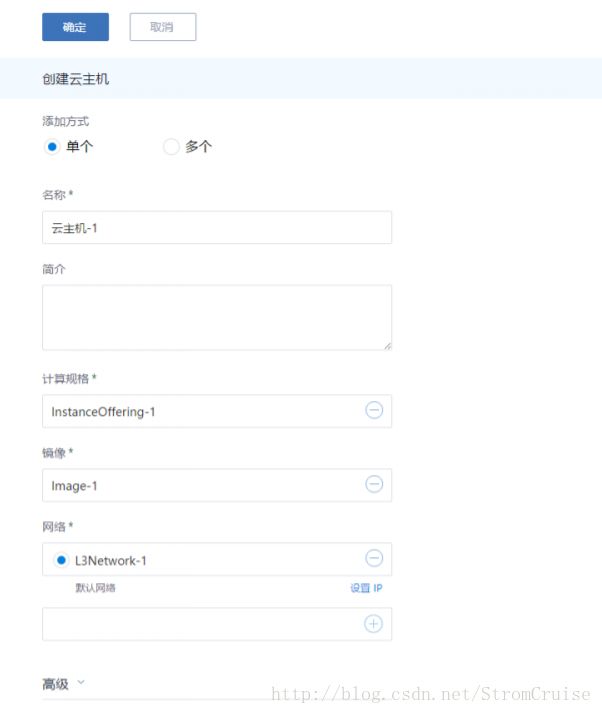
图 3.11 ZStack 创建云主机
云主机创建结束后,可打开云主机控制台。