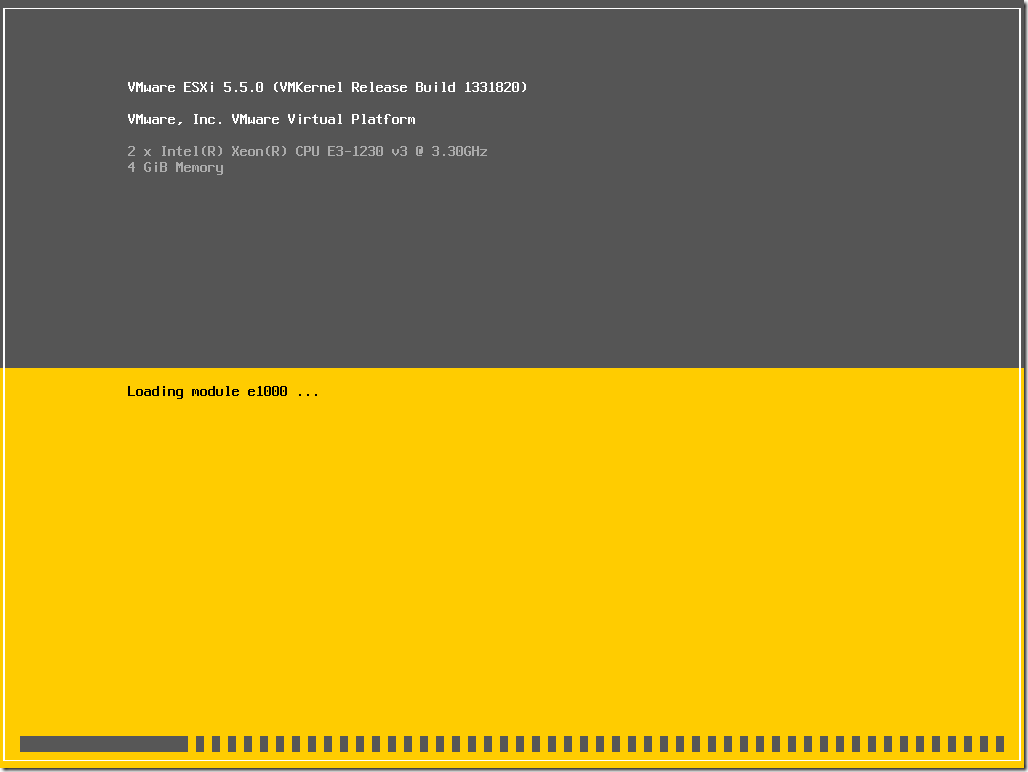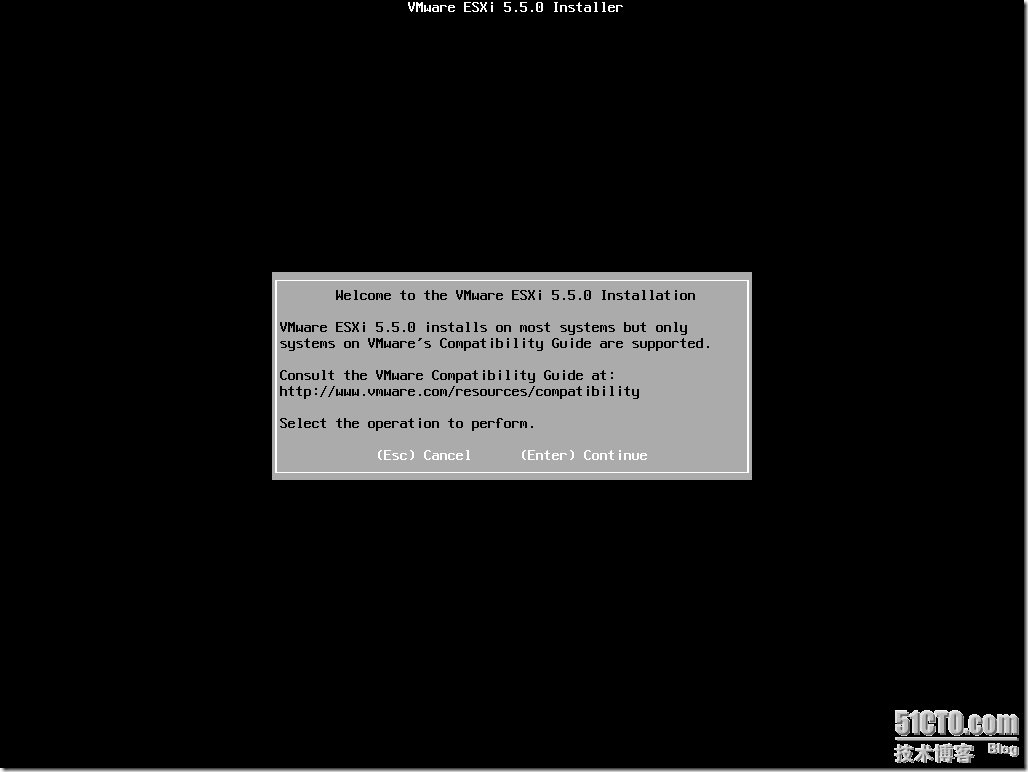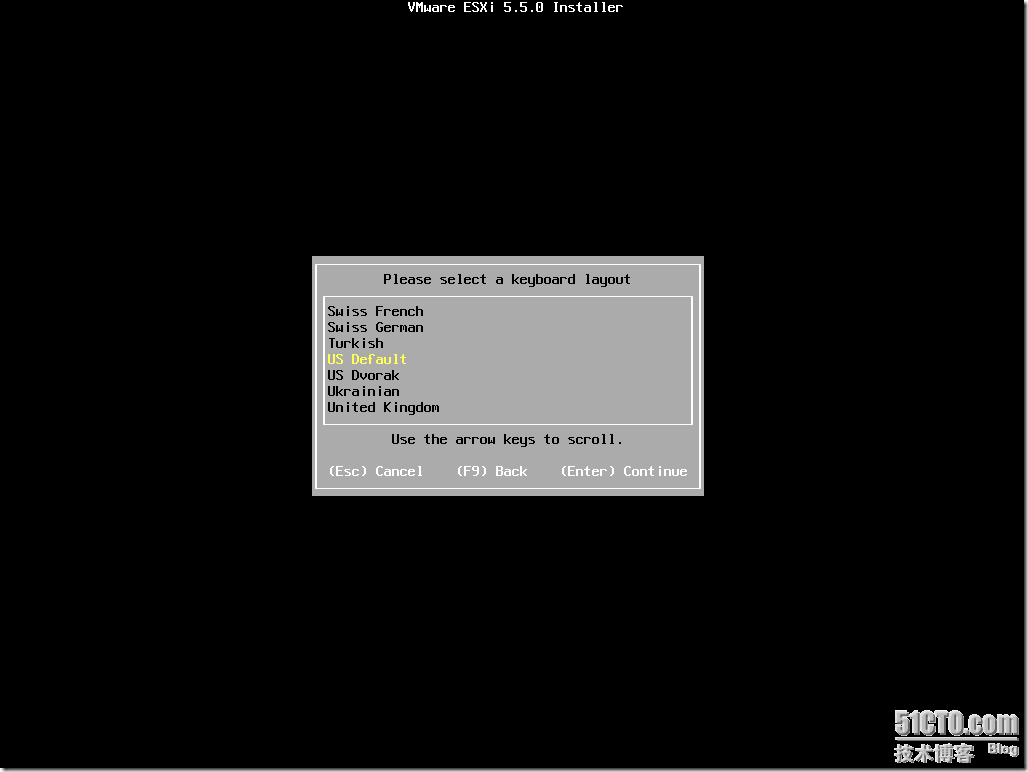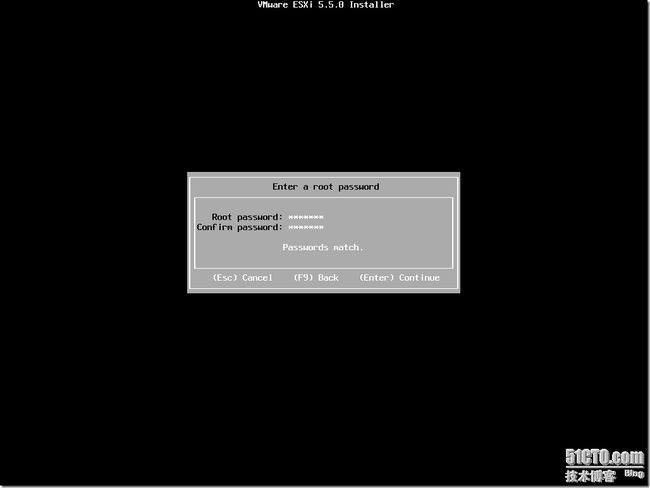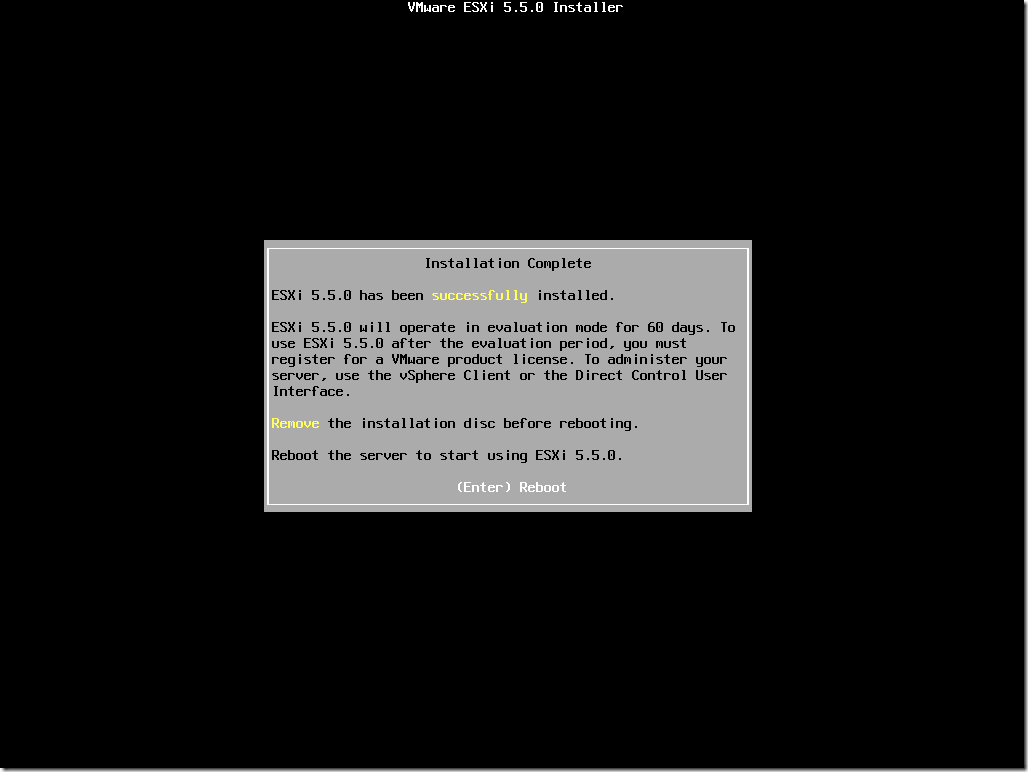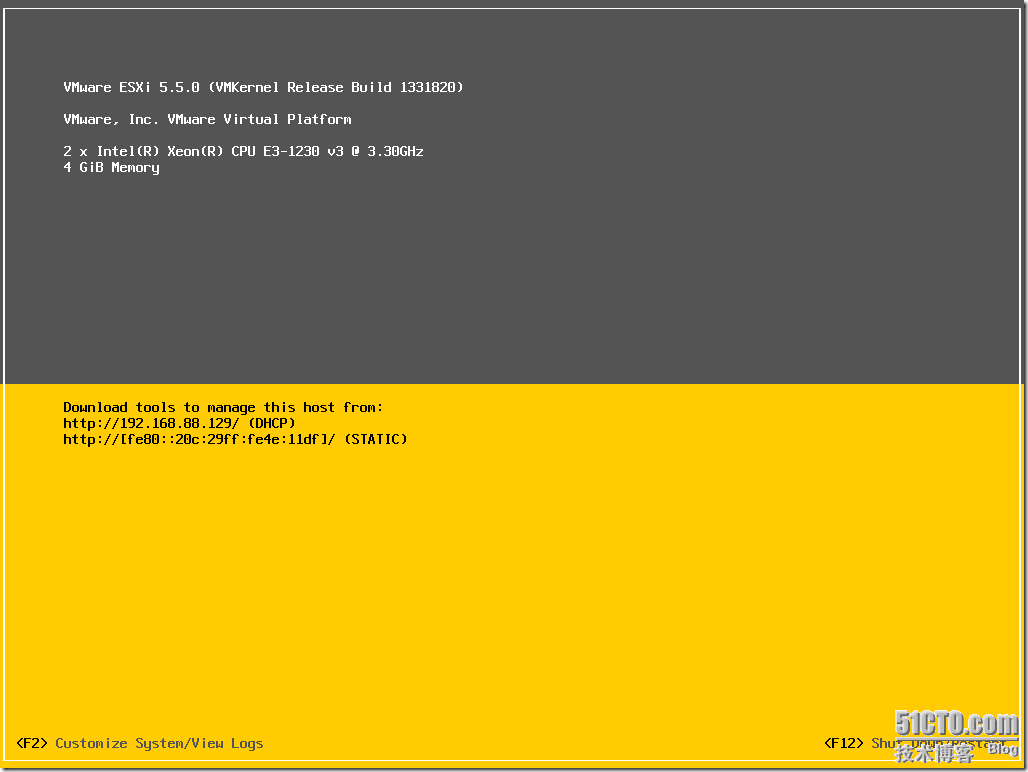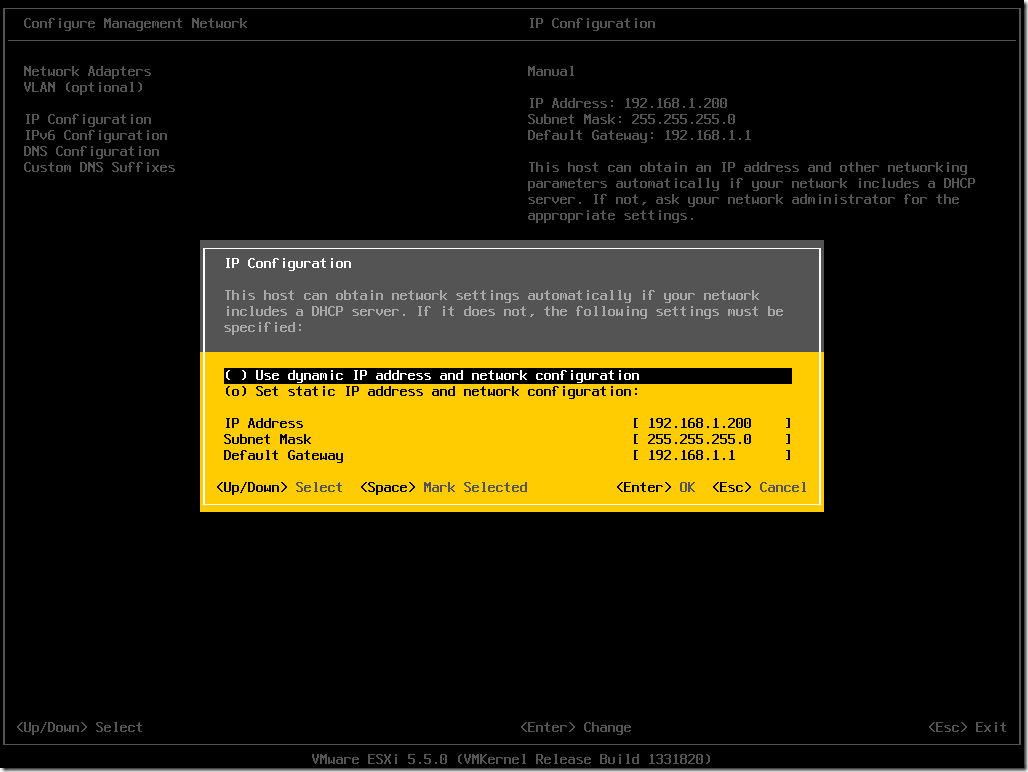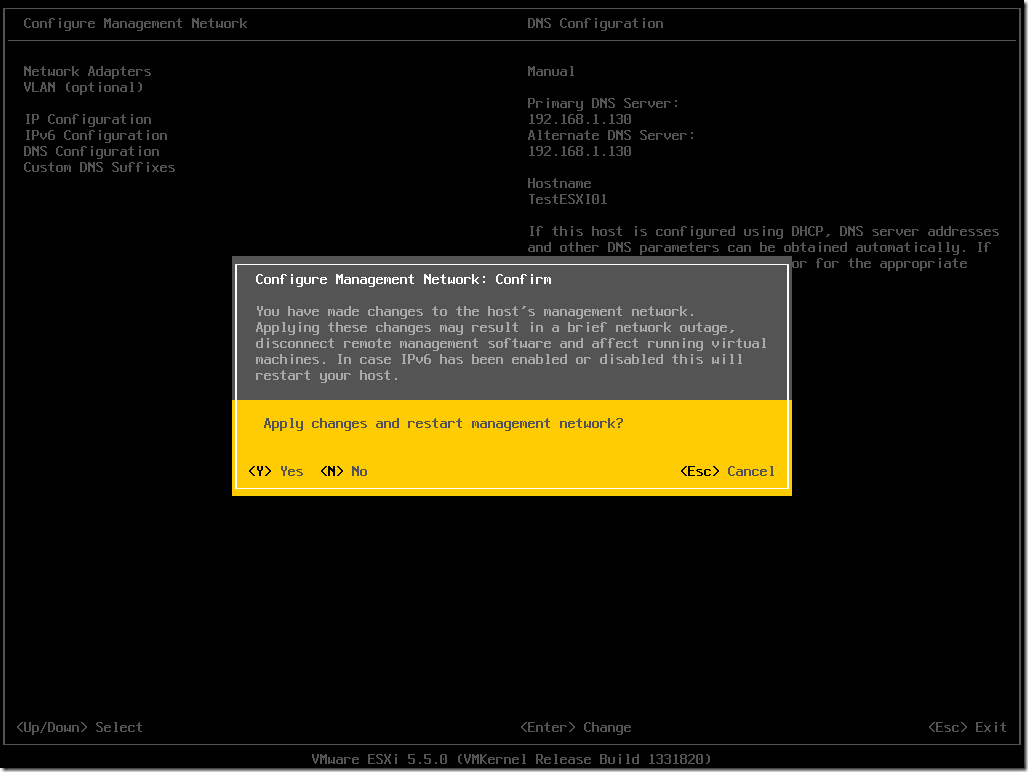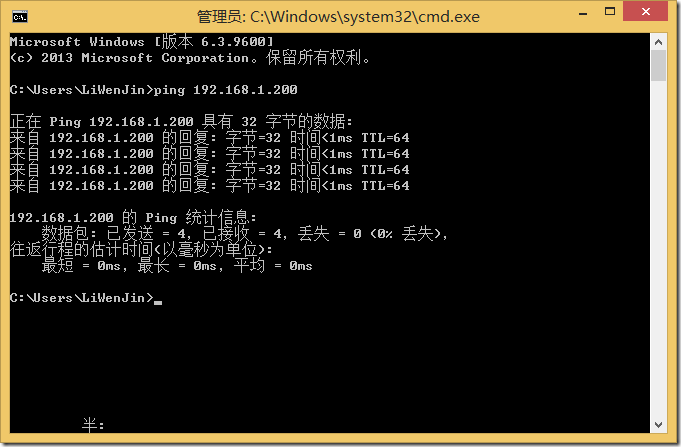- Dufs开源Web文件服务器
爱辉弟啦
linux运维linux运维服务器Web文件服务器开源软件
介绍:Dufs是一个独特的实用文件服务器,支持静态服务,上传,搜索,访问控制,webdav…GitHub-sigoden/dufs:Afileserverthatsupportsstaticserving,uploading,searching,accessingcontrol,webdav…功能列表提供静态文件下载文件夹为zip文件上传文件和文件夹(拖放)创建/编辑/搜索文件可恢复的部分上传/下
- C++ 多态 初学笔记
NicOym
C++c++
多态虚函数虚函数的使用条件虚函数详解对象多态多重继承时,类型转换的练习(1)情况1:(2)情况2:(3)情况3:(4)情况4:对象多态动态强制转换dynamic_casttypeid抽象类类的成员函数的函数指针概念:允许使用统一的接口来操作不同类型的对象。多态的作用:减少重复代码,提高代码扩展性静态多态:函数重载函数模板动态多态继承虚函数虚函数:动态绑定静态绑定个人记法(可能有误):动态绑定是调用
- 同城双活和两地三中心架构设计
架构未来
数据库网络架构
一、同城双活同城双活是在同城或相近区域内建立两个机房。同城双机房距离比较近,通信线路质量较好,比较容易实现数据的同步复制,保证高度的数据完整性和数据零丢失。同城两个机房各承担一部分流量,一般入口流量完全随机,内部RPC调用尽量通过就近路由闭环在同机房,相当于两个机房镜像部署了两个独立集群,数据仍然是单点写到主机房数据库,然后实时同步到另外一个机房。下图展示了同城双活简单部署架构:服务调用基本在同机
- mysql gtid 主从_基于GTID搭建主从MySQL
呓人61
mysqlgtid主从
基于gtid搭建主从MySQL一、GTID的使用想让主从之间使用gtid的方式同步数据,需要我们在配置文件中开启mysql对gtid相关的配置信息找到my.cnf,在mysqld模块中加入如下的配置。(主库从库都这样)#on表示开启,OFF表示关闭gtid-mode=ON#下面的两个变量必须开启,否则MySQL拒绝启动#通常情况,从服务器从主服务器接收到的更新不记入它的二进制日志。该选项告诉从服务
- 如何安装python3.7.4_银河麒麟安装Python3.7.4以及升级自带OpenSSL
weixin_39873191
如何安装python3.7.4
银河麒麟安装Python3.7.4以及升级自带OpenSSL升级OpenSSL1.下载opensslwgethttps://www.openssl.org/source/openssl-1.1.1a.tar.gztar-zxvfopenssl-1.1.1a.tar.gzcdopenssl-1.1.1a2.编译安装./config--prefix=/usr/local/opensslno-zlib#
- python多进程编程_深入理解python多进程编程
weixin_39620001
python多进程编程
1、python多进程编程背景python中的多进程最大的好处就是充分利用多核cpu的资源,不像python中的多线程,受制于GIL的限制,从而只能进行cpu分配,在python的多进程中,适合于所有的场合,基本上能用多线程的,那么基本上就能用多进程。在进行多进程编程的时候,其实和多线程差不多,在多线程的包threading中,存在一个线程类Thread,在其中有三种方法来创建一个线程,启动线程,
- python多进程编程实例_Python多进程编程multiprocessing代码实例
weixin_39791386
python多进程编程实例
在多线程与多进程的比较这一篇中记录了多进程编程的一种方式.下面记录一下多进程编程的别一种方式,即使用multiprocessing编程importmultiprocessingimporttimedefget_html(n):time.sleep(n)print('subprocess%s'%n)returnnif__name__=='__main__':#多进程编程process=multipr
- python打开一个软件并进行操作_模拟试卷 B
weixin_39551611
原标题:模拟试卷B一、单项选择题1.关于算法的描述,以下选项中错误的是算法是指解题方案的准确而完整的描述算法具有可行性、确定性、有穷性的基本特征算法的复杂度主要包括时间复杂度和数据复杂度算法的基本要素包括数据对象的运算和操作及算法的控制结构2.关于数据结构的描述,以下选项中正确的是数据结构指相互有关联的数据元素的集合数据的存储结构是指反映数据元素之间逻辑关系的数据结构数据的逻辑结构有顺序、链接、索
- pnpm简介
渔老师
npm前端javascript
pnpm简介pnpm是什么和npm,yarn一样,pnpm是一个包管理工具。不一样的是,pnpm解决了npm和yarn一直都没有解决的痛点。在许多方面比npm和yarn更优秀。pnpm对比npm/yarn的优点更快速的依赖下载更高效的利用磁盘空间更优秀的依赖管理更快速的依赖下载根据官方提供的数据从图上我们可以看出,pnpm平均比npm和yarn快上2~3倍。这一点在依赖的下载上额外明显。更高效的利
- 【Elasticsearch 实战应用】
wenshao.du
elasticsearch
Elasticsearch实战应用在现代企业技术架构中,Elasticsearch因其出色的性能、可扩展性和易用性,成为了处理大规模数据和构建搜索引擎的首选工具。本文将通过一个实际案例,详细讲解如何在SpringBoot项目中集成Elasticsearch,进行数据索引、搜索、聚合分析等操作。1.Elasticsearch简介Elasticsearch是一个基于ApacheLucene构建的开源分
- python之openpyxl模块
weixin_34248849
python数据结构与算法测试
一.Python操作EXCEL库的简介1.1Python官方库操作excelPython官方库一般使用xlrd库来读取Excel文件,使用xlwt库来生成Excel文件,使用xlutils库复制和修改Excel文件,这三个库只支持到Excel2003。1.2第三方库openpyxl介绍第三方库openpyxl(可读写excel表),专门处理Excel2007及以上版本产生的xlsx文件,xls和x
- mysql开启gtid主从切换_Mysql 基于GTID的主从复制及切换
蕲艾唉啊
mysql开启gtid主从切换
参考http://imysql.com/tag/gtidhttp://mysqllover.com/?p=594Mysql基于GTID的主从复制及切换一、主从复制配置两个mysql服务的my.cnf中相关内容配置[mysqld]#从复制数据库表设置replicate-wild-ignore-table=mysql.%,information_schema.%,innodb.%,innodb_log
- 深入解析:Postgres 和 MySQL 的核心差异与选择建议
zhu hong yu
mysql数据库postgresql
几十年来,关系数据库为无数应用程序提供了支持,它们仍然是许多现代系统的支柱。说到可用于生产的选项,有两种最为广泛使用的数据库,即PostgreSQL和MySQL。两者都提供了可靠的性能、可靠性和社区支持,但它们在处理数据的方式、功能集和配置难易程度方面存在明显差异。了解这些细微差别可以帮助您根据特定需求选择合适的数据库。何时应该使用PostgreSQL或MySQL?下表概括了一些最大的差异:标准P
- SOA 术语概述,第 2 部分: 开发流程、模型和资产
rochening
soaumlibmeclipse工作平台
文档选项将此页作为电子邮件发送拓展Tomcat应用下载IBM开源J2EE应用服务器WASCE新版本V1.1级别:初级BertrandPortier(
[email protected]),IT架构师,IBM,Intel,Microsoft,HP2007年5月23日了解一些基本SOA术语。本文是本系列的第2部分,BertrandPortier将在其中定义一些术语(包括开发流程、模型和资产)并说明为
- MySQL基于gtid主从复制(一主一从、一主多从、双主一从)
晶核高手
mysqlmysql数据库
MySQL基于gtid主从复制(一主一从、一主多从、双主一从)MySQL基于gtid主从复制什么是GTID?全局唯一,一个事务对应一个GTID替代传统的binlog+pos复制;使用master_auto_position=1自动匹配GTID断点进行复制MySQL5.6开始支持在传统的主从复制中,slave端不用开启binlog;但是在GTID主从复制中,必须开启binlogslave端在接受ma
- centos下安裝python
白小白的小白
pythonpythoncentos
更新系统文件yumupdateyuminstallzlib-develbzip2-developenssl-develncurses-develsqlite-develreadline-develtk-devellibffi-develgccmake下载安装包并解压wgethttps://www.python.org/ftp/python/3.7.6/Python-3.7.6.tar.xztar-
- Nginx 配置文件基础语法解析
计算机毕设定制辅导-无忧学长
#Nginxnginxgithub运维
一、Nginx简介在当今的Web服务领域,Nginx无疑是一款备受瞩目的明星产品。它是由IgorSysoev开发的一款高性能的HTTP和反向代理服务器,同时也具备IMAP/POP3/SMTP代理服务功能。自2004年首次发布以来,凭借其卓越的性能、出色的稳定性和极高的灵活性,迅速在Web服务器市场中崭露头角。Nginx的高性能体现在多个方面。其采用了事件驱动和异步非阻塞的架构设计,使得它能够高效地
- 《中型 Vue 项目:挑战与成长》
计算机毕设定制辅导-无忧学长
#Vuevue.jsflutter前端
一、引言在当今的前端开发领域,Vue作为一款渐进式JavaScript框架,以其强大的功能和灵活性备受开发者青睐。对于中型Vue项目而言,其重要性不言而喻。中型Vue项目通常在功能复杂度和规模上介于小型项目和大型项目之间,既需要应对一定的业务需求挑战,又要考虑开发效率和可维护性。中型Vue项目面临着诸多挑战与机遇。挑战方面,随着项目规模的扩大,代码的复杂性增加,如何进行有效的状态管理、组件化开发以
- 大型系统中 HTTP 的优化与部署
计算机毕设定制辅导-无忧学长
#HTTPhttp网络协议网络
一、引言在当今数字化时代,大型系统的构建与运行离不开高效的网络通信。HTTP,作为超文本传输协议,在大型系统中扮演着举足轻重的角色,负责客户端与服务器之间的信息传输,是实现各类网络应用的基础。无论是电商平台的商品展示与交易、社交网络的动态分享与互动,还是在线办公系统的文件传输与协作,都依赖HTTP协议来确保数据的准确、快速传递。随着业务的不断拓展和用户量的急剧增长,大型系统面临着高并发请求、海量数
- 中型项目中 MyBatis 的挑战与应对
计算机毕设定制辅导-无忧学长
#MyBatismybatis
一、引言在当今的Java企业级开发领域,MyBatis无疑是一款占据重要地位的持久层框架。它像是一座桥梁,优雅地连接着Java应用程序与数据库,让数据的交互变得高效且便捷。当我们聚焦于中型项目时,随着业务复杂度的提升以及数据量的增长,MyBatis在为我们带来便利的同时,也悄然面临着诸多挑战。这些挑战涵盖了从性能瓶颈到代码维护性,从数据库兼容性到事务管理等多个关键层面。深入探究这些问题并找寻有效的
- 中型项目下的 MySQL 挑战与应对
计算机毕设定制辅导-无忧学长
#MySQLmysql数据库
中型项目里MySQL面临的挑战数据量增长挑战在中型项目的发展进程中,业务不断拓展,数据量往往会呈现出持续增长的态势,这就给MySQL带来了不小的挑战。要知道,MySQL单表虽然理论上可以存储10亿级的数据,但当数据量达到亿级时,其性能,比如查询速度等方面,就会面临严峻的考验,处理效率会大打折扣,进而影响整个系统的运行效率。例如,在某些项目实例(一主一从)中,曾出现过告警情况,每天凌晨会报SLA报警
- 上海计算机学会2020年10月月赛C++丙组T5小球的颜色
长春高老师编程
上海计算机学会月赛丙组c++算法开发语言
小球的颜色内存限制:256Mb时间限制:1000ms题目描述给定n个数字a1,a2,…,an。我们需要更改一些数字,使得最后数字种类不超过k种,请问最少需要更改多少数字。输入格式第一行:两个整数n与k;第二行:n个整数a1,a2,…,an。输出格式单个整数,表示答案。数据范围对于30%的数据,1≤n≤100;对于40%的数据,1≤n≤1000;对于100%的数据,1≤k≤n≤2×10^5。1≤ai
- npm介绍
小玉起起
vuejsnpm前端node.js
npm(NodePackageManager)是Node.js的默认包管理工具,用于管理JavaScript和Node.js项目的依赖关系。它既是一个包管理工具,又是一个在线仓库,开发者可以通过它分享和下载开源的JavaScript库和工具。npm是世界上最大的开源软件注册表,托管着超过一百万个包。主要功能和特点1.包管理npm的核心功能是管理依赖包。它允许开发者方便地安装、更新和删除项目中的依赖
- kafka 学习笔记3-传统部署Kraft模式集群——筑梦之路
筑梦之路
kafka学习笔记
部署kafka集群规划一般模式下,元数据在zookeeper中,运行时动态选举controller,由controller进行Kafka集群管理。kraft模式架构下,不再依赖zookeeper集群,而是用三台controller节点代替zookeeper,元数据保存在controller中,由controller直接进行Kafka集群管理。ip主机名角色nodeid192.168.100.131
- 亚马逊CloudFront:一次一个HTTP请求提升网络性能
AI航海家
AWS
亚马逊CloudFront:一次一个HTTP请求提升网络性能关键字:[AmazonWebServicesre:Invent2024,亚马逊云科技,生成式AI,CloudFront,HttpRequestPerformance,CloudfrontDnsRouting,EdgeCachingArchitecture,ServerlessEdgeCompute,OriginSecurity]导读无论您
- MySQL备份还原(多种不同的方式备份还原)
obboda
数据库
一、mysqldump+binlog实现完全+增量备份1)素材准备:mysql>createdatabaseschool;QueryOK,1rowaffected(0.01sec)mysql>useschoolDatabasechangedmysql>CREATETABLE`Student`(->`Sno`int(10)NOTNULLCOMMENT'学号',`Sname`varchar(16)NO
- 利用rsync备份全网服务器数据
obboda
服务器运维
一、项目描述某公司里有一台Web服务器,里面的数据很重要,但是如果硬盘坏了数据就会丢失,现在领导要求把数据做备份,这样Web服务器数据丢失在可以进行恢复,要求如下:1、备份要求每天晚上00点整在Web服务器上打包备份系统配置文件、网站程序目录及访问日志并通过rsync命令推送到Rsync备份服务器上备份保留。2、备份思路可以是先在本地按日期打包,然后再推送到Rsync备份服务器上;NFS存储服务器
- Pinterest联盟营销综合指南
纯干苹果派
人工智能网络物联网大数据服务器ip
Pinterest不仅是社交媒体平台,还是一个优质的视觉搜索引擎,独特的交互方式和平台生态使得Pinterest依然很受欢迎,因此它也成为最适合进行联盟营销的平台之一。一、为什么要使用Pinterest联盟营销1.活跃用户多Pinterest活跃用户数超过5亿,庞大的用户基础在一定程度上意味着更高的购买潜力。2.用户质量高根据PAConsulting和Pinterest的数据,奢侈品牌最关注的消费
- 实战指南:使用Wireshark捕获并解密HTTPS数据包
md_1008
wiresharkhttps测试工具
在网络安全和数据分析领域,捕获和分析网络数据包是理解网络行为、诊断问题和进行安全审计的重要手段。HTTPS(HyperTextTransferProtocolSecure)作为现代Web通信的主要协议,通过SSL/TLS加密确保了数据的安全传输。然而,在某些情况下,如网络调试、安全测试或故障排除时,我们可能需要解密HTTPS数据包以查看其详细内容。本文将提供一份实战指南,教你如何使用Wiresha
- httpslocalhostindex 配置的nginx,一刷新就报404了
m0_74824112
nginx运维
当你的Nginx配置导致页面刷新时报404错误时,通常是由于以下几个原因造成的:静态文件路径配置错误:Nginx没有正确地指向静态文件的目录。前端路由问题:如果是SPA(单页应用),刷新页面时Nginx没有正确地将请求重定向到入口文件(如index.html)。反向代理配置错误:如果Nginx作为反向代理,后端服务可能没有正确处理请求。检查和解决步骤1.检查静态文件路径配置确保Nginx配置文件中
- jquery实现的jsonp掉java后台
知了ing
javajsonpjquery
什么是JSONP?
先说说JSONP是怎么产生的:
其实网上关于JSONP的讲解有很多,但却千篇一律,而且云里雾里,对于很多刚接触的人来讲理解起来有些困难,小可不才,试着用自己的方式来阐释一下这个问题,看看是否有帮助。
1、一个众所周知的问题,Ajax直接请求普通文件存在跨域无权限访问的问题,甭管你是静态页面、动态网页、web服务、WCF,只要是跨域请求,一律不准;
2、
- Struts2学习笔记
caoyong
struts2
SSH : Spring + Struts2 + Hibernate
三层架构(表示层,业务逻辑层,数据访问层) MVC模式 (Model View Controller)
分层原则:单向依赖,接口耦合
1、Struts2 = Struts + Webwork
2、搭建struts2开发环境
a>、到www.apac
- SpringMVC学习之后台往前台传值方法
满城风雨近重阳
springMVC
springMVC控制器往前台传值的方法有以下几种:
1.ModelAndView
通过往ModelAndView中存放viewName:目标地址和attribute参数来实现传参:
ModelAndView mv=new ModelAndView();
mv.setViewName="success
- WebService存在的必要性?
一炮送你回车库
webservice
做Java的经常在选择Webservice框架上徘徊很久,Axis Xfire Axis2 CXF ,他们只有一个功能,发布HTTP服务然后用XML做数据传输。
是的,他们就做了两个功能,发布一个http服务让客户端或者浏览器连接,接收xml参数并发送xml结果。
当在不同的平台间传输数据时,就需要一个都能解析的数据格式。
但是为什么要使用xml呢?不能使json或者其他通用数据
- js年份下拉框
3213213333332132
java web ee
<div id="divValue">test...</div>测试
//年份
<select id="year"></select>
<script type="text/javascript">
window.onload =
- 简单链式调用的实现技术
归来朝歌
方法调用链式反应编程思想
在编程中,我们可以经常遇到这样一种场景:一个实例不断调用它自身的方法,像一条链条一样进行调用
这样的调用你可能在Ajax中,在页面中添加标签:
$("<p>").append($("<span>").text(list[i].name)).appendTo("#result");
也可能在HQ
- JAVA调用.net 发布的webservice 接口
darkranger
webservice
/**
* @Title: callInvoke
* @Description: TODO(调用接口公共方法)
* @param @param url 地址
* @param @param method 方法
* @param @param pama 参数
* @param @return
* @param @throws BusinessException
- Javascript模糊查找 | 第一章 循环不能不重视。
aijuans
Way
最近受我的朋友委托用js+HTML做一个像手册一样的程序,里面要有可展开的大纲,模糊查找等功能。我这个人说实在的懒,本来是不愿意的,但想起了父亲以前教我要给朋友搞好关系,再加上这也可以巩固自己的js技术,于是就开始开发这个程序,没想到却出了点小问题,我做的查找只能绝对查找。具体的js代码如下:
function search(){
var arr=new Array("my
- 狼和羊,该怎么抉择
atongyeye
工作
狼和羊,该怎么抉择
在做一个链家的小项目,只有我和另外一个同事两个人负责,各负责一部分接口,我的接口写完,并全部测联调试通过。所以工作就剩下一下细枝末节的,工作就轻松很多。每天会帮另一个同事测试一些功能点,协助他完成一些业务型不强的工作。
今天早上到公司没多久,领导就在QQ上给我发信息,让我多协助同事测试,让我积极主动些,有点责任心等等,我听了这话,心里面立马凉半截,首先一个领导轻易说
- 读取android系统的联系人拨号
百合不是茶
androidsqlite数据库内容提供者系统服务的使用
联系人的姓名和号码是保存在不同的表中,不要一下子把号码查询来,我开始就是把姓名和电话同时查询出来的,导致系统非常的慢
关键代码:
1, 使用javabean操作存储读取到的数据
package com.example.bean;
/**
*
* @author Admini
- ORACLE自定义异常
bijian1013
数据库自定义异常
实例:
CREATE OR REPLACE PROCEDURE test_Exception
(
ParameterA IN varchar2,
ParameterB IN varchar2,
ErrorCode OUT varchar2 --返回值,错误编码
)
AS
/*以下是一些变量的定义*/
V1 NUMBER;
V2 nvarc
- 查看端号使用情况
征客丶
windows
一、查看端口
在windows命令行窗口下执行:
>netstat -aon|findstr "8080"
显示结果:
TCP 127.0.0.1:80 0.0.0.0:0 &
- 【Spark二十】运行Spark Streaming的NetworkWordCount实例
bit1129
wordcount
Spark Streaming简介
NetworkWordCount代码
/*
* Licensed to the Apache Software Foundation (ASF) under one or more
* contributor license agreements. See the NOTICE file distributed with
- Struts2 与 SpringMVC的比较
BlueSkator
struts2spring mvc
1. 机制:spring mvc的入口是servlet,而struts2是filter,这样就导致了二者的机制不同。 2. 性能:spring会稍微比struts快。spring mvc是基于方法的设计,而sturts是基于类,每次发一次请求都会实例一个action,每个action都会被注入属性,而spring基于方法,粒度更细,但要小心把握像在servlet控制数据一样。spring
- Hibernate在更新时,是可以不用session的update方法的(转帖)
BreakingBad
Hibernateupdate
地址:http://blog.csdn.net/plpblue/article/details/9304459
public void synDevNameWithItil()
{Session session = null;Transaction tr = null;try{session = HibernateUtil.getSession();tr = session.beginTran
- 读《研磨设计模式》-代码笔记-观察者模式
bylijinnan
java设计模式
声明: 本文只为方便我个人查阅和理解,详细的分析以及源代码请移步 原作者的博客http://chjavach.iteye.com/
import java.util.ArrayList;
import java.util.List;
import java.util.Observable;
import java.util.Observer;
/**
* “观
- 重置MySQL密码
chenhbc
mysql重置密码忘记密码
如果你也像我这么健忘,把MySQL的密码搞忘记了,经过下面几个步骤就可以重置了(以Windows为例,Linux/Unix类似):
1、关闭MySQL服务
2、打开CMD,进入MySQL安装目录的bin目录下,以跳过权限检查的方式启动MySQL
mysqld --skip-grant-tables
3、新开一个CMD窗口,进入MySQL
mysql -uroot
- 再谈系统论,控制论和信息论
comsci
设计模式生物能源企业应用领域模型
再谈系统论,控制论和信息论
偶然看
- oracle moving window size与 AWR retention period关系
daizj
oracle
转自: http://tomszrp.itpub.net/post/11835/494147
晚上在做11gR1的一个awrrpt报告时,顺便想调整一下AWR snapshot的保留时间,结果遇到了ORA-13541这样的错误.下面是这个问题的发生和解决过程.
SQL> select * from v$version;
BANNER
-------------------
- Python版B树
dieslrae
python
话说以前的树都用java写的,最近发现python有点生疏了,于是用python写了个B树实现,B树在索引领域用得还是蛮多了,如果没记错mysql的默认索引好像就是B树...
首先是数据实体对象,很简单,只存放key,value
class Entity(object):
'''数据实体'''
def __init__(self,key,value)
- C语言冒泡排序
dcj3sjt126com
算法
代码示例:
# include <stdio.h>
//冒泡排序
void sort(int * a, int len)
{
int i, j, t;
for (i=0; i<len-1; i++)
{
for (j=0; j<len-1-i; j++)
{
if (a[j] > a[j+1]) // >表示升序
- 自定义导航栏样式
dcj3sjt126com
自定义
-(void)setupAppAppearance
{
[[UILabel appearance] setFont:[UIFont fontWithName:@"FZLTHK—GBK1-0" size:20]];
[UIButton appearance].titleLabel.font =[UIFont fontWithName:@"FZLTH
- 11.性能优化-优化-JVM参数总结
frank1234
jvm参数性能优化
1.堆
-Xms --初始堆大小
-Xmx --最大堆大小
-Xmn --新生代大小
-Xss --线程栈大小
-XX:PermSize --永久代初始大小
-XX:MaxPermSize --永久代最大值
-XX:SurvivorRatio --新生代和suvivor比例,默认为8
-XX:TargetSurvivorRatio --survivor可使用
- nginx日志分割 for linux
HarborChung
nginxlinux脚本
nginx日志分割 for linux 默认情况下,nginx是不分割访问日志的,久而久之,网站的日志文件将会越来越大,占用空间不说,如果有问题要查看网站的日志的话,庞大的文件也将很难打开,于是便有了下面的脚本 使用方法,先将以下脚本保存为 cutlog.sh,放在/root 目录下,然后给予此脚本执行的权限
复制代码代码如下:
chmo
- Spring4新特性——泛型限定式依赖注入
jinnianshilongnian
springspring4泛型式依赖注入
Spring4新特性——泛型限定式依赖注入
Spring4新特性——核心容器的其他改进
Spring4新特性——Web开发的增强
Spring4新特性——集成Bean Validation 1.1(JSR-349)到SpringMVC
Spring4新特性——Groovy Bean定义DSL
Spring4新特性——更好的Java泛型操作API
Spring4新
- centOS安装GCC和G++
liuxihope
centosgcc
Centos支持yum安装,安装软件一般格式为yum install .......,注意安装时要先成为root用户。
按照这个思路,我想安装过程如下:
安装gcc:yum install gcc
安装g++: yum install g++
实际操作过程发现,只能有gcc安装成功,而g++安装失败,提示g++ command not found。上网查了一下,正确安装应该
- 第13章 Ajax进阶(上)
onestopweb
Ajax
index.html
<!DOCTYPE html PUBLIC "-//W3C//DTD XHTML 1.0 Transitional//EN" "http://www.w3.org/TR/xhtml1/DTD/xhtml1-transitional.dtd">
<html xmlns="http://www.w3.org/
- How to determine BusinessObjects service pack and fix pack
blueoxygen
BO
http://bukhantsov.org/2011/08/how-to-determine-businessobjects-service-pack-and-fix-pack/
The table below is helpful. Reference
BOE XI 3.x
12.0.0.
y BOE XI 3.0 12.0.
x.
y BO
- Oracle里的自增字段设置
tomcat_oracle
oracle
大家都知道吧,这很坑,尤其是用惯了mysql里的自增字段设置,结果oracle里面没有的。oh,no 我用的是12c版本的,它有一个新特性,可以这样设置自增序列,在创建表是,把id设置为自增序列
create table t
(
id number generated by default as identity (start with 1 increment b
- Spring Security(01)——初体验
yang_winnie
springSecurity
Spring Security(01)——初体验
博客分类: spring Security
Spring Security入门安全认证
首先我们为Spring Security专门建立一个Spring的配置文件,该文件就专门用来作为Spring Security的配置