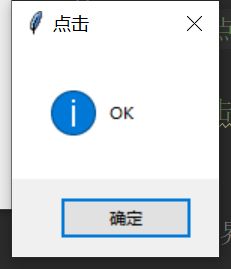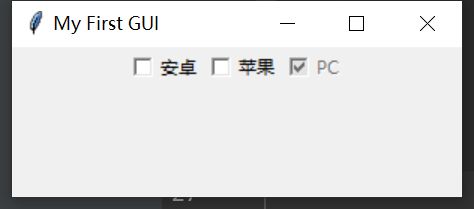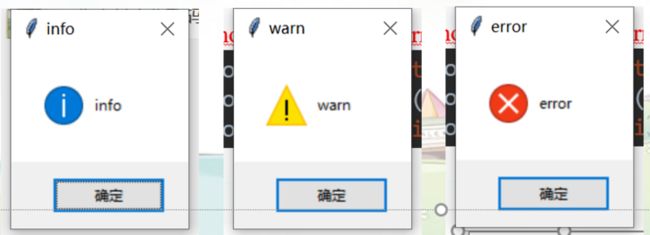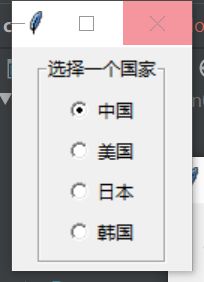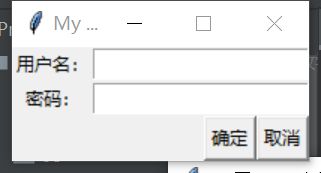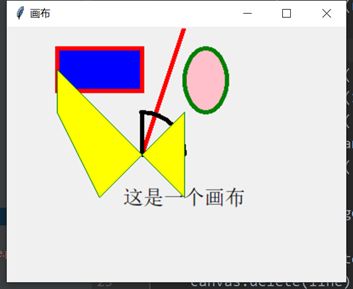大纲
GUI
GUI全称是图像用户界面,相对于命令行,GUI使用起来就很方便了。
主流的GUI有:
1、Tkinter:Python自带,轻量级,一些简单的界面可以快速开发。
2、wxPython: 中级,专业的小工具可以使用。
3、PyQt5:比较专业的开发工具,借助C++语言开发的Qt5框架,加了一层Python壳。有大量的工具简化开发,如界面可以直接通过拖动完成。
下面主要介绍Tkinter,了解基本的GUI编写方法。
基础控件
第一个GUI界面
import tkinter as tk # Tk库
root = tk.Tk() # 创建Tk对象
root.title("My First GUI") # 界面标题
root.geometry('400x300') # 界面大小
root.mainloop() # 启动界面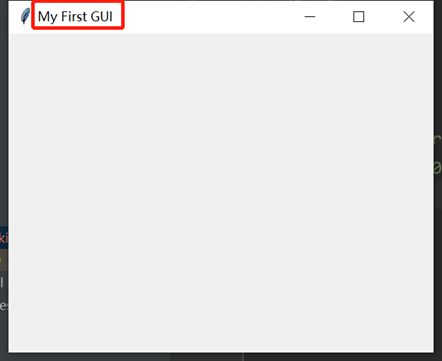
这就是一个空白的界面,下面我们开始添加控件。
所有的界面代码都在mainloop方法前。
标签:Label。
label = tk.Label(root, text="输入", bg="white", font=("Arial", 12), width=5, height=1)
label.pack() # 添加到界面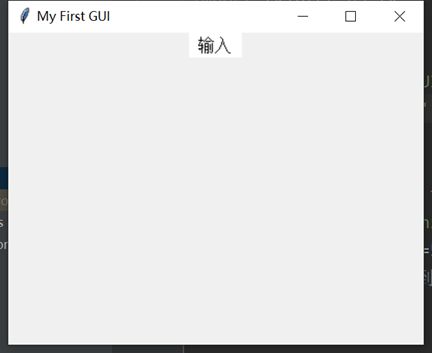
第一个参数是根节点root,所有控件通用。text:现实的文本,Label核心参数。bg:背景颜色【可不填,控件通用】。font:字体【可不填,控件通用】。width,height:宽度和高度,不是像素为单位【可不填,控件通用】。
单行文本输入框:Entry。
var = tk.StringVar() # 用于存储内容的变量
entry = tk.Entry(root, textvariable=var)
var.set("hello") # 设置输入框内容
print(var.get()) # 获取输入框内容
entry.pack()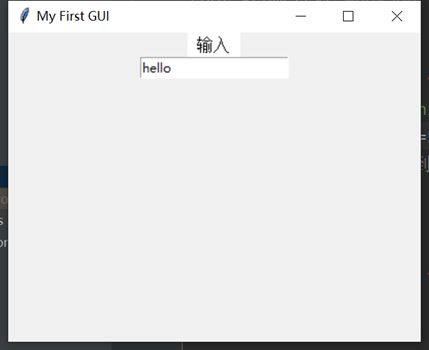
textvariable:要绑定的存储变量。StringVar是tk的字符串变量,用于给控件进行变量存储。绑定到控件后,使用set,get方法进行设置与获取。
按钮:Button。
def btn_click(): # 按钮点击触发方法
print('btn_click')
button = tk.Button(root, text='点击', command=btn_click)
button.pack()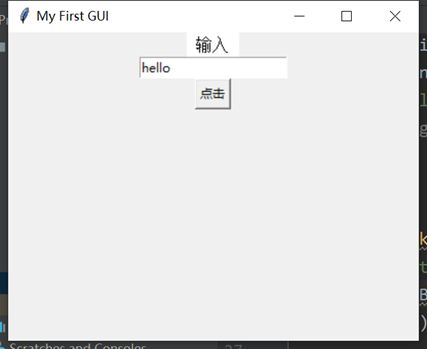
text:按钮文字。command:按钮绑定的点击事件。点击事件就是一个定义好的方法。
消息弹窗:messagebox。
import tkinter.messagebox
tkinter.messagebox.showinfo('点击', 'OK')def btn_click():
tkinter.messagebox.showinfo('点击', 'OK')多行文本框:Text、ScrolledText。
text = tk.Text(root)
text.pack()
text.insert(tk.INSERT, "123\n") # 在光标出插入
text.insert(tk.END, "444") # 在最后插入
content = text.get('0.0', tk.END) # 获取内容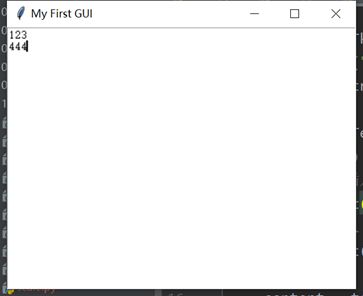
insert方法:插入内容。参数1是位置。INSERT代表在光标位置,END代表在最后。get方法:获取内容。ScrolledText与Text一样的用法,在右边多了一个拖动条。
import tkinter.scrolledtext
text = tkinter.scrolledtext.ScrolledText(root)
text.pack()容器布局
容器:Frame。可以放入其他控件。
frame = tk.Frame(root)
label = tk.Label(frame, text="输入")
label.pack(side=tk.LEFT)
var = tk.StringVar()
entry = tk.Entry(frame, textvariable=var)
entry.pack(side=tk.LEFT)
def btn_click():
tkinter.messagebox.showinfo('点击', 'OK')
button = tk.Button(frame, text='点击', command=btn_click)
button.pack(side=tk.RIGHT)
frame.pack(side=tk.TOP)frame以root为根节点,其他几个控件都以frame为根节点。
这样就可以进行封装。side:排列方式。
类封装后:
class MyFrame(tk.Frame):
def __init__(self, master):
tk.Frame.__init__(self, master)
self.label = tk.Label(self, text="输入")
self.label.pack(side=tk.LEFT)
self.var = tk.StringVar()
self.entry = tk.Entry(self, textvariable=self.var)
self.entry.pack(side=tk.LEFT)
self.button = tk.Button(self, text='点击', command=self.btn_click)
self.button.pack(side=tk.RIGHT)
def btn_click(self):
tkinter.messagebox.showinfo('输入内容', self.var.get())嵌入root中,执行。
if __name__ == '__main__':
root = tk.Tk()
root.title("My First GUI")
root.geometry('300x100')
MyFrame(root).pack(side=tk.TOP)
root.mainloop()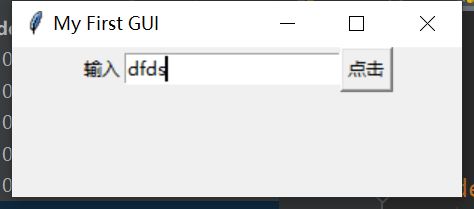
推荐封装类进行界面编写,方便扩展。
PyQt也是通过类进行界面编写的。
一种简单容器:LabelFrame。
frame = tk.LabelFrame(self, text="选择一个国家", padx=15, pady=15)
tk.Label(frame, text="中国").pack()
tk.Label(frame, text="美国").pack()
tk.Label(frame, text="日本").pack()
tk.Label(frame, text="韩国").pack()
frame.pack(padx=15, pady=15)text:标签名称。padx:布局参数,在横行方向左右各空出的长度。pady:布局参数,在垂直方向上下各空出的长度。
网格布局:grid,与pack对应。
self.label.grid(column=0, row=0, sticky=tk.W) self.entry.grid(column=0, row=1, sticky=tk.W) self.button.grid(column=1, row=2, sticky=tk.W)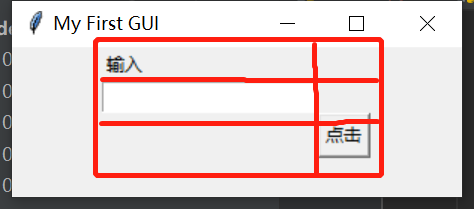
label 被放在了第0列,第0行。
entry被放在了第0列,第1行。
button被放在了第1列,第2行。
column:列row:行sticky:内容对齐方式。N【上对齐】,S【下对齐】,W【左对齐】,E【右对齐】
选择控件
选择框:Checkbutton。
def checkbutton_select(x):
print(x.get())
check = tk.IntVar()
checkbutton = tk.Checkbutton(root, text="选择框", variable=check, command=lambda : checkbutton_select(check))
checkbutton.pack()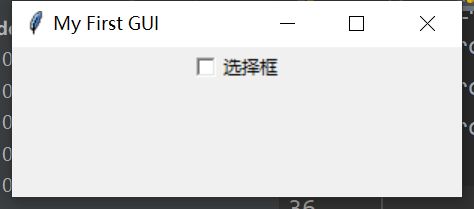
text:文字。variable:绑定的变量。state:设定为disabled时,不可操作。command:绑定的命令。这里使用了lambda表达式来传递参数。将check变量传递到checkbutton_select中去。
制作一个多选框:
self.check1 = tk.IntVar()
self.checkbutton1 = tk.Checkbutton(self, text="安卓", variable=self.check1)
self.checkbutton1.grid(column=0, row=0, sticky=tk.W)
self.check2 = tk.IntVar()
self.checkbutton2 = tk.Checkbutton(self, text="苹果", variable=self.check2)
self.checkbutton2.grid(column=1, row=0, sticky=tk.W)
self.check3 = tk.IntVar()
self.checkbutton3 = tk.Checkbutton(self, text="PC", variable=self.check3, state='disabled')
self.checkbutton3.select() # 选择
self.checkbutton3.grid(column=2, row=0, sticky=tk.W)单选框:Radiobutton。经常与LabelFrame一起使用。
frame = tk.LabelFrame(root, text="选择一个国家", padx=5, pady=5)
self.value = tk.IntVar()
options = [('中国', 0), ('美国', 1), ('日本', 2), ('韩国', 3)] # 选项
for t, v in options:
tk.Radiobutton(frame, text=t, value=v, variable=self.value, command=self.radio_select).pack()
frame.pack(padx=5, pady=5)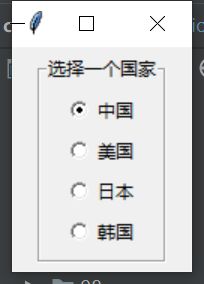
text:显示文字。value:值。通过循环options生成所有的选项。variable:绑定的变量。所有radiobutton都绑定同一个变量。command:绑定的选择方法。所有radiobutton都绑定同一个事件方法。事件方法中,通过绑定的变量就能获得当前选择的值。
数值选择:Scale。
scale = tk.Scale(root, from_=0, to=5, tickinterval=1)
scale.pack()
scale_h = tk.Scale(root, from_=0, to=10, resolution=2, orient=tk.HORIZONTAL)
scale_h.pack()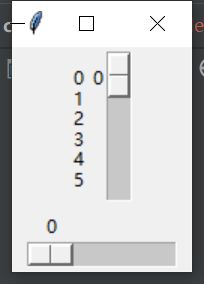
from_:最小值。to:最大值。tickinterval:刻度的步进。resolution:每格的步进。orient:方向。HORIZONTAL代表横向。
通过控件的get方法获得当前值,scale.get()。
列表控件
列表:Listbox。
self.listbox = tk.Listbox(self, selectmode=tk.SINGLE)
for item in range(10):
self.listbox.insert(tk.END, item)
self.listbox.pack(side=tk.LEFT)selectmode:选择模式。SIGNGLE、BROWSE【单选】,MULTIPLE、EXTENDED【多选】。insert方法用于添加项,第一个参数是添加位置。
添加一个删除按钮,点击后删除选中项。
def delete(self):
self.listbox.delete('active') # 删除选中项滚动条:Scrollbar。常用列表,多行文本框等控件配合使用。
scrollbar = tk.Scrollbar(self)
scrollbar.pack(side=tk.RIGHT, fill=tk.Y)
self.listbox = tk.Listbox(self, selectmode=tk.MULTIPLE, yscrollcommand=scrollbar.set)
for item in range(10):
self.listbox.insert(tk.END, item)
self.listbox.pack(side=tk.LEFT)
scrollbar.config(command=self.listbox.yview)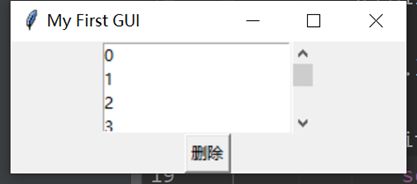
yscroolcommand:定义为scrollbar控件的set方法。
最后设置scrollbar的command为列表控件的yview方法。
对话框
显示对话框:showinfo、showerror、showwarning。
import tkinter.messageboxtkinter.messagebox.showinfo(title='info', message='info')
tkinter.messagebox.showwarning(title='warn', message='warn')
tkinter.messagebox.showerror(title='error', message='error')提问对话框:askyesno、askokcancel、askretrycancel、askyesnocancel。
import tkinter.messageboxask = tkinter.messagebox.askyesno(title='ask', message='yesorno')
ask = tkinter.messagebox.askokcancel(title='ask', message='okorcancel')
ask = tkinter.messagebox.askretrycancel(title='ask', message='retrycancel')
ask = tkinter.messagebox.askyesnocancel(title='ask', message='yesnocancel')
提问类会返回结果,True或者False。askyesnocancel多一个当选择取消时返回的是None。
之后可以根据返回的结果,继续编写逻辑。
文件对话框:askopenfile、 askopenfiles、 askopenfilename、 askopenfilenames 。
import tkinter.filedialogfilename = tkinter.filedialog.askopenfilename(initialdir='C:\\')
filenames = tkinter.filedialog.askopenfilenames()
file = tkinter.filedialog.askopenfile(mode='r', filetypes=[('Python', '.py')])
files = tkinter.filedialog.askopenfiles(title='选择多个文件')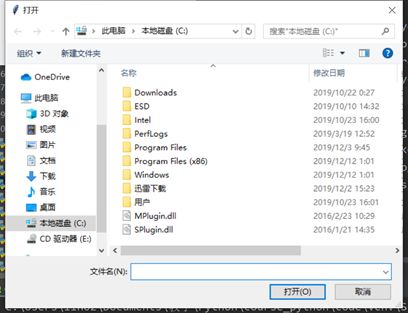
title:标题。initialdir:初始文件夹。filetypes:限定文件类型,列表中包含名称和后缀名。filename方法返回选择的文件路径。file方法返回打开的文件对象,mode是模式,默认为 r。
选择多个文件使用加 s 的方法。
文件夹选择框:askdirectory。
import tkinter.filedialog
dir = tkinter.filedialog.askdirectory(initialdir='C:\\')与文件选择框类似,返回的是文件夹路径。
保存文件对话框: asksaveasfilename、 asksaveasfile。
filename = tkinter.filedialog.askopenfilename(filetypes=[('Python', '.py')])
file = tkinter.filedialog.asksaveasfile(defaultextension='py', initialdir='C:\\')defaultextension:默认文件后缀名,当用户没有输入后缀时自动加上。filename返回的只是文件路径。file返回的则是文件对象,默认的模式是 w,当文件不存在时会自动创建。
颜色选择对话框: askcolor。
import tkinter.colorchooser
color = tkinter.colorchooser.askcolor(color='red', title='选择喜欢的颜色')
print(color)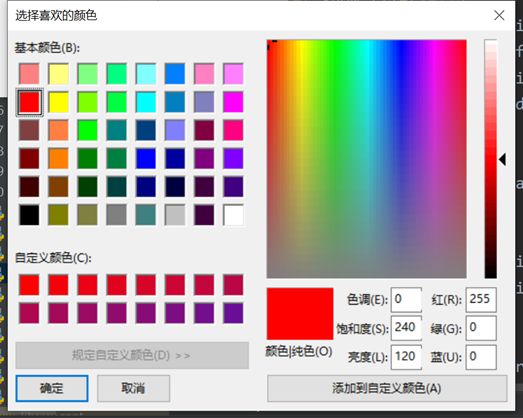
color:初始颜色。
返回的颜色数据((47.18359375, 79.30859375, 208.8125), ‘#2f4fd0’)。
输入对话框: askinteger、 askfloat 、 askstring 。
import tkinter.simpledialogi = tkinter.simpledialog.askinteger(title='simple', prompt='整数:', minvalue=1, maxvalue=10)
f = tkinter.simpledialog.askfloat(title='simple', prompt='小数:', initialvalue='1.1')
s = tkinter.simpledialog.askstring(title='simple', prompt='字符串:')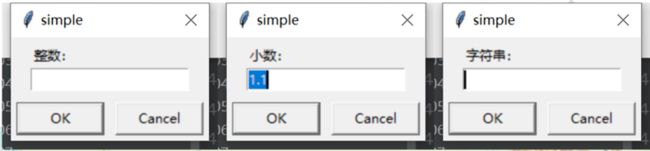
title:标题。prompt:提示。minvalue:最小值。maxvalue:最大值。initialvalue:初始值。
自定义对话框:Toplevel。继承该类,定义自己的对话框。
class MyDialog(tk.Toplevel):
def __init__(self, parent):
tk.Toplevel.__init__(self, parent)parent:父节点。
我们直接套用raidobutton的代码进行布局,区别在于事件最后用destroy关闭对话框。
def radio_select(self):
self.destroy()对话框调用,直接创建就生成了对话框。
dialog = MyDialog(self)
self.wait_window(dialog)
print(dialog.value.get())wait_window等待对话框返回。
返回后,可以直接获取对话框的成员变量作为返回值。
登录对话框:
class LoginDialog(tk.Toplevel):
def __init__(self, parent):
tk.Toplevel.__init__(self, parent)
tk.Label(self, text='用户名:',).grid(column=0, row=0)
tk.Label(self, text='密码:').grid(column=0, row=1)
self._username = tk.StringVar()
self._password = tk.StringVar()
tk.Entry(self, textvariable=self._username).grid(column=1, row=0)
tk.Entry(self, textvariable=self._password).grid(column=1, row=1)
btns = tk.Frame(self)
tk.Button(btns, text="取消", command=self.cancel).pack(side=tk.RIGHT)
tk.Button(btns, text="确定", command=self.ok).pack(side=tk.RIGHT)
btns.grid(column=1, row=2, sticky=tk.E)
self.login_info = {'username': None, 'password': None}
def cancel(self):
self.destroy()
def ok(self):
self.login_info['username'] = self._username.get()
self.login_info['password'] = self._password.get()
self.destroy()dialog = LoginDialog(self)
self.wait_window(dialog)
print(dialog.login_info)菜单控件
顶部菜单:Menu。一般都直接属于最顶级对象,我们这里采用直接继承Tk对象的方式。
class Window(tk.Tk):
def __init__(self):
tk.Tk.__init__(self)
self.title("菜单") self.geometry('300x100')
# 添加菜单
self.addMenu()
if __name__ == '__main__':
Window().mainloop()下面我们实现addMenu方法。
def addMenu(self):
menubar = tk.Menu(self) # 菜单栏
self.config(menu=menubar) # 设置菜单
menuFile = tk.Menu(menubar, tearoff=0) # 一级菜单
menubar.add_cascade(label="文件", menu=menuFile) # 添加到菜单栏
menuFile.add_command(label="打开", command=self.onMenuFileOpen) # 添加子菜单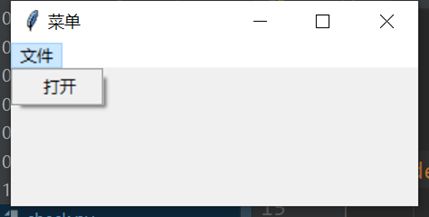
先定义一个menubar,作为整个菜单栏,后设置到窗口中。
再定义一个一级菜单menuFile,以menubar为父节点。tearoff=0代表不可分窗口。add_cascade方法:添加菜单目录【含有子菜单】。menu:要添加的Menu。add_command方法:添加菜单命令。command:绑定的方法。
def onMenuFileOpen(self):
file = tkinter.filedialog.askopenfilename()
print(file)选择菜单:OptionMenu。
import tkinter.ttk as ttkttk是tkinter库的升级版,基本上tkinter有的,ttk都有。
options = ['gbk', 'utf-8']
self.code = tk.StringVar()
menuCode = ttk.OptionMenu(self, self.code, options[0], *options, command=self.codeChange)
menuCode.pack()参数2:绑定的内容。参数3,4:初始选项,全部选项。这里加了一个 * ,是不定参数。command:绑定的命令。传入一个参数,为当前值。
def codeChange(self, value):
print(value)画布
画布:Canvas。用于画图。
canvas = tk.Canvas(root)
canvas.pack()
canvas.create_line((200, 0), (150, 150), width=5, fill="red")
canvas.create_arc((100, 100), (200, 200), width=5)
canvas.create_text((200, 200), text="这是一个画布", font=("宋体", 18))
canvas.create_rectangle((50, 25), (150, 75), fill='blue', outline='red', width=5)
canvas.create_oval((200, 25), (250, 100), fill='pink', outline='green', width=5)
point = [(50, 50), (50, 100), (100, 200), (200, 100), (200, 200)]
canvas.create_polygon(point, outline='green', fill='yellow')
line = canvas.create_line((0, 0), (100, 100), width=5, fill="red")
canvas.delete(line)create_line :直线(起始坐标,终点坐标,width=线宽,fill=颜色,dash=虚线)create_arc :圆弧(起始坐标,终点坐标,width=线宽,fill=颜色,dash=虚线)create_text :文字(坐标,text=文字,font=字体)create_rectangle :矩形(左上点坐标,右下点坐标,fill=填充颜色,outline=边框颜色)create_oval :椭圆(左上点坐标,右下点坐标,fill=填充颜色,outline=边框颜色)create_polygon :多边形(所有顶点的坐标,fill=填充颜色,outline=边框颜色)delete:删除一条图形。
事件绑定
对于电脑软件来说,事件主要来自鼠标、键盘、以及系统事件。
前面我们已经接触过一些控件的基本事件通过command来绑定。
事件绑定:bind。所有控件都有这个方法。
def key(event):
print(event)
def callback(event):
print(event)
text = tk.Text(root)
text.bind('', key)
text.bind('', callback)
text.pack(padx=5, pady=5) 参数1:事件名称。参数2:绑定的方法。方法中默认传入事件参数。
点击鼠标右键和输入内容时,就会输出。
事件类型
事件对象:event。
type = event.type # 事件类型
widget = event.widget # 触发事件的控件
x, y = event.x, event.y # 触发位置
char = event.char # 键盘事件内容
num = event.num # 鼠标事件内容
width, height = event.width, event.height # 控件新大小练习
1、编写一个简易计算器。
2、编写一个简易的文本编辑器。