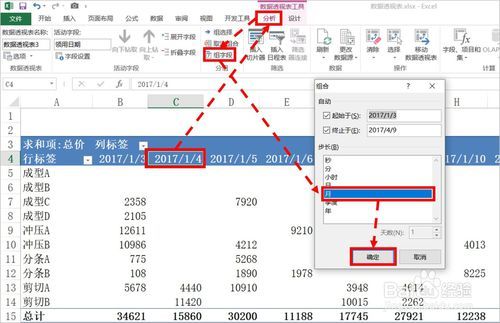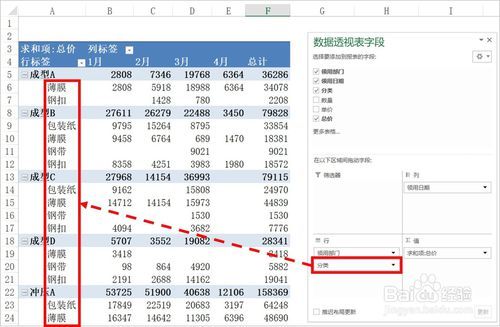Excel的很大一部分计算,除了可以用函数实现外,使用数据透视表也照样可以完成。
尤其是在进行简单的汇总分析时,使用数据透视表能快速生成我们想要的报表,可以大大地提高我们的工作效率。
详情请看敏丝下方图解。
工具/原料
Office配置
方法/步骤
1
首先,我们要选中要进行数据透视的内容(即:数据所在区域),然后依次鼠标左键单击:"插入"菜单>"数据透视表"。
2
在弹出的"创建数据透视表"对话框中,我们需要选择放置数据透视表的位置,第1种选择是"新工作表"(下图1),即新建一个工作表Sheet,在新表的A3单元格位置生成数据透视表(下图2)。
3
第2种选择是在当前工作表Sheet中生成数据透视表,这时我们需要自己手动选择放置数据透视表的位置(本案例中选择的是H1单元格,鼠标左键单击该单元格即可选取为位置)。
4
在右方弹出的"数据透视表字段"选项框中,我们要进行行列结构的设置,以及汇总数据的选取。
在"选择要添加到报表的字段"下,鼠标左键单击我们要选取的字段(单击后摁住不放),然后将该字段拖动到下方的行、列、值的下方对应区域。
本例中的操作是,先将"领用部门"拖到"行",将"领用日期"拖到"列",构成一个简单的二维表,然后将"总价"拖动到"值",对各领用部门不同时期的领用实绩进行汇总分析。
5
此时,数据透视表汇总的是每天的数据,这很显然不是我们想要的结果。
因此,我们要将按日期汇总改为按月来汇总。
我们鼠标左键单击任意一个日期所在单元格(如:C4单元格),然后依次鼠标左键单击选择:"分析"菜单>"组字段">"步长"选择"月">"确定"(下图1)。
按月汇总的效果见下图2。
6
如果我们需要了解不同领用部门不同类型材料的领用情况,可以在"行"区域的"领用部门"下方继续拖入"分类",完成后的效果见下图。
7
此外,我们还可以设置汇总的方式。
鼠标左键单击"值"区域下面的字段(本例中是"总价"),在弹出的选项中继续左键单击选择"值字段设置",在新弹出的对话框中,设置计算的类型:求和、计数等等。
如果要修改行列结构或汇总值,可以鼠标左键单击并摁住该字段,拖动到对应的区域即可。