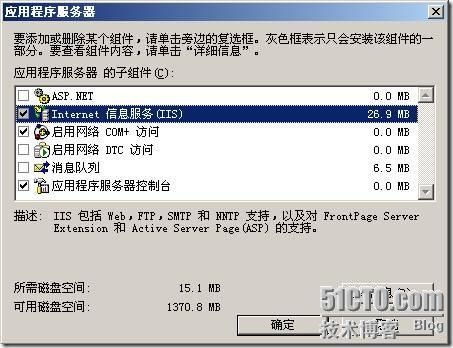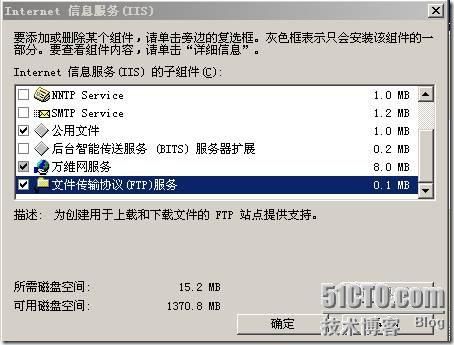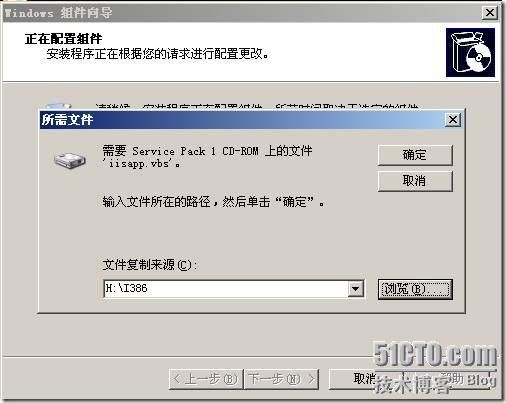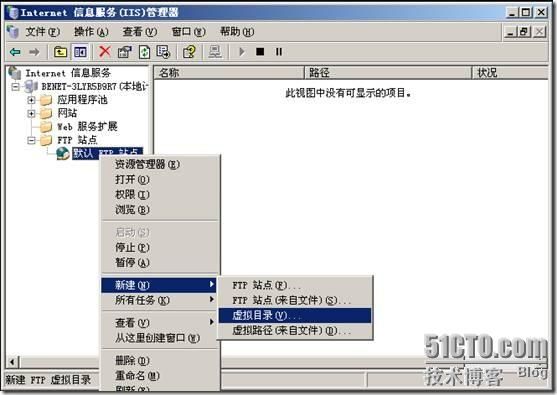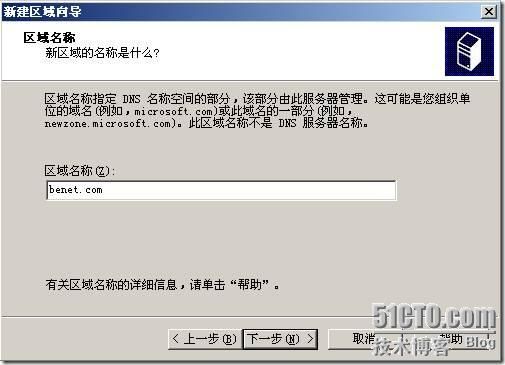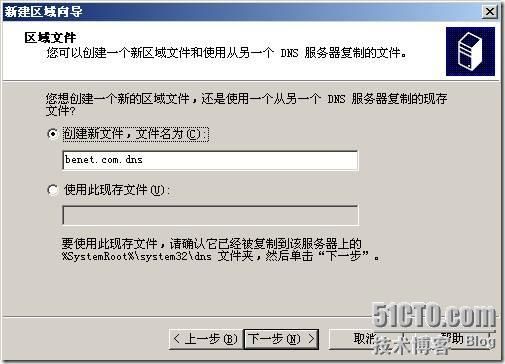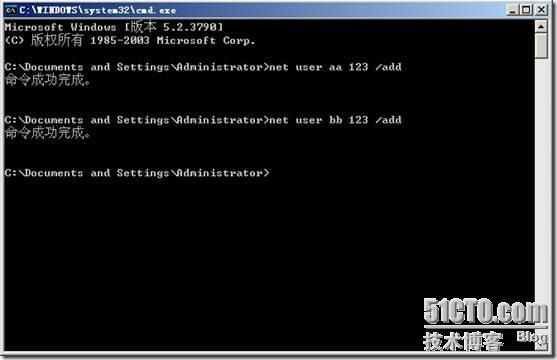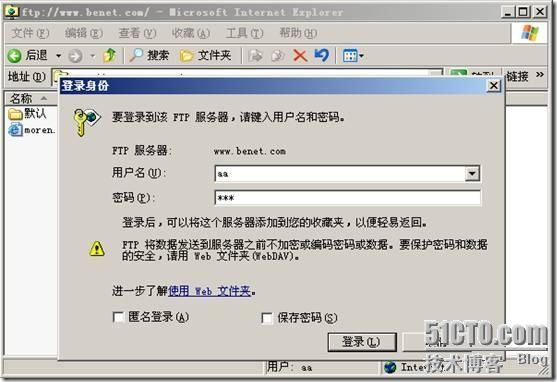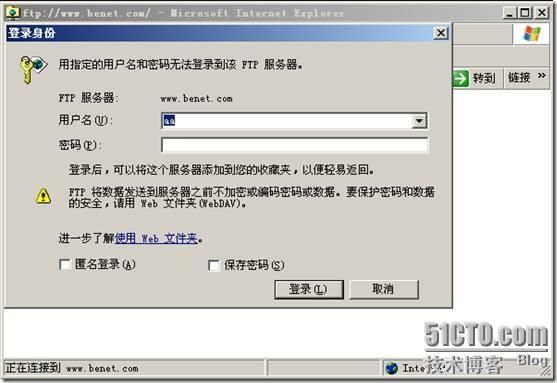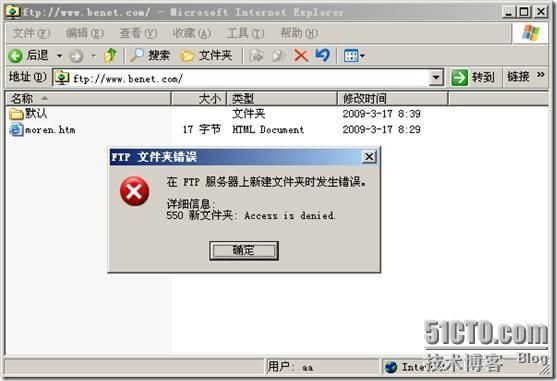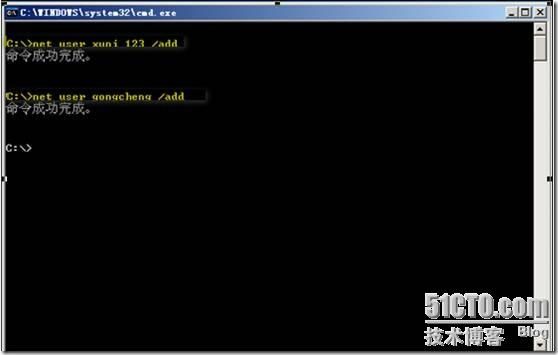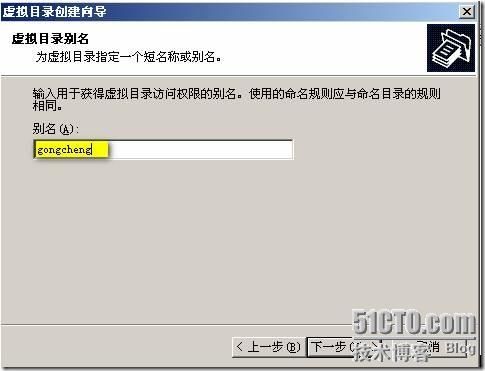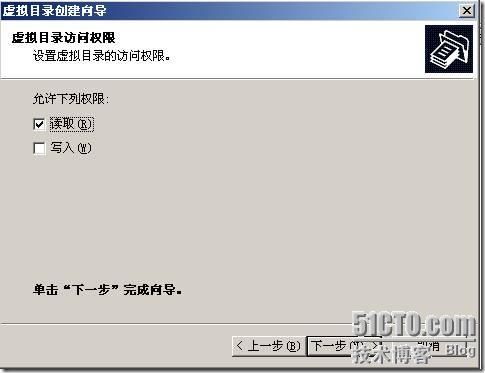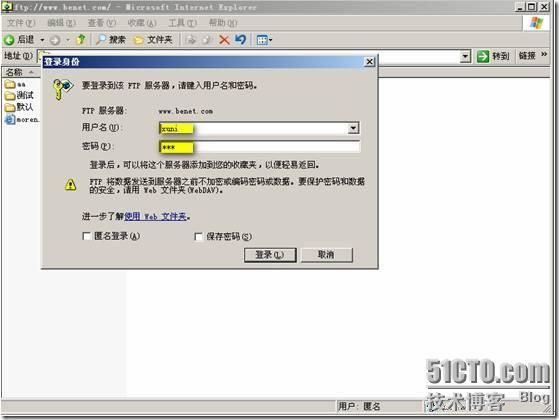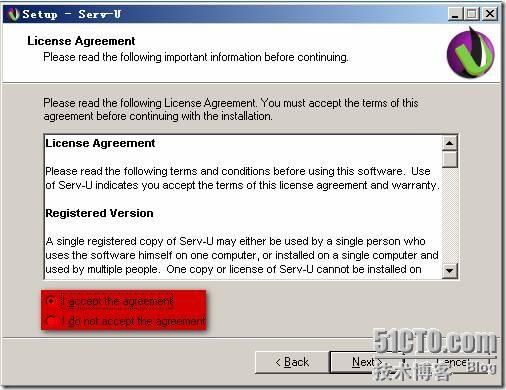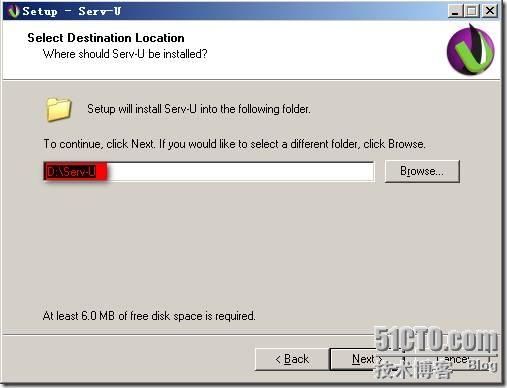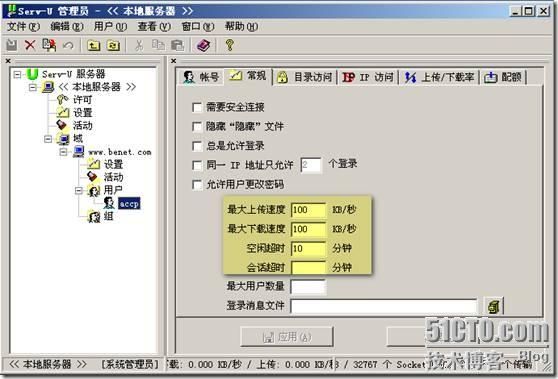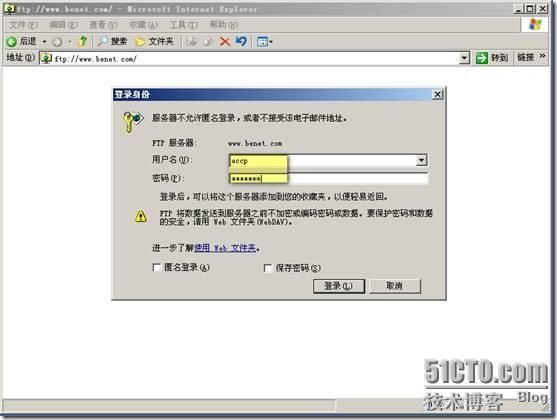实验目的:
能够正确的安装和卸载FTP服务器;
能够熟悉FTP的概念,以及了解他的应用场合;
能够正确的配置默认FTP站点的配置;
以及虚拟FTP的创建;
能够熟练的掌握FTP客户端的使用;(我们来通过安装Cute ftp来这个软件来配置) 能够掌握Serv-U的配置;
以及它的应用场合应用。
实验拓扑:
实验步骤:
第一步:安装FTP服务器; 首先我们要知道FTP服务器就是互联网以及LAN中提供FTP服务器并提供一定存储空间的计算机,他可以是专用服务器,也可以是个人计算机。FTP服务启动后,可以根据具体的权限来上传或者下载; FTP是INTERNET上使用非常广泛的一种协议一般是采用的客户机/服务器模式,来上传下载,他的实现方法非常简单。
(1) 、启动FTP客户端程序,与远程主机建立连接;
(2) 、向远程主机发出传输命令;
(3) 、远程主机在收到命令后就给予响应,并正确的配置,完成上传或者下载的服务;
FTP服务器:
FTP服务器有两种登陆模式,一种是匿名登陆;另一种是授权访问;它们的区别是:一般的匿名登陆只能下载FTP服务器的文件,并且速度要相当的来说要慢一些,而授权账户登录,需要管理员对这个账户设置。
FTP客户机:
FTP客户机是指用户所使用的计算机,它可以将服务器的文件下载到本地硬盘但是也可以将文件上传到服务器上;
(1)、在开始—控制面板—添加删除程序即可添加;
(2)、如图在弹出的添加的删除程序中选择“添加删除组建”
(3)、在弹出的“组建向导中”我们选择“应用程序服务器”然后选择“详细信息”
(4)、在弹出的“应用程序的组建”中我们选中“Internet信息服务”以及单击“详细信息”
(5)、在弹出的“详细信息中”我们选择“文件传输协议”
(6)、下面如图所示是安装的过程;
(7)、在弹出的向导中我们将光驱插入到安装光盘中;
(8)、如图是安装完成的界面;
二、配置默认FTP站点;
(1)、在右击“FTP站点”会出现如图所示的界面:可以看到IP地址和TCP端口等信息;
(2)、配置安全账户可以在“默认FTP站点属性”窗口中,选择“安全属性”选项卡,在一般的情况下他是允许匿名的;如果是需要匿名访问那么他不会在IE浏览器中输入用户名个密码;如果他不是允许匿名访问那么他会需要你输入用户名和密码;在这里我们需要注意的是:这里的用户名是属于Gusets组的!!!需要特别的注意,其实在这里我们也可以用其他的用户来访问只要他有相应的权限即可OK!
(3)、设置FTP站点的消息其实是从一个方面让你在登录或者你离开的时候所用到的所看到的一些文字!
(4)、在配置主目录的时候其实是让我们知道配置他所在的路径以及他的权限是读取还是写入的权限,还有它目录的样式是选择UNIX还是MS-DOC其实当我们选择不同的界面便会有不同的效果,当我们选择读取的时候那么他可以在客户端才能下载文件,如果当我们取消读取的权限那么你可能连登陆的权限都没有;如果当我们选择写入那么客户机也可以下载; 下图是我们在配置默认FTP的时候所在C盘下面所创建的文件夹,以及为他创建的文件内容:
(5)、配置目录的安全性:
在配置目录的安全性的时候我们应该注意:当客户端连接到FTP站点的时候时,FTP站点会确认是不是来自的信息被拒绝访问的地址,如果用户来自被拒绝的用户那么他就不能访问FTP服务器,如果是来自允许的用户那么就能访问FTP站点了; 在允许或者拒绝的时候我们可以拒绝或者允许一个用户、一个组的IP地址,可以在这路添加一些相关的设置;
三、创建虚拟目录:
在一般的情况下我们会把一些本地目录映射到FTP站点的目录上可以通过虚拟目录来实现,给虚拟目录创建虚拟目录和个给FTP创建虚拟目录的方法一模一样。虚拟目录的创建并不是把本地的局限到虚拟目录中,也可以把网络共享目录映射到虚拟目录中;
(1)、下面是创建虚拟目录的过程;选择“默认FTP站点”及“新建”中的虚拟目录如图所示:
(2)、下面为目录别名;
(3)、配置主目录:(在这里配置主目录的时候一样)
四、创建DNS中的正向区域。
在配置DNS之前我们要知道配置DNS的作用其实在我们的前面我们就已经知道了DNS的作用了,配置DNS的作用是把IP地址解析成域名来访问。具体的配置在下面我们会详细的讲到。
(1)、点击DNS服务器中的“正向查找区域”如图;
(2)、在正向区域中我们选择属性:然后创建新的区域名称:
(3)、如下图是它创建的区域文件以及他的区域文件名;
(4)、在新建向导中我们选择“不允许动态更新”来!因为我们在这里是工作组;所以我们选择不允许动态更新;
(5)、新建主机的原因是因为在这里我们所选择的是FQDN所以我们会创建主机;我们配置主机头的原因是我们要通过主机头来解析的!!!
五、FTP客户端的设置:
(1)、如图是我们通过DNS解析的,但是我们还是要注意不能把FTP写成HTTP我们尤其要注意这一点;如图所示;
(2)、为了我们试验的完整性我们在这里我们来创建2个用户来完成实验;
(3)、我们在如图所示的界面中我们右击鼠标选择登陆会出现如图所示的界面:我们用我们创建的用户看是不是能够正常的登陆FTP服务器::
(4)、如图是我们登陆上的界面:
(5)、在默认的情况下FTP的权限是读取的权限我们在这里可以为他增加写入的权限看是不是能够写入:如图:
(6)、如图是我们在登陆到AA用户界面并创建的AA文件夹:
(7)、我们来设置FTP的拒绝:我们在这里只是允许172.16.2.125来可以访问FTP服务器而不允许其他的来访问FTP服务器;注意:这里的IP地址:172.16.2.125是服务器上的IP地址:具体如图所以; 选中默认FTP服务器的目录安全性,然后选择拒绝授权访问就会出现如图所示的界面:
(8)、我们在客户机上测试一下;看是不是能够访问FTP服务器;
(9)、如图他会弹出一个信息是说访问被拒绝:
(10)、而在FTP服务器上我们则可以访问因为FTP服务器的IP地址是:172.16.2.125,所以他则有访问的权限:
第二种访问的方法:
我们通过MS-DOC来访问FTP站点: 具体的做法如图:选择开始—运行—cmd即可进入如图所示的界面: 在这里我们所用到的参数有:“open IP地址“是指打开FTP服务器;然后会让你输入用户名的界面我们在这里输入“anonymous”即可;密码输入“回车”就OK了!!其他的基本和DOC的方法一样;
第三种访问访问方法:
通过CuteFTP8.0软件来完成下面的步骤: 安装相对于来说是有点简单我们就不做演示了我们只是来了解一下我们该怎么样的使用这个软件; 选择“文件”——“新建”——“FTP站点”命令来完成后弹出;当安装完成会出现这种迷你的界面;在本实例中我们能看见FTP客户端上传和下载的界面:在图中红色代表的是“下载”而×××代表的是“上传”;
六、虚拟目录客户端的配置:
(1)、在配置之前我们创建两个虚拟用户;我们在访问虚拟目录的时候我们所创建的名字和虚拟名字的别名是要一样的也就是说要保持一致性!!!
(2)、在创建虚拟目录的别名的时候我们是不是和上面的保持一样的呢?我们在上面已经创建好了工程这个用户了所以我们会在下面的别名中输入gongcheng;如果别名和用户名不一样那么和抱歉我们是不能访问的!!!
(3)、在配置虚拟目录的站点内容的时候我们要知道他必须是指向一个在本地所存在的目录:
(4)、在设置权限的时候我们应该配置的权限是“读取”一般情况下我们不会选择“写入”;这样我们就完成了虚拟目录的配置了:
(5)、在配置完虚拟目录后我们现在应该做的是测试虚拟目录:如图我们用虚拟的来测试一下看是不是能够够成功!!!
(6)、如图就是我们访问的虚拟目录:
配置service—U的原因是为我们简便FTP服务器的访问;具体的步骤如下图所示: 1.创建service—U; (1)、双击service—U的安装文件会弹出如下欢迎的界面;
(2)、在弹出的窗口中我们可以选择同意即可“OK”!
(3)、在做完上面步骤会弹出如图所示的界面,它是让我们选择安装的路径;
2.配置service—U; (1)、创建域;在域创建完成之后我们在域IP地址中输入“域的IP地址”
(2)、在域名中我们输入新创建的域名
[url]www.benet.com[/url]
,
(3)、在下面的端口中我们输入要配置的域的“域端口号”
(4)、在“域类型”我们采用它默认的!!!!
(5)、我们当创建完上面的用户信息。我们来配置用户的一些基本设置: 在如图所示的界面中我们可以配置用户的密码以及所属的组,等一些详细的基本信息!!
在我们配置完上面的配置之后我们还可以限制端口的速率以及上传的速度等信息如图是我们在为它设置上传和下载的速度:;
在设置完的它的限速我们还可以配置它的权限是读取的还是写入我们在下面的图例中可以详细的进行配置:
既然我们都配置了权限那么我们来做一下它的磁盘配额
配置完上面的一切我们它配置它的属性
然后我们可以访问是不是能够正确的配置(下面的ACCP是我们已经创建好的用户)!!
如图是我们能够访问的界面:;