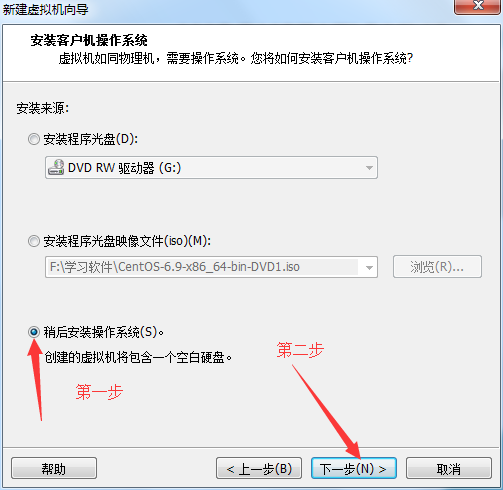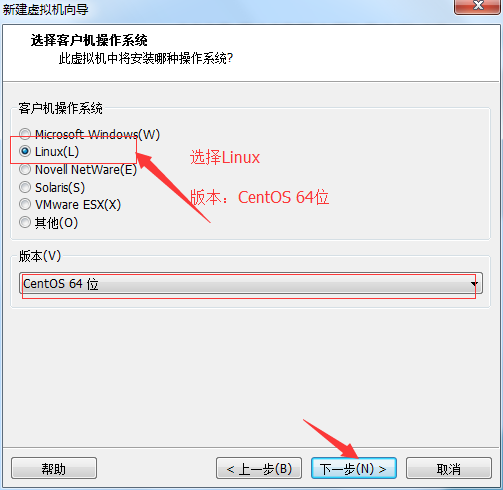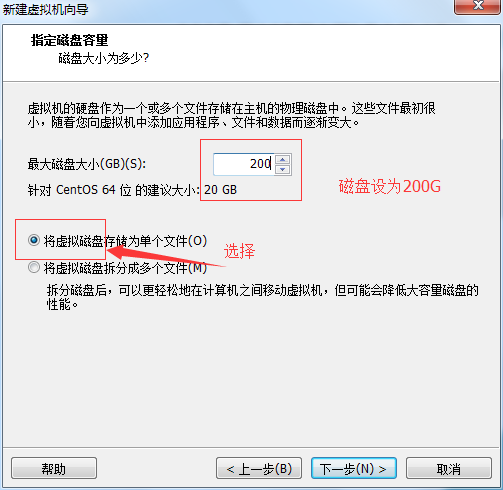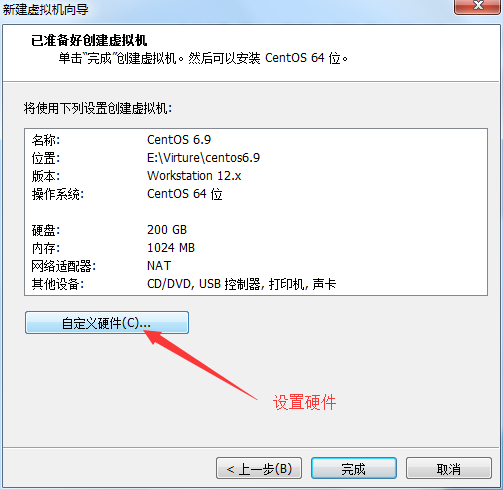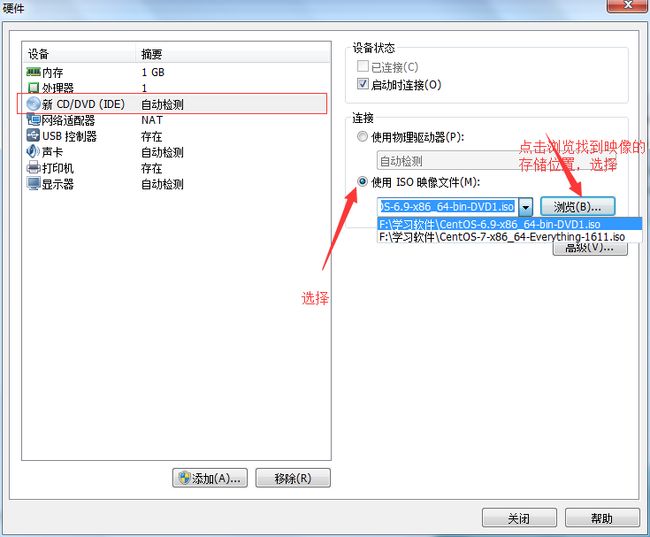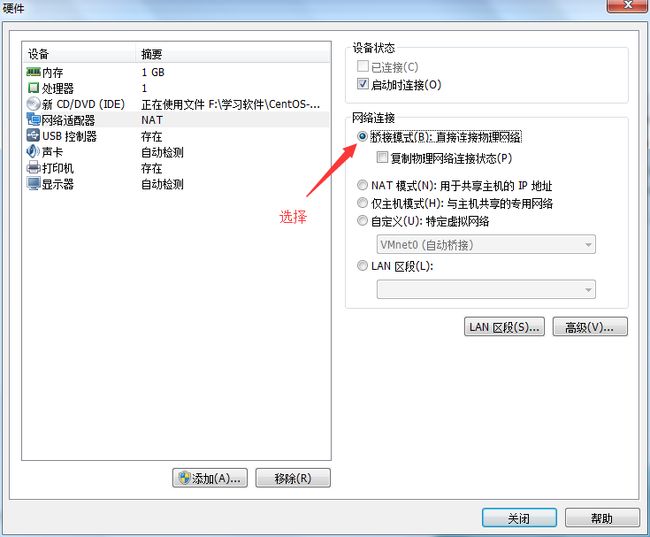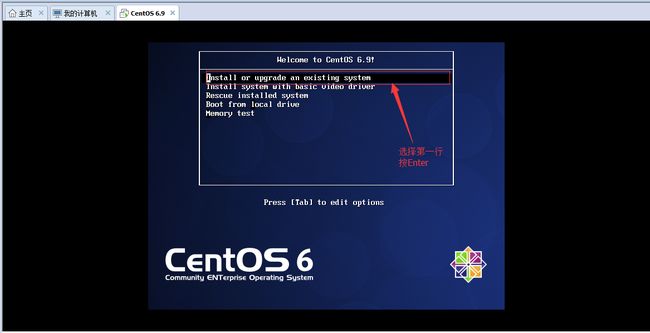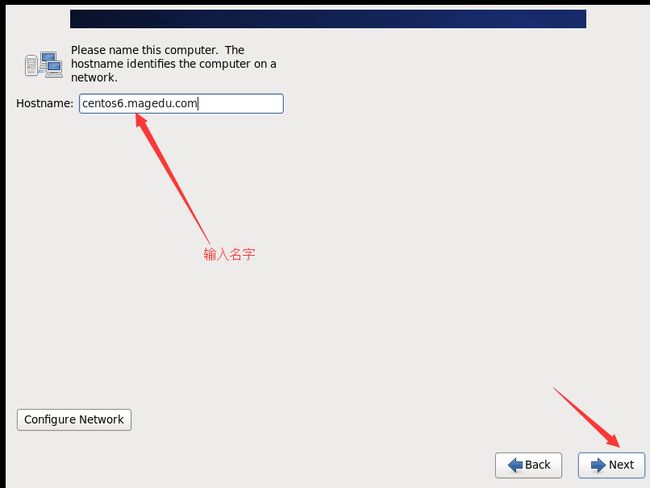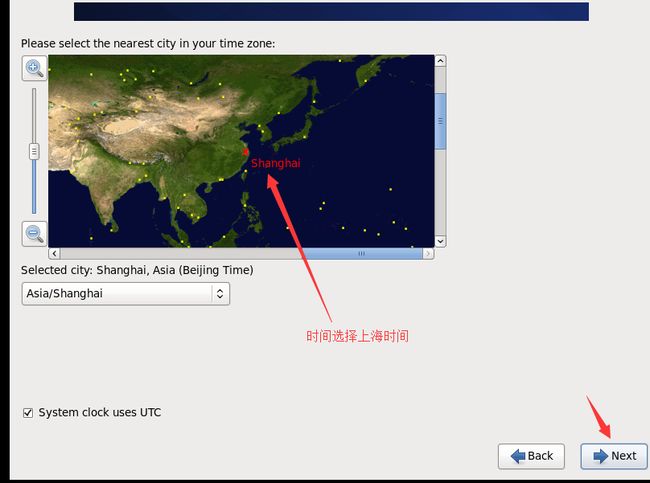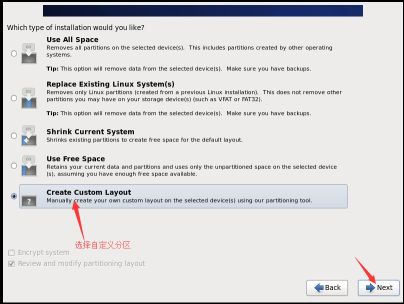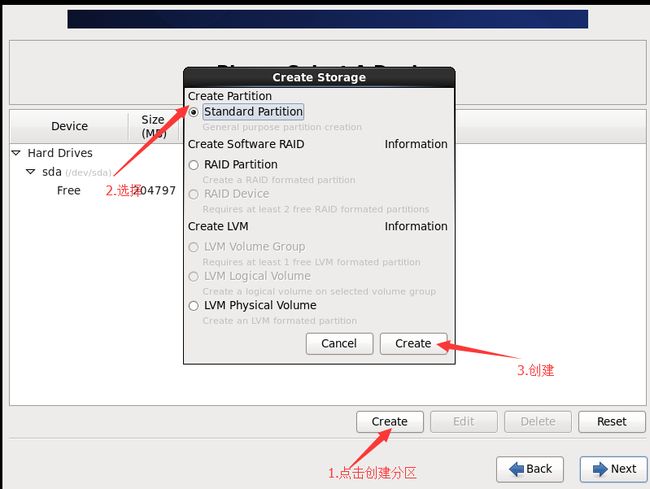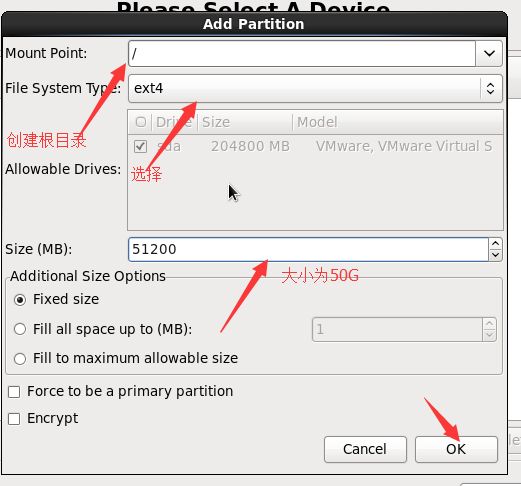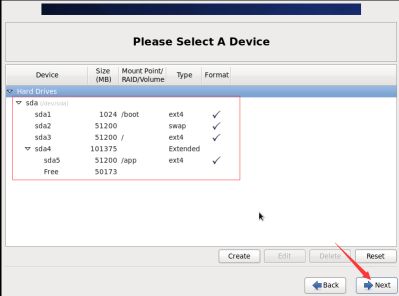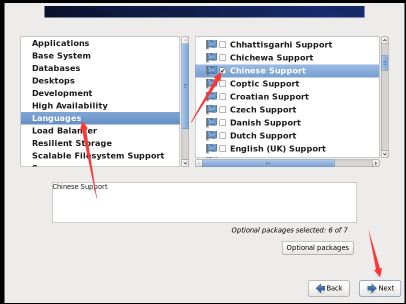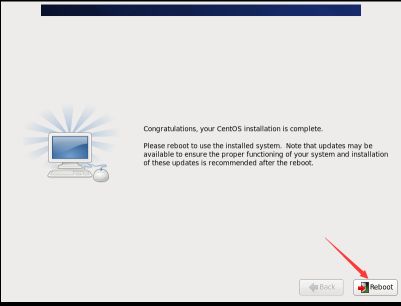安装CentOS 6.9
CentOS 官网下载地址 https://www.centos.org/download/
安装完VMvare,VMware可以运行虚拟机,虚拟机就相当于一台电脑,然后我们在这台电脑上安装Linux系统,我们这次介绍安装CentOS 6.9的过程
1.打开VMware,依照下图步骤安装
首先我们需要创建新的虚拟机,然后配置出适合自己物理机的虚拟机
2.点击典型类型安装
这里推荐使用典型,方便且适合我们初学者使用
3.选择Linux
我们学习的就是Linux,安装虚拟机也是为了在上面运行Linux,所以我们选择Linux系统,版本选择centos 64位的,此处选择适合自己物理机的位数,(不过现在的电脑大部分都是64位的)
4.修改虚拟机的名字并选择存储位置
修改虚拟机的名字是为了以后能够清楚的看出自己当前用的虚拟机版本,因为后期我们还要安装CentOS 7.3 ,如果自己打开多个虚拟机可能已分不清自己打开的是哪个了
选择存储位置,最好新建一个文件夹用来存储自己的虚拟机,也方便自己以后的管理且文件管理也比较有序,建议不要安装的C盘,因为后期随着学习的深入,虚拟机所占有的内存会越来越大,在c盘会影响自己物理机的运行速度。
5. 磁盘设置一般选择200G
当然他不会占真正的200G,随着使用虚拟机所占用的内存会增大,如果超过200G,他会自己把内存往后扩大(当然我们一般不会用到超过200G的),最好把虚拟机存储为单个文件,这样方便管理。
6.这时我们不要急于去选择完成,首先我们需要自定义一下硬件设置,这里是需要适合自己物理机的。
1.内存分配:如果你的电脑的运行内存是4G的话,给虚拟机分配1G内存,后期安装CentOS 7.3 也需要1G内存,如果你都分配了2G,那么带脑的物理机(windows之类的)就运行不动了。
2.处理器:对于处理器数量选择1也可以,这里不作过多要求。但是我们需要把允许虚拟化,如图所示,把此选项勾上。
3. 新CD/DVD(IDE):这里就用到我们的镜像了,选择镜像存放的位置,点击浏览,选中
4.网络适配器,这里最好配置两个网络适配器,一个选择桥接模式,一个选择仅主机模式。这里简单介绍一下这两种模式(来自百度经验),在桥接模式下,VMWare虚拟出来的操作系统就像是局域网中的一台独立的主机(主机和虚拟机处于对等地位),它可以访问网内任何一台机器。主机模式下,真实环境和虚拟环境是隔离开的;在这种模式下,所有的虚拟系统是可以相互通信的,但虚拟系统和真实的网络是被隔离开。(虚拟系统和宿主机器系统是可以相互通信的,相当于这两台机器通过双绞线互连。)
桥接模式可以以后做任务时与队友互相访问,仅主机模式是在物理机不联网状态还可以与虚拟机相连。
5. 其他选项不用改变即可,不影响使用
现在就像是拥有的一台电脑,然而有了电脑却没有系统还是不能用的,这时就需要我们在CentOS 6.9上安装“系统”了
7.开始安装系统
选择第一行我们直接安装,其他可以不考虑。
直接选择跳过,这里不能用鼠标了,用键盘上的左右箭头选择,按下Enter键。
8.选择英文格式
因为平时应用主要是写命令,而我们应该去适应英文格式,毕竟以后学习过程中大部分都是用的英文。
这里选择Basic Storage Devices 基本存储设备
选择是的,yes ,如果选择NO,那便要从头安装了。
这里最好是改个名字,这里是自己的主机名,因为以后的命令里有hostname
然后这里我就要细说一下了,选择Configure Network 选择自动连接,之所以没有截图是以为之前安装的时候忘记点这一步了,然后安装后的虚拟机不会自动联网,每次重启后都要自己手动联网,在运行到命令行模式下便连不上网了,我点击自动连接了,可是每次重启后,又连不上了,这里我还没有找到解决方法,然后我便重新安装了。
时间设置,中国的只有一个上海时间,所以选择上海时间作为我们系统的时间。
输入root(最高管理者)的登录密码,为了不让别人随意登你的系统
9.选择自定义分区
创建适合自己需求的分区,此处类似于安装Windows的分区,但还是不同的。根据下图的步骤开始创建分区。
这里选择创建根目录 / 分配50G=51200M
/boot 分配1024M
/app 分配50G=51200M
swap 分配2048M Swap分区在系统的物理内存不够用的时候,把硬盘空间中的一部分空间释放出来,以供当前运行的程序使用。这里选择运行内存的2倍即可。
这里会多次提醒你,是否同意,因为分区后就不能再改变了。如果分区经检查正确后,就同意继续向后安装。
10.自定义桌面布局和软件
根据图示勾选,以后可能会有一些中文文件,所以这里选择一下中文支持。
然后便开始安装了。这里还是需要一定时间的,需要大家耐心等待
点击reboot重启
11.创建普通用户
方便在以后学习中使用,毕竟root的权利过于强大,几乎可以摧毁整个系统,所以普通用户便是我们学习时使用了,防止误删重要文件。
到这里CentOS 6.9 便安装完成,赶快打开你的系统体验一下吧。