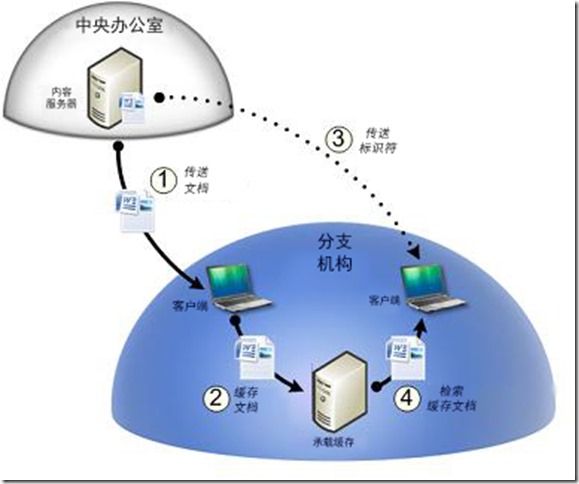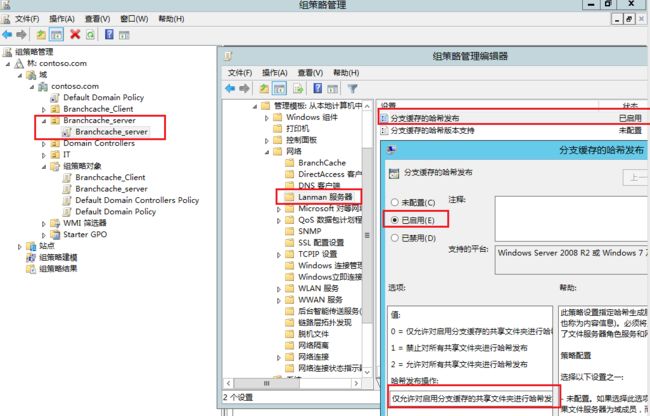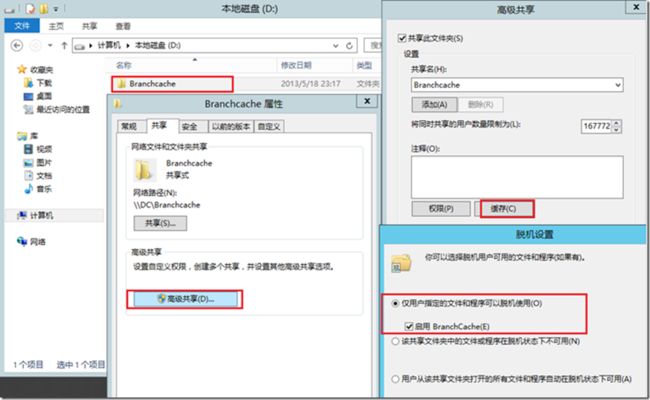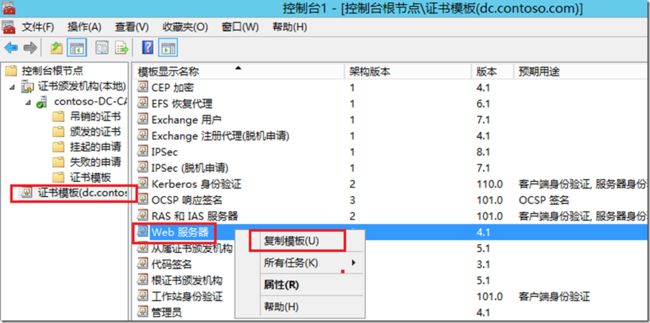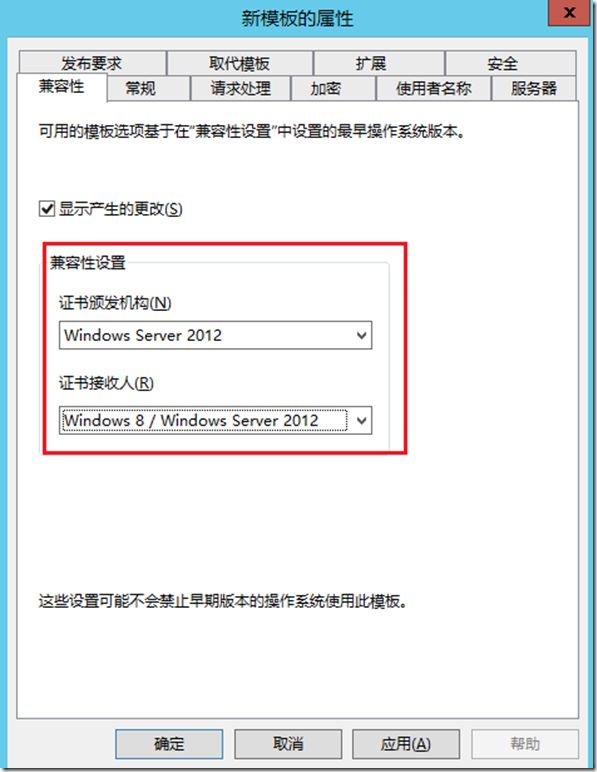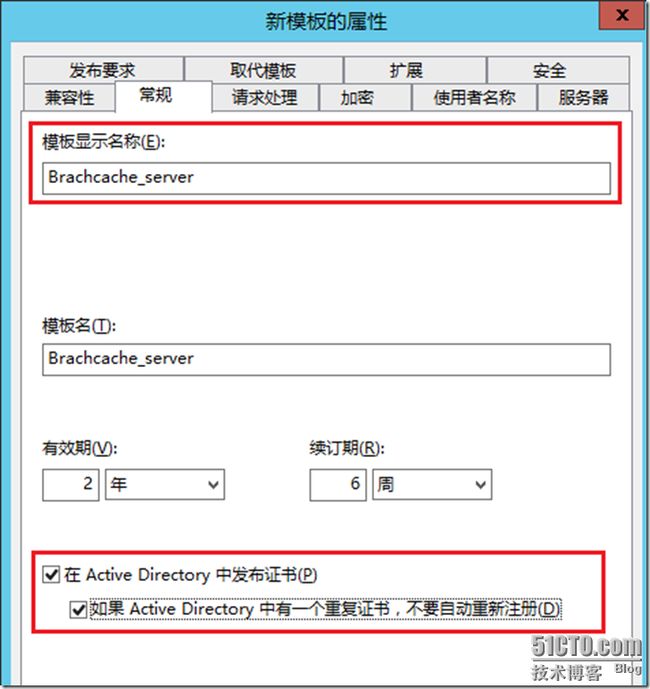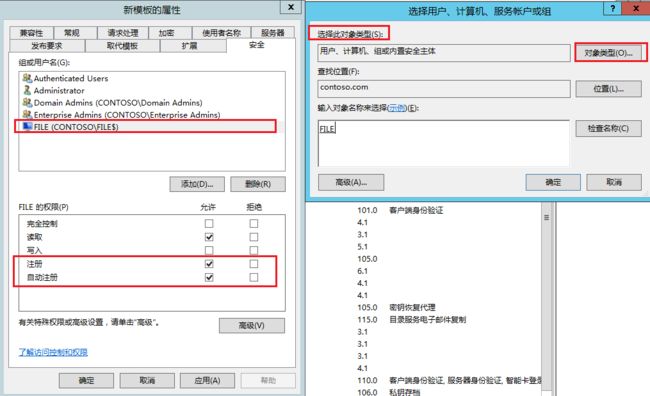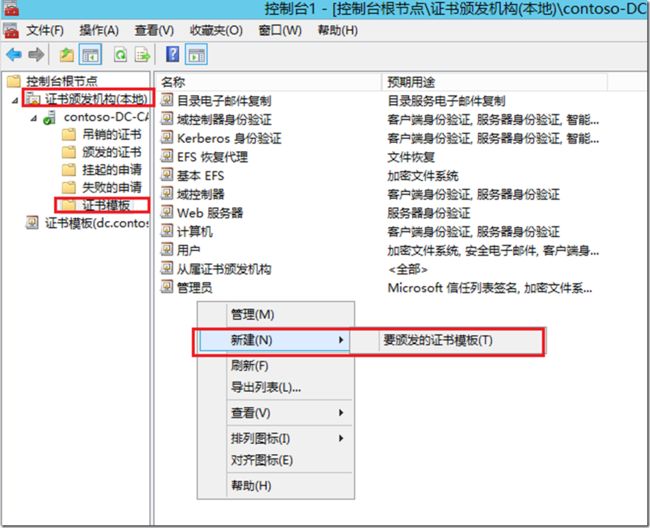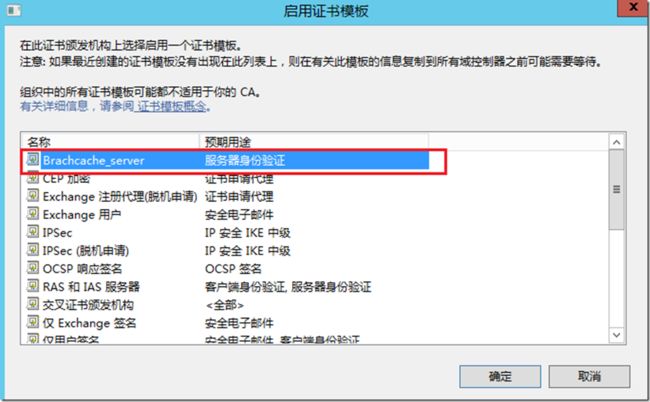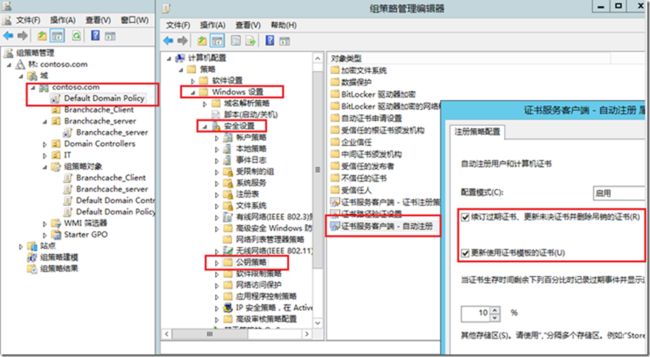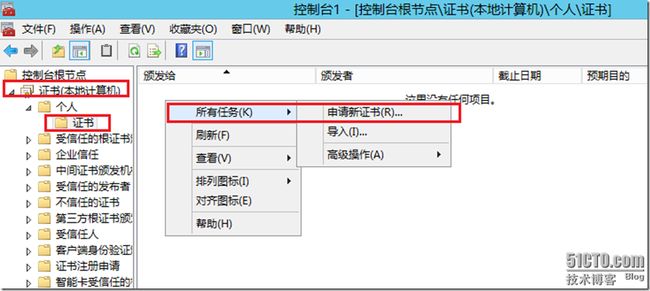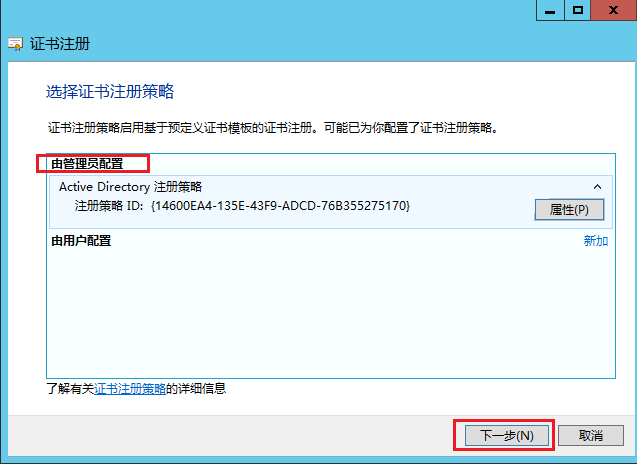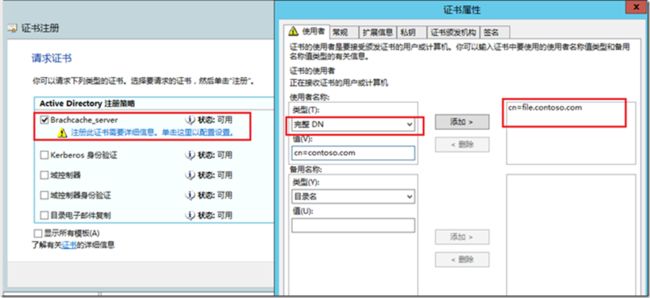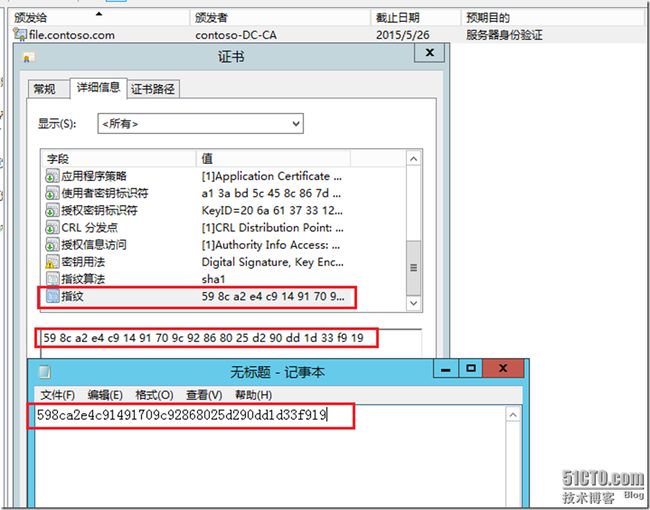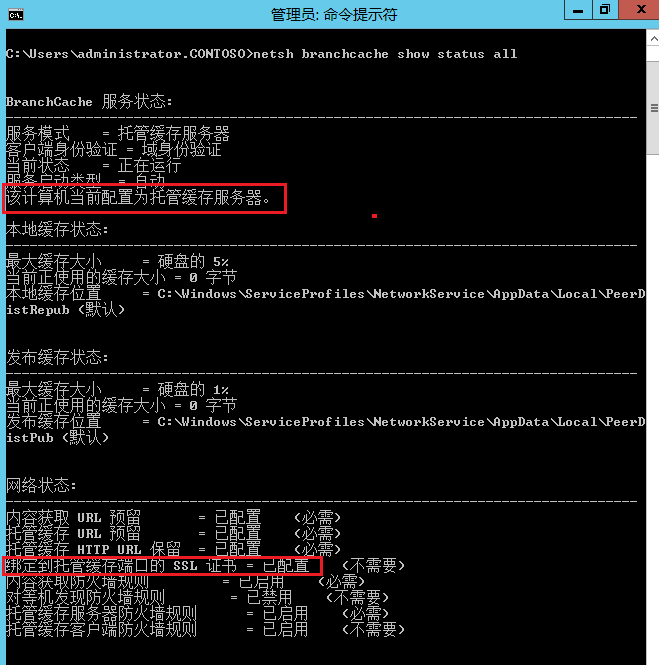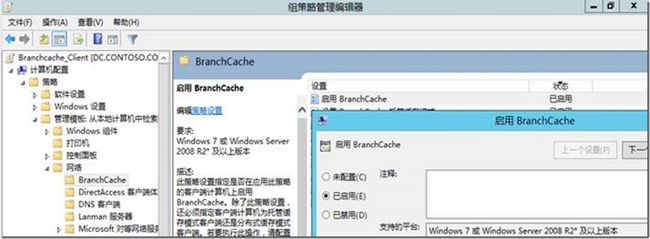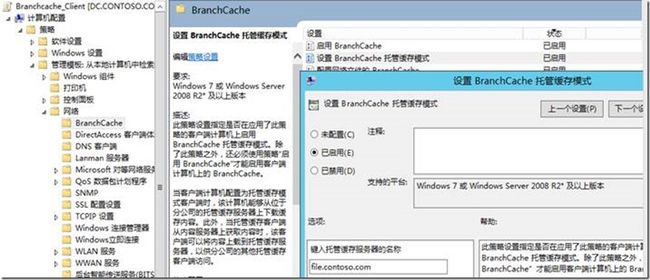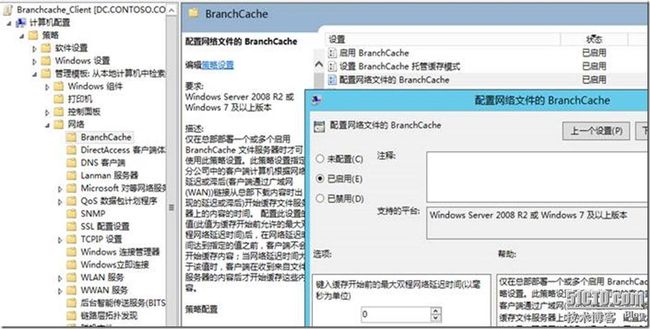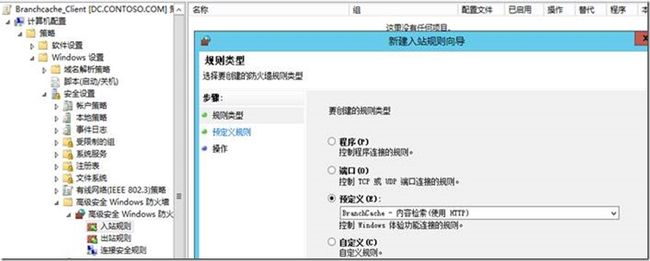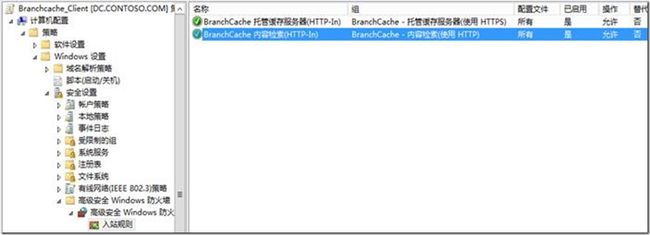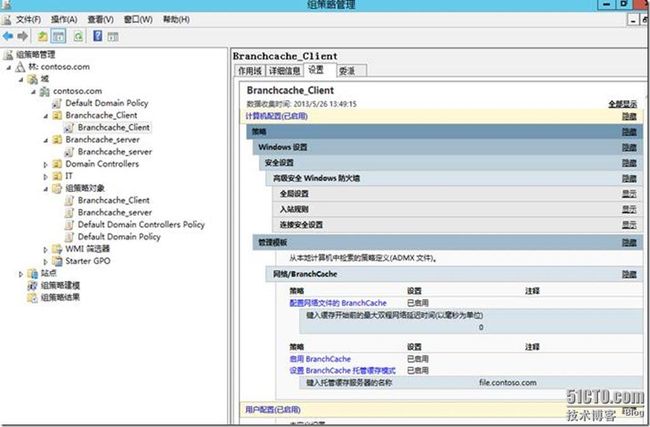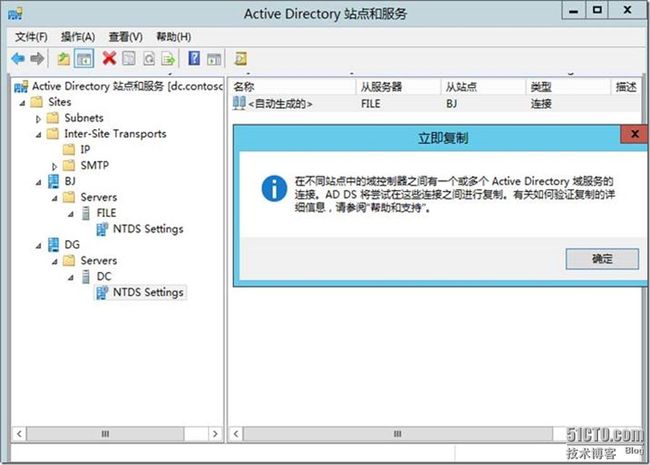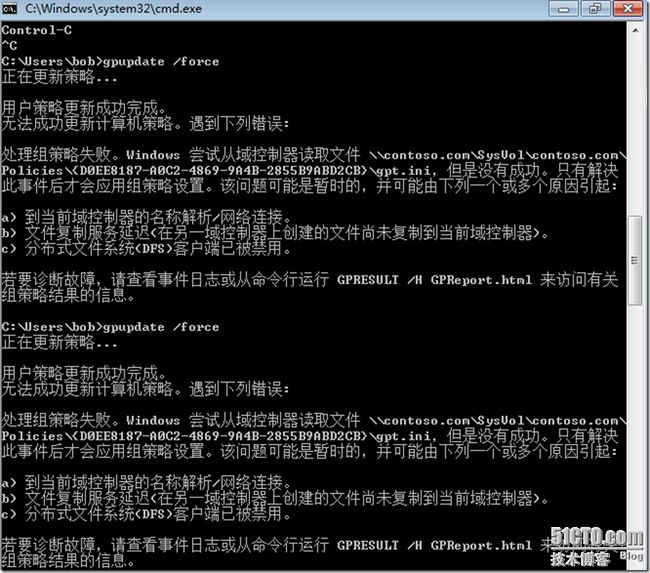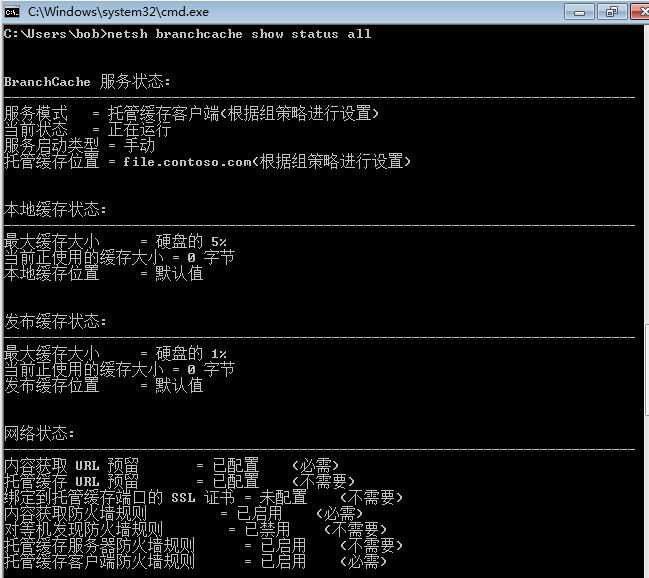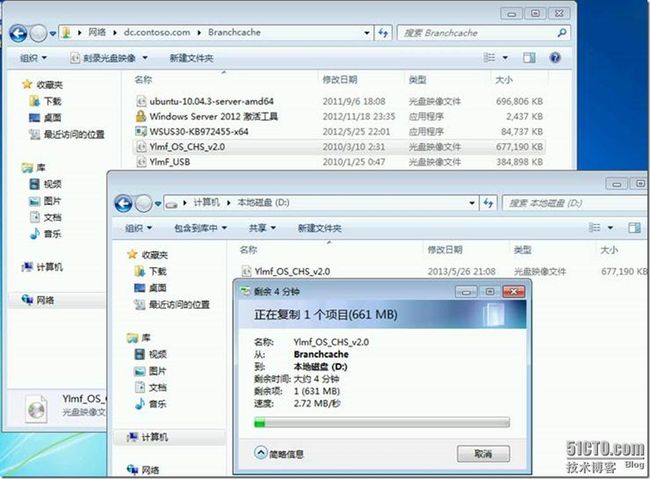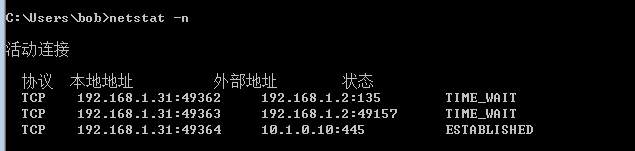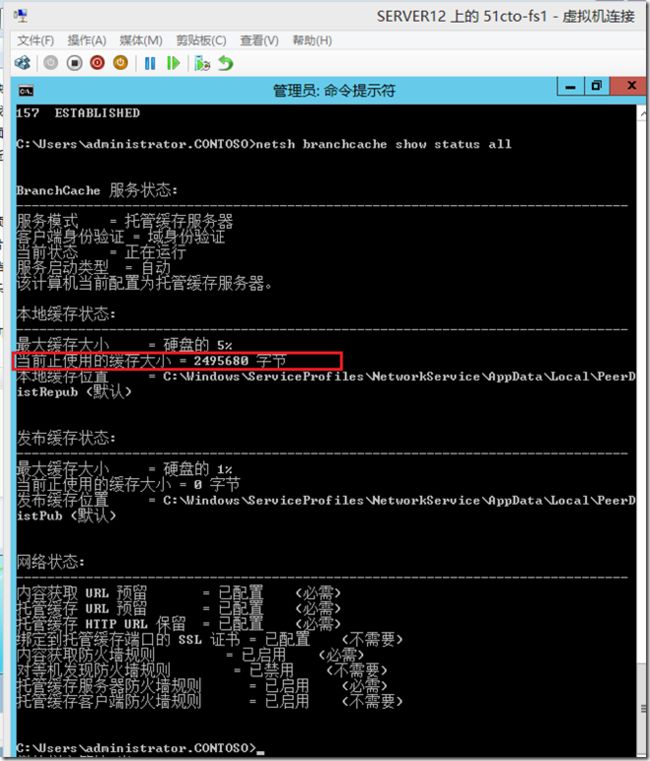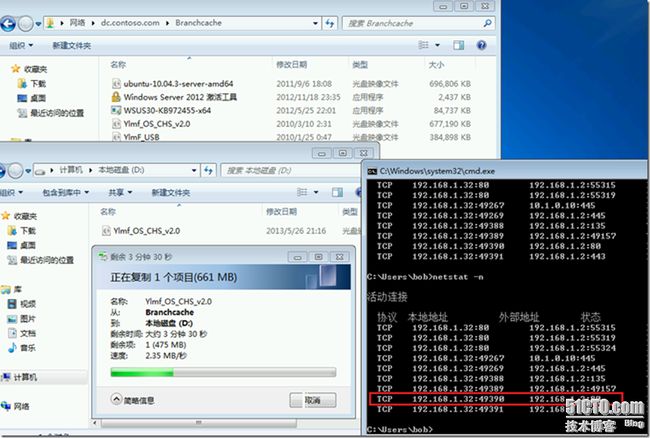背景介绍:
托管缓存是由支持 BranchCache 的客户端从支持 BranchCache 的服务器下载到分支机构中的数据的中心储存库。
托管缓存模式不需要专用服务器。可以在运行 Windows Server 2008 R2 的服务器上启用 BranchCache 功能,它位于还运行其他工作负载的分支机构内。此外,可以将 BranchCache 设置为一个虚拟工作负载,并可以在服务器上与其他工作负载(如文件和打印)一起运行。
下图显示托管缓存模式,并提供文档缓存和检索过程的简单图示。
托管缓存模式
在详细级别,托管缓存模式使用以下过程来缓存和检索数据:
a.Windows 7 客户端连接到内容服务器并请求某个文件(或某个文件的一部分),完全就像它过去没有使用 BranchCache 时检索文件一样。
b.内容服务器对客户端进行身份验证和授权,完全就像没有使用 BranchCache 时一样。如果成功,它会在通常已发送数据的相同通道上返回内容元数据。
c.客户端使用元数据中的哈希在托管缓存服务器中搜索文件。因为这是任何客户端第一次检索该文件,它尚未在本地网络上进行缓存。因此,客户端直接从内容服务器检索该文件。
d.客户端建立与托管缓存服务器之间的安全套接字层 (SSL) 连接,并且它在此加密通道上提供内容标识符。
e.托管缓存服务器连接到客户端并检索它尚未缓存的块集。
f.第二个 Windows 7 客户端从内容服务器请求相同的文件。内容服务器再次授权该用户并返回内容标识符。
g.客户端使用这些标识符从托管缓存服务器请求数据。托管缓存服务器加密数据并将它返回给客户端。(数据是通过使用某个密钥加密的,该密钥是作为内容元数据的一部分,从由内容服务器发送的哈希派生的。)
h.客户端解密数据,计算从托管缓存接收到的块上的哈希,并确保它等于内容服务器作为内容元数据的一部分提供的块哈希。这可确保内容未被修改。
实现条件像上一篇:http://itmydream.blog.51cto.com/961933/1205188
要实现branchcache,对操作系统是有要求的,用于08R2和win7。不支持早期操作系统。
本次实验大概流程:
DC(文件服务器)安装Branchcache和网络文件Branchcache功能
File(分支结构托管服务器)安装Branchcache功能
DC部署CA,发布证书模板
托管服务器申请证书
配置客户端开启Branchcache
验证
Setup
1, 登陆DC,添加角色和功能:Branchcache和网络文件Branchcache功能(图见上篇)
2, 配置组策略使用Branchcache,如果有多个文件服务器,新建OU,把文件服务器放到同一个OU中,通过使用gpmc为所有的文件服务器配置策略,设置完成后gpupdate一下!
3, 在文件共享上设置Branchcache标记
4,登陆File托管服务器,如果有很多台的话,可以新建OU,把他们放到一起,然后通过上一篇的组策略进行配置,本次我们使用命令的方式来配置:netsh branchcache set service mode=hostedserver
注意:自动运行此命令会为托管缓存模式配置主机防火墙
5,登陆DC安装CA,因为客户端与托管缓存服务器通信用的是ssl
6,MMC,添加证书颁发机构和证书模板,选中WEB服务器右键复制模板
7,在兼容性里选择你的接收服务器或客户端的版本
8,在常规里命名一个显示名,并勾选发布证书和重复证书,不自动重新注册
9,在安全里,添加需要接收的服务器的名字,防止其他不想关的电脑有权限申请!并给予注册和自动注册权限
10,打开证书颁发机构里的证书模板,空白处新建要办法的证书模板
11,选中我们刚刚创建的Branchcache_server的证书
12,设置好自动注册策略!gpupdate一下!
13,重新启动File并登陆,打开mmc,添加证书(要选择计算机账号类型的证书)
14,选择证书注册策略,肯定是选择管理员配置啦,下一步
15,选中我们发布的证书模板,并进行配置,输入完整的DN 值里面输入我们的FQDN,并添加,确定注册完成
16,提取指蚊,用于绑定托管缓存端口的SSl证书
17,命令行下绑定
netsh http add sslcert ipport=0.0.0.0:443 certhash=SHA-1_Hash appid={d673f5ee-a714-454d-8de2-492e4c1bd8f8}
18,可用命令查看条件:netsh branchcache show status all
19,客户端有很多台,我们可以使用组策略来实现统一的配置,新建OU,把客户端放到ou中,统一配置Branchcache
20,客户端防火墙设置
22,强制站点立即复制
23,在复制的时候出现了一个意外,我们进行了一个组策略的排错,详细的情参考:
http://itmydream.blog.51cto.com/961933/1210603
24,组策略复制解决了以后,我们刷新组策略,并查看Branchcache的状态
25,我们直接通过win7-1到总部dc上去复制文件,可以看到连接的是总部DC的端口!
26,复制完成后,我们登陆File,查看缓存的大小是否有增加
27,我们在使用win7-2到dc上去复制相同的内容,会发现win7-2通过80端口通过File进行了复制!
IT之梦---你---我---他
2013年5月26日星期日