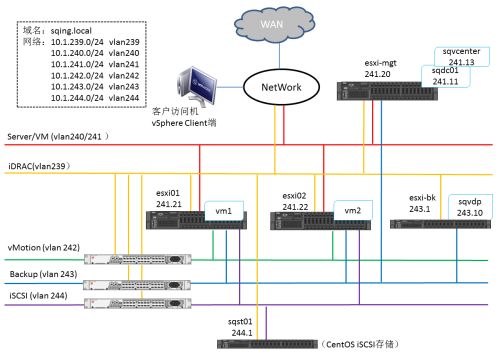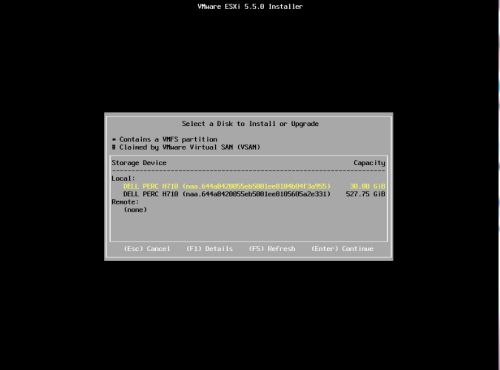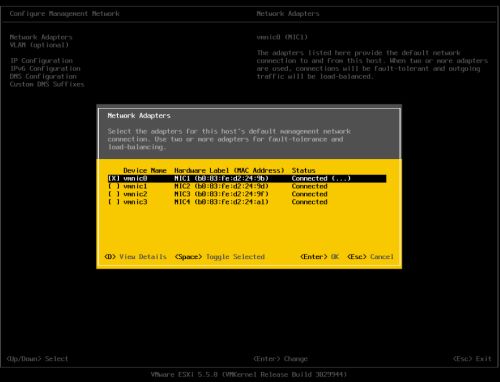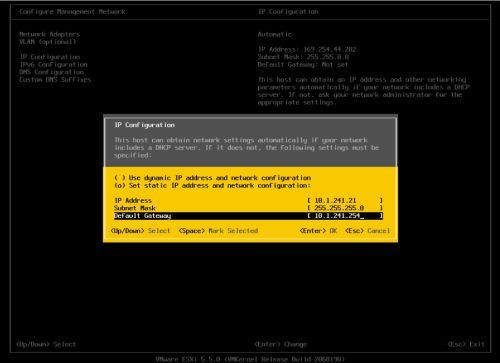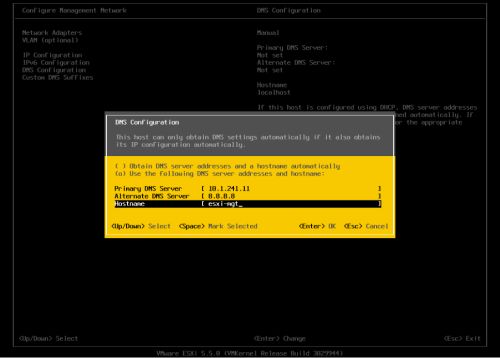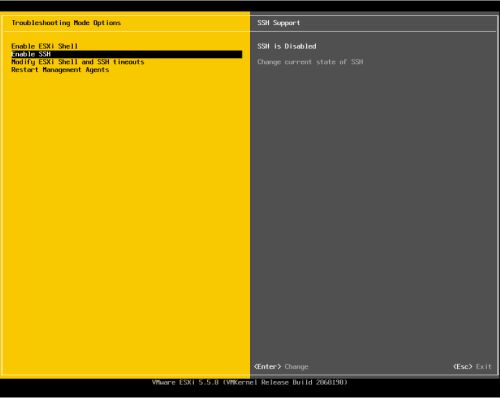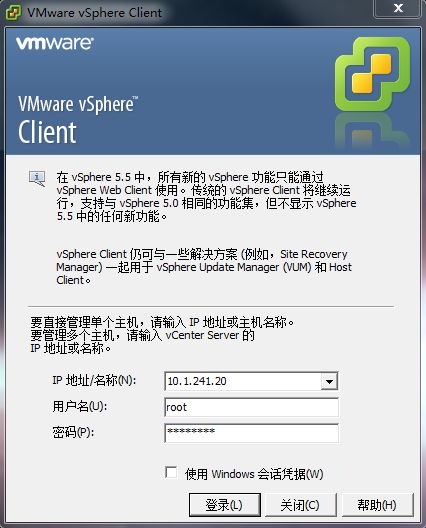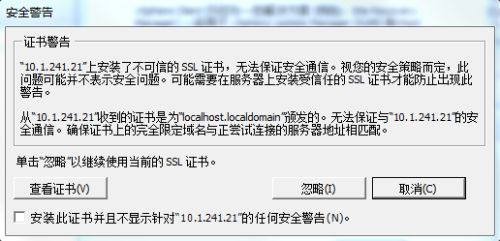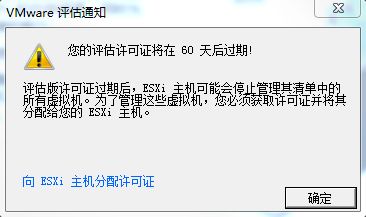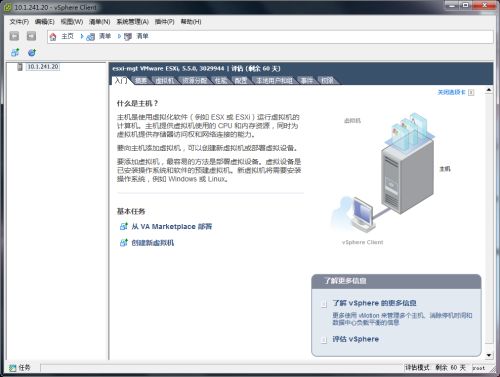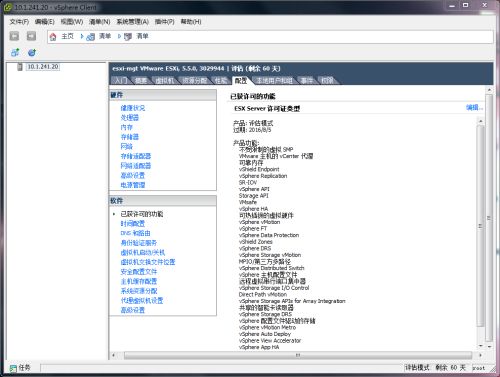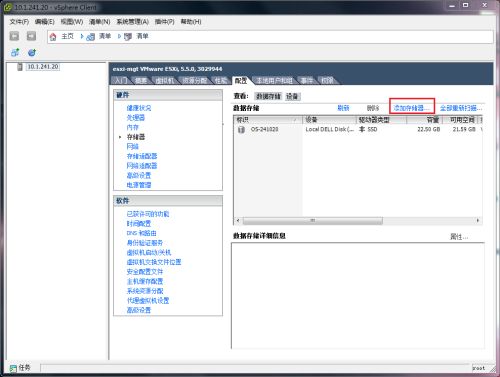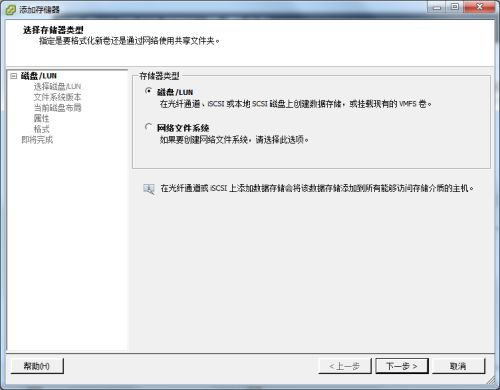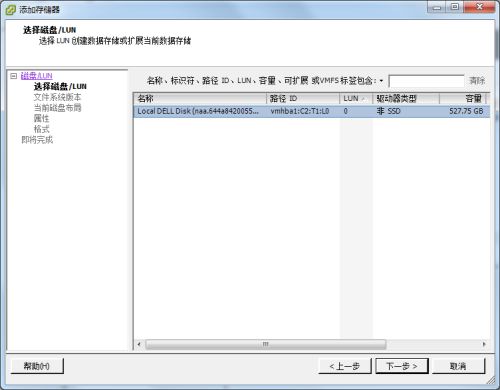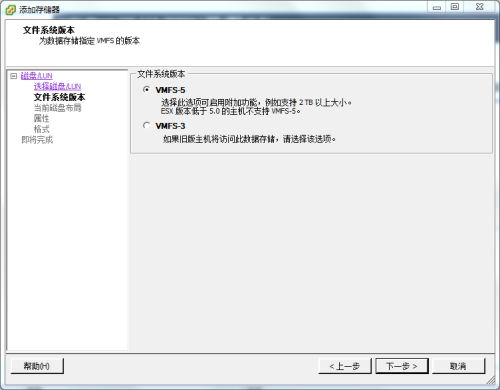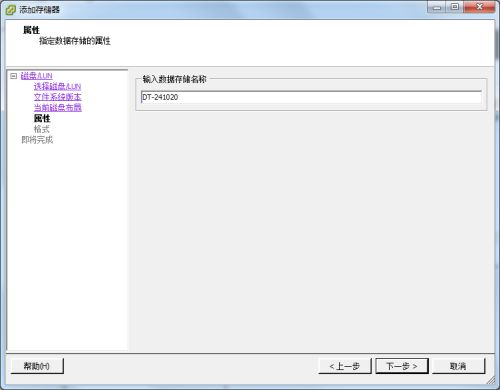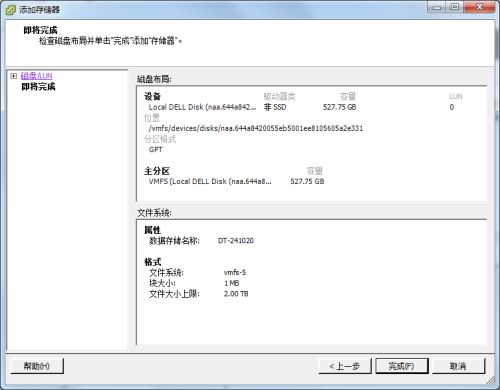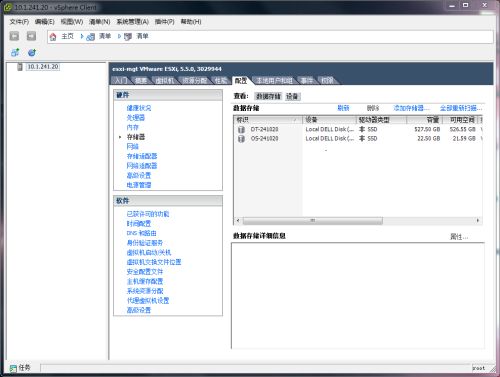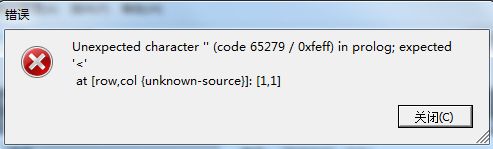vSphere部署系列之04——ESXi的安装和配置
实验环境总体规划,请见前一篇博文《vSphere部署系列之03——实验环境总体规划》。
在这一章节中,主要对三台PowerEdge R720服务器进行ESXi系统安装及基本配置。
▲总体规划网络拓扑图
一、服务器RAID配置
通常情况下,对于ESXi系统,尤其是将要使用本地存储的ESXi系统,建议使用至少有两个磁盘的服务器(注:这里请区分清楚磁盘与硬盘的区别),其中一个磁盘用于安装ESXi系统,建议容量为5~30GB;另一个磁盘则用于ESXi的数据存储,保存虚拟机。
在实际应用中,为了获得更好的性能,有时会将ESXi系统安装在SD卡上(需要服务器支持)或SSD固态硬盘上,虚拟机数据存储空间则由SAS硬盘来提供。
本案中,esxi-mgt、esxi01、esxi02三台服务器,均为3个300G的硬盘,做RAID5阵列组,并且组内划分两个虚拟磁盘VD:一个名为OS的VD,容量为30G,用于系统安装;一个名为DT的VD,容量为527.75G(剩余容量),用于数据存储。如下图所示。
▲RAID卡配置
注:这两个VD,从ESXi操作系统来看,是两个磁盘。
二、VMware ESXi 5.5安装
本案使用的ESXi操作系统为ESXi 5.5 U3 Dell定制版:
VMware-VMvisor-Installer-5.5.0.update03-3029944.x86_64-Dell_Customized-A00.iso
VMware ESXi的安装方法有很多种,有交互式ESXi安装,脚本式ESXi安装,Auto Deploy ESXi 安装和使用ESXi Image Builder CLI 自定义安装,这里使用常见的交互式 ESXi安装方法,即通过CD-ROM设备或USB闪存驱动器引导引导安装。
具体的安装比较简单,一共七、八步设置,网络上已有很多安装文档,这里就不再具体阐述。其中有一步是“选择磁盘”页面,需要注意。如下图所示。
本案中,由于RAID5阵列组分了两个VD,因此这里看到两个磁盘。这里要将ESXi安装在容量为30G的硬盘上,因此选择第一个磁盘,然后按Enter进行确定并进入下一步(另一个磁盘将在系统空安装完成之后,通过添加存储的方式启用)。
▲“选择磁盘”页面
注:选择磁盘时要注意,磁盘顺序由 BIOS 确定,并可能顺序不当,连续添加、移除驱动器的系统可能会出现这种问题,如果选择的磁盘中包含数据,则将显示“确认磁盘选择”页面,如果在具有之前的 ESXi 或 ESX 安装或 VMFS 数据存储的光盘上安装,该安装程序可提供多个选择。
三、VMware ESXi 5.5配置管理网络
系统安装完成后,看到的是一个画面精简的控制台界面。如下图所示。
▲VMware ESXi 5.5的控制台
注:ESXi 5.5中,默认的控制台管理地址是通过DHCP分配的,如果网络中没有DHCP服务器,其管理地址默认为169.254.x.x。这时,需要在控制台中设置管理地址才能使用vSphere Client进行管理。
按F2键,输入管理员密码(在系统安装时设置的密码),输入之后按Enter键,进入系统设置对话框。在该对话框中,能完成密码修改、配置管理网络、测试管理网络、恢复网络设置、配置键盘、问题处理选项等工作。
▲System Customization(系统设置)对话框
本文就配置管理网络作具体说明。其他方面的设置请参考其他资料。
选择“Configure Management Network”,按回车键,进入“Configure Management Network”设置对话框。在这里可以管理接口网卡、修改控制台管理地址、设置DNS及ESXi主机名等。选择要设置的选项,按回车键,即进行相应的设置对话框;操作完成后,按回车键确认后将返回到此界面。
▲Configure Management Network对话框
注:在该对话框及其下一级对话框的所有设置,在修改完后并不立即生效,需要在退出(按Esc键)时,在弹出的确认对话框选择Yes(按Y键),确认保存后,才生效。
下面就Configure Management Network中的各项展开说明。
1、Network Adapters选项,在此为主机选择管理网卡,默认为(联网的)第一个网卡(在ESXi中,物理网卡以vmnic命名)。在主机有多个物理网络卡的情况下,可以选择多个网卡,实现网卡绑定。一般情况下使用一个网卡即可。
▲Network Adapters对话框
注:此图中,“X”表示选择。注:选择与否,通过按空格键来实现。
这里四块网卡状态都为“Connected”,表示均已接入到交换机状态为UP的端口上。
2、VLAN(option)选项,为管理网络(即系统装完后看到的Management Network)设置一个VLAN ID。一般建议不要对此进行设置。很多资料对此项设置的作用都没有明确的说明,其实细究起来,该项的设置主要跟网络连接的访问方式有关。
如果管理网卡对端交换机上的端口为Access口,则该项设置保留为空;设置与管理网卡IP同网段的VLAN ID,网络将不通。
如果管理网卡对端交换机上的端口为Trunk口,则该项设填写与管理网卡IP同网段的VLAN ID号;若保留为空,网络将不通。
在本案中,三台服务器(主要是esxi01、esxi02)的网卡vmnic0,除承载管理网络流量外,也承载虚拟机VM流量,而虚拟机使用到管理网卡所在网段(VLAN 241)之外的其他网段(VLAN 240),即网卡vmnic0上面要允许VLAN 241和VLAN 240的流量通过,因此对端交换机上的端口为Trunk口(设置为port trunk permit vlan all),并且将系统中的VLAN(option)选项的值置为241。如果物理网卡层面是采用了绑定技术,则不能使用Trunk口。
▲VLAN(option)对话框
注:该值默认为空,这里将其设置为241。
3、IP Configuration选项,为系统的设置管理地址。默认为“User dynamic IP address and network configuration”(即通过DHCP获取),在实际使用中,应该在“Set station IP address and network configuration”中设置静态地址。
▲IP Configuration对话框
注:这里设置的IP,为总体规划中指定的Server IP。esxi-mgt的管理IP为10.1.241.20,esxi01的管理IP为10.1.241.21,esxi02的管理IP为10.1.241.22。
4、IPv6 Configuration选项,这一项一般不需要设置。默认情况下,IPv6是启用的。如果要将IPv6关闭,即将“Enable IPv6”前的“X”去掉,需要系统重启,如果系统中已有虚拟机在运行,此操作需慎重。
▲IPv6 Configuration对话框
注:选择与否,通过按空格键来实现。
5、DNS Configuration选项,为系统的设置DNS地址和主机名。
▲DNS Configuration对话框
至此,ESXi服务器网络管理的配置完成,在Windows桌面操作系统上,可以通过vSphere Client客户端连接ESXi主机以进行管理。
另外,为方便在本地使用命令或远程使用命令进行管理,较常见的设置是在“Troubleshooting Options”选项中开启ESXi与SSH。
▲Troubleshooting Options对话框
注:图示中,左则为操作界面,右则为状态显示。当前的SSH为关闭状态。如果要开启,选中“Enable SSH”选项,然后按回车键即可,直接生效。
SSH开启之后,通过PUTTY、Xshell、SSH Secure Shell Client等SSH工具可远程连接该主机。
四、使用vSphere Client管理ESXi主机
1、关于vSphere Client
在ESXi主机的控制台中可以进行简单的配置,但若要实现ESXi的全部功能,需要使用专用的客户端软件。VMware vSphere客户端有两种:一种是基于C/S架构的vSphere Client,另一种是基于B/S架构的vSphere Web Client。前者可以直接连接ESXi主机并进行管理,也可通过连接VCenter Server对ESXi主机进行管理;后者只能通过通过连接VCenter Server对ESXi主机进行管理。vCenter Server相关内容,后续文章详细介绍。这里主要介绍使用vSphere Client直连ESXi主机的使用情况。
vSphere Client是一个Windows应用程序,可以安装在Windows 7其及以后的的操作系统中(在Windows XP或Windows server 2003上安装会出现缺少库就文件的问题)。本案使用的是vSphere Client 5.5:VMware-viclient-all-5.5.0-1281650.exe
vSphere Client 5.5的安装很简单,下一步、下一步默认安装即可。
2、vSphere Client登录ESXi主机
运行vSphere Client,在相应的输入框中输入要管理 的ESXi主机的IP地址、用户名和密码,即可登录。
▲vSphere Client登录界面
注:使用ESXi的系统管理员root进行登录。ESXi 5.5三个默认用户,除roo外,另两个vpxuser和dcui是vCenter和直接控制台代理用户。ESXi主机本身无法添加用户。如果要启用多用户管理,必须要组建vCenter环境。
▲安全警告
注:连接时,会出现安全敬告,忽略即可。
▲VMware评估通知
注:由于ESXi主机未获得有效许可证,会出现此通知对话框。
成功登录后看到的主机界如下图所示。
▲vSphere Client 控制台主界面
3、为ESXi主机分配许可证
ESXi默认为评估模式,有60天的试用期,在产品到期之前,需要为ESXi购买一个许可证。这里介绍一下输入许可证序列号的方法。
在vSphere Client 控制台中,切换至“配置”选项卡,在“软件”列表中选择“已获许可的功能”,右侧会显示当前许可证及支持的功能。
▲已获许可的功能
单击控制台右上方的“编辑”连接,在弹出的分配许可证框中,输入有效的许可证密钥即可。许可成功后, 控制控制台右下方的“评估模式:剩余60天”提示消失。
▲手动分配许可密钥
ESXi主机被vCenter管理后,可通过vCenter对其进行许可授权。
4、添加数据存储
如前文所述,ESXi安装在容量为30GB的磁盘上,该主机还有一个容量为527.75GB的硬盘,需要在vSphere Client 控制台中将其通过添加存储的方式进行添加后,才能为ESXi系统所用。
数据存储重命名及添加本地数据存储操作比较简单,具体步骤如以下组图所示。
本案中,轮流单击存储列表中的两个存储选项时,会出现报错提示,如下图所示。好像是命令规范引起的,但将名字改为不带“-”的名字,依然有报错,未解决。不过该状况并不影响存储的使用。
若是添加诸如iSCSI的外部存储,则要先添加存储适配器,并指定iSCSI目标服务器,操作相对复杂一点,后面文章再另作介绍。
当ESXi服务器是独立的且不处于群集中,本地存储空间可用于存放操作系统镜像文件和虚拟机。但由于本地存储通常是非共享的,服务水低低,在实际生产中关键的虚拟机应该避免放在这种存储上。
以上是esxi-mgt主机的安装和基本配置,本案中按同样的操作对esxi01、esxi02主机进行部署。