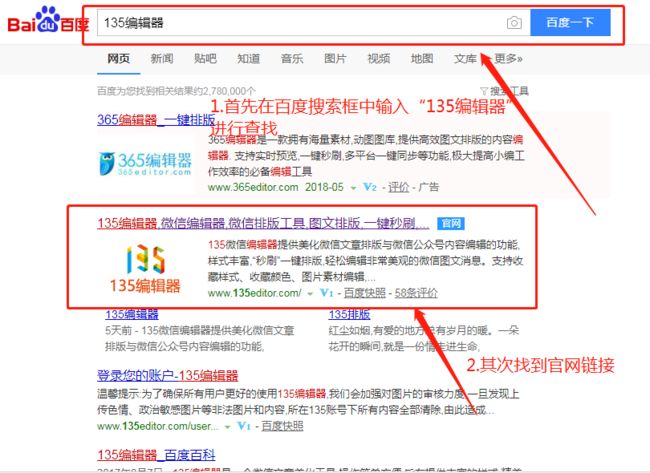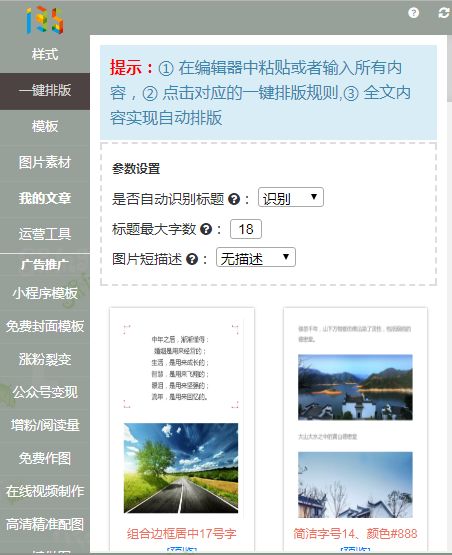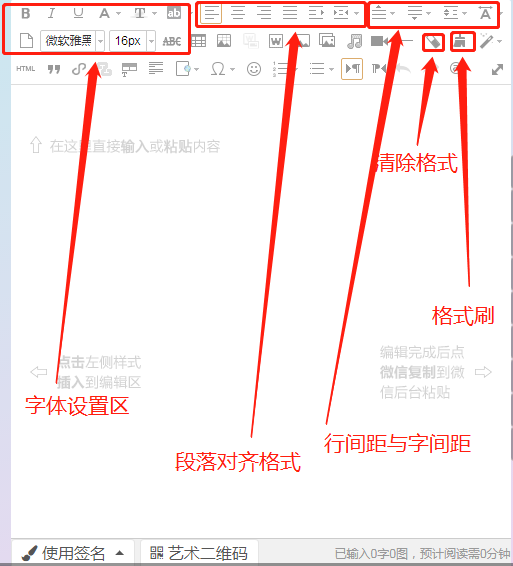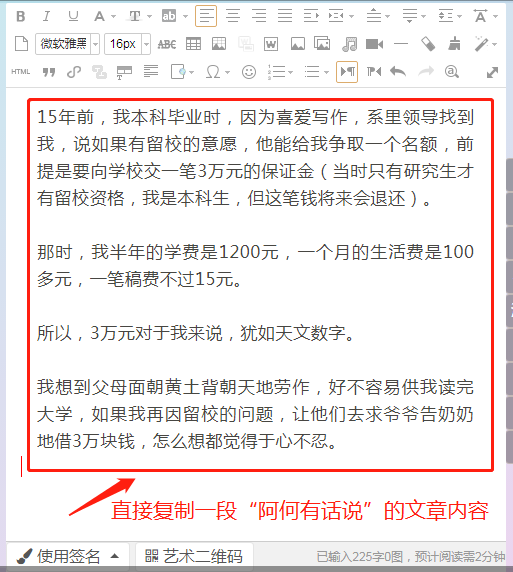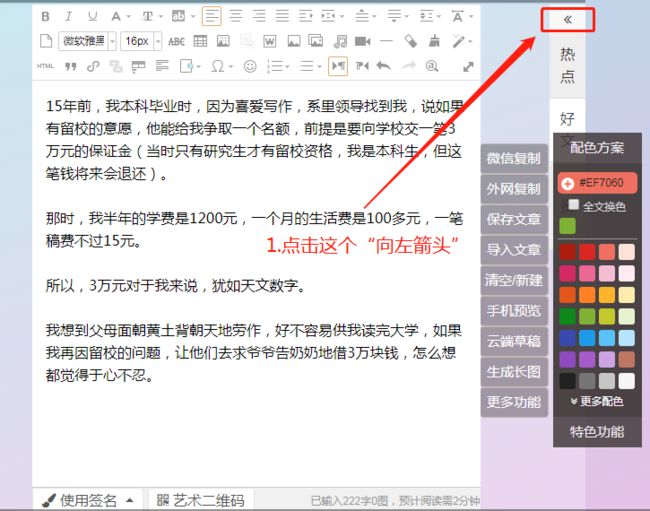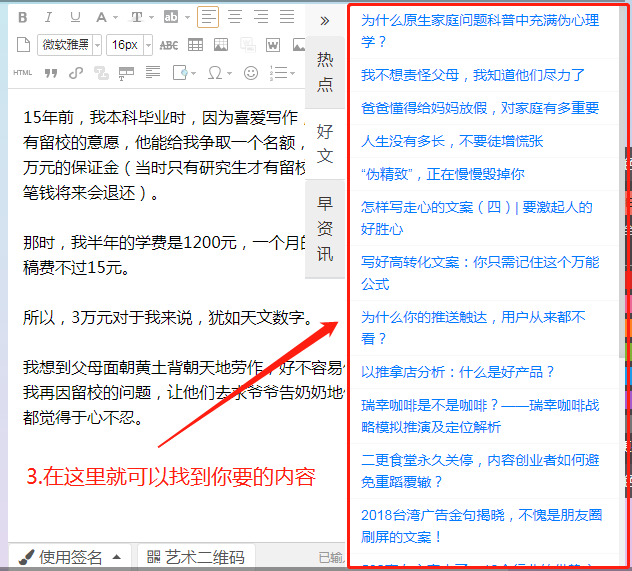嗨~大家好,我是虽然很忙但仍努力更“少”文的93年生自媒体人-月半李~
因为最近经常有小伙伴私聊我排版工具怎么使用的问题,所以我今天给大家做个汇总解答哈~
一、排版工具有哪几类?
就目前个人了解到的排版工具主要分为两大类,一类是公号插件,另一类是外链排版工具。
关于公号插件我就不详细说了,因为我目前没有接到大家关于这方面的提问,所以今天我就来说说被我称为“外链”的排版工具。
目前使用频次较高的“外链排版工具”主要有:135编辑器、秀米编辑器和i排版编辑器。
就我的使用习惯上,我比较推荐“135编辑器”,因为这个编辑器的功能可以说是所有编辑器中功能最全面的一个了。
但是如果你是新手又想排出较为清新的图文那么我建议使用“秀米编辑器”。
由于时间关系,我今天就先和大家说一下“135编辑器”的一些使用指南,如果时间允许我明天会和大家说一下“排版的技巧”。
二、135编辑器的使用指南
▷如何找到“135编辑器”?
以下是“135编辑器”的打开方法:
▷“135编辑器”如何使用?
在回答这个问题前,我们先来看看“135编辑器”的使用界面:
• 编辑器最左端部分:这是编辑器最左边的部分,大家可以在“样式”中找到各种排版时所需要的样式。
例如:点击“样式-标题”就可以看到“标题”下方的更多子菜单,其中包括:“编号标题”、“框线标题”、“底色标题”、“图片标题”、“纯序号”和“更多样式”,点击“更多样式”将会看到更多你需要的排版样式。
关于更多样式这个功能你还可以在该页面的“顶部工具栏”中的“素材库”找到。
所以建议大家在有空的时候可以多点击一下其它区域进行探索哟~
• 中部“编辑区”
其次要和大家说的是编辑器的主体位置-编辑区。
和Word文档一样,除去顶部的“编辑区工具栏”外就是“文字编辑”的部分了,大家可以将文字在这里进行输入。
对于输入内容的处理可以通过“编辑区顶部的工具栏”实现
此“工具栏”功能我将常使用到的部分大致简单地分为“文字设置区”、“段落格式设置区”以及“行间距与字间距处理区”,至于每一个功能产生的效果,大家可以自行试验噢~
除此之外,我要特别给大家介绍的还有这个编辑区的常用工具—“清除格式”。
• 清除格式:
往往有许多新手在转载文章并进行重排时会遇上一些问题,比如:如何将转载文章重新排版成自己公号的风格?如何改变转载文章中一些自己不喜欢的样式并添加上自己想要的样式效果?如何让降低文章的错版率?
诸如此类的问题,我们的救赎神器都是“清除格式”这个功能按钮。具体怎么操作,大家可以往下拉
↓↓↓↓
在进行此三步操作后,就可以进行自己喜欢的风格排版了。
以上便是“编辑区”的主要介绍,接下来我们来看下位于编辑区右边的“写作神器”-“资讯栏”。
• 写作神器-“资讯栏”
使用方法如下:点击“向左拉动”的标识箭头—点击想搜索的领域—点击你想查看的讯息。
为了让大家看得更清楚一些,我把步骤截图下来给大家
↓↓↓↓
好啦,今天的介绍就到这里正式over了,如果大家还有什么需要知道的内容可以留言或是小窗口私我,我会找时间给大家整理的哟,么么哒,爱你们的月半李~